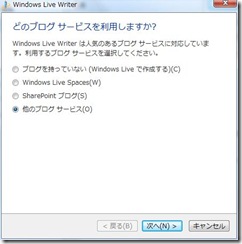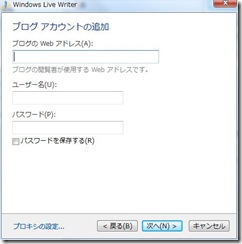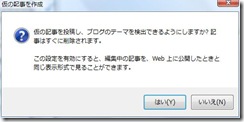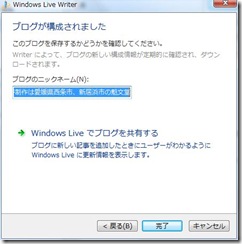Windows Live WriterでWordPress
複数のブログを運営していたりするといちいちブログの管理画面にログインして編集するのが面倒くさい事があります。
一つの管理画面、またはエディタで投稿や編集したいと思う方はいるはずです。
この思いを実現してくれるのがWindows Live Writerです。
また、WordpressではWordのようなワープロソフトのような感覚でブログを書いたり編集したりするプラグインがありますが、Windows Live WriterもWordのような感覚でブログを書くことができます。
WordPressでphpを投稿記事やページで使うプラグインrunphp等を使っているとTiny Mce Advanceed等の編集拡張プラグインが使えないのでWindows Live Writerを使うと便利です。
色々なプラグインもあるので適宣導入してみると良いでしょう。
窓の杜でいくつか紹介されています。(HTMLのタグを自動で挿入してくれるのは便利そうです。)
ブログ投稿ソフト「Windows Live Writer」用プラグイン
Windows Live Writerのダウンロードはこちら
まずはWordpressの設定
WordPressの設定は一箇所だけです。
左の下のほうにある「設定」→「投稿設定」をクリック。
リモート投稿の中の 「XML-RPC」 「WordPress、 Movable Type、 MetaWeblog および Blogger XML-RPC 投稿プロトコルを有効にする。」のチェックボックスにチェックを入れてください。
Windows Live Writerの設定
上記のリンクからWindows Live Writerをダウンロードしてインストールして下さい。
WordPressで使うための設定を行います。
一番上の「ツール」→「アカウント」を押下、「オプション」の窓が開きます。
アカウントの設定画面になっているのを確認して「追加」を押下。
「どのブログサービスを利用しますか?」と聞かれるので「他のブログサービス」を選択。「次へ」を押下。
ブログアカウントの追加の画面では
ブログのwebアドレスはhttp://exsample.com/ とhttp://から始まるURLを記入。
以下、Wordpressにログインするためのユーザー名とパスワードを記入して「次へ」を押下。
途中で上の画面が出たら「はい」を押下。
最後に上の窓になりますので「完了」を押下でWordpressがWindows Live Writerで投稿、編集出来るようになりました。
投稿に画像をアップしておくと自動的に画像をアップロードしてくれます。
この記事もWindows Live Writerで書いています。ワード感覚で使えて便利です。