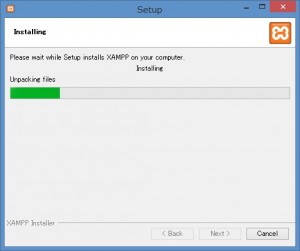WordPressをパソコン(xampp)にインストールする。①
まず、最初にWordpressをインストールするのは、あなたのパソコンです。
パソコンに、Wordpressをインストールするにはサーバーと同じ環境を作ってあげなければいけません。
普通のHTMLファイルなら、ファイルをクリックしたらブラウザで確認できますが、PHPとデータベースで表示するWordpressはそのままでは、確認はできません。
そこで、必要なのがxamppです。
xamppをインストールすれば、レンタルサーバーと同じ環境を作れます。
クリックできる目次
xamppのダウンロード
xamppのダウンロードはこちらのサイトになります。→apache friends – xampp for windows
最新のバージョンをインストールしても良いのですが、できればPHPのバージョンはレンタルサーバーに合わせるのがベストです。
Wordpressが動作する環境は日本語版バージョン 3.2〜3.5 の動作環境「PHP バージョン 5.2.4 以上 MySQL バージョン 5.0 以上」となっています。
さくらインターネットやエックスサーバーを利用するのであれば問題ありませんが、他のレンタルサーバーを利用する場合は必ず確認して下さい。
サーバーのPHPのバージョンを確認
さくらインターネットでのphpのバージョンの確認(変更)方法です。
サーバーコントロールパネルにログインして左のメニューの「アプリケーションの設定」の中の「PHPのバージョン設定」をクリックします。
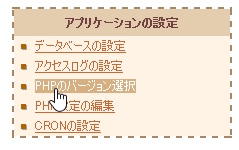
クリックするとこんな画面になります。
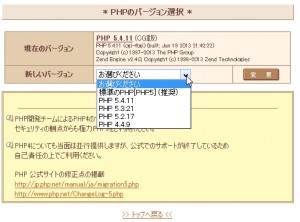
現在のバージョンは5.4.11です。
変更するのでしたら、「新しいバージョン」の「お選び下さい」をクリックすれば、色々なバージョンが選べますが、できれば最新のバージョンを選択するのがベストです。
エックスサーバーでのPHPのバージョンの確認方法です。
こちらも、サーバーコントロールパネルにログインします。
エックスサーバーはドメインごとに設定しますので、必ず設定対象ドメインを確認してから作業をして下さい。
ドメインを確認したら、画像のように「PHP Ver切替」をクリックします。
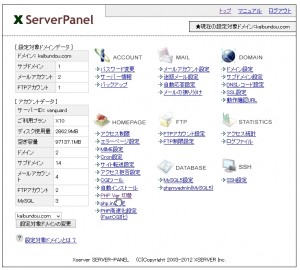
クリックするとこんな画面になります。
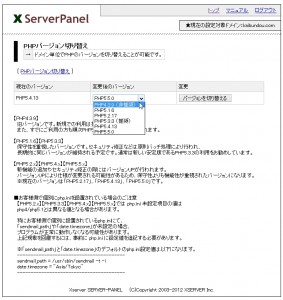
現在のバージョンは5.4.13です。
変更するのでしたら右のドロップダウンメニューからPHPのバージョンを選んで、「バージョンを切り替える」をクリックします。
「PHPのバージョン変更を完了しました。 」となればPHPの切替が完了です。
apache friends-xampp for windowsのサイトへ行って、サーバーと同じPHPのバージョンのxamppをダウンロードします。
今回は、どちらのサーバーもPHPが5.4なのでxampp Windows版1.8.2をダウンロードします。
ダウンロードするのはインストーラーです。
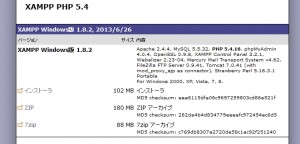
インストーラーをクリックするとダウンロードが始まります。

「実行」をクリック。(保存を選んだら、保存されたexeファイルをダブルクリックすればインストールが始まります。)
インストールの前にQuestionの窓が開きます。
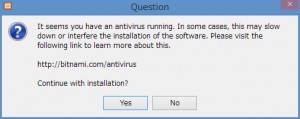
ウィルスソフトが動いているとインストールがうまくいかない場合があるかも知れない。と書いています。(私の場合はウィルスソフトが動いていても大丈夫でした。)
「YES」をクリックして、インストールを続けます。
次のSETUP画面は「Next」をクリックします。
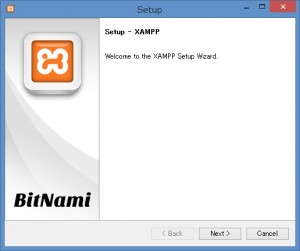
次のSETUP画面です。
Wordpressを動かすだけなら、Apache、MySQL、PHP、phpMyAdminがあれば十分ですが、一応デフォルトのままインストールを進めます。
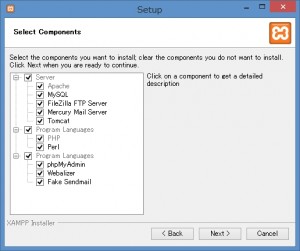
次のSETUP画面をインストールするフォルダを聞いています。
私の場合はDドライブを選択しました。(どこでもOKです)
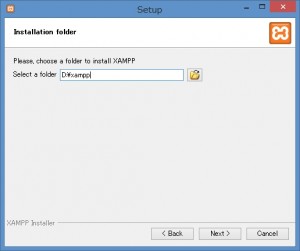
次の画像では、オープンソースのWordpress、Drupal、Joomlaなどがインストール出来るように書いています。
Nextをクリックしてインストールを進めます。
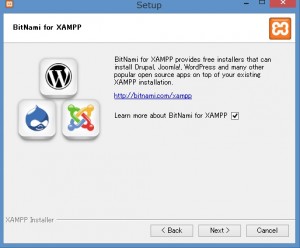
次の画像では「あなたのパソコンにxamppをインストールする準備ができました。」と書いています。Nextをクリックすれば、インストールが始まります。
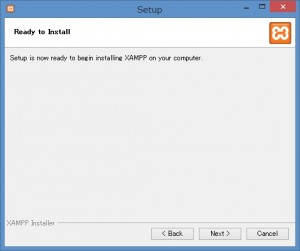
インストールが完了しました。
「Do you waht to start the Control Panel now?」(コントロールパネルを開始しますか?)のチェックボックスにチェックが入っているのを確認してFinishをクリックします。
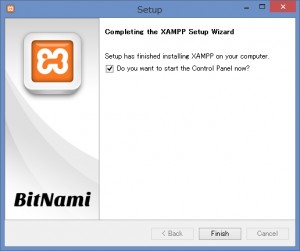
xamppのインストールが完了しました。
xamppを動かします。コントロールパネルの画面です。
Wordpressを動かすだけなら、ApacheとMySQLのStartボタンをクリックします。
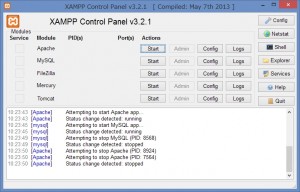
ApacheとMySQLが動いています。
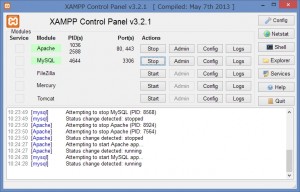
もし、Apacheが動かない場合は、Skypeが邪魔をしている可能性があります。
Skypeが動いているのを確認して、ポートを変更します。
Skypeの上のメニュー「ツール」から「設定」をクリックして設定画面を開いて、「詳細設定」→「接続」をクリックします。
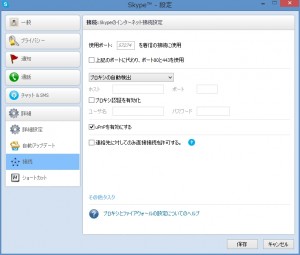
上記のポートに代わり、ポート80と443を使用のチェックボックスをはずします。
「保存」をクリックして窓を閉じて、改めてApacheのStartボタンをクリックすれば起動すると思います。
xamppのコントロールパネルをみるとApacheがポート80と443を使用していますので、Skypeで使うとバッティングして後で起動したApacheが使えないのです。
これで、あなたのパソコンにレンタルサーバーと同じ環境ができあがりました、次回はいよいよWordpressをインストールします。