WordPressに必ず入れて欲しいプラグイン WP-DBManager
私は、このプラグインに何度も助けられています、とても便利で使いやすいデータベースを管理するプラグインです。
Wordpressで作った、ホームページが壊れた、表示がおかしい、間違った操作をして不具合が起きた、こんな時に簡単に元に戻せるのがWP-DBManagerです。
私の場合はクライアントの為に、プラグインを試しに使ってみて不具合などが起きた時にはとても重宝しています。
WP-DBManagerのインストール
左のメニューの「プラグイン」から「新規追加」をクリックします。
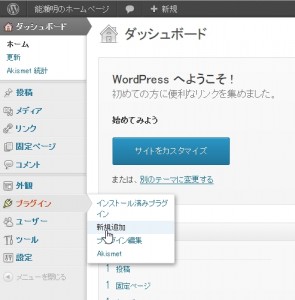
検索窓に「WP-DBManager」と入力(コピペ)して、検索ボタンをクリックします。
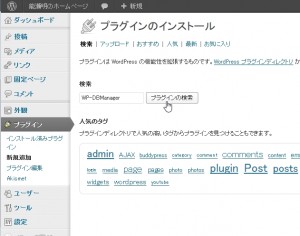
「WP-DBManager」が表示されますので、「いますぐインストール」をクリックします。
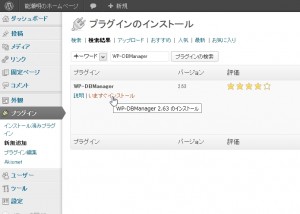
この警告が出たら「OK」をクリックすると、インストールされます。
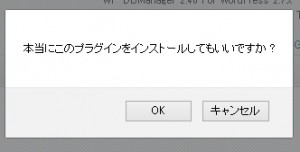
インストールが完了したら「有効化」をクリックして、使える状態にします。
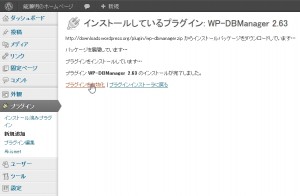
WP-DBManagerの日本語化と設定
まずは日本語化
翻訳者のページWP-DBManager 日本語版 の中ほどに、このようなところがあるのでクリックして、zipファイルをダウンロードして解凍しておきます。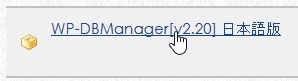
解答したファイルの中に次のファイルがあるので、wp-content/plugins/wp-dbmanagerのフォルダにアップロードします。
・wp-dbmanager.pot
・wp-dbmanager-ja.mo
・wp-dbmanager- ja.po
アップロードしたら、ブラウザをリロードして下さい、日本語化できているはずです。
WP-DBManagerの設定
インストールしただけでは、ダッシュボードの上にこんな警告が出ています。
![]()
訳すと、データベースのバックアップファイルは見える状態です、.htaccessファイルをwp-content/plugins/wp-dbmanagerからwp-content/backup-dbに移動させて下さい。
と書いています。
ffftpを使って、wp-content/plugins/wp-dbmanagerにある、htaccess.txtファイルを適当な場所にダウンロードします。

ダウンロードしたファイルです。
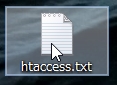
そして、次にこのhtaccess.txtファイルをwp-content/backup-dbフォルダにアップロードします。

アップロードしたhtaccess.txtファイルを右クリックして「名前変更」をクリックします。

「htaccess.txt」から「.htaccess」に変更します。

これで、インストールしただでで出ていた警告が消えているはずです。
ブラウザをリロードしてみて下さい。
次に、左のメニューの「データベース」の「DBバックアップ」をクリックします。
データベース バックアップの設定が画像のように緑色の文字ならOKです。赤色の文字があったら、修正しないといけません。
xampp、さくらインターネット、エックスサーバーではインストールするだけで、大丈夫なはずです。
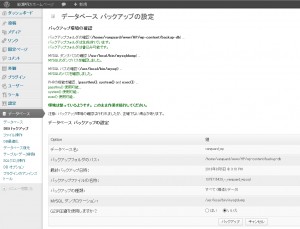
次に、「DBオプション」をクリックします。
上の「DBバックアップ」のところで、赤色の文字があったらここで修正します。
また、バックアップファイルの数も適当に変更しますが、10で大丈夫でしょう。(あまり大きな数にするとサーバーの領域を圧迫します。)
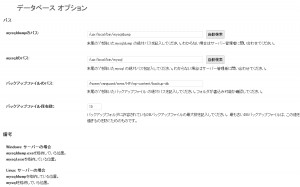
上の画像の続きの部分です。
バックアップなどのスケジュールを決めます。
DBバックアップファイル自動生成では、自動的にデータベースのバックアップを保存するスケジュールを決めます。ドロップダウンメニューなどで適切に設定して下さい。
更新頻度が多い方は1日1回などの設定にして下さい。
DB自動最適化、Automatic Repairing Of DBはデフォルトのままでもOKでしょう。
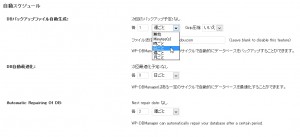
左下の「Save Changes」をクリックすると、次回のデータベースのバックアップ日時などが表示されています。
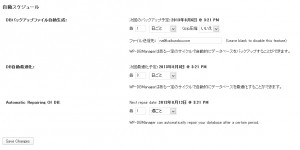
以上で、WP-DBManagerの設定は完了です。
データベースの復元
あまり起きて欲しくないのですが、もしWordpressに不具合が起きた時にはデータベースを復元すると、元の状態に戻せます。
データベースの復元方法です。
左下のの「データベース」から「ファイル操作」をクリックします。
サーバーに保存されている、データベースのバックアップファイルの一覧が表示されています。(ここでは2つですが、「DBオプション」で設定した数が最大数です。)
復元したい日時のファイルの右にあるラジオボタンをクリックして、下の「復元」ボタンをクリックすれば、指定した日時の状態に復元できます。
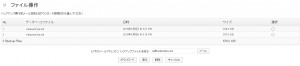
ここでは、バックアップファイルのダウンロードやメールへの送信、削除もできます。
サーバーの移転、大きなホームページリニューアルの場合はバックアップを取れるようになっています。



