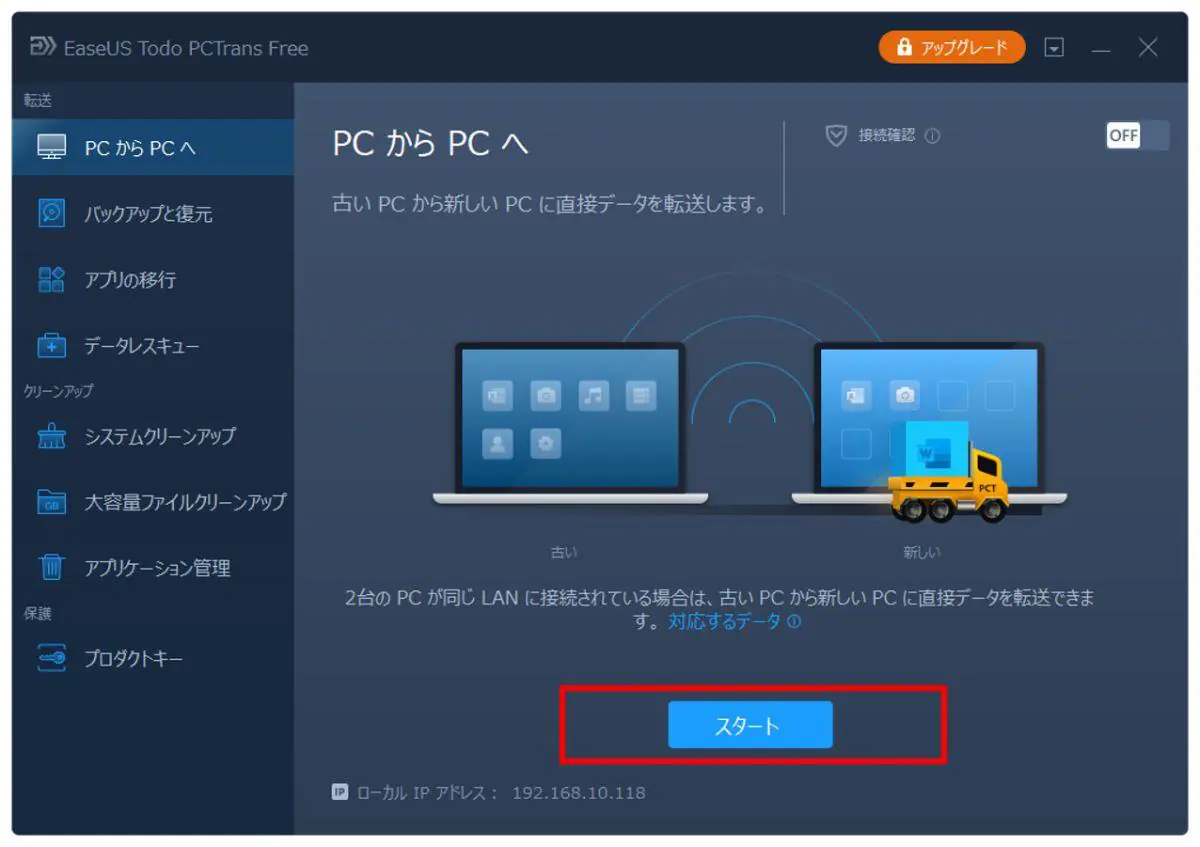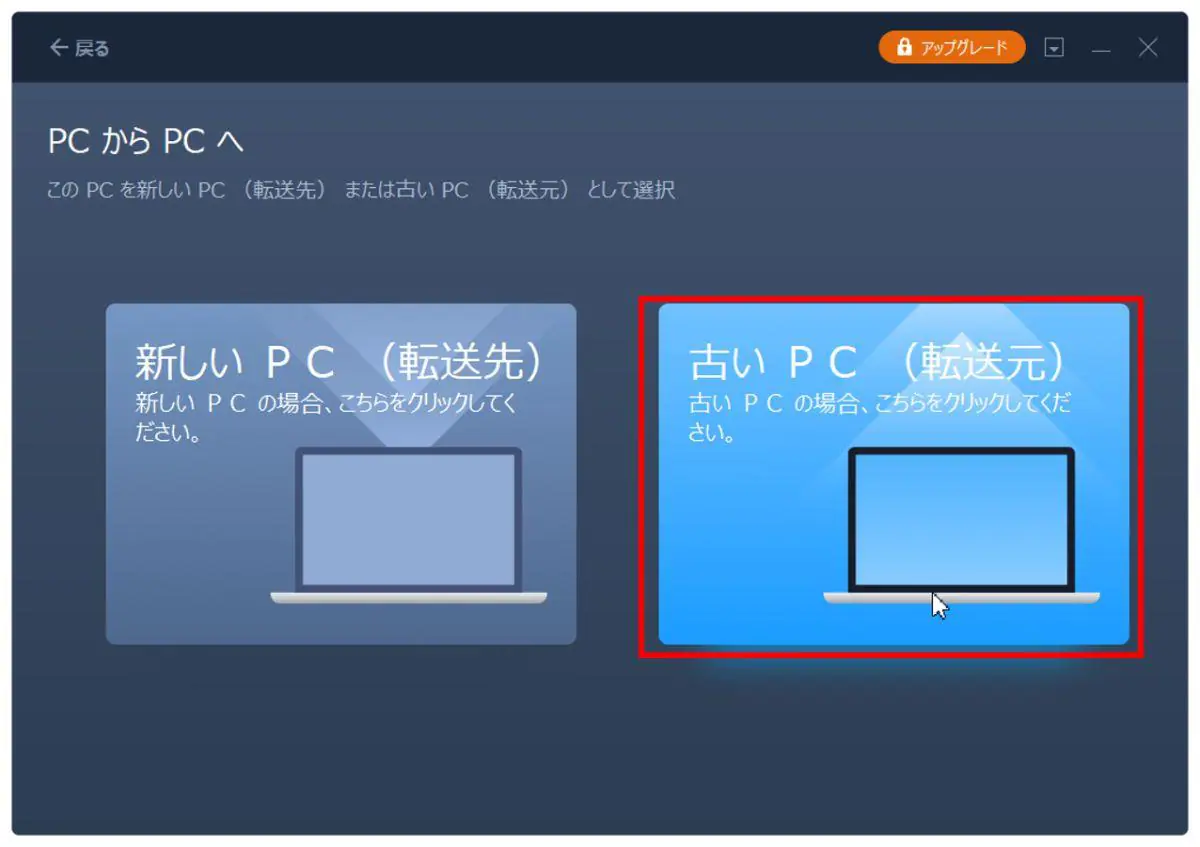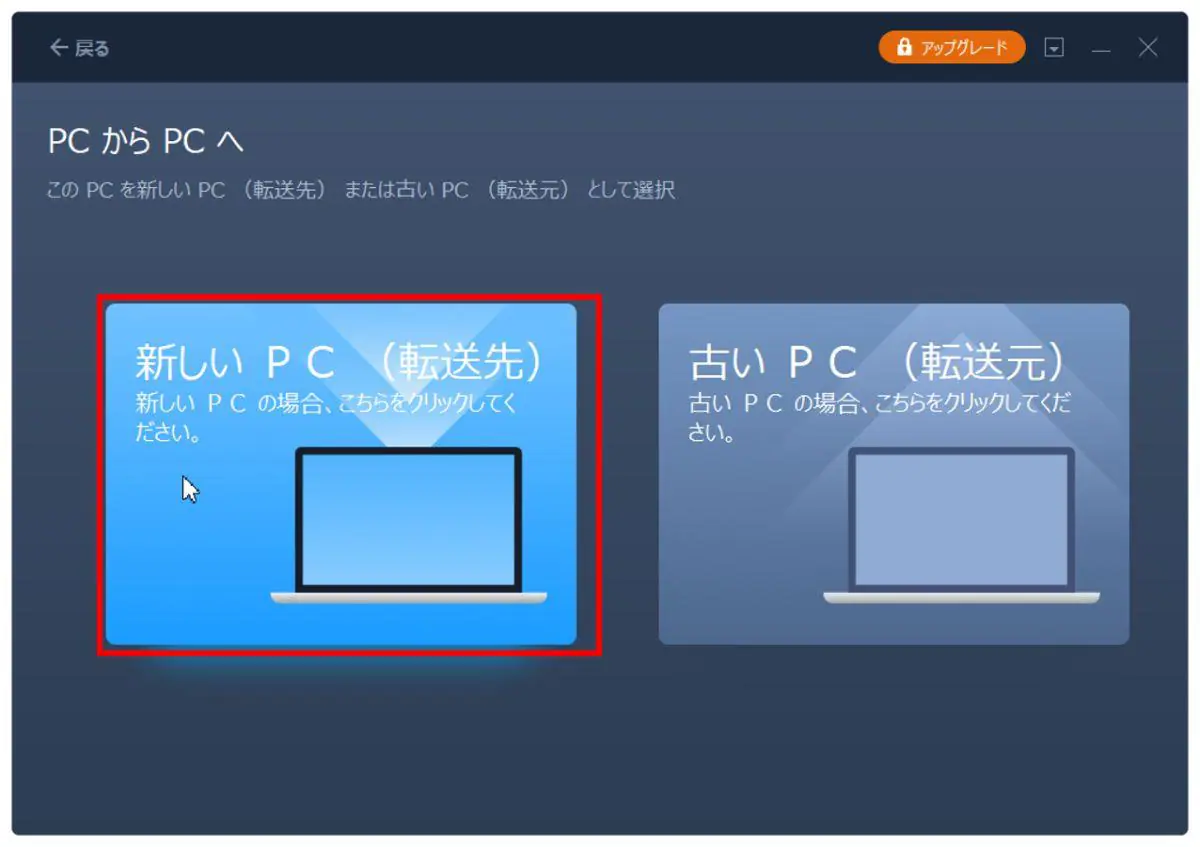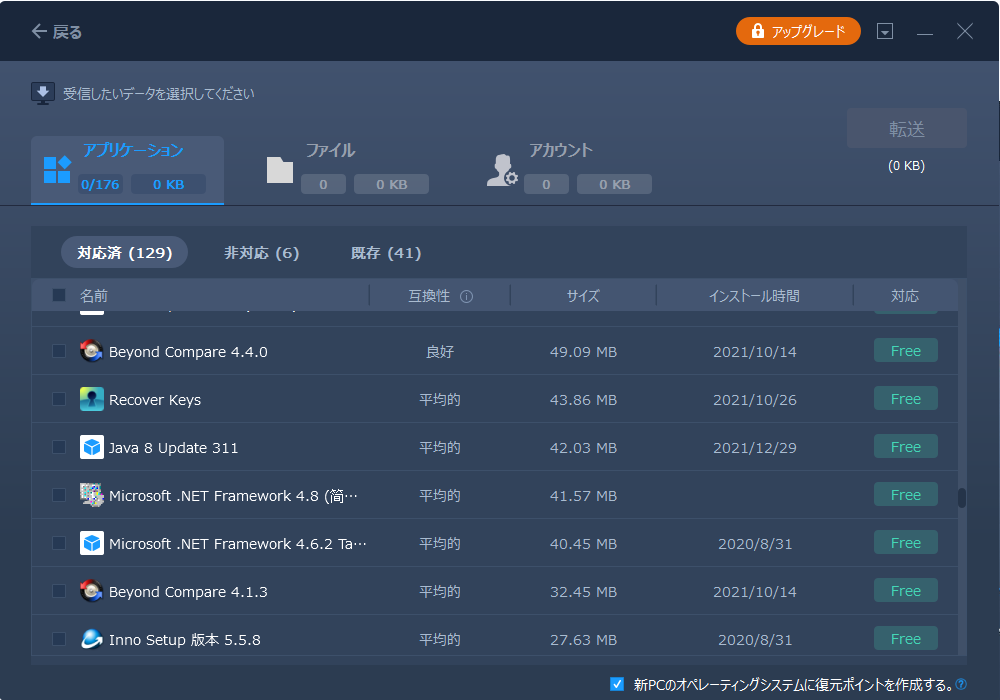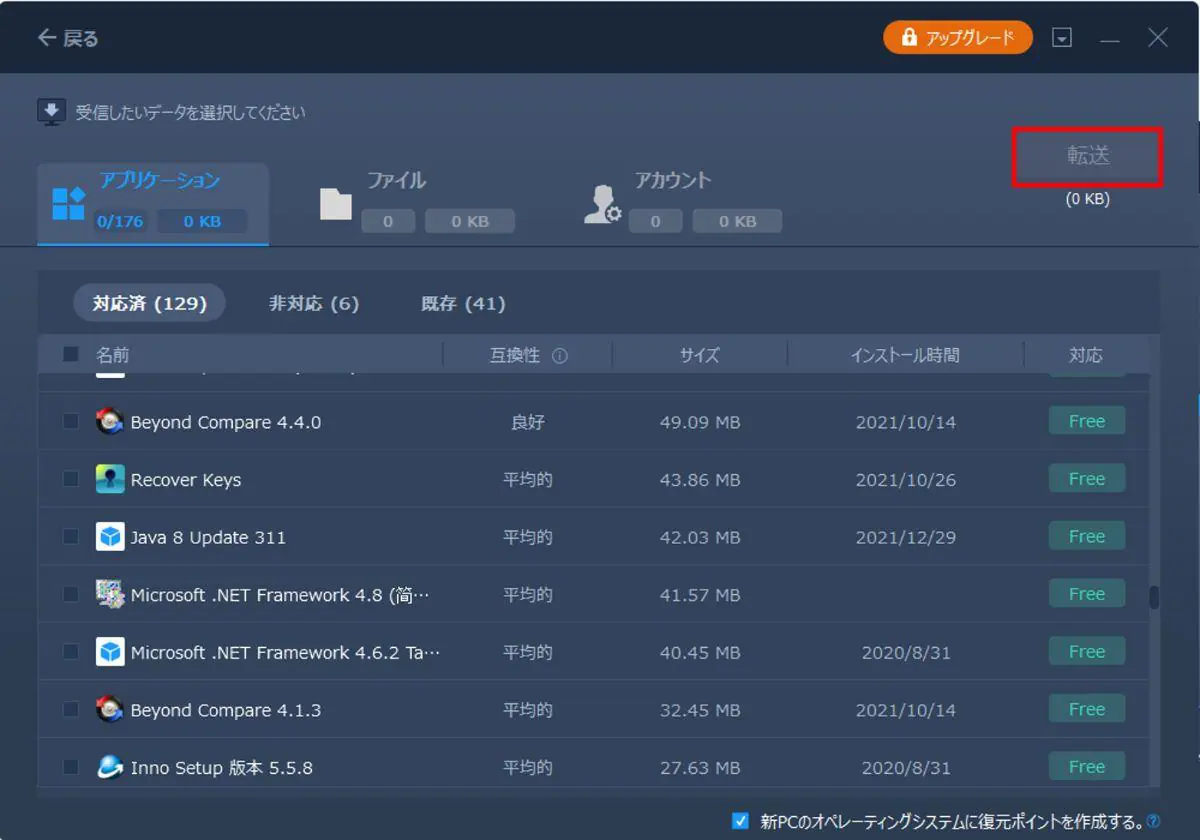初心者が自分でWindows 10、11のパソコンを完璧に引っ越しする方法

今回は、初心者が自分でWindows 10、Windows 11のパソコンを完璧に引っ越しする方法について解説します。
特に、PCのデータを簡単に引っ越したいという方には有用な内容です。
おすすめのPC引っ越し用ソフトも紹介しています。
買い替えたパソコンに古いパソコンからデータや環境を引っ越す方法から、家の引っ越しなどの際にパソコンを梱包する方法なども解説していますので、参考にしていただけたらと思います。
クリックできる目次
買い換えたパソコンに今使っている環境、設定を完璧に引っ越す方法
買い替えたパソコンに今使っている環境、設定を完璧に引っ越す方法を以下の項目に分けて解説します。
- データを丸ごと引っ越しする方法
- アプリを引っ越しする方法
- メールアカウントを引っ越しする方法
データを丸ごと移行(引っ越し)する方法
古いパソコンから新しいパソコンにデータを引っ越したい場合は、外付けHDDなどを使用してデータをコピーすると良いでしょう。
保存しているデータは、Cドライブのユーザーフォルダにあります。
また、ドキュメントなどのフォルダをCドライブ以外に変更している場合は注意が必要です。
自分の使用しているデータがどこにあるか確認し、フォルダをコピーして外付けHDDなどに貼り付け、新しいパソコンに移行しましょう。
ただし、データの量が多い場合は、移行に時間がかかる可能性もあります。
そのような場合は引っ越しソフトを使って移行するほうが早く完了する可能性があります。
→おすすめのパソコン引っ越しソフトWindows 10、11対応
アプリを引っ越しする方法
アプリを他のパソコンに引っ越したいという場合で引っ越しソフトを使わない場合は、基本的には新しいパソコンに再インストールする必要があります。
また、1つのPCにしかインストールできないソフトは古いPCからアンインストールした後で新しいパソコンに再インストールする必要がありますので注意しましょう。
メールアカウントを引っ越しする方法
メールアカウントを他のパソコンに引っ越したいという場合、アカウントのメールがサーバーに保存されていれば他のパソコンからも確認できますので問題ありません。
こちらの項目では、Outlookの場合の引っ越し方法を解説します。
Outlookでは、メールデータのエクスポートなどの作業が必要です。
マイクロソフトアカウントを使用している場合は新しいパソコンでログインすればメールが見られるようですが、できない場合は下記の方法でデータを移行してみてください。
【Outlookのメールアカウントを引っ越しする方法】
- Outlookを起動します。
- 「ファイル」を選択します。
- 「開く/エクスポート」を選択します。
- 「インポート/エクスポート」を選択します。
- 「ファイルにエクスポート」を選択します。
- 「Outlookデータファイル(.pst)」を選択します。
- 「サブフォルダーを含む」にチェックを入れます。
- 「次へ」を選択します。
- エクスポート先を選択し完了を選択します。
ここではUSBなどを使用して移行を進めたいので、USBなどのメディアにデータを保存します。 - 新しいパソコンにデータファイルの入ったUSBを接続します。
- 新しいパソコンのOutlookを起動します。
- 「ファイル」を選択します。
- 開く/エクスポート」を選択します。
- 「インポート/エクスポート」を選択します。
- 「他のプログラムまたはファイルからのインポート」を選択します。
- 「次へ」を選択します。
- 「Outlookデータファイル(.pst)」を選択します。
- インポートするファイルを選択します。
- 「重複した場合インポートするファイルを置き換える」を選択します。
- 「インポートするフォルダーの選択」で「Outlookデータファイル」を選択します。
- 「サブフォルダーを含む」にチェックを入れます。
- 「以下のフォルダーにアイテムをインポートする」のアカウントを確認し、正しければ「完了」を選択します。
おすすめのパソコン引っ越しソフトWindows 10、11対応
パソコンのデータを引っ越ししたい場合、ソフトを使うことでも移行することができます。
おすすめのパソコン引っ越しソフトを以下で紹介します。
- EaseUS Todo PCTrans Free(PC引っ越しソフト)を使う方法
- ファイナルパソコン引越しを使う方法
EaseUS Todo PCTrans Free(PC引っ越しソフト)を使う方法
「EaseUS Todo PCTrans Free」は、PCのデータを引っ越しすることができるソフトです。
こちらの項目では、新しいPCと古いPCの両方にソフトを追加し、インターネット経由でデータを引っ越しする方法を解説しています。
また、EaseUS Todo PCTrans Freeの無料バージョンで利用できるのは以下の機能です。
- ネットワークまたはイメージファイル経由でデータやアプリを移行
- 2GB以内のデータの転送
- 5個以内のプログラムの転送
- ローカルディスク間でのアプリ、データの移行
- ユーザーアカウントの転送
有料版(Pro)もあり、そちらでは以下の機能が利用できます。
- ネットワークまたはイメージファイル経由でデータやアプリを移行
- アプリを制限なしで移行
- データを制限なしで転送
- アプリを外付けHDDに転送
- ユーザーアカウントを転送
- 故障したPCのデータ救出
- 永久保証の技術サポート
- パソコン間のデータ転送
- 2PC用ライセンス
無料版ではデータ転送の容量制限やプログラムの個数制限がありますが、使用できる機能が豊富で便利なソフトとなっていますので、まずは使ってみるのがおすすめです。
EaseUS Todo PCTrans Freeでは、その他にも、不要なデータをスキャンしてクリーンアップしてくれる機能も使用できます。
【EaseUS Todo PCTrans FreeでPCの引っ越しをおこなう方法】
- EaseUS® Todo PCTrans Free – Windows用の無料のPC引越し、データ移行ソフトをリンクより入手します。
- 古いパソコンと新しいパソコンの両方でEaseUS Todo PCTrans Freeを起動します。
- ▼「PCからPCへ」の「スタート」を選択します。

- ▼古いパソコンでは下記の通り、「古いPC(転送元)」を選択してください。

- ▼新しいパソコンでは以下の通り、「新しいPC(転送先)」を選択してください。

- 新しいPCと古いPC間で検索がおこなわれ、お互いが見つかれば接続されます。
- EaseUS Todo PCTrans Freeによるデータ分析(スキャン)がおこなわれます。
- ▼データ分析完了後、新しいパソコンに引っ越したいデータを選択できます。

- ▼引っ越しするデータの選択が完了したら、「転送」を選択します。
これで簡単にパソコンの引っ越しができます。
ファイナルパソコン引越しを使う方法
「ファイナルパソコン引越し」は、メールやブラウザのお気に入りなどを含めたデータを他のパソコンに移行できるソフトです。
こちらの項目では、そのファイナルパソコン引越しを使用したデータの引っ越し方法を解説していきます。
【ファイナルパソコン引越しでパソコンのデータを引っ越しする方法】
- ファイナルパソコン引越しよりソフトを入手します。
(古いパソコンと移行先のパソコン両方にインストールします。) - 事前準備をおこないます。
- 1. 移行したいディスクのエラーチェックをおこないます。
(マイコンピュータ→該当のディスクを右クリック→プロパティ→ツール→「チェックする」を選択) - 2. ウイルスソフトでウイルスチェックをし、完了したらウイルスソフト等は停止させます。
- 3. ファイアウォールの停止をおこないます。
(コントロールパネル→更新とセキュリティ→Windowsセキュリティ→ファイアウォールとネットワーク保護→ファイアウォールを無効に) - 4. 不要なアプリのアンインストールをおこないます。
- 5. スクリーンセーバーや省電力設定をオフにします。
(コントロールパネル→システム→電源とスリープ→項目をすべて「なし」に) - 6. スケジュールプログラムが設定されている場合はオフにします。
(タスクスケジューラより設定可能です。) - 7. アプリケーションを終了しておきます。
- 8. パソコンは電源に繋いでおきます。
- 古いパソコンでファイナルパソコン引越しを起動します。
- 「新しいパソコンへの引っ越し」を選択します。
- 「古いパソコン」を選択します。
- 「次へ」を選択します。
- データ移行方法を選択します。ケーブルやWi-Fiなどの方法が選択可能です。
- 古いパソコンと新しいパソコンを接続します。
- 新しいパソコンでファイナルパソコン引越しを起動します。
- 「新しいパソコンへの引越し」を選択します。
- 「新しいパソコン」を選択します。
- ライセンスキーを要求されたら入力します。
- 認証コードが発行されたら入力します。
- 引越方法などの選択は古いパソコンと同様におこないます。
- 移行項目のオプションをカスタマイズします。
- 画面の指示に従い、引っ越しを開始します。
- 引っ越しが終わったら「完了」を選択します。
- 新しいパソコンを再起動します。
物理的に引っ越しをする場合のパソコンを梱包する方法
家の引っ越しなどをする場合にパソコンを梱包する方法を解説します。
また、引っ越しでパソコンが壊れてしまった場合の対処方法についても解説します。
- ノートパソコンを梱包する方法
- デスクトップ、ゲーミングパソコンを梱包する方法
- 引っ越しでパソコンが壊れた場合の対処方法
ノートパソコンを梱包する方法
【必要なもの】
- ダンボール(パソコンが入るサイズでできれば浅めのもの)
- ガムテープ
- 緩衝材(プチプチ、新聞紙など)
- パソコンが入るビニール袋(雨予防)
【ノートパソコンを梱包する方法】
- ダンボールを組み立て、底に新聞紙などの緩衝材を敷きます。
- ノートパソコンをビニール袋に入れ、プチプチでくるみます。
- ノートパソコンをさきほど敷いた緩衝材の上に乗せます。
- ノートパソコンの上に緩衝材を乗せます。
- ノートパソコンが箱の中で動かないか確認します。
- ダンボールをガムテープで閉じます。
- 念のためダンボールに「精密機器」などと記載しておくと良いでしょう。
デスクトップ(ゲーミング)パソコンを梱包する方法
【必要なもの】
- ダンボール(パソコンが入るサイズのもの)
- ガムテープ
- 緩衝材(プチプチ、新聞紙など)
- パソコンが入るビニール袋(雨予防)
【デスクトップパソコンを梱包する方法】
- パソコンをビニール袋に入れ、プチプチなどでくるみます。
- ダンボールを組み立て、底に緩衝材を敷きます。
- パソコンのマザーボード側を下にしてダンボールに入れます。
- ダンボールの隙間を緩衝材で埋め、パソコンが動かないようにします。
- ガムテープでダンボールを閉じます。
- 念のためダンボール「精密機器」などと記載しておくと良いでしょう。
引っ越しでパソコンが壊れた場合の対処法
パソコンが引っ越しで壊れてしまった場合、引越し業者の過失によるものと判明すれば賠償を受けられる可能性があります。
ただし、データ復元等の対応は受けられないと思いますので、できるだけ引っ越し前にデータのバックアップをとっておくと安心でしょう。
その他にも、保証期間であればメーカーによる無料修理が可能な場合もあります。
初心者が自分でWindows 10、11のパソコンを完璧に引っ越しする方法まとめ
今回は、初心者が自分でWindows 10、Windows 11のパソコンを完璧に引っ越しする方法を解説しました。
ソフトを使用せずに自分でデータを移行するには、外付けHDDなどを使用してコピーする方法があります。
ただし、データの量によっては移行に多くの時間がかかってしまう可能性がありますので、ソフトを使用するというのもおすすめです。
また、家を引っ越す際には、できるかぎりパソコンのデータをバックアップし、梱包もパソコンが動いたりどこかにぶつかることのないよう丁寧におこないましょう。大切なデータの破損を防げます。