Windows11のコントロールパネルはどこ?開き方やショートカットキーも
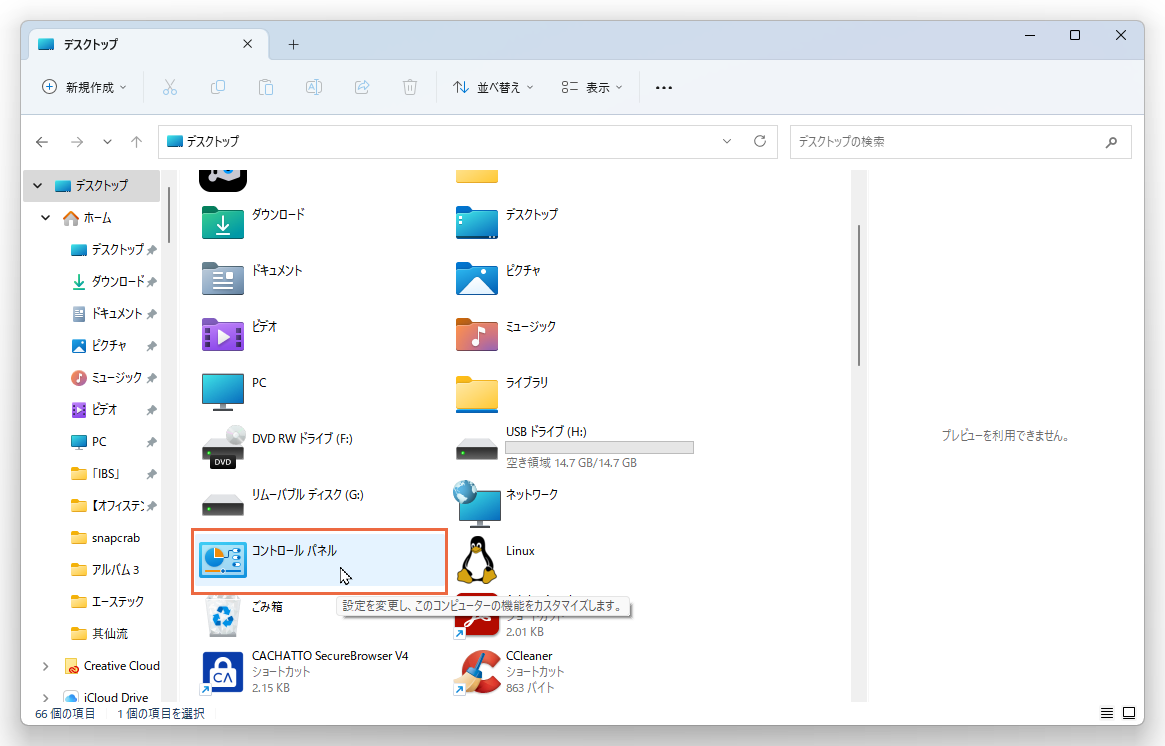
Windows11のコントロールパネルがどこにあるのかわからない人もいるのではないでしょうか。
Windows11のコントロールパネルの開き方は下記の方法があります。
- 「スタートメニュー」の検索ボックスに「コントロールパネル」と入力する方法。
- 「Windows + R」を押して「ファイル名を指定して実行」から「control」と入力する方法。
- 「エクスプローラー」からアクセスする方法。
- 「Windows ターミナル」からアクセスする方法。
- 「デスクトップ」にショートカットを作成し、アイコンから直接アクセスする方法。
そんなに難しくないので具体的には記事を読んで下さい。
クリックできる目次
Windows 11の新しい設定画面とコントロールパネルの違い
結論から言えば、Windows 11の新しい設定画面とコントロールパネルは、利用する機能と操作感に微妙な違いがあります。
この理由は、Windows 11の設定画面は、一般的な設定項目を直感的に操作できるように最適化されているのに対し、コントロールパネルは、より詳細な設定やレガシーな機能を扱うために存在します。たとえば、Wi-FiやBluetoothといった基本的な設定は新しい設定画面から行うことが一般的ですが、詳細なネットワーク設定やシステムの細かい設定を行う場合はコントロールパネルを利用します。
したがって、Windows 11の設定画面とコントロールパネルは、それぞれの目的に合わせた異なる設定項目を扱うために存在しています。
Windows 11でコントロールパネルが必要な理由
Windows 11でもコントロールパネルは依然として重要な役割を果たしています。
なぜなら、Windows 11の新しい設定画面はシンプルで視覚的に理解しやすいですが、一部の詳細な設定や伝統的な機能については、コントロールパネルでしか調整できないからです。この点が、コントロールパネルが未だに必要である主な理由となっています。
例えば、ネットワークの詳細な設定やシステムのパフォーマンス設定など、より専門的な操作が必要なケースでは、コントロールパネルが必要となります。このような操作は新しい設定画面では提供されていません。
つまり、Windows 11においても、コントロールパネルは特定の設定や操作においては必要不可欠な存在と言えます。
コントロールパネルと設定の比較
Windows 11のコントロールパネルと設定は、それぞれの操作性と対象ユーザーに適した機能を持つ点で差があります。
その理由は、新しい設定画面は主に一般ユーザー向けに設計されており、シンプルで直感的な操作性を備えています。一方、コントロールパネルは詳細設定や専門的な操作を可能にするためのツールで、上級ユーザー向けに提供されています。
具体的には、新しい設定画面ではネットワークやディスプレイ設定など、日常的に変更する可能性のある基本的な設定が手軽に行えます。一方、コントロールパネルでは、デバイスマネージャーを使ったハードウェア設定やパワーオプションなど、より深いレベルでの設定が可能です。
したがって、コントロールパネルと新しい設定画面は、それぞれが特有の機能と利便性を持つことで、ユーザーのニーズに応じて使用することができます。
Windows 11でコントロールパネルを開く5つの方法
Windows 11では、コントロールパネルを開く方法が5つ存在します。
その理由は、異なる状況や目的に応じて、最も適した方法でアクセスできるようにするためです。
具体的には、
- スタートメニューから「すべてのアプリ」→「Windowsツール」と辿って「Windowsツール」窓の中にコントロールパネルがあります。
- 「エクスプローラー」からアクセスする方法。
- 「スタートメニュー」の検索ボックスに「コントロールパネル」と入力する方法。
- 「Windows + R」を押して「ファイル名を指定して実行」から「control」と入力する方法。
- 「Windows ターミナル」からアクセスする方法。
- 「デスクトップ」にショートカットを作成し、アイコンから直接アクセスする方法。
以上の6つがあります。
それぞれの方法は、利用者の作業環境や好み、具体的な状況に応じて選択できます。したがって、Windows 11ではコントロールパネルを開く方法が多様化し、ユーザーの便利性が向上しています。
方法1:スタートメニューから辿って開く
まず、スタートボタンをクリックします。
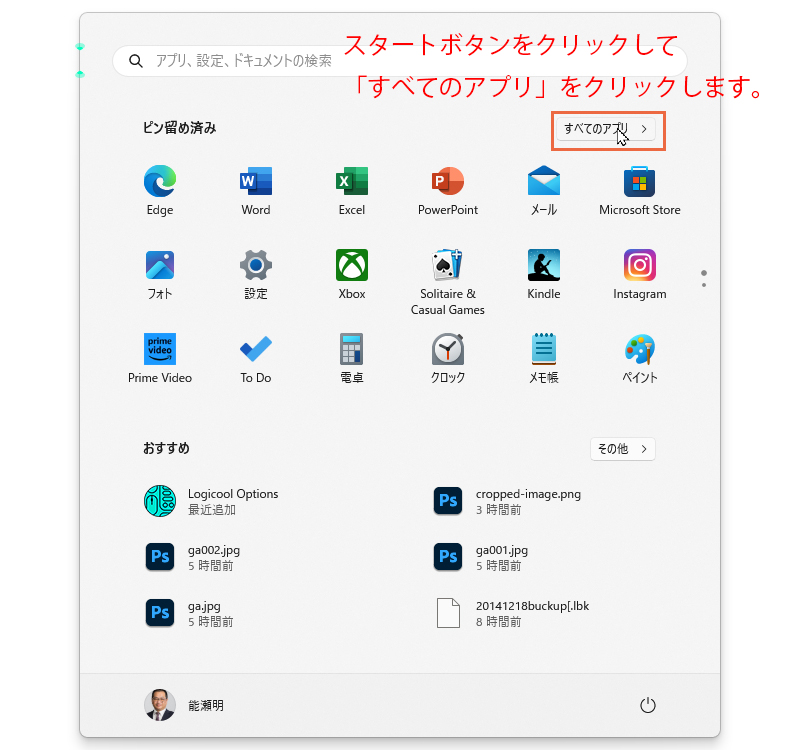
次は下にスクロールして「Windowsツール」をクリックします。
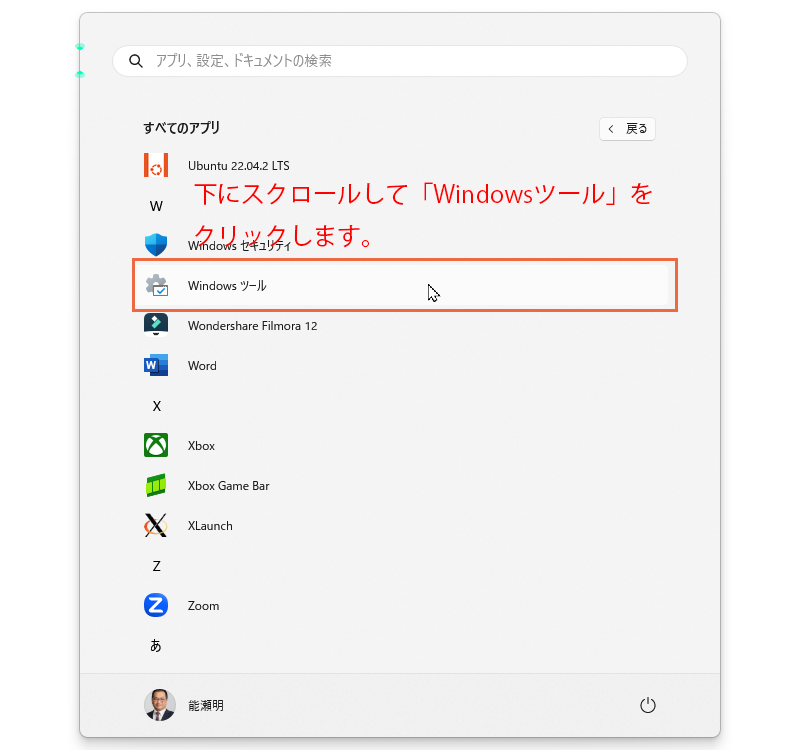
「Windowsツール」の小窓が開くのでその中にあるコントロールパネルをクリックすればコントロールパネルを開けます。
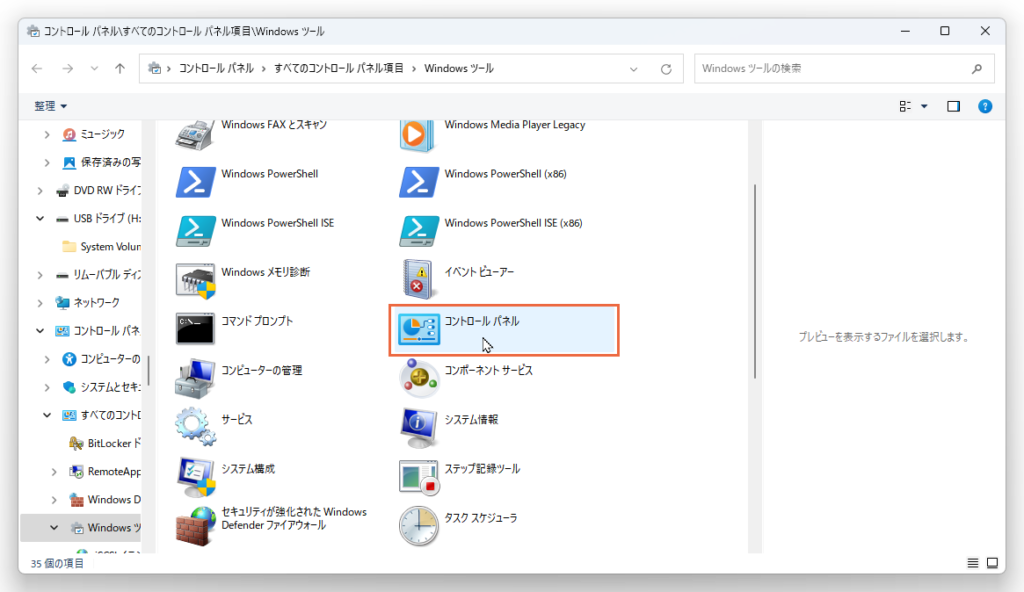
方法2:エクスプローラーから開く
スタートボタンがあるタスクバーからエクスプローラーをクリックします。
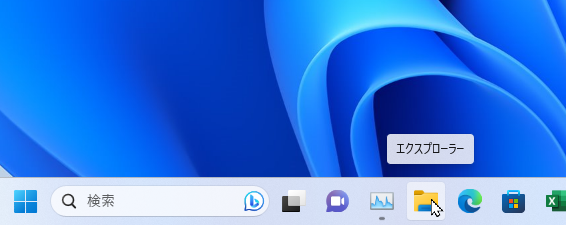
エクスプローラーの窓の左上にある上向きの矢印「↑」をクリックします。
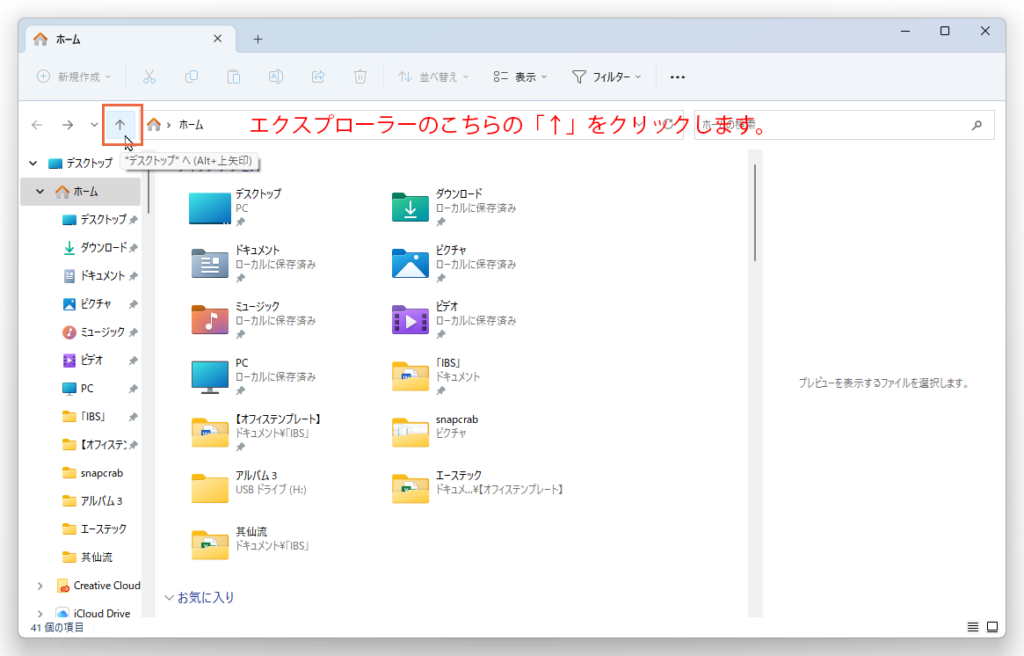
上向きの矢印をクリックして変わった窓の中にコントロールパネルがあります。
この場所はデスクトップとなっていますが、デスクトップにコントロールパネルのショートカットがなくてもエクスプローラーには表示しています。
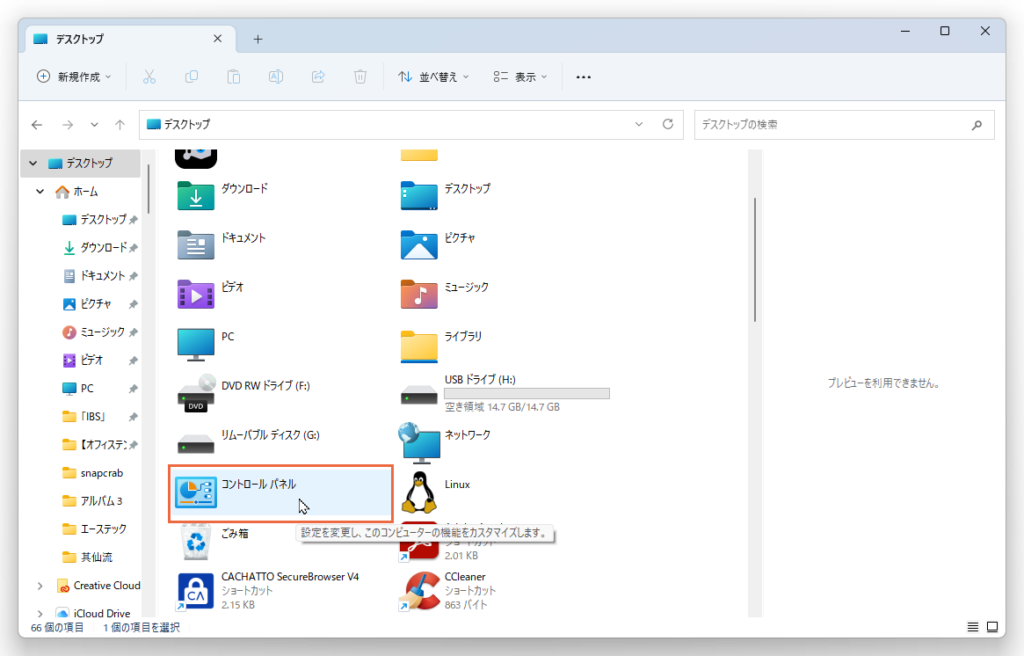
方法3:「スタートメニュー」の検索ボックスに「コントロールパネル」と入力する方法
スタートボタンの横の検索窓に「control」と打ち込むとコントロールパネルが表示されるのでそれをクリックすればコントロールパネルが開きます。
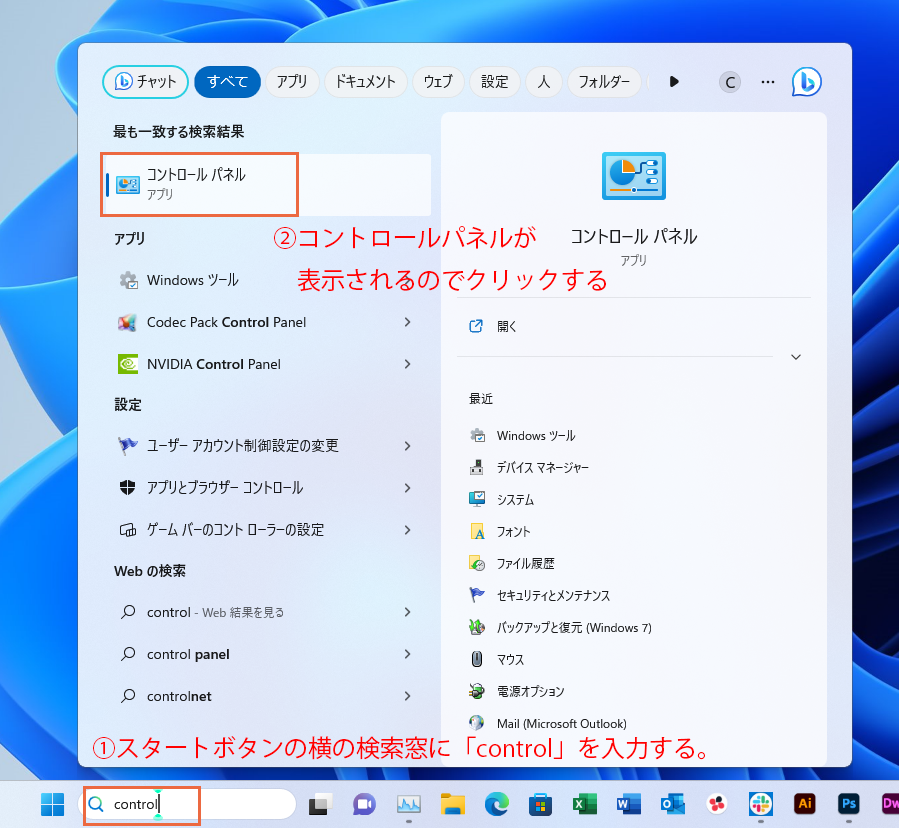
方法4:ファイル名を指定して実行から開く
キーボードの「Windowsキー+R」を同時に押下すると左下に「ファイル名を指定して実行」の窓が開くので、そこに「control」を打ちこめばコントロールパネルが開きます。
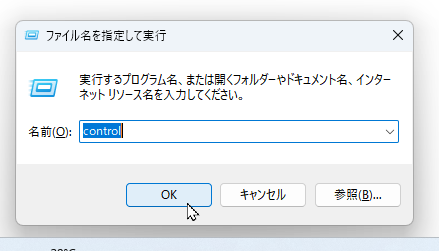
方法5:Windowsターミナルから開く
スタートボタンを右クリックして「ターミナル」をクリックします。

ターミナルに「control」と打ち込んで「Enter」キーを押下すればコントロールパネルが開きます。
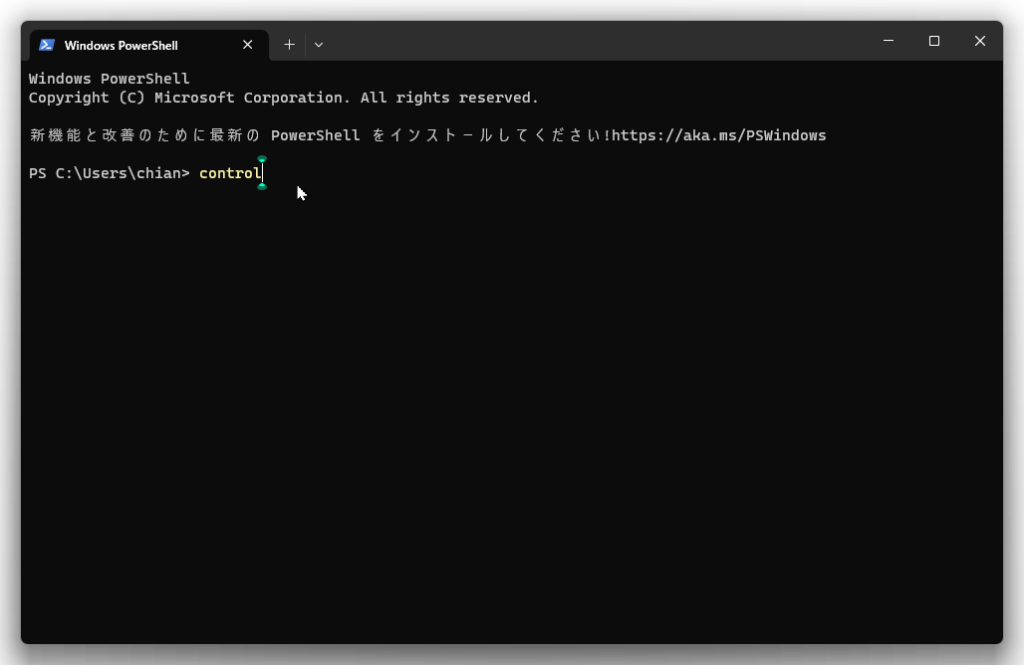
方法6:デスクトップアイコンから開く
デスクトップの何もないところで右クリックして「個人用設定」をクリックします。
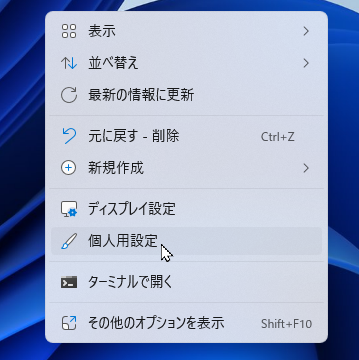
個人用設定の中のテーマをクリックします。
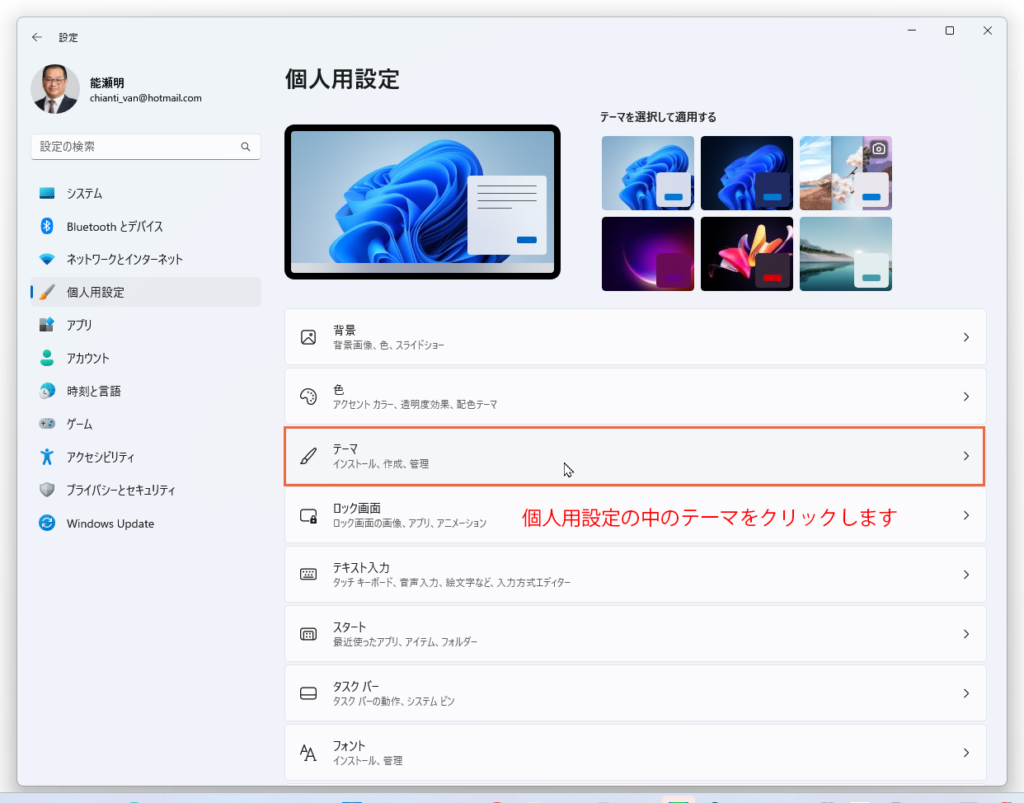
テーマの中のデスクトップアイコンの設定をクリックします。
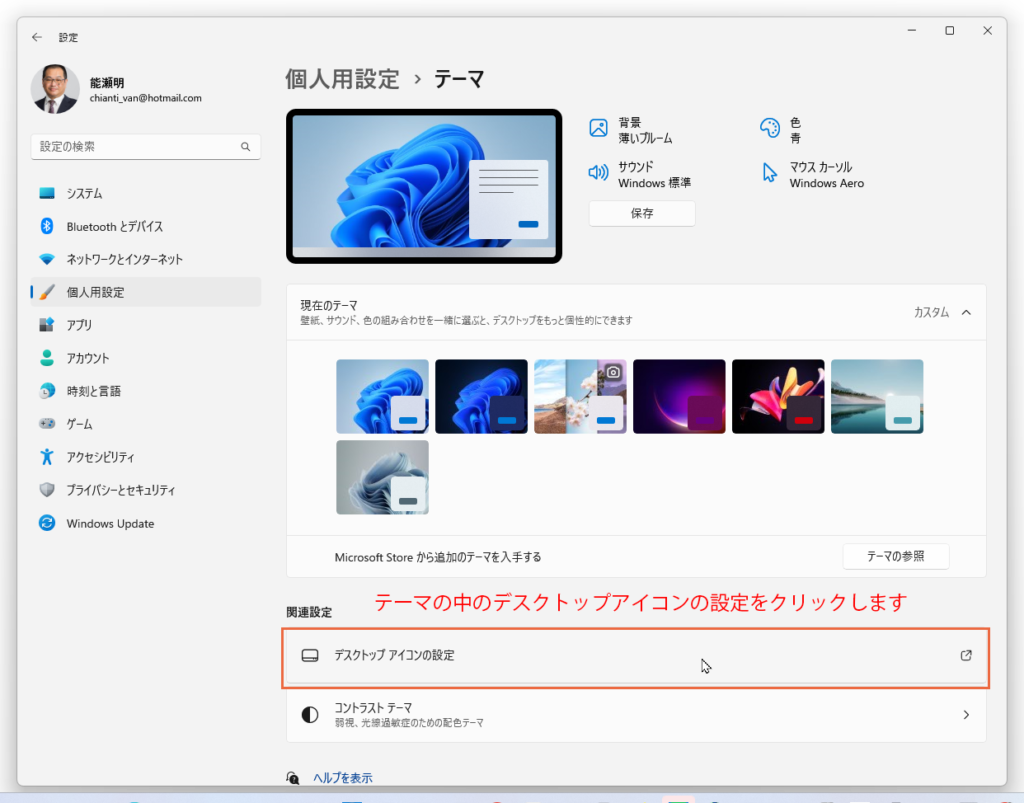
「デスクトップアイコンの設定」小窓が開くので、コントロールパネルにチェックを入れて「OK」をクリックすればデスクトップにコントロールのアイコンが表示されます。
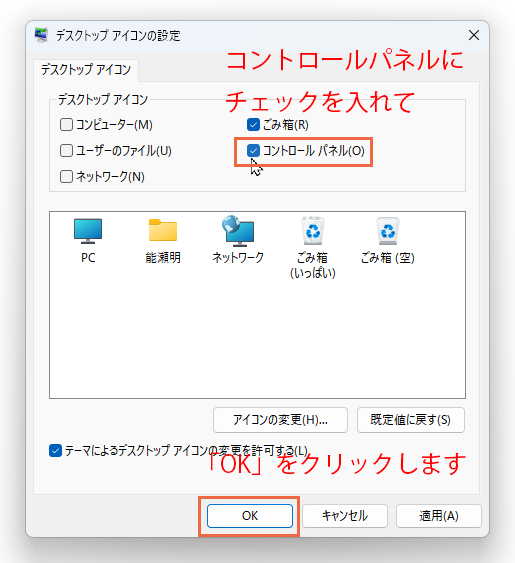
Windows 11でコントロールパネルのショートカットを作成する3つの方法
Windows 11ではコントロールパネルへのアクセスを容易にするために、3つの方法でショートカットを作成することが可能です。
その理由は、ユーザーが頻繁にアクセスする機能に対して、一手間減らし、効率的な操作を可能にするためです。
具体的には、
- デスクトップにショートカットを作成する方法:右クリック→新規→ショートカットで「control」と入力します。
- スタートメニューにピン止めする方法:スタートメニューからコントロールパネルを検索し、右クリック→ピン止めを選択します。
- タスクバーにピン止めする方法:コントロールパネルを開き、タスクバーのアイコンを右クリック→ピン止めを選択します。
これらの方法により、コントロールパネルへのアクセスが一瞬で可能となります。
このように、Windows 11では、ユーザーの操作を容易にするための機能が豊富に備えられています。これらのショートカット作成方法を活用すれば、効率的な作業が実現できます。
方法1:デスクトップにショートカットを作成する
デスクトップの何もないところをクリックして「新規作成」からショートカットをクリックします。
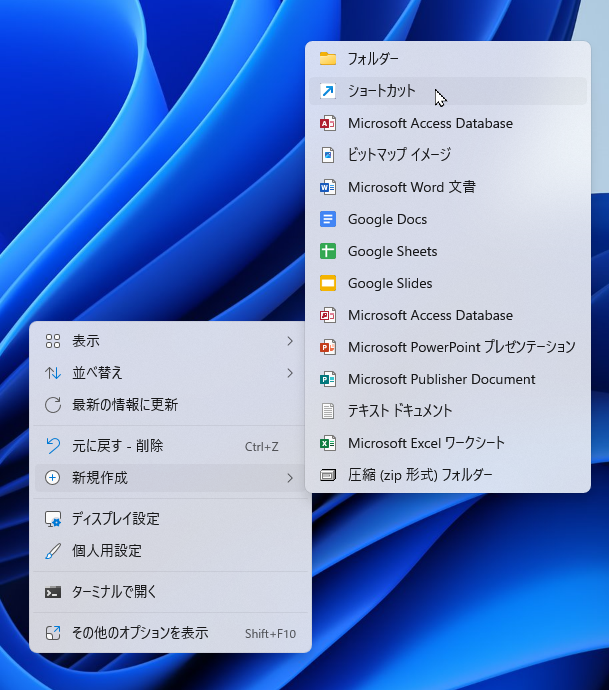
ショートカット作成の窓が開くので「control」と入力して「次へ」のボタンをクリックします。
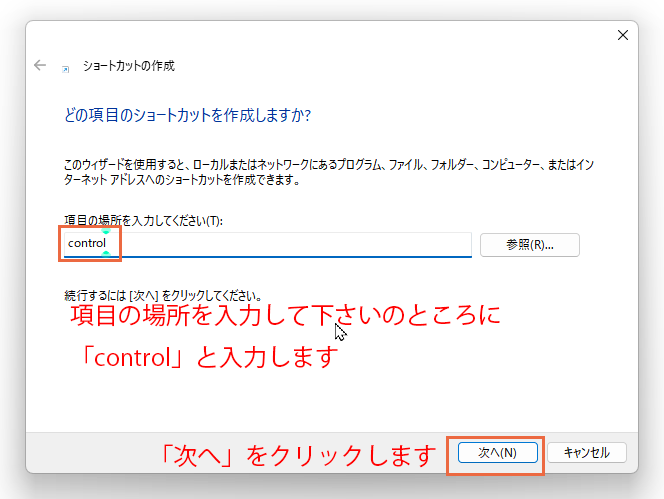
ショートカットの名前をつける窓になるので適当な文字を入力して「完了」ボタンをクリックします。
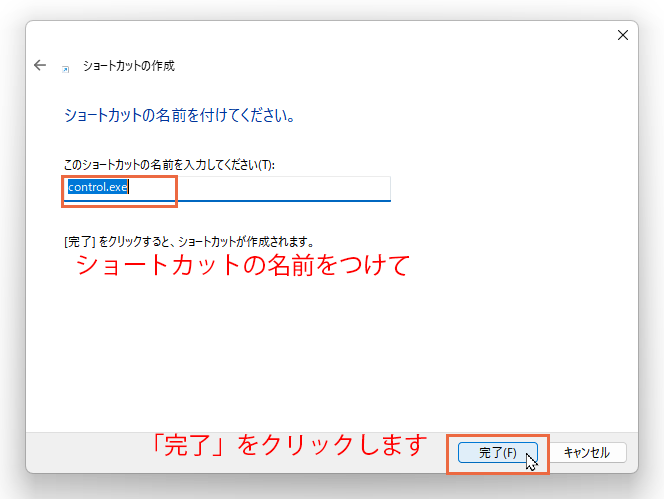
コントロールパネルのショートカットができました。

方法2:スタートメニューにショートカットを作成する
スタートボタンの右の検索に「control」と入力します。

表示されたコントロールパネルの上で右クリックします。するとスタートにピン留めするをクリックするとスタートメニューにコントロールパネルが表示されます。
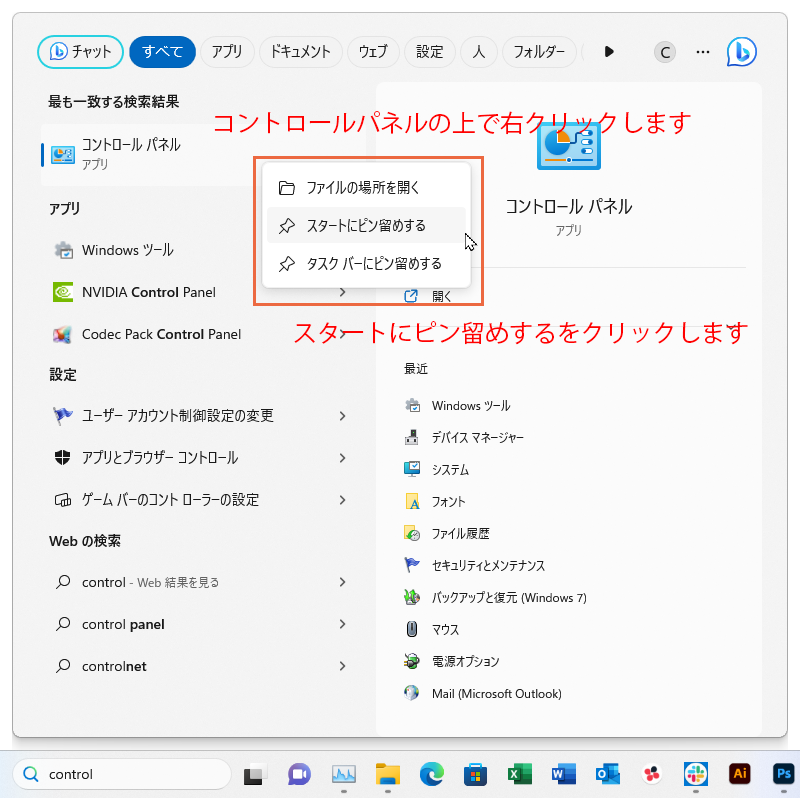
方法3:タスクバーにショートカットを作成する
上記の方法でもタスクバーにショートカットを作れますが、別の方法もあります。
まず、コントロールパネルを開いておきます、タスクバーのコントロールパネルのアイコンの上で右クリックします。でたメニューリストの一番下から二番目のタスクバーにピン留めをクリックします。
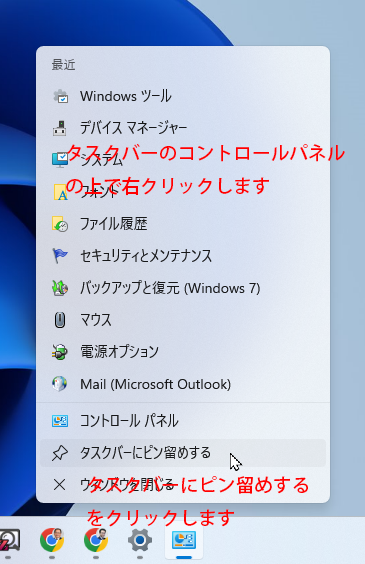
今後のWindows 11のコントロールパネルの展望
Windows 11のコントロールパネルは、引き続き必要な機能として存在し、更なる進化を遂げると予想されます。
その理由は、現在でも一部の詳細な設定や旧来の機能へのアクセスが、コントロールパネルを通じてしか行えないからです。
例えば、「デバイスマネージャー」や「システムの詳細設定」など、専門的な設定や調整が必要な場合には、コントロールパネルが重要な役割を果たします。このような状況は、新しい「設定」アプリが一部の設定項目を簡素化・集約しているにもかかわらず、依然として存在します。
したがって、Windows 11の今後のバージョンアップでは、よりユーザーフレンドリーで効率的なUIの一方で、専門的な設定項目へのアクセスも保持されるでしょう。つまり、コントロールパネルは今後もWindowsの一部として重要な位置を占め続けると予想されます。
Windows11のコントロールパネルはどこ?開き方やショートカットキーのまとめ
本記事を通じて、Windows 11のコントロールパネルの場所や開き方、ショートカットキーの作成方法を学んでいただけたかと思います。
新しいOSへのアップグレードは、既存の操作方法の変更を伴うことが多くありますが、適切な情報とガイダンスがあれば、新しいシステムにも短期間で慣れることができます。
この記事が、Windows 11の新しい環境で快適に作業を行うための一助となれば幸いです。今後もWindows 11に関する最新情報や有用なヒントをお届けしますので、ぜひ引き続きご覧ください。



