0x80004005(0x80004oo5)エラーがWindows10,11で出る原因と解決方法
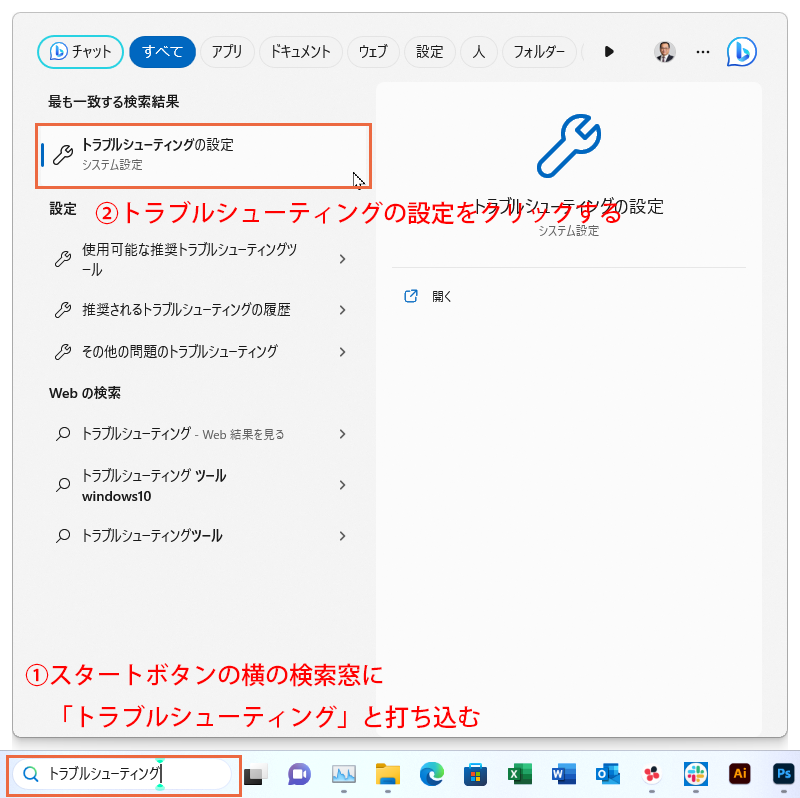
0x80004005(0x80004oo5)エラーを解決する方法は下記の方法を試してみて下さい。
- ウイルス対策ソフトを一時定期に停止またはアンインストールしてみる
- 直近の更新プログラムをアンインストールする
- Windows10,11のトラブルシューティングを行う
- コマンドプロンプトで「sfc /scannow]を行う
- コマンドプロンプトで「DISM.exe /Online /Cleanup-image /Restorehealth」を行う
以上を行ってみて下さい。
それでも解決しない場合はバックアップを取って、リカバリー、またはWindowsの再インストールをするしかないでしょう。
クリックできる目次
0x80004005(0x80004oo5)エラーがWindows10,11で出る原因
0x80004005エラーはWindows 10や11でのソフトウェアのインストール失敗やシステム更新のトラブル、ネットワークの問題などあらゆる状況で発生する一般的なエラーコードです。
このエラーコードが表示される主な原因は、Windows OSにおける不具合、特にレジストリの問題、破損したシステムファイル、ウイルスやマルウェアの感染、そして一部のソフトウェアのインストールやアップデートに関連する問題です。設定によっては、特定のネットワークや共有フォルダーへのアクセス制限もこのエラーが発生する可能性があります。
具体的な例として、あるユーザーが最新の Windows アップデートをインストールしようとしたとき、途中でエラーコード 0x80004005 が表示されて更新が完了しない場合があります。このエラーの原因となる可能性があるのは、レジストリの不具合やシステムファイルの破損で、それがWindowsのアップデートを急ぐ結果となります。
結論として、エラーコード0x80004005は非常に広範で一般的なエラーであるため、原因を特定して解決するには特定の状況的な症状や症状を詳細に分析することが必要となります。 OS自体に問題が原因である場合もありますが、適切な対処法はエラーが発生した特定的なコンテキストによります。
0x80004005エラーが共有フォルダで出る場合
0x80004005エラーが共有フォルダへのアクセス時に発生する場合、交換はネットワーク設定や権限の問題が関係しています。
このエラーは主に、ユーザーが特定の共有フォルダへアクセスしようとしたとき、そのフォルダに対する適切なアクセス権限がないか、ネットワーク接続に問題がある場合があります。アクセスを阻害することがあります。
具体的には、企業環境などで共有フォルダにアクセスしようとしたユーザーが、このエラーメッセージと遭遇するケースがよくあります。ユーザーが正しいアクセス権を持っていない、またはネットワーク接続に問題がある場合、 Error0x80004005が表示されます。
結論として、共有フォルダへのアクセス時に0x80004005エラーが発生する場合、アクセス権の確認やネットワーク接続のチェック、セキュリティソフトウェアの設定確認などを行うことで問題の解決につながるでしょう。
0x80004005エラーがメールで出る場合
メール操作時に0x80004005エラーが出る場合、それは主にメールクライアントの設定の問題、またはメールサーバとの通信問題が原因となります。
このエラーは、Outlook などのメールクライアントがメールサーバーと正しく通信できない場合に発生することが多いです。 具体的な原因としては、サーバー設定の誤り、メールアカウントの設定エラー、あるいはサーバー側で一時的なもの問題が発生している可能性があります。
たとえば、あるユーザーがOutlookを使って新しいメールアカウントを設定しようとしたとき、サーバの名前やポート番号を誤って入力した場合、メールの送信時にエラーコード0x80004005が表示される可能性があります。
結論として、メール操作中に0x80004005エラーが出た場合、まずはメールクライアントの設定やメールサーバーとの接続を確認することが必要です。エラーの原因が特定できたら、正しい手順で修正を行うことで問題は解決するでしょう。
0x80004005(0x80004oo5)エラーの解決方法
0x80004005エラーの解決方法は、問題の発生源によります。このエラーは、さまざまな問題で発生するため、適切な対応策は状況によります。
主な対策としては、アンチウイルスソフトウェアの一時的な無効化、システムファイルのチェックと修復、レジストリのクリーニングや修復、ソフトウェアの再インストールなどがあります。これらの方法は、破損したシステムファイルやレジストリのエラー、また、特定のソフトウェアのインストールや更新で問題が発生した場合、そのソフトウェアの再インストールやバージョンアップが有効な場合もあります。
具体的な例として、Windows Updateでエラーコード0x80004005が発生した場合、Windowsのトラブルシューティングツールを使用して問題を解決することができます。このツールは、システムの問題を自動的に検出する可能性があります。また、更新プロセス中に多少の問題が発生した場合、コンピューターを再起動することで一時的なエラーが解決することもあります。
結論として、0x80004005エラーの解決方法は状況によりますが、基本的にはシステムの健全性を考慮することや適切なソフトウェアの管理が必要となります。複雑な場合や自分での対処が難しい場合は、プロのITサポートに相談することも一つの手段です。
ウイルス対策ソフトを一時的に停止、またはアンインストールしてみる
ウイルス対策ソフトが原因で0x80004005エラーが起こる場合があります。
ウイルス対策ソフトを一時的に停止、またはアンインストールしてみて改善するようならウイルス対策ソフトがエラーの原因である可能性が高いです。
その場合は、ウイルス対策ソフトのメーカーのウェブサイトに改善策が書いてある場合がありますのでチェックしてみて下さい。
直近の更新プログラムをアンインストールする
0x80004005エラーは更新プログラムによって起こる場合があります。
マイクロソフトの更新プログラムは毎月15日前後に配信されていますので、15日以降にエラーが出るようになったら、その更新プログラムをアンインストールしてみると改善する場合があります。
更新プログラムをアンインストールする方法
ここでは、Windows11で説明します。
スタートボタンの横の検索窓に「Windows Update」と入力して、「Windows Updateの設定」をクリックします。
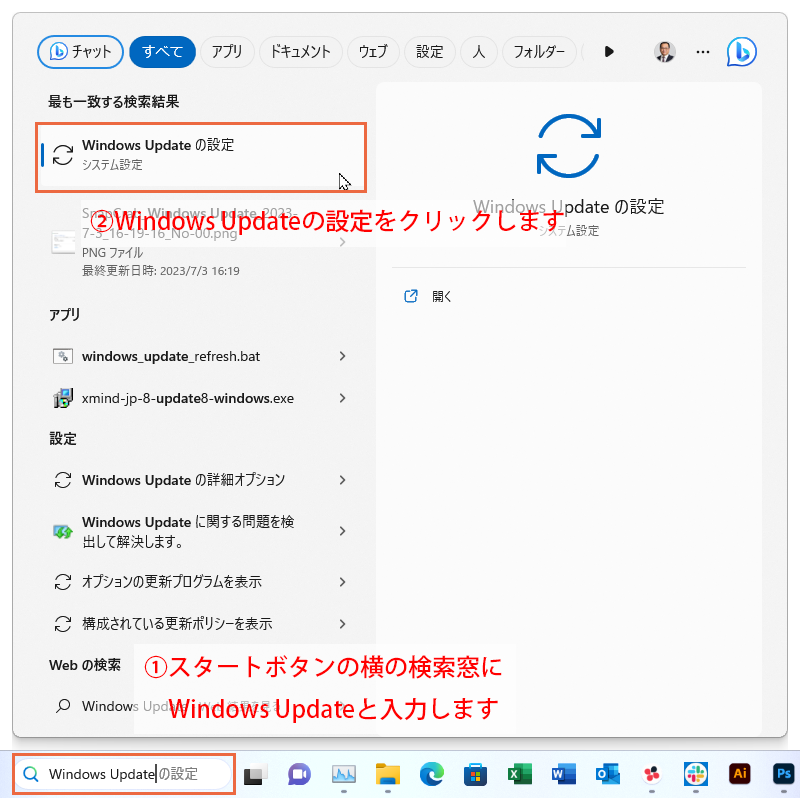
Windows Updateの窓が開くので「更新の履歴」をクリックします。
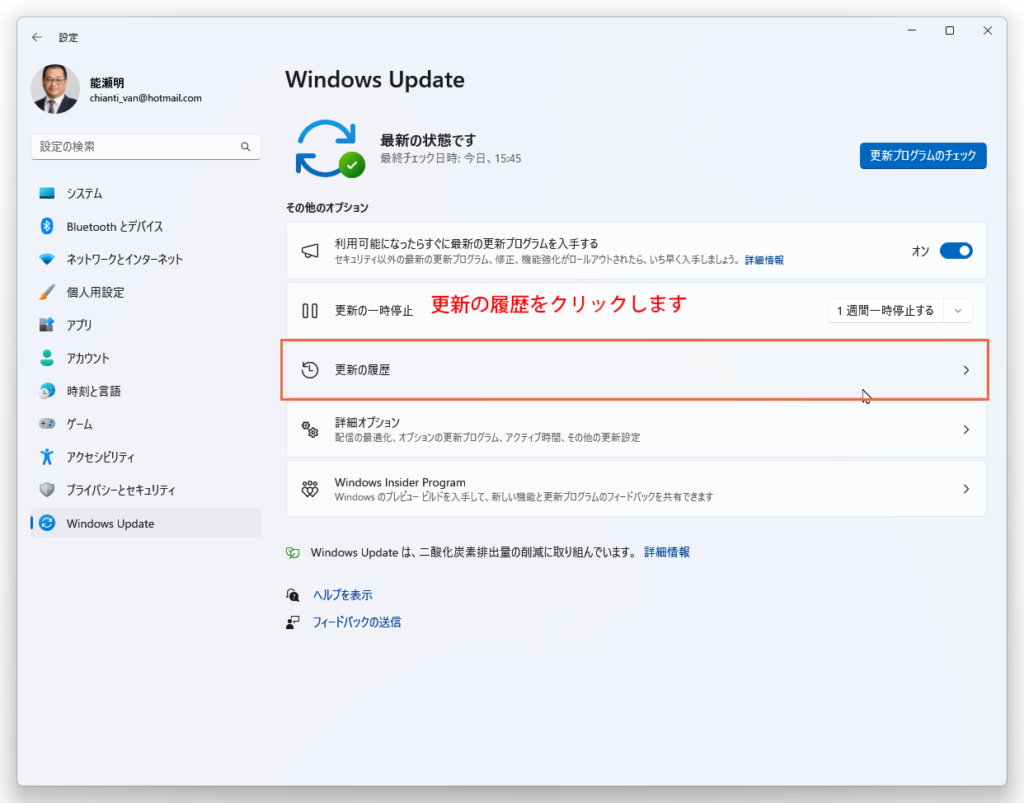
更新の履歴の中の関連設定にある「更新プログラムをアンインストールする」をクリックします。
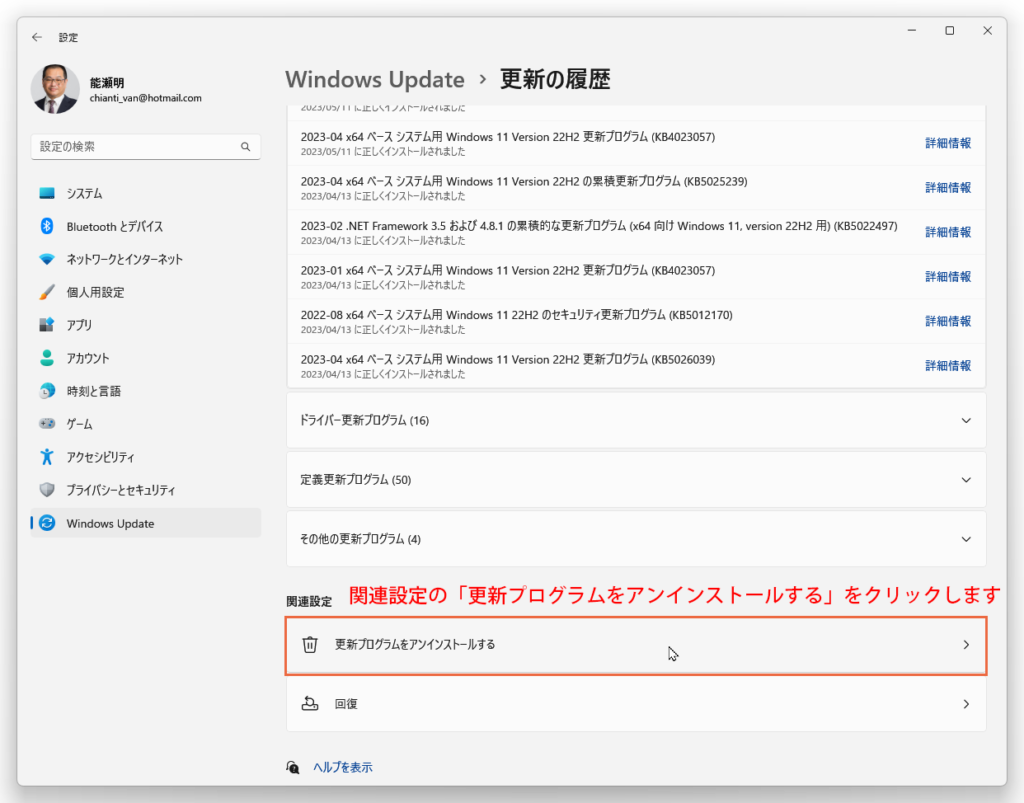
一番新しい更新プログラムをアンインストールします。
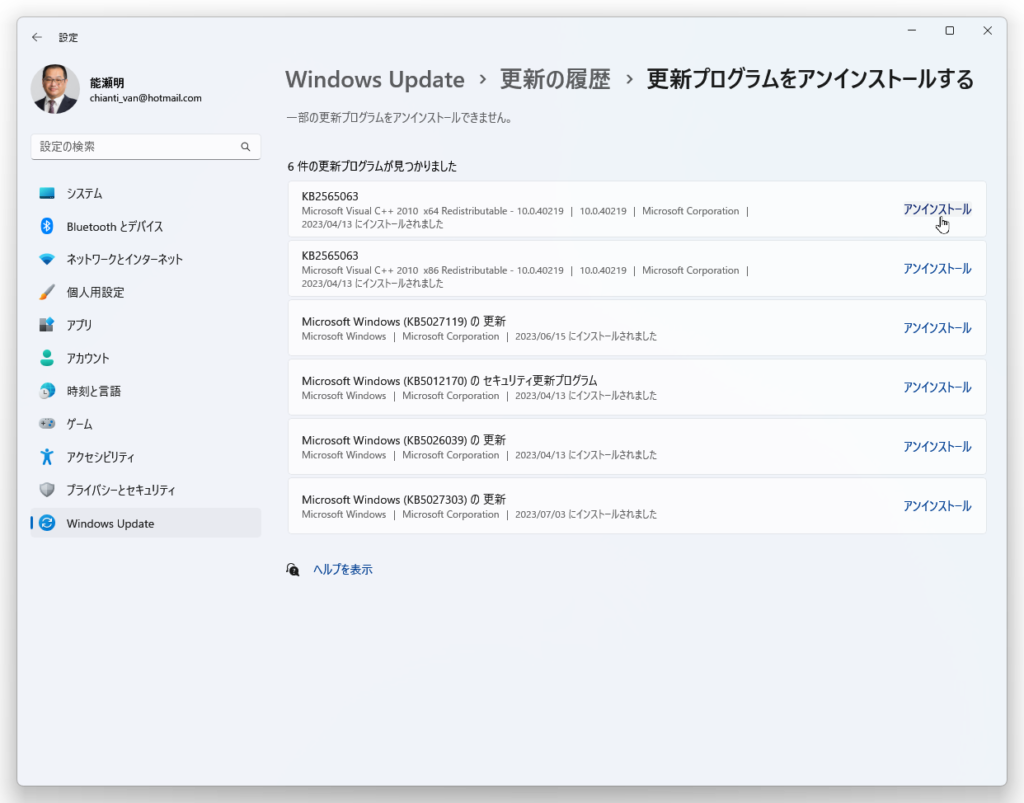
Windows10,11のトラブルシューティングで0x80004005エラーを解決する
Windows 10や11のトラブルシューティング機能は、0x80004005エラーを解決するための有効な手段の一つです。
まず、このエラーはよくシステムの問題や設定ミスに由来するからです。 Windows のトラブルシューティング ツールは、システムの問題を自動的に検出し、可能な限り修正します。 具体的には、更新プロセス、ネットワーク接続、ハードウェアの問題など、多くの一般的な問題に対応しています。
具体例として、Windows Updateでエラー0x80004005が表示された場合、設定画面から「トラブルシューティング」を選択し、「Windows Update」のトラブルシューティングを実行すると、多くの場合この問題が解決します。
結論として、Windows 10や11のトラブルシューティングは、0x80004005エラーを含む様々な問題の解決に役立ちます。 ただし、これで解決しない場合や、エラーの原因特定ができない場合は、プロフェッショナルなITサポートの助けを求めることを検討すれば良いでしょう。
Windows11のトラブルシューティングを使う方法
スタートボタンの横の検索窓に「トラブルシューティング」と打ち込んで、「トラブルシューティングの設定」をクリックします。
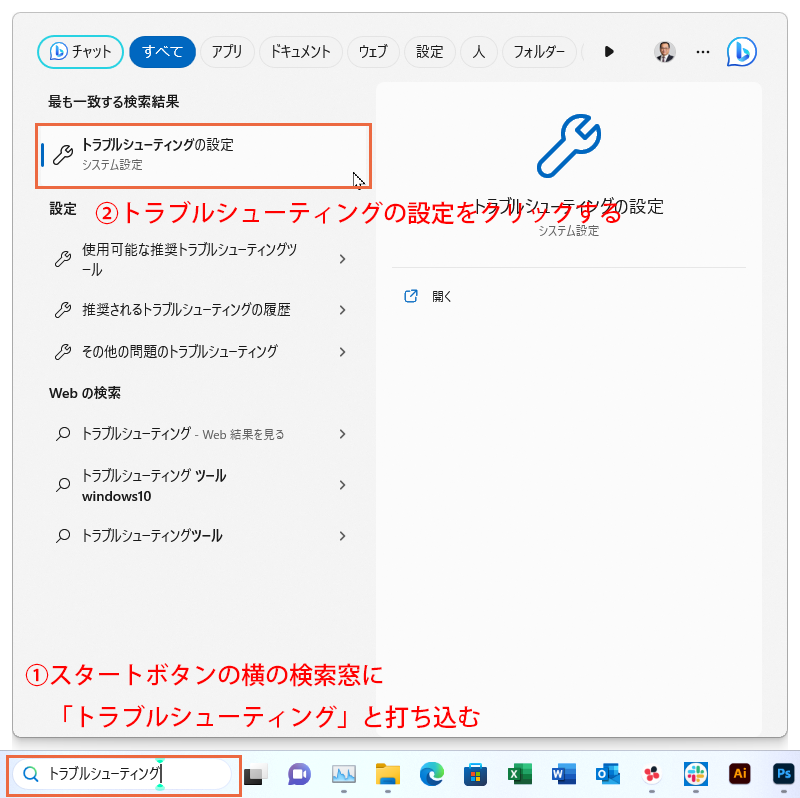
設定の中のトラブルシューティングの窓が立ち上がるので「その他のトラブルシューティングツール」をクリックします。
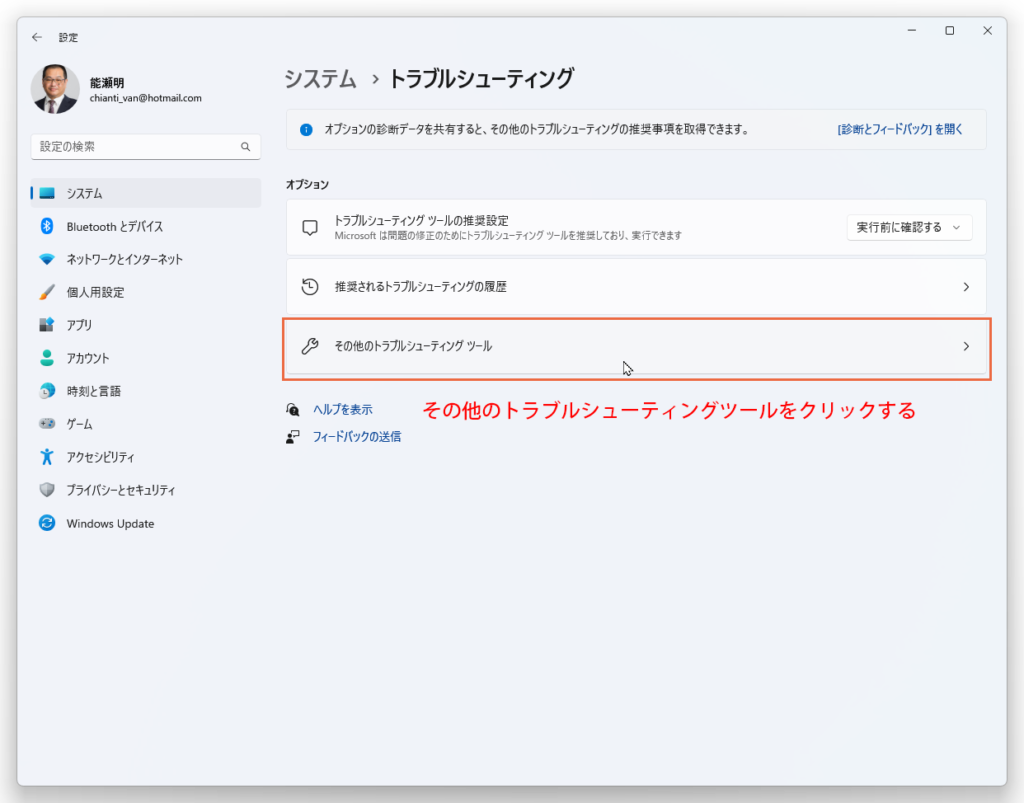
切り替わった窓の中の「Windows Update」を見つけて「実行する」をクリックします。
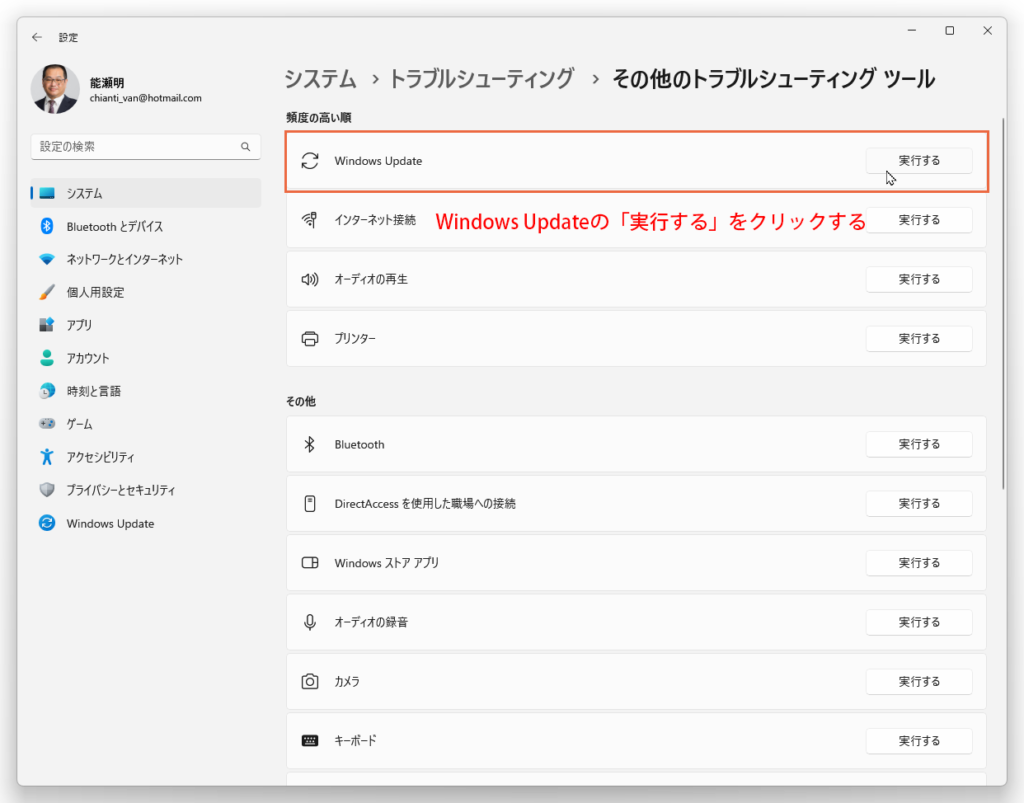
小窓が開いて、トラブルシューティングを自動的に行ってくれます。
「トラブルシューティングが完了しました」となるまで待ちます。
これで症状が改善しているかどうか確かめてみましょう。
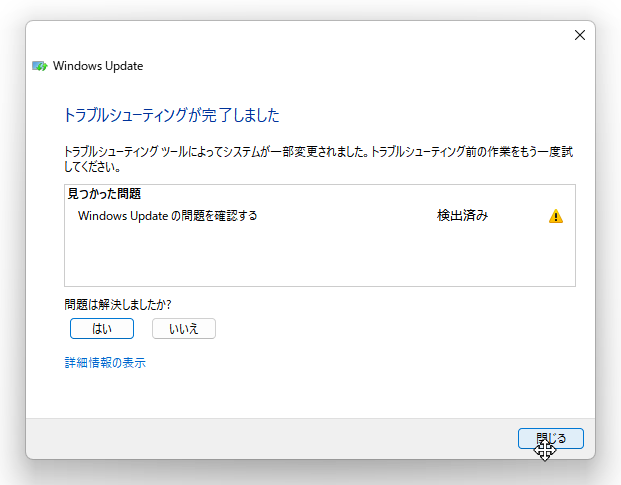
コマンドプロンプト(ターミナル)で0x80004005エラーを解決する
コマンドプロンプトは、システムの問題を直接解決するための強力なツールであり、0x80004005エラーの解決にも有効です。
とりあえず、コマンドプロンプトを置くことで、システムファイルの検証や修復を行うことができ、このエラーがシステムファイルの破損によって発生する場合、問題を解決する可能性があるからです。
具体的には、「sfc /scannow」コマンドを使用すると、Windowsのシステムファイルチェッカーがシステム全体のスキャンを行い、破損または欠落したシステムファイルを検出し、修復します。これにより、システムファイルの破損が0x80004005エラーの原因である場合、問題が解決する可能性があります。
結論として、コマンドプロンプトは、0x80004005エラーを解消するための効果的なツールの一つです。があるため、事前の知識と理解が重要です。
sfc /scannowを試す方法
スタートボタンを右クリックして「ターミナル(管理者)」をクリックします。
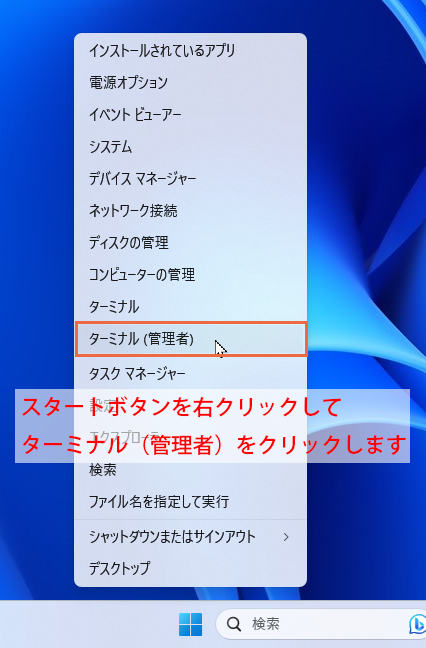
黒い窓が開く(ユーザーアカウント制御がでたら「はい」をクリックします)ので、
sfc /scannowと打ち込みます。
ストレージのエラーをチェックして修正してくれるので終わるまで待ちます。
改善しているかどうか確かめて下さい。
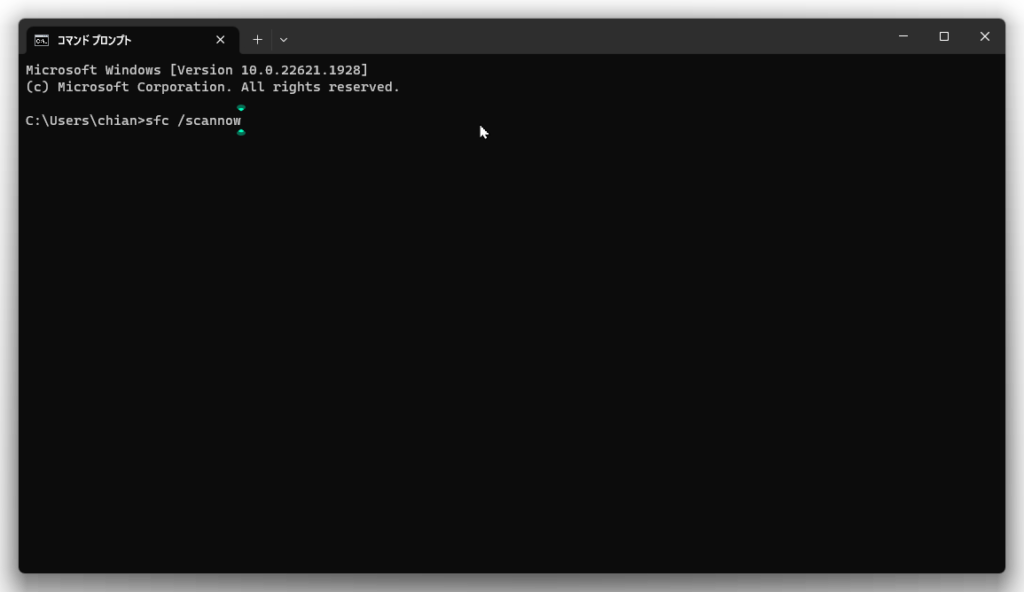
DISMコマンドで修復する方法
DISMコマンドを使うと、ネット上のシステムイメージを参照してローカルのシステムイメージのエラーを確認して修復してくれます。
上記の方法でターミナルを立ち上げます。
DISM.exe /Online /Cleanup-image /Restorehealth
と打ち込んで「Enter]を押下して暫く待ちます。
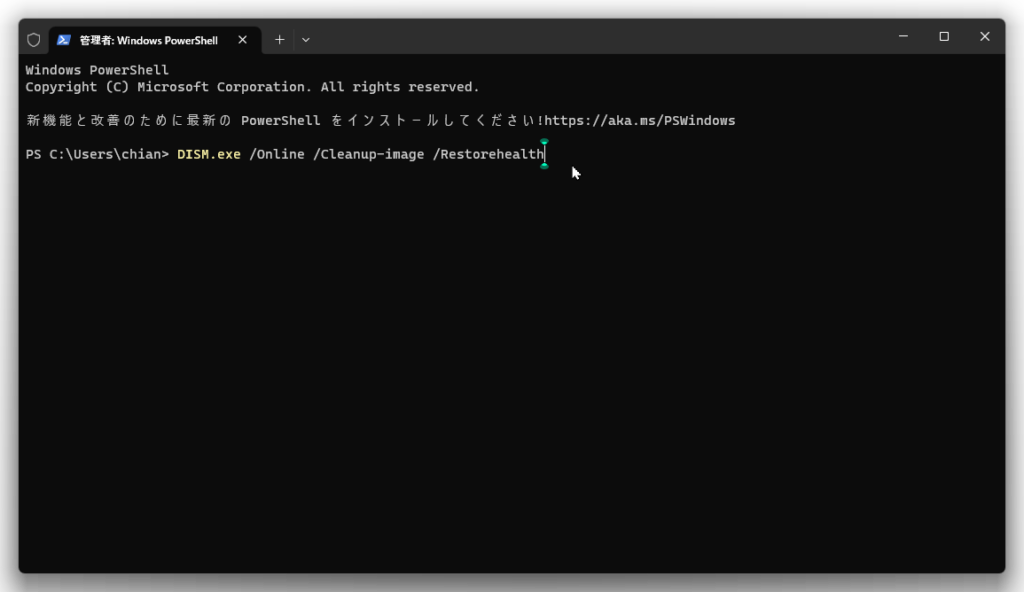
復元操作は正常に完了しましたと出るまで待ちます。
これでWindowsの修復が終わりました、改善しているかどうか確かめて下さい。
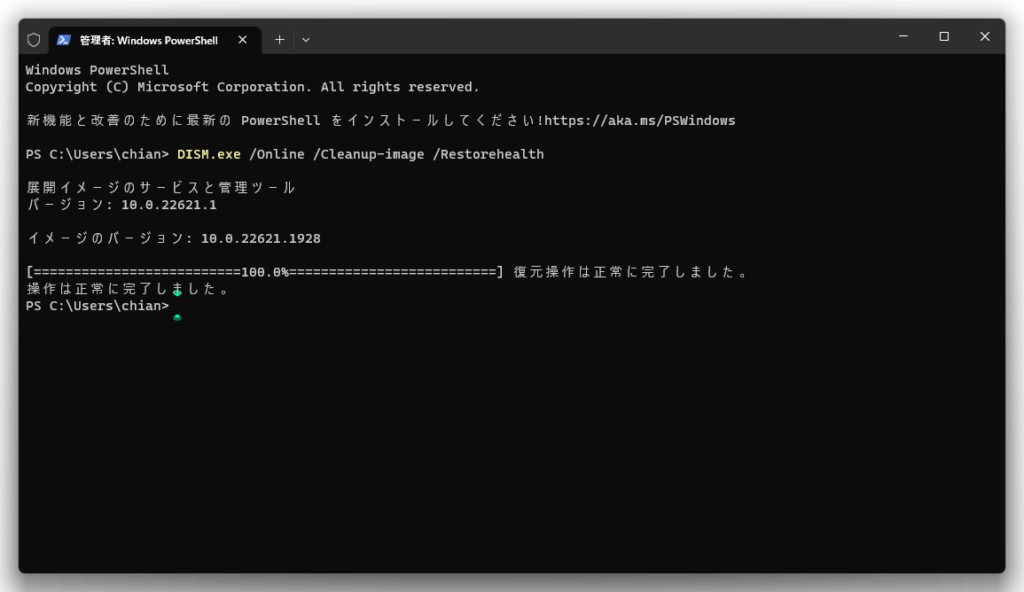
0x80004005エラーがWindows10,11で出る原因と解決方法まとめ
0x80004005エラーは様々な原因から発生し、それぞれの状況に応じた対応が必要であることがお分かりいただけると思います。原因となる可能性があるシステムの問題やネットワーク設定の問題をよく理解してください。
それぞれに適切な対応を行うことで、このようなトラブルを克服することができます。 ただし、自分での解決が難しい場合や、エラーが頻繁に発生する場合は、専門的なITサポートを検討することも重要です。
パソコンは我々の日常生活やビジネスにおいて必要不可欠なツールです。 問題を迅速に解決することが、スムーズなデジタルライフのための鍵となります。




1件のコメントがあります