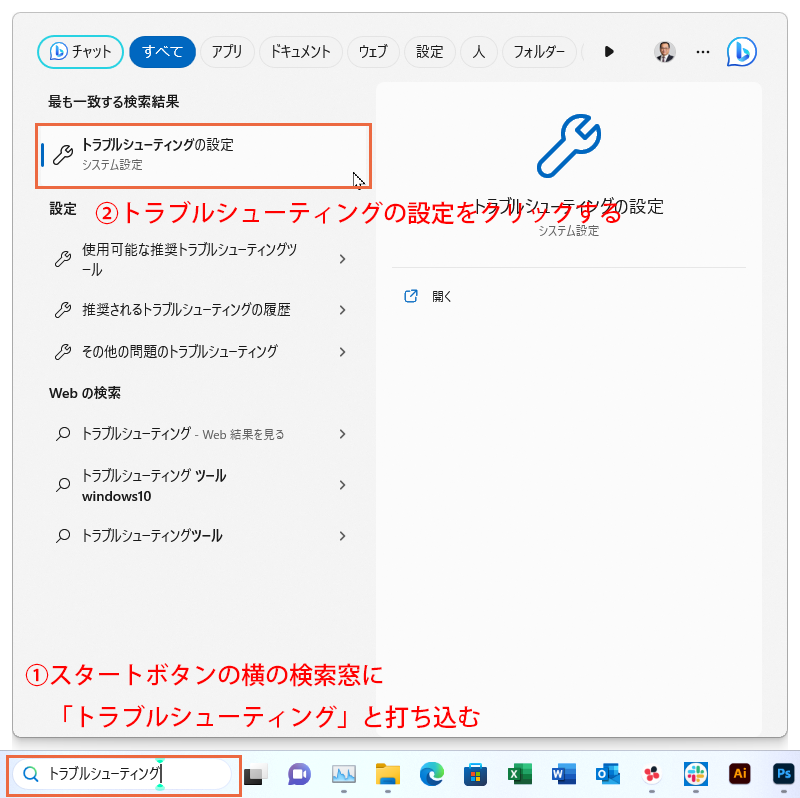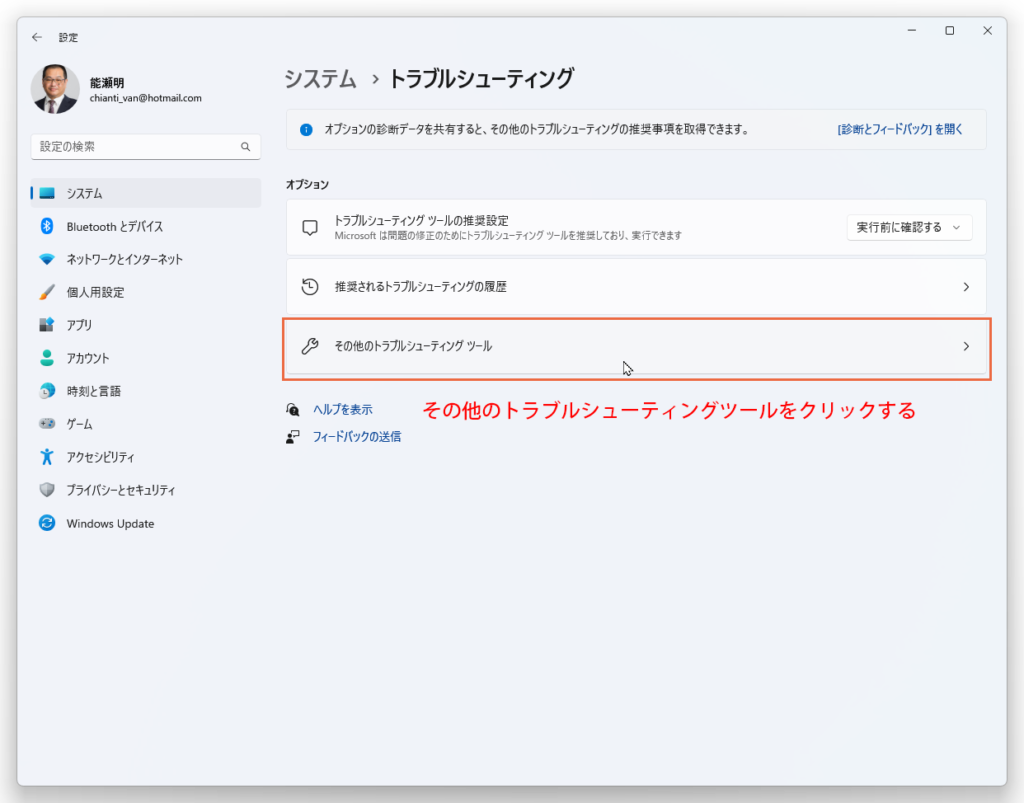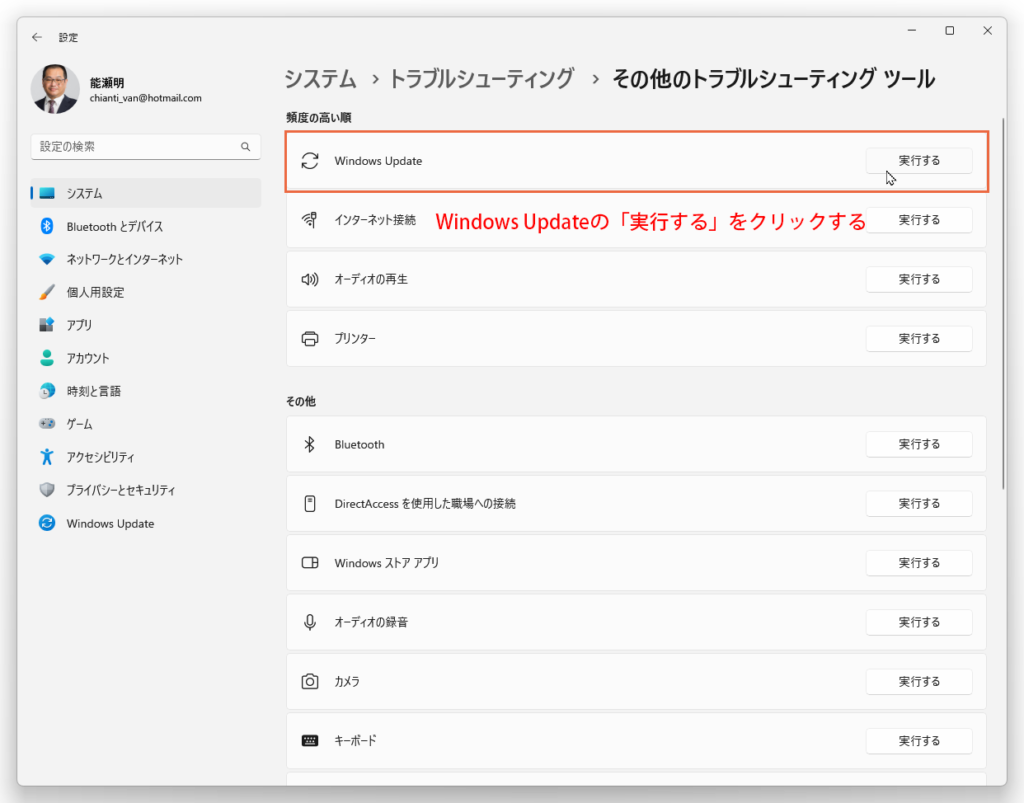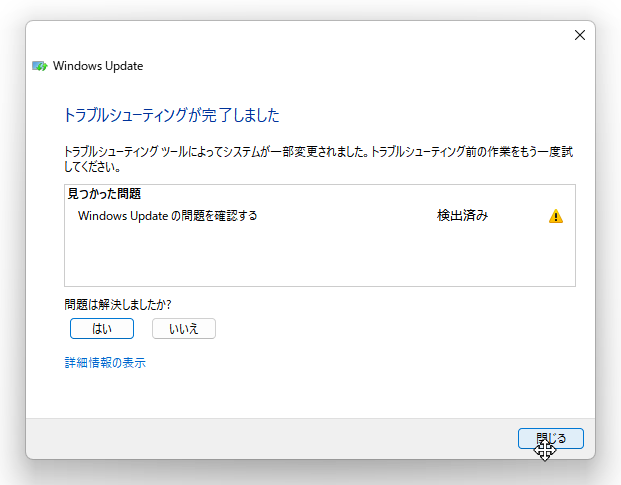毎回ループする「更新プログラムを構成できませんでした」の対処方法

「更新プログラムを構成できませんでした」というエラーメッセージは、多くのパソコンユーザーが経験する問題です。
このエラーが発生し、毎回エラーが出たりループしてしまうと、正常な更新プログラムのインストールが妨げられます。しかし、心配はいりません。この記事では、定番の対処方法を紹介します。問題の解決に向けて、手順を詳しく説明していきます。
クリックできる目次
- 1 「更新プログラムを構成できませんでした」の問題とは?
- 2 「更新プログラムを構成できませんでした」でパソコンの再起動待ちが必要な場合
- 3 「更新プログラムを構成できませんでした」を高速スタートアップを無効化して解決する方法
- 4 「更新プログラムを構成できませんでした」をトラブルシューティングを行って問題を解決する方法
- 5 セーフモードでWindows Updateを実行して「更新プログラムを構成できませんでした」を解決する方法
- 6 「更新プログラムを構成できませんでした」を上書きインストールで問題を解消する方法
- 7 「更新プログラムを構成できませんでした 0x800f0922」 となる場合の解決方法
- 8 「更新プログラムを構成できませんでした再試行の準備をしています」でループする場合の解決方法
- 9 まとめ:「更新プログラムを構成できませんでした」の解決法をまとめて紹介
「更新プログラムを構成できませんでした」の問題とは?
「更新プログラムを構成できませんでした」の問題は、Windowsの更新プロセス中に発生するエラーです。このエラーが表示されると、更新プログラムのインストールが正常に完了せず、システムのセキュリティやパフォーマンスに影響を及ぼす可能性があります。
この問題の主な理由は、更新プログラムが正しく構成されず、一連の手順が順調に進まないことです。たとえば、更新プログラムのダウンロード中にネットワーク接続が中断されたり、インストール中に予期せぬエラーが発生したりすることがあります。
具体的な例としては、Windows Updateが重要なセキュリティパッチや新機能の追加を含む更新プログラムを配信した際に、一部のユーザーがこのエラーに遭遇することがあります。これにより、システムの脆弱性が残ったままになり、正常な動作が妨げられる可能性があります。
結論として、更新プログラムを構成できない問題は、正しく機能しない場合にシステムの安定性とセキュリティに影響を及ぼす重要な課題です。解決するためには、エラーの具体的な原因を特定し、対処法を適切に適用する必要があります。
「更新プログラムを構成できませんでした」でパソコンの再起動待ちが必要な場合
「更新プログラムを構成できませんでした」でパソコンの再起動待ちが必要な場合、しばらくの間パソコンを待機する必要があります。この問題は、Windowsの更新プロセス中にエラーが発生し、更新プログラムの構成が正常に完了しなかったことが原因です。
再起動待ちが必要な理由は、パソコンが更新プログラムの変更を正しく反映させるために再起動を行う必要があるためです。更新プログラムの一部は、再起動後に適用されるため、再起動が完了するまで待機することで問題が解決される場合があります。
具体的な例としては、Windowsがセキュリティパッチやシステムの安定性を向上させるための更新プログラムを配信し、ユーザーがそれをインストールしようとする際にこのエラーが表示されることがあります。再起動待ちが必要な場合、一時的にパソコンの使用を中断し、再起動が完了するのを待つ必要があります。
結論として、再起動待ちが必要な場合は、更新プログラムの構成を正常に完了させるためにパソコンを一時的に待機する必要があります。再起動後、更新プログラムの変更が反映され、パソコンの安定性とセキュリティが向上するでしょう。
「更新プログラムを構成できませんでした」を高速スタートアップを無効化して解決する方法
「更新プログラムを構成できませんでした」を解決する方法の一つは、高速スタートアップを無効にすることです。
その理由は、高速スタートアップが有効な場合、パソコンのシャットダウン時に一部のシステムプロセスが保存され、次回の起動時に高速に復元されるため、更新プログラムの正常な適用が妨げられることがあるからです。
具体的な例としては、Windows 10において高速スタートアップが有効になっている場合、一部の更新プログラムが正しく構成されず、エラーが発生することがあります。この場合、高速スタートアップを無効化することで、再起動時にシステムが完全にリセットされ、更新プログラムが正常に適用されるようになります。
高速スタートアップを無効化する手順は、設定メニューや電源オプションで行うことができます。
注意点として、高速スタートアップの無効化によって起動時間がわずかに遅くなる場合があることを覚えておく必要があります。
高速スタートアップの無効化手順と再起動
高速スタートアップの無効化と再起動によって、「更新プログラムを構成できませんでした」の問題を解決することができます。
まず、その理由は高速スタートアップが有効な場合、システムがシャットダウンされる際に一部のプロセスが保存され、次回の起動時に高速に復元されるため、更新プログラムの正常な適用が妨げられることがあるからです。
具体的な手順としては、下記の通りです。
まず「コントロールパネル」にアクセスし、電源オプションを開きます。次に、「電源ボタンの動作の選択」をクリックし、「設定を利用可能にする」をクリックします。その後、「高速スタートアップを有効にする」オプションのチェックを外し、変更を保存します。最後にパソコンを再起動させることで、高速スタートアップが無効化され、更新プログラムの構成が正常に行われるようになります。
結論として、高速スタートアップの無効化と再起動は、「更新プログラムを構成できませんでした」の問題を解決するための効果的な手法です。この手順を実行することで、更新プログラムの正常な適用が可能になり、パソコンの安定性とセキュリティが向上します。
「更新プログラムを構成できませんでした」をトラブルシューティングを行って問題を解決する方法
トラブルシューティングを行うことで、「更新プログラムを構成できませんでした」の問題を特定し、解決することができます。
その理由は、トラブルシューティングはシステム内のエラーや障害を特定し、適切な修復手順を見つけるための手法だからです。更新プログラムの構成エラーが発生した場合、トラブルシューティングを実行することで原因を特定し、問題を解決することが可能です。
具体的な例としては、Windowsのトラブルシューティングツールを使用して、更新プログラムの構成エラーを特定することができます。ツールは自動的に問題を検出し、修復手順を提案してくれます。例えば、更新プログラムの一時ファイルの削除やサービスの再起動などが含まれます。
結論として、トラブルシューティングを行うことで、「更新プログラムを構成できませんでした」の問題を特定し、解決することができます。Windowsのトラブルシューティングツールを利用し、自動的な修復手順を試してみることをおすすめします。また、特定のエラーコードやメッセージが表示されている場合は、それを参考にすることも重要です。
Windows Updateのトラブルシューティングの手順
具体的な手順としては、まず「設定」メニューを開き、更新とセキュリティの項目を選択します。次に、「トラブルシューティング」をクリックし、Windows Updateのトラブルシューティングツールを実行します。ツールは自動的に問題を検出し、修復手順を提案してくれます。
例えば、一時ファイルの削除や更新サービスの再起動などが含まれます。修復手順を実行することで、更新プログラムの構成エラーが解消され、正常に更新が行われるようになります。
結論として、Windows Updateのトラブルシューティング手順を実行することで、「更新プログラムを構成できませんでした」の問題を解決することができます。Windowsの設定メニューからアクセスできるトラブルシューティングツールを利用し、自動的な修復手順を試してみることをおすすめします。また、特定のエラーコードやメッセージが表示されている場合は、それを参考にすることも重要です。
Windows11のトラブルシューティングを使う方法
スタートボタンの横の検索窓に「トラブルシューティング」と打ち込んで、「トラブルシューティングの設定」をクリックします。
設定の中のトラブルシューティングの窓が立ち上がるので「その他のトラブルシューティングツール」をクリックします。
切り替わった窓の中の「Windows Update」を見つけて「実行する」をクリックします。
小窓が開いて、トラブルシューティングを自動的に行ってくれます。
「トラブルシューティングが完了しました」となるまで待ちます。
これで症状が改善しているかどうか確かめてみましょう。0x80004005(0x80004oo5)エラーがWindows10,11で出る原因と解決方法より一部引用
セーフモードでWindows Updateを実行して「更新プログラムを構成できませんでした」を解決する方法
セーフモードでWindows Updateを実行することで、「更新プログラムを構成できませんでした」の問題を解決することができます。
その理由は、セーフモードでは最小限のドライバーとソフトウェアのみが読み込まれ、システムの安定性が高まるからです。この状態でWindows Updateを実行することで、他の要因による干渉が最小限に抑えられ、更新プログラムの構成エラーが解消される可能性があります。
具体的な例としては、セーフモードに移行してからWindows Updateを実行することで、システムが安定した状態で更新プログラムの適用が行われることがあります。セーフモードは通常の起動と比較して制限された機能しか提供しないため、外部のプログラムやドライバーの干渉が最小限に抑えられ、更新プログラムの構成が成功する可能性が高まります。
結論として、セーフモードでWindows Updateを実行することは、「更新プログラムを構成できませんでした」の問題を解決するための有効な手法です。セーフモードに移行してからWindows Updateを実行し、システムの安定性を高めることで、更新プログラムの構成エラーを克服できるでしょう。
セーフモードでのWindows Updateを実行する手順と注意点
セーフモードでWindows Updateを実行することは、「更新プログラムを構成できませんでした」の問題を解決するための効果的な手段です。以下に、セーフモードでのWindows Updateの実行手順と注意点を説明します。
セーフモードでパソコンを起動する方法は下記の手順になります。(Windows11)
- Shiftキーを押しながら、[再起動] をクリックする
- [トラブルシューティング] を選択する
- [詳細オプション] を選択する
- [スタートアップ設定] を選択する
- [再起動] をクリックする
- [4] キーを押す
- セーフモードで起動する。
注意点として、セーフモードでは一部の機能が制限されるため、一部の高度な操作や機能が使用できない場合があります。また、セーフモードではネットワーク接続が制限されることもあるため、インターネットに接続して更新プログラムをダウンロードする場合は注意が必要です。
結論として、セーフモードでのWindows Updateは、更新プログラムの構成エラーを解決するための効果的な手段です。セーフモードでの起動後、適切な手順に従ってWindows Updateを実行し、更新プログラムの適用を行うことで問題が解消されます。ただし、セーフモードでは制限があるため、注意点に留意しながら実行することが重要です。
「更新プログラムを構成できませんでした」を上書きインストールで問題を解消する方法
「更新プログラムを構成できませんでした」の問題を解決する方法の一つは、上書きインストールを行うことです。
その理由は、上書きインストールは既存のシステムファイルを新しいバージョンで置き換えることで、不具合やエラーを修正する手法だからです。更新プログラムの構成エラーが発生している場合、既存のファイルに問題がある可能性があります。そのため、上書きインストールによってシステムファイルを修復し、正常な更新プログラムの適用を実現します。
具体的な例としては、Windowsの公式ウェブサイトから最新のWindowsインストールメディアをダウンロードし、実行します。インストールメディアを使ってWindowsを上書きインストールすることで、システムファイルが修復され、更新プログラムの構成エラーが解消されるでしょう。
結論として、上書きインストールは「更新プログラムを構成できませんでした」の問題を解決するための有効な手法です。公式のWindowsインストールメディアを使用して、上書きインストールを実行することで、システムファイルの修復が行われ、正常な更新プログラムの構成が可能になります。ただし、データのバックアップや注意点に留意しながら実行することが重要です。
上書きインストールの方法は別のページでも紹介しています。是非ご覧下さい。
Windows10、11の上書きインストールのやり方、起動しない時の実行方法
上書きインストールの手順と成功のポイント
以下に、上書きインストールの手順と成功のポイントを説明します。
手順としては、まず公式のWindowsインストールメディアを入手し、PCを再起動してインストールメディアを起動します。インストールメディアの指示に従って操作を進め、上書きインストールを実行します。このプロセスでは、既存のシステムファイルが修復され、問題が解消されます。
成功のポイントとしては、以下の点に留意することが重要です。まず、正しいWindowsインストールメディアを使用すること。公式のメディアを入手し、信頼性の高いソースからダウンロードすることをおすすめします。
また、データのバックアップを事前に行うことも重要です。上書きインストールによって、一部の設定やアプリケーションのデータが失われる可能性があるため、重要なデータは事前にバックアップしておくことが必要です。
結論として、上書きインストールは「更新プログラムを構成できませんでした」の問題を解決するための有効な手法です。正しいWindowsインストールメディアを使用し、データのバックアップに留意しながら手順を進めることで、システムファイルの修復が行われ、正常な更新プログラムの構成が可能になります。
「更新プログラムを構成できませんでした 0x800f0922」 となる場合の解決方法
「更新プログラムを構成できませんでした 0x800f0922」というエラーコードが表示される場合の解決方法について説明します。
結論として、このエラーコードが表示された場合、主に2つの原因が考えられます。1つはネットワーク接続の問題、もう1つはシステムのファイルが破損していることです。以下にそれぞれの原因に対する解決方法を説明します。
ネットワーク接続の問題が原因の場合、まずはネットワーク接続を確認し、安定したインターネット接続が行われていることを確認します。ルーターやモデムの再起動を行ったり、一時的にセキュリティソフトウェアを無効化することで問題が解消することがあります。
もう一つの原因であるシステムファイルの破損に対しては、Windowsの修復ツールやシステムファイルチェッカーを使用して問題を解決することができます。これらのツールを実行すると、破損したファイルが自動的に修復される場合があります。
具体例として、ネットワーク接続が安定しているにもかかわらずエラーコードが表示される場合は、システムファイルの破損が考えられます。この場合、コマンドプロンプトを開き、sfc /scannowと入力してシステムファイルチェッカーを実行します。システムファイルの破損が検出された場合は、修復が行われます。
結論として、エラーコード「更新プログラムを構成できませんでした 0x800f0922」の解決方法は、ネットワーク接続の確認と修復ツールの使用です。ネットワーク接続に問題がある場合は、再起動やセキュリティソフトウェアの無効化を試してみてください。システムファイルの破損が原因の場合は、修復ツールやシステムファイルチェッカーを実行して問題を解消することができます。
「更新プログラムを構成できませんでした再試行の準備をしています」でループする場合の解決方法
「更新プログラムを構成できませんでした再試行の準備をしています」というメッセージが表示されてループする場合の解決方法について説明します。
結論として、この問題は主に更新プログラムが正常に完了せず、再試行が繰り返されていることが原因です。以下に解決方法を説明します。
まず、ループが終わるまで待機することをおすすめします。一時的なネットワークの遅延や処理の遅さが原因である場合、待つことで更新プログラムの構成が正常に完了することがあります。ただし、待つ時間が長くなる場合や進展がない場合は、以下の手順を試してみてください。
最初に、一時的な問題が原因である可能性があるため、一時的なファイルやキャッシュを削除することをおすすめします。コントロールパネルや設定アプリから一時ファイルやキャッシュを削除し、再試行を行います。
次に、Windowsの更新トラブルシューティングツールを実行することが有効です。このツールは自動的に問題を検出し、修復を試みます。
さらに、更新プログラムのインストール中に発生したエラーが原因である可能性もあります。エラーコードを確認し、該当するエラーコードに対する解決方法を見つけて対応することが重要です。
最後に、一時的な問題やエラーが解消されない場合は、手動で更新プログラムをインストールすることを検討してください。公式のMicrosoftのウェブサイトから手動で更新プログラムをダウンロードし、インストールすることで問題を解決できる可能性があります。
結論として、更新プログラムを構成できないループの問題は、一時的なファイルの削除、トラブルシューティングツールの実行、エラーコードの確認、手動での更新プログラムのインストールなど、複数の手法を組み合わせて解決することが重要です。もし手動の処理が必要な場合は、注意深く手順を実行し、正確な情報を参照して問題を解消してください。
まとめ:「更新プログラムを構成できませんでした」の解決法をまとめて紹介
「更新プログラムを構成できませんでした」エラーがループしてしまう場合、私たちが紹介した対処方法を試すことで問題を解決できる可能性があります。
まずは再起動待ちや高速スタートアップの無効化から始めて、トラブルシューティングやセーフモードでのWindows Updateなどの手順を順番に試してみてください。
これらの方法は、多くのユーザーに効果があると報告されています。
しかし、もし解決しない場合は、専門家に相談することをおすすめします。早期の対応が問題解決につながりますので、お気軽に専門家のサポートを利用してください。