0xc0000142エラー対処法:Windows10/11のOfficeの起動エラーを解決する

0xc0000142エラーを解決する方法は下記になります。
- Officeを更新する
- 設定からOfficeを更新する
- WindowsUpdateを実行する
- Officeソフトウェア保護プラットフォームが実行されていることを確認する
- Officeをアンインストールして再インストールする
Windows10/11のOfficeを起動しようとすると、0xc0000142エラーが表示されることがあります。このエラーは、アプリケーションの起動に関連する問題を示しています。本記事では、このエラーの対処法を解説します。まずは、エラーの原因を特定し、それに応じた対処方法を見つけましょう。さらに、具体的な手順や注意点も紹介します。これにより、Windows10/11のOfficeの起動エラーを解決することができます。詳細な情報は、以下の内容をご覧ください。
クリックできる目次
- 1 はじめに:0xc0000142エラーとは?
- 2 0xc0000142エラーの解決策1:Officeを更新する
- 3 0xc0000142エラーの解決策2:設定からOfficeを修復する
- 4 0xc0000142エラーの解決策3:WindowsUpdateを実行する
- 5 0xc0000142エラーの解決策4:Officeソフトウェア保護プラットフォームが実行されていることを確認する
- 6 0xc0000142エラーの解決策5:Officeをアンインストールして再インストールする
- 7 まとめ:0xc0000142エラーの解決策とその効果
- 8 フィードバックのお願い
- 9 おわりに:0xc0000142エラー対処法の重要性
はじめに:0xc0000142エラーとは?
はじめに:0xc0000142エラーとは?
0xc0000142エラーは、Windows10/11のOfficeを起動する際に発生するエラーです。このエラーが表示されると、Officeの正常な起動ができなくなります。
0xc0000142エラーの概要
0xc0000142エラーは、アプリケーションの起動時に必要なファイルやライブラリが正しく読み込まれないことによって発生します。これにより、Officeの起動が阻害されるため、作業や業務に支障をきたす可能性があります。
0xc0000142エラーが発生する原因
0xc0000142エラーが発生する原因は複数ありますが、主な原因は以下の通りです。
1. Officeのバージョンが古い
2. Officeのファイルが破損している
3. Windowsの更新が不足している
4. Officeソフトウェア保護プラットフォームが正しく動作していない
以上が0xc0000142エラーの概要と原因についてです。次に、このエラーを解決するための具体的な解決策について説明します。
0xc0000142エラーの概要
0xc0000142エラーは、Windows10/11のOfficeの起動時に発生するエラーです。このエラーの概要について説明します。0xc0000142エラーは、アプリケーションの起動時に発生するエラーであり、特にOfficeの起動時によく発生します。このエラーは、アプリケーションが正常に起動できないことを示しています。具体的な原因はさまざまですが、主な原因はOfficeの更新が必要な状態であることや、Officeのファイルが破損していることです。このエラーの解決策として、まずはOfficeを更新する方法があります。Officeの更新方法は、Officeアプリケーションを開いて「ファイル」タブをクリックし、「アカウント」を選択することで行えます。更新後は、正常に起動するか確認する作業が必要です。他の解決策としては、コントロールパネルからOfficeを修復する方法や、WindowsUpdateを実行する方法、Officeソフトウェア保護プラットフォームの確認方法、そしてOfficeをアンインストールして再インストールする方法があります。これらの解決策を試して、エラーが解消されるか確認しましょう。エラーの解決策の効果や推奨度についてもまとめています。この情報が役立つかどうか、フィードバックをお待ちしています。
0xc0000142エラーが発生する原因
0xc0000142エラーは、Windows10/11のOfficeの起動時に発生するエラーです。このエラーの原因は、いくつかの要素によって引き起こされます。
まず、不正確なシステム設定が原因でこのエラーが発生することがあります。例えば、Officeの更新が適切に行われていない場合や、コントロールパネルからの修復が必要な場合などです。
また、WindowsUpdateが正しく実行されていない場合にもこのエラーが発生することがあります。WindowsUpdateは、システムの安定性やセキュリティを保つために重要な役割を果たしています。
さらに、Officeソフトウェア保護プラットフォームが正しく実行されていない場合にもこのエラーが発生することがあります。Officeソフトウェア保護プラットフォームは、Officeのセキュリティを強化するために重要な役割を果たしています。
最後に、Officeのインストールに問題がある場合にもこのエラーが発生することがあります。不完全なインストールや破損したファイルが原因で、Officeが正常に起動しないことがあります。
これらの要素が重なることで、0xc0000142エラーが発生する可能性があります。次の章では、具体的な解決策を紹介します。
0xc0000142エラーの解決策1:Officeを更新する
0xc0000142エラーが発生した場合、まずはOfficeを更新することが重要です。古いバージョンのOfficeでは、エラーが発生する可能性が高くなります。
2-1. Officeの更新方法
Officeを更新するには、以下の手順を実行します。
まず、Officeアプリケーションを開きます。次に、「ファイル」タブをクリックし、「アカウント」を選択します。
その後、画面右側にある「更新オプション」をクリックします。更新オプションが表示されたら、「今すぐ更新」をクリックします。
更新プログラムがあればダウンロードが始まりインストールされます。
2-2. 更新後の確認作業
更新が完了したら、Officeを再起動してエラーが解消されたか確認します。エラーが解消されていれば、Officeの更新によって問題が解決したことが分かります。
しかし、更新後もエラーが続く場合は、他の解決策を試す必要があります。次の記事では、コントロールパネルからOfficeを修復する方法について説明します。
Officeの更新方法
0xc0000142エラーが発生した場合、まずはOfficeを最新の状態に更新することが重要です。Officeの更新方法は以下の手順で行います。
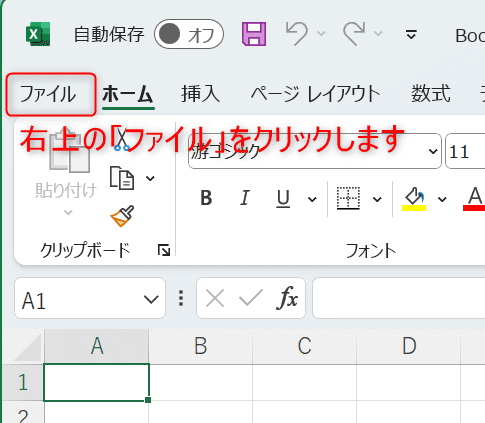
まず、Officeアプリケーションを開きます。次に、画面上部の「ファイル」タブをクリックします。
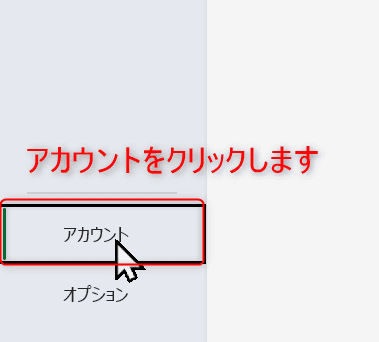
次に「アカウント」を選択します。
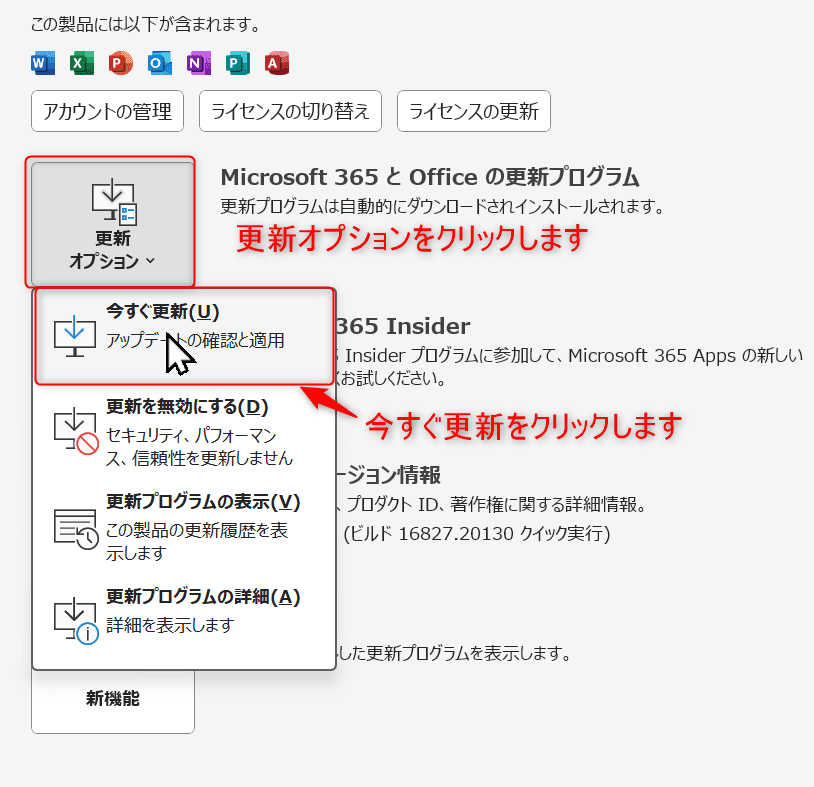
アプリのやや右にある更新オプションをクリックして出てきたリストの「今すぐ更新」をクリックします。
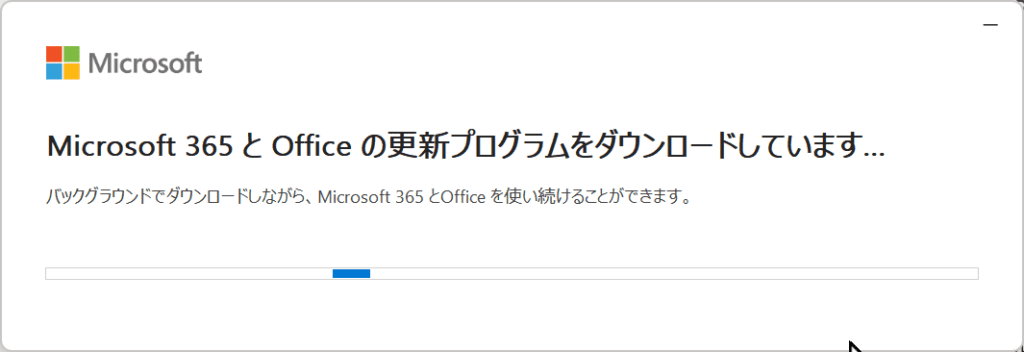
更新プログラムがあればダウンロードが始まります。
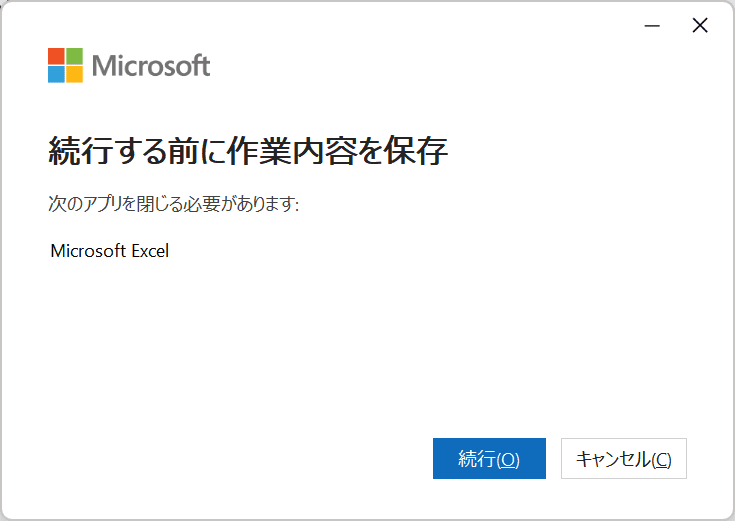
更新プログラムをインストールする前にアプリを閉じるようにとメッセージがでるので作業中のファイルを保存してアプリを閉じます。
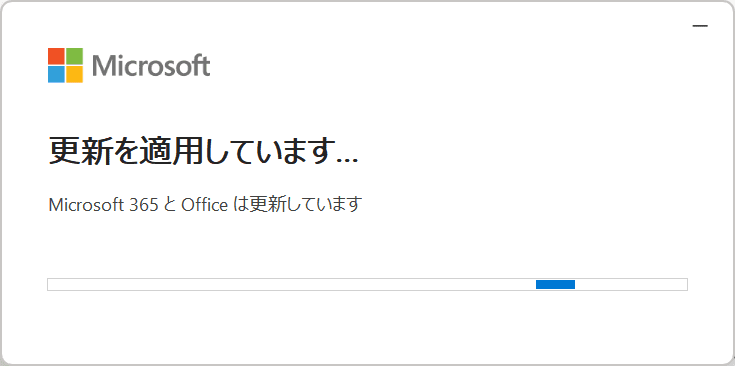
更新プログラムのインストールが始まります。
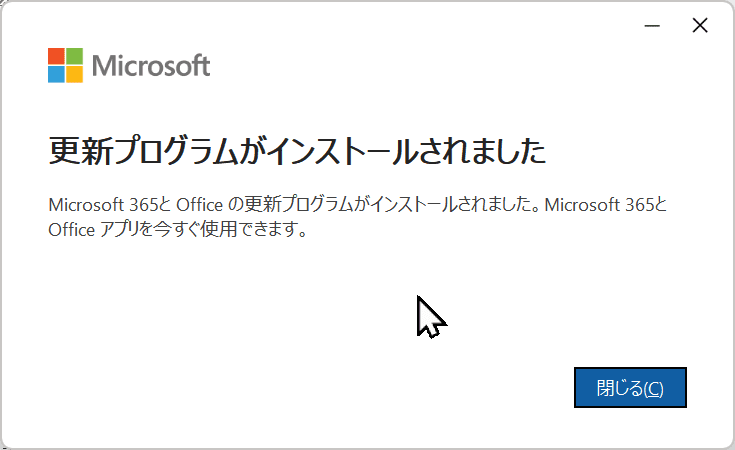
この窓になれば更新完了です。
以上がOfficeの更新方法です。更新後は、再度Officeを起動して正常に動作するか確認しましょう。更新によって0xc0000142エラーが解消される場合があります。
更新後の確認作業
Officeを更新した後は、正常に更新が適用されたかを確認する必要があります。まずは、更新が完了したことを確認するために、Officeアプリケーションを起動してみましょう。エラーメッセージが表示されずに正常に起動できれば、更新は成功しています。
しかし、まだエラーが解消されない場合は、以下の手順を試してみてください。
まず、更新後に再起動を行ってみてください。一部の更新は再起動が必要となる場合がありますので、再起動によってエラーが解消されることもあります。
次に、更新前の設定やファイルが影響している可能性があるため、一度すべてのOffice関連ファイルを削除してから再度インストールしてみてください。これによって、古い設定やファイルがクリアされ、新しい環境での動作が試されます。
さらに、他のアプリケーションやプログラムとの互換性に問題がある場合もあります。この場合は、他のアプリケーションやプログラムを一時的に無効化してみてください。それによって、Officeの起動に関連する衝突が解消される可能性があります。
更新後の確認作業は、エラー解消のために非常に重要です。何度も試行錯誤を繰り返すことで、最適な解決策を見つけることができるでしょう。
0xc0000142エラーの解決策2:設定からOfficeを修復する
0xc0000142エラーが発生した場合、Officeを修復することで解決することができます。以下にコントロールパネルからOfficeを修復する手順をご紹介します。
まず、Windowsのスタートメニューを開き、設定をクリックします。
設定が開いたら、右のリストから「アプリ」をクリックします。次に、「インストールされているアプリ」をクリックします。
インストールされているアプリの一覧が表示されますので、Officeを探し、右端にある「・・・」をクリックします。出てきたリストから詳細オプションをクリックします。
窓が切り替わったら少し下にスクロールして「リセット」を見つけます。そこに「修復」のボタンがあるのでクリックします
修復のプロセスが始まります。修復が完了したら、Officeを再起動してエラーが解消されているか確認してください。
修復後もエラーが解消されない場合は、他の解決策を試すことをおすすめします。
以上が、0xc0000142エラーの解決策2であるコントロールパネルからOfficeを修復する方法です。この方法を試してみて、エラーが解消されることを願います。
設定からのOffice修復方法
0xc0000142エラーが発生した場合、「設定」からOfficeを修復することで問題を解決することができます。
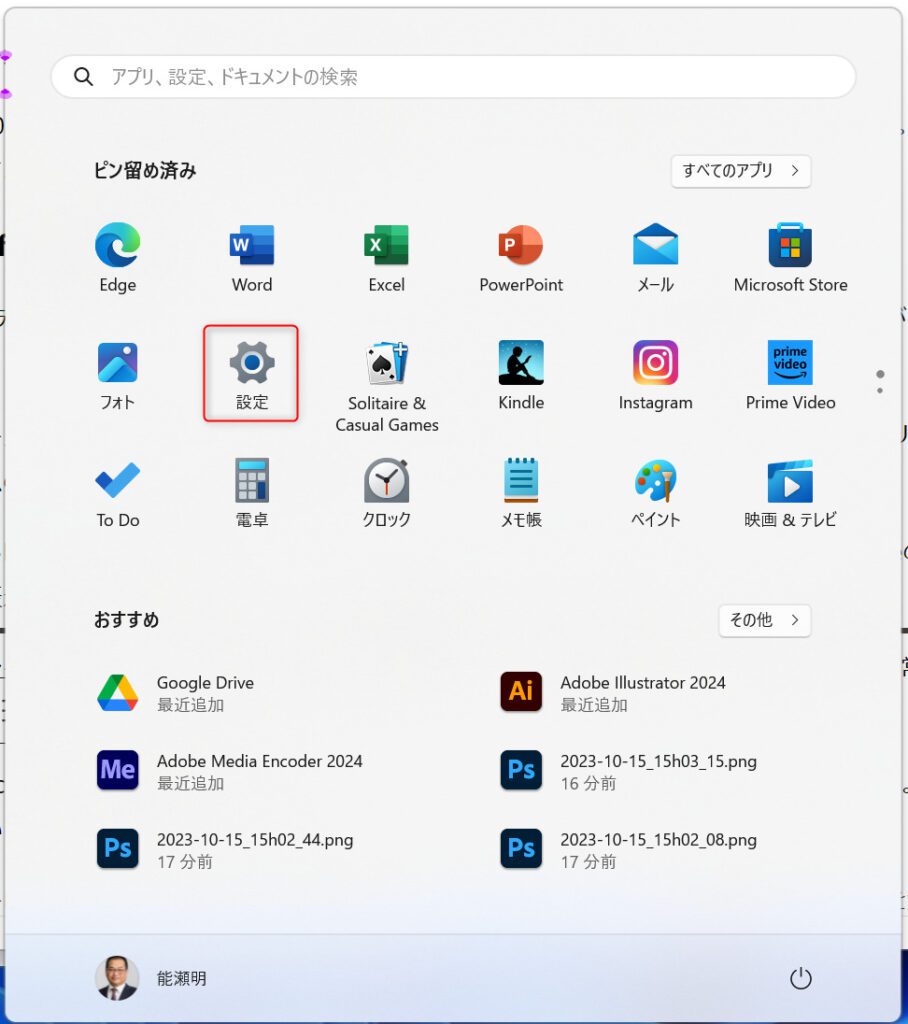
まず、スタートメニューを開き、設定をクリックします。
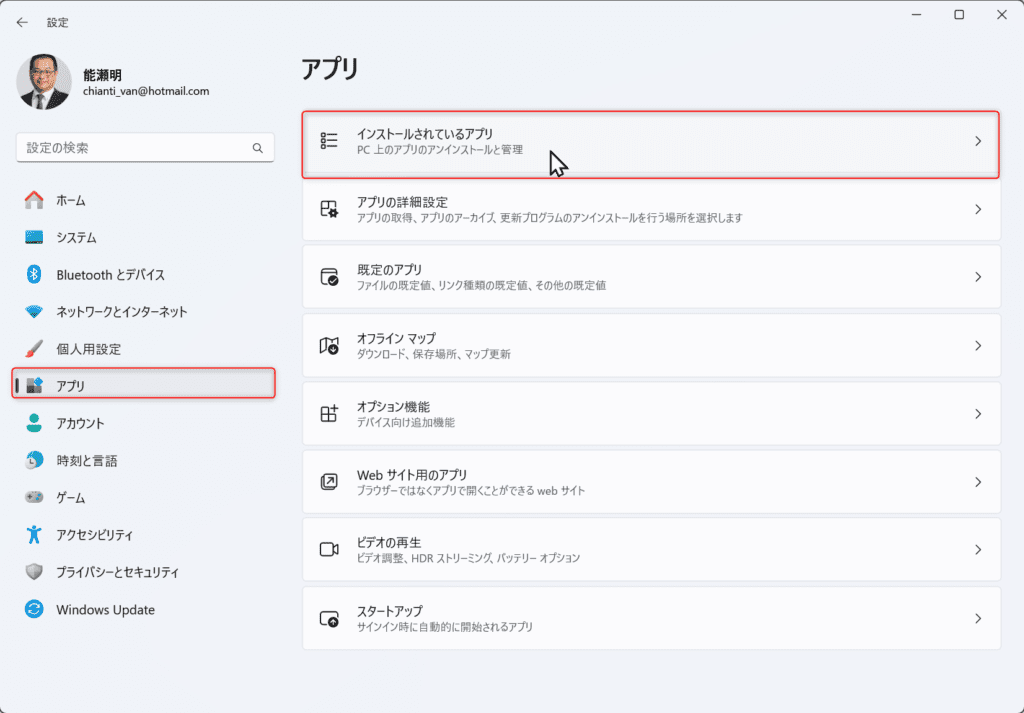
設定が開いたら、右のリストから「アプリ」をクリックして、窓が切り替わったら「インストールされているアプリ」をクリックします。
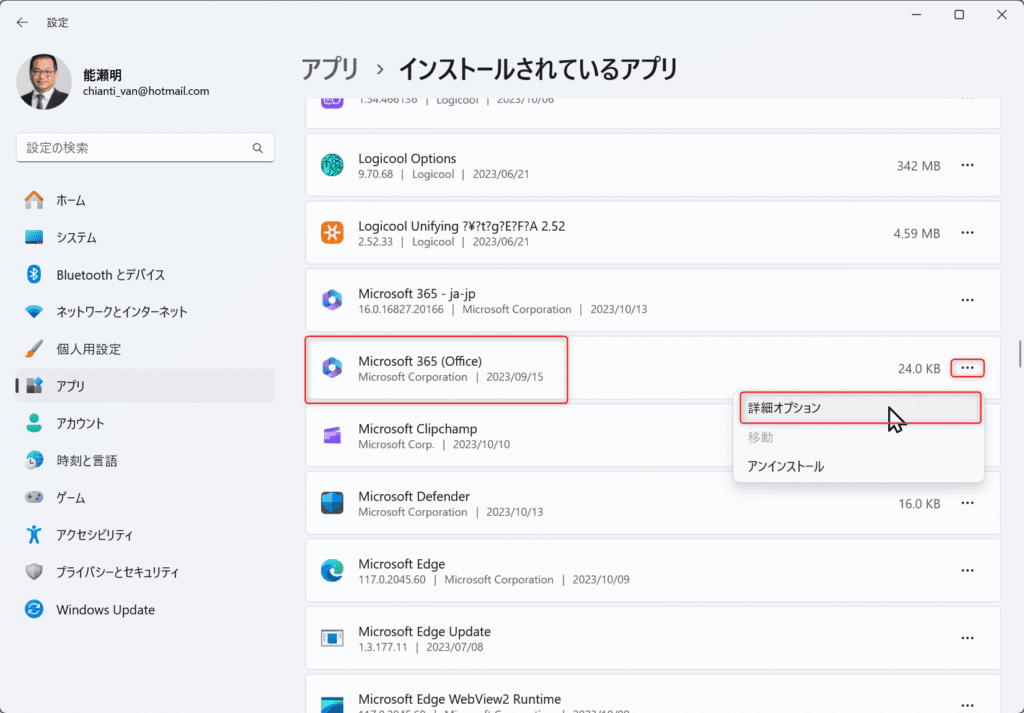
次に、一覧からMicrosoft365(Office)を探して、右端にある「・・・」をクリックします。出てきたリストから「詳細オプション」をクリックします。
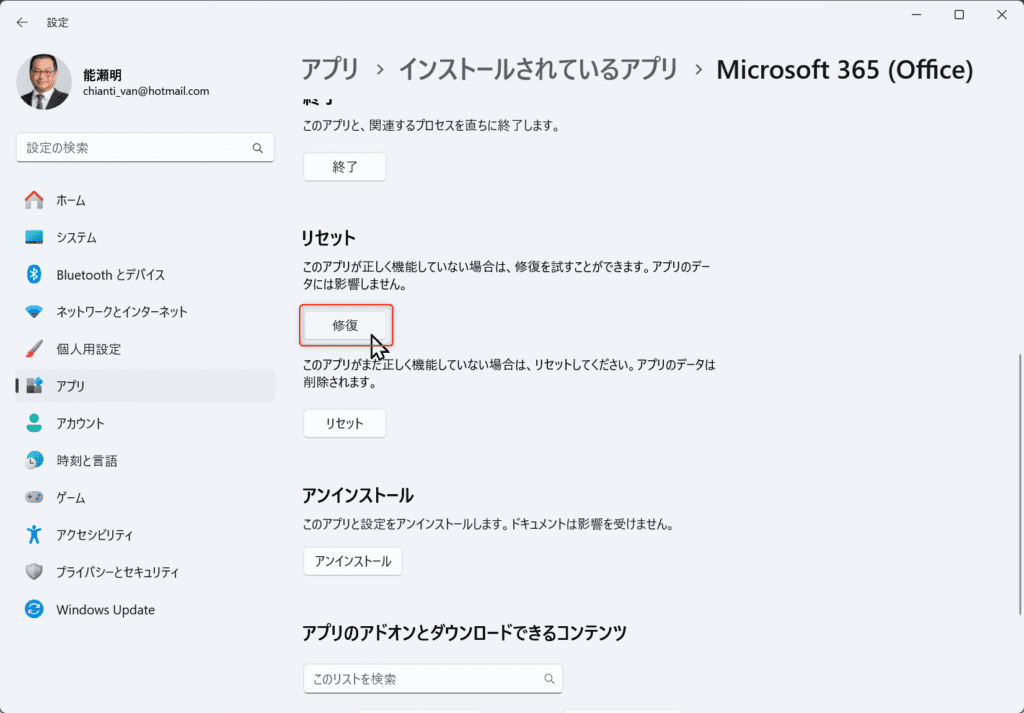
少し下にスクロールしてリセットにある「修復」をクリックします。自動的に修復されます。
修復後は、Officeの動作を確認するためにいくつかのアプリケーションを起動してみてください。エラーが解消されていることを確認しましょう。
以上が、コントロールパネルからのOffice修復方法です。修復することで、0xc0000142エラーを解決することができます。
修復後の確認作業
Officeの修復が完了した後は、正常に動作しているかを確認する必要があります。修復後の確認作業は以下の手順で行います。
まず、修復したOfficeアプリケーションを起動してみてください。エラーが表示されずに正常に起動するかどうかを確認します。
次に、修復したOfficeアプリケーションでファイルを開いてみてください。ファイルが正しく開けるか、編集や保存ができるかを確認します。
さらに、修復したOfficeアプリケーションの各機能を使用してみてください。例えば、Wordで文章を作成したり、Excelでデータを入力したりするなど、必要な作業を行ってみてください。正常に機能しているかを確認します。
また、修復後にエラーメッセージが表示されないかも確認してください。修復が完了していても、他のエラーが発生する可能性がありますので、注意が必要です。
以上の確認作業を行うことで、修復が正常に行われたかどうかを確認することができます。もしもまだエラーが解消されていない場合は、他の解決策を試してみることをおすすめします。
0xc0000142エラーの解決策3:WindowsUpdateを実行する
0xc0000142エラーが発生した場合、WindowsUpdateを実行することで解決することがあります。WindowsUpdateは、Windowsの最新のセキュリティパッチや機能の更新を提供する重要な機能です。
WindowsUpdateを実行するには、以下の手順を参考にしてください。
1. スタートメニューをクリックし、[設定]を選択します。
2. [更新とセキュリティ]をクリックします。
3. [Windows Update]を選択します。
4. [更新プログラムのチェック]ボタンをクリックします。
5. システムが最新の更新プログラムを検索し、利用可能な更新があればダウンロードとインストールが始まります。
更新後の確認作業も重要です。エラーが解消されたかどうか確認するために、以下の手順を実行してください。
1. パソコンを再起動します。
2. エラーが発生していたアプリケーション(例:Office)を起動します。
3. エラーが解消され、正常に起動することを確認します。
WindowsUpdateは、セキュリティの強化やバグ修正など、パソコンの安定性を保つために重要な役割を果たします。定期的なWindowsUpdateの実行をおすすめします。
次の記事では、0xc0000142エラーの解決策4である「Officeソフトウェア保護プラットフォームが実行されていることを確認する」について詳しく説明します。
WindowsUpdateの実行方法
0xc0000142エラーを解決するためには、WindowsUpdateを実行することが重要です。WindowsUpdateは、Windowsオペレーティングシステムの最新のセキュリティパッチや機能の更新を提供します。以下に、WindowsUpdateの実行方法をご紹介します。
まず、スタートメニューをクリックし、「設定」をクリックします。次に左側のメニューから「Windows Update」を選択します。
WindowsUpdate画面が表示されますので、右側の「更新プログラムをチェック」をクリックします。システムは最新の更新プログラムを検索し、利用可能なものがあれば自動的にダウンロードとインストールが行われます。
更新プログラムのダウンロードとインストールが完了すると、再起動が必要な場合はメッセージが表示されますので、指示に従って再起動を行ってください。
WindowsUpdateを定期的に実行することで、0xc0000142エラーが発生するリスクを低減することができます。ぜひ、定期的なWindowsUpdateの実行をおすすめします。
更新後の確認作業
Officeを更新した後は、正常に更新が行われたかを確認する必要があります。まず、Officeアプリケーションを起動してみて、エラーメッセージが表示されないかを確認しましょう。もしエラーメッセージが表示されなければ、更新が成功している可能性が高いです。
次に、Officeの各機能やアプリケーションを使用してみて、正常に動作するかを確認しましょう。例えば、WordやExcelなどのアプリケーションを開いて、ファイルを作成したり編集したりしてみてください。また、メールやスケジュールなどの機能も確認してみましょう。
さらに、他のアプリケーションやプログラムとの連携も確認しておくことが重要です。例えば、Officeと連携しているメールクライアントやデータベースソフトなどが正常に動作するかも確認しておきましょう。
更新後の確認作業は、Officeの機能やアプリケーションが正常に動作しているかを確認するために行います。万が一、まだエラーが発生している場合は、他の解決策を試してみる必要があります。
0xc0000142エラーの解決策4:Officeソフトウェア保護プラットフォームが実行されていることを確認する
0xc0000142エラーの解決策の一つとして、Officeソフトウェア保護プラットフォームが正しく実行されていることを確認することが重要です。ただし、新しいOfficeを使っている場合はOfficeソフトウェア保護プラットフォームは実行されませんのでこの解決策は飛ばして下さい。
まず、Officeソフトウェア保護プラットフォームが実行されているかどうかを確認するためには、以下の手順を実行してください。
まず、スタートメニューを開きます。次に、「コントロールパネル」を検索し、選択します。コントロールパネルが表示されたら、「プログラム」をクリックし、「プログラムと機能」を選択します。
次に、インストールされているプログラムの一覧が表示されますので、そこから「Microsoft Office」を探し、右クリックします。右クリックメニューから「変更」を選択します。
すると、「Microsoft Officeの変更」画面が表示されますので、ここで「修復」を選択します。修復が完了するまで待ちます。
修復が完了したら、再起動を行います。再起動後、Officeソフトウェア保護プラットフォームが正しく実行されているかどうかを確認してください。
これによって、Officeソフトウェア保護プラットフォームが正しく実行されていれば、0xc0000142エラーが解消される可能性があります。
しかし、この解決策が効果的であるかどうかは個別の状況によりますので、他の解決策も併せて試してみることをおすすめします。
以上が、0xc0000142エラーの解決策4であるOfficeソフトウェア保護プラットフォームの確認方法と対処方法です。
Officeソフトウェア保護プラットフォームの確認方法
0xc0000142エラーを解決するためには、Officeソフトウェア保護プラットフォームが正しく実行されていることを確認する必要があります。以下に、Officeソフトウェア保護プラットフォームの確認方法をご紹介します。
まず、スタートメニューをクリックし、[設定]を選択します。次に、[アプリ]をクリックし、[アプリと機能]を選択します。
一覧からMicrosoft Officeを探し、その横にある[修復]ボタンをクリックします。修復が完了するまで待ちます。
修復が完了したら、Officeソフトウェア保護プラットフォームの確認作業を行います。まず、スタートメニューをクリックし、[設定]を選択します。次に、[更新とセキュリティ]をクリックし、[Windows セキュリティ]を選択します。
[Windows セキュリティ]画面で、左側のメニューから[ウイルスと脅威の防止]を選択します。その後、[設定の管理]をクリックし、[Office ウイルスと脅威の防止]を選択します。
[Office ウイルスと脅威の防止]画面で、[Office ソフトウェア保護プラットフォーム]の項目がオンになっていることを確認します。もしオフになっている場合は、スライダーをオンに切り替えます。
これにより、Officeソフトウェア保護プラットフォームが正しく実行されるようになり、0xc0000142エラーが解消される可能性があります。
確認後の対処方法
確認作業が終わった後、0xc0000142エラーを解決するために以下の対処方法を試してみましょう。
まず、Officeソフトウェア保護プラットフォームが正しく実行されていることを確認してください。これは、Officeの正常な動作に必要な要素です。確認方法は、コントロールパネルを開き、「プログラムと機能」を選択し、Officeを右クリックして「変更」を選択します。次に、「修復」を選択し、指示に従って修復を完了させます。
もしも上記の方法で問題が解決しない場合は、Officeを完全にアンインストールして再インストールすることをおすすめします。アンインストール方法は、コントロールパネルを開き、「プログラムと機能」を選択し、Officeを右クリックして「アンインストール」を選択します。再インストール方法は、Officeの公式ウェブサイトから最新のバージョンをダウンロードし、指示に従ってインストールを行います。
これらの対処方法を試すことで、0xc0000142エラーを解決することができるはずです。効果や推奨度については、各解決策の記事を参考にしてください。また、この情報が役立ったかどうかも教えていただけると幸いです。最後に、エラー対処の重要性と今後の取り組みについても触れておきます。
0xc0000142エラーの解決策5:Officeをアンインストールして再インストールする
0xc0000142エラーが解決しない場合は、Officeをアンインストールして再インストールする方法があります。この方法は、Officeのインストールに何らかの問題がある場合に効果的です。
6-1. Officeのアンインストール方法
まず、コントロールパネルを開きます。[プログラム] > [プログラムと機能]を選択します。一覧からMicrosoft Officeを見つけ、右クリックして[アンインストール]を選択します。
アンインストールウィザードが表示されるので、指示に従ってOfficeを完全にアンインストールします。
6-2. Officeの再インストール方法
Officeを再インストールするには、Microsoftの公式ウェブサイトからOfficeのインストールファイルをダウンロードします。ダウンロードが完了したら、ファイルを実行してインストールを開始します。
インストールウィザードが表示されるので、指示に従ってOfficeを再インストールします。
6-3. 再インストール後の確認作業
Officeの再インストールが完了したら、再度アプリケーションを起動してみてください。0xc0000142エラーが解消されていることを確認してください。
もしエラーが解消されていない場合は、他の解決策を試してみることをおすすめします。
以上が、0xc0000142エラーの解決策5であるOfficeのアンインストールと再インストールについての説明です。この方法を試してみることで、エラーが解消される可能性があります。しかし、他の解決策と組み合わせて試すことも大切です。エラーが解消されることを願っています。
Officeのアンインストール方法
0xc0000142エラーが解決しない場合、Officeをアンインストールして再インストールすることが有効な解決策となります。以下にOfficeのアンインストール方法を紹介します。
まず、Windowsの「スタート」メニューをクリックし、「設定」を選択します。次に「アプリ」をクリックし、一覧から「Microsoft Office」を見つけます。
「Microsoft Office」を選択したら、「アンインストール」ボタンをクリックします。すると、アンインストールの確認画面が表示されますので、確認後にアンインストールを実行します。
アンインストールが完了したら、再起動を行います。再起動後、Officeを再インストールする前に、一度パソコンをシャットダウンし、数分待ちます。
以上がOfficeのアンインストール方法です。アンインストール後、再インストールすることで、0xc0000142エラーが解消される可能性があります。
Officeの再インストール方法
Officeを再インストールする方法は次の通りです。
まず、コントロールパネルを開きます。Windowsのスタートメニューから「コントロールパネル」を検索して選択します。
コントロールパネルが表示されたら、「プログラム」または「プログラムと機能」をクリックします。
次に、一覧から「Microsoft Office」を見つけて選択します。
「変更」または「修復」ボタンをクリックします。
すると、Officeの再インストールオプションが表示されます。
再インストールを選択し、指示に従って処理を進めます。
再インストールが完了したら、Officeを再起動して正常に起動するか確認します。
これで、Officeの再インストールが完了し、0xc0000142エラーが解消されるはずです。
Officeの再インストールは、エラーが発生した場合や他の解決策が効果を上げなかった場合におすすめです。再インストールによって、Officeのファイルや設定が初期状態に戻り、エラーが修正されることがあります。
ただし、再インストールする前に、重要なファイルやデータのバックアップを取ることをおすすめします。また、再インストールには時間がかかる場合があるため、十分な時間を確保して作業を行ってください。
以上が、Officeの再インストール方法です。再インストールを試してみて、0xc0000142エラーを解決してください。
再インストール後の確認作業
Officeをアンインストールして再インストールすると、0xc0000142エラーが解消される可能性があります。再インストール後には、以下の確認作業を行ってください。
まず、Officeのアイコンをクリックして正常に起動するか確認してください。起動が問題なく行われれば、エラーは解消されています。
次に、WordやExcelなどの各アプリケーションを開いて、機能が正常に動作するか確認してください。特に、ファイルの作成や保存、印刷などの操作を行ってみてください。
さらに、Officeの各機能や設定を使用してみて、問題がないか確認してください。例えば、メールの送受信や予定表の作成など、日常的に利用する機能を使用してみてください。
これらの確認作業を通じて、再インストール後のOfficeの動作に問題がないことを確認しましょう。もし問題がある場合は、他の解決策を試すか、専門家に相談することをおすすめします。
まとめ:0xc0000142エラーの解決策とその効果
0xc0000142エラー対処法:Windows10/11のOfficeの起動エラーを解決する
はじめに:0xc0000142エラーとは?
0xc0000142エラーは、Windows10/11のOfficeの起動時に表示されるエラーメッセージです。このエラーが発生すると、Officeの使用が制限される可能性があります。
0xc0000142エラーの概要
0xc0000142エラーは、アプリケーションの起動時に発生するエラーです。主な原因は、Officeの更新が必要な状態になっていることや、コントロールパネルからの修復が必要な状態になっていることです。
0xc0000142エラーが発生する原因
0xc0000142エラーが発生する主な原因は、以下の通りです。
– Officeの更新が必要な状態になっている
– コントロールパネルからのOffice修復が必要な状態になっている
– WindowsUpdateが必要な状態になっている
– Officeソフトウェア保護プラットフォームが正常に実行されていない
– Officeのインストールに問題がある
0xc0000142エラーの解決策1:Officeを更新する
Officeを最新バージョンに更新することで、0xc0000142エラーを解決することができます。
Officeの更新方法
1. Officeアプリを起動します。
2. [ファイル]タブをクリックします。
3. [アカウント]をクリックします。
4. [Officeの更新]をクリックします。
5. 更新がある場合は、更新を実行します。
更新後の確認作業
Officeを再起動して、エラーが解消されたか確認してください。
0xc0000142エラーの解決策2:コントロールパネルからOfficeを修復する
コントロールパネルからOfficeを修復することで、0xc0000142エラーを解決することができます。
コントロールパネルからのOffice修復方法
1. [スタート]メニューをクリックします。
2. [設定]をクリックします。
3. [アプリ]をクリックします。
4. [アプリと機能]をクリックします。
5. Officeを選択し、[修復]をクリックします。
修復後の確認作業
Officeを再起動して、エラーが解消されたか確認してください。
0xc0000142エラーの解決策3:WindowsUpdateを実行する
WindowsUpdateを実行することで、0xc0000142エラーを解決することができます。
WindowsUpdateの実行方法
1. [スタート]メニューをクリックします。
2. [設定]をクリックします。
3. [更新とセキュリティ]をクリックします。
4. [Windows Update]をクリックします。
5. [今すぐ更新する]をクリックします。
更新後の確認作業
コンピュータを再起動して、エラーが解消されたか確認してください。
0xc0000142エラーの解決策4:Officeソフトウェア保護プラットフォームが実行されていることを確認する
Officeソフトウェア保護プラットフォームが正常に実行されていることを確認することで、0xc0000142エラーを解決することができます。
Officeソフトウェア保護プラットフォームの確認方法
1. [スタート]メニューをクリックします。
2. [設定]をクリックします。
3. [アプリ]をクリックします。
4. [アプリと機能]をクリックします。
5. Officeを選択し、[修復]をクリックします。
確認後の対処方法
Officeを再起動して、エラーが解消されたか確認してください。
0xc0000142エラーの解決策5:Officeをアンインストールして再インストールする
Officeをアンインストールしてから再インストールすることで、0xc0000142エラーを解決することができます。
Officeのアンインストール方法
1. [スタート]メニューをクリックします。
2. [設定]をクリックします。
3. [アプリ]をクリックします。
4. [アプリと機能]をクリックします。
5. Officeを選択し、[アンインストール]をクリックします。
Officeの再インストール方法
1. Officeの公式ウェブサイトにアクセスします。
2. 最新バージョンのOfficeをダウンロードします。
3. ダウンロードしたファイルを実行し、インストールを開始します。
再インストール後の確認作業
Officeを再起動して、エラーが解消されたか確認してください。
まとめ:0xc0000142エラーの解決策とその効果
各解決策の効果と推奨度についてまとめました。これらの情報が役立ったかどうかについてもお伺いしました。
フィードバックのお願い
記事の感想や改善点の提案、お問い合わせやコメントの募集を行っています。
おわりに:0xc0000142エラー対処法の重要性
安心してOfficeを使用するために、0xc0000142エラーの対処法を把握することが重要です。今後もエラー対処に取り組んでいく予定です。
各解決策の効果と推奨度
0xc0000142エラーの解決策には、以下の方法があります。それぞれの解決策の効果と推奨度について説明します。
1. Officeを更新する
Officeを最新バージョンに更新することで、0xc0000142エラーが解消される可能性があります。推奨度は高く、効果も期待できます。
2. コントロールパネルからOfficeを修復する
コントロールパネルからOfficeを修復することで、エラーが修正されることがあります。推奨度は中程度で、効果は限定的です。
3. WindowsUpdateを実行する
WindowsUpdateを実行することで、システムの更新が行われ、エラーが解消される可能性があります。推奨度は高く、効果も期待できます。
4. Officeソフトウェア保護プラットフォームが実行されていることを確認する
Officeソフトウェア保護プラットフォームが正しく実行されているか確認し、必要に応じて対処することで、エラーが解消される可能性があります。推奨度は中程度で、効果は限定的です。
5. Officeをアンインストールして再インストールする
Officeを完全にアンインストールし、再インストールすることで、エラーが解消される可能性があります。推奨度は高く、効果も期待できます。
これらの解決策は、それぞれの状況によって効果が異なる場合があります。また、解決策を試す前に、データのバックアップを行うことをおすすめします。エラーの解決に役立つ情報であれば幸いです。
これらの情報が役立ったか?
0xc0000142エラーに関する情報が役立ったかどうかは、読者の状況により異なります。しかし、この記事では、Officeの起動エラーである0xc0000142エラーについての解決策を詳しく説明しています。これらの解決策は、Officeを使用している多くの人々にとって有用であり、問題の解決に役立つでしょう。また、記事内で各解決策の効果と推奨度も説明していますので、読者は自分の状況に合わせて最適な解決策を選択することができます。この記事が読者の問題解決に役立つことを願っています。
フィードバックのお願い
本記事がお役に立ちましたでしょうか?ご感想や改善点の提案がありましたら、ぜひお知らせください。また、お問い合わせやコメントもお待ちしております。皆様のご意見を参考に、より良い情報を提供できるよう努めてまいります。0xc0000142エラーの解決策について、ぜひご意見をお寄せください。安心してOfficeを使用するために、エラー対処法の重要性を再認識しましょう。今後もさまざまなエラーに対する取り組みを行ってまいります。ご協力いただき、ありがとうございました。
記事の感想と改善点の提案
記事の感想と改善点の提案:
この記事は、Windows10/11のOfficeの起動エラーである0xc0000142エラーについて、詳しく解説しています。各解決策の具体的な手順や確認作業もわかりやすく説明されており、読者が問題を解決するための手助けとなるでしょう。
改善点としては、各解決策の効果と推奨度についてもっと具体的に説明することが挙げられます。読者がどの解決策を優先すべきかを理解しやすくするために、各解決策のメリットやデメリット、成功率などを示すと良いでしょう。
また、各解決策の手順の中で注意すべきポイントやトラブルシューティングの方法についても追加すると良いでしょう。読者が手順を実行する際に問題が発生した場合に備えて、解決策の実行に関する詳細な情報を提供することが重要です。
さらに、記事の最後には読者へのフィードバックのお願いやお問い合わせ・コメントの募集を行うことで、読者とのコミュニケーションを促進することができます。読者の意見や質問に対して迅速に対応することで、読者の満足度を高めることができます。
以上の点を考慮することで、より読みやすく役立つ記事になるでしょう。
お問い合わせとコメントの募集
当記事に関するご意見や感想、改善点の提案などをお待ちしています。また、0xc0000142エラーに関する疑問や困りごとがあれば、お気軽にお問い合わせください。コメント欄にて皆様からのご意見や質問にお答えいたします。皆様の貴重なご意見をお待ちしております。
おわりに:0xc0000142エラー対処法の重要性
0xc0000142エラー対処法の重要性
0xc0000142エラーは、Windows10/11のOfficeの起動時に発生するエラーです。このエラーが発生すると、Officeの使用が制限されたり、正常な作業ができなくなる可能性があります。そのため、このエラーを解決するための対処法を知ることは非常に重要です。
このエラーの解決策として、以下の方法があります。
1. Officeを更新する
Officeの更新は、エラーの原因となるバグや不具合を修正するために重要です。Officeの更新方法は、公式のサポートページを参考にすることができます。更新後は、正常にOfficeが起動するか確認する必要があります。
2. コントロールパネルからOfficeを修復する
コントロールパネルからOfficeを修復する方法もあります。修復手順は、公式のサポートページに詳細が記載されています。修復後は、再度Officeを起動して正常に動作するか確認する必要があります。
3. WindowsUpdateを実行する
WindowsUpdateは、OS自体のバグや不具合を修正するために重要です。WindowsUpdateの実行方法は、公式のサポートページを参考にすることができます。更新後は、Officeの起動エラーが解消されているか確認する必要があります。
4. Officeソフトウェア保護プラットフォームが実行されていることを確認する
Officeソフトウェア保護プラットフォームが正常に実行されているか確認することも重要です。確認方法は、公式のサポートページに詳細が載っています。確認後に問題があれば、対処方法を実行する必要があります。
5. Officeをアンインストールして再インストールする
最後の手段として、Officeをアンインストールして再インストールする方法もあります。アンインストール方法や再インストール方法は、公式のサポートページを参考にすることができます。再インストール後は、正常にOfficeが起動するか確認する必要があります。
これらの解決策を実行することで、0xc0000142エラーが解消され、Officeを安心して使用することができます。各解決策の効果や推奨度については、公式のサポートページに記載されています。また、この情報が役立ったかどうかをフィードバックしていただければ幸いです。今後もエラー対処に取り組み、Officeの安定した使用をサポートしていきます。
安心してOfficeを使用するために
0xc0000142エラーは、Windows10/11のOfficeの起動エラーの一つです。このエラーが発生する原因は様々ですが、主な原因はOfficeの更新が必要な状態になっていることです。そのため、まずはOfficeを更新することが解決策の一つです。Officeの更新方法は、Officeアプリを開いて「ファイル」→「アカウント」→「製品情報」の順に進み、更新ボタンをクリックすることで行えます。更新後は、Officeが正常に起動するか確認する必要があります。また、別の解決策として、コントロールパネルからOfficeを修復する方法もあります。コントロールパネルを開き、「プログラムと機能」→「Office」→「修復」を選択します。修復後も、Officeが正常に起動するか確認する必要があります。さらに、WindowsUpdateを実行することも解決策の一つです。Windowsの設定から「更新とセキュリティ」→「Windows Update」に進み、更新を確認して実行します。更新後も、Officeが正常に起動するか確認する必要があります。また、Officeソフトウェア保護プラットフォームが実行されていることを確認することも重要です。確認方法は、タスクマネージャーを開き、「詳細」タブで「OfficeClickToRun.exe」が実行されているか確認します。実行されていない場合は、手動で実行する必要があります。最後に、Officeをアンインストールして再インストールする方法もあります。アンインストール方法は、コントロールパネルから「プログラムと機能」→「Office」→「アンインストール」を選択します。再インストール方法は、Officeの公式サイトからインストールファイルをダウンロードして実行します。再インストール後も、Officeが正常に起動するか確認する必要があります。これらの解決策を試しても問題が解決しない場合は、専門家に相談することをおすすめします。
今後のエラー対処への取り組み
0xc0000142エラーの解決策を提供することは重要ですが、今後のエラー対処にも取り組む必要があります。Microsoftは常にOfficeのパフォーマンスと安定性の向上に努めており、エラーの発生を最小限に抑えるためにさまざまな取り組みを行っています。
まず、Microsoftは定期的にOfficeのアップデートを提供しています。これにより、新たなバグやエラーの修正が行われ、ユーザーは最新のバージョンを使用することでエラーのリスクを軽減できます。また、アップデートには新機能の追加やセキュリティの強化も含まれているため、積極的に更新することが推奨されます。
さらに、Microsoftはユーザーからのフィードバックを受け付け、エラーの改善に取り組んでいます。ユーザーがエラーを報告すると、Microsoftのエンジニアは詳細な調査を行い、問題の解決策を見つけるために努力します。ユーザーの声は重要であり、エラーの修正に役立つ貴重な情報となります。
さらに、Microsoftはエラーの発生を予防するために品質管理プロセスを実施しています。開発段階からテストを重ね、品質の高い製品を提供することを目指しています。エラーの発生を最小限に抑えるために、Microsoftは常に努力を続けています。
これらの取り組みにより、ユーザーはより安定したOfficeの使用が可能となります。しかし、完全なエラーのない状態を保証することはできません。したがって、ユーザーはエラーが発生した場合に備えて、本記事で紹介した解決策を活用することをおすすめします。また、Microsoftの公式サポートやコミュニティに参加することで、より詳細な情報やサポートを得ることもできます。



