Windowsの初期化ができない?原因と対策を完全ガイド

Windowsの初期化ができないという問題に直面したことはありませんか?この記事では、Windows初期化ができない原因と対策について、詳しく解説します。Windows初期化ができない原因は様々であり、不具合やエラーが発生している可能性もあります。しかし、心配する必要はありません。日本国内の情報に基づいて、具体的な対策方法を紹介しています。初期化ができない問題に直面している方は、ぜひご参考にしてみてください。
マイクロソフトのフォーラムで同じようなテーマがあります。
PCの初期化を管理者権限がないからできない
過去の記事で同様の記事がありますので参考にして下さい。
PCが初期化できない? その原因と確実な対処法を専門家が解説
Windowsの初期化ができない概要
はじめに、Windows初期化ができないという状況に直面することは、多くの人にとって非常にストレスのある問題です。Windows初期化は、パソコンの動作をスムーズにし、不要なデータやプログラムを削除するために重要な手段です。しかし、初期化ができないという問題にはさまざまな原因が考えられます。
コンピュータの周辺機器による失敗やセキュリティソフトによるエラー、空き容量不足による問題など、初期化ができない主な原因は様々です。また、データ破損や電源切断、ハードウェア故障、アカウント問題や回復キー不明なども原因となります。
しかし、これらの原因に対しては対策方法が存在します。例えば、リカバリメディアを使ったリカバリ方法やクリーンインストール、Windows回復環境の有効化、スタートアップ修復の実施、コマンドプロンプトの利用、システムの復元ポイントからの復元、システムイメージからの復元、クラウドダウンロードによる初期化などがあります。
また、初期化をプロに任せることもメリットがあります。専門的な知識や技術が必要なく、安心して任せることができます。コンピュータの専門家やエキスパートに相談することで、スムーズな初期化が可能です。
以上から、Windows初期化ができないという問題は解決策が存在し、プロに任せることも可能です。原因と対策の重要性を理解し、注意点を守りながら問題解決に取り組むことが大切です。コンピュータやプログラムのエラーに直面した場合には、適切な対策を行い、スムーズな初期化を実現しましょう。
Windows初期化の重要性
Windows初期化は、パソコンの動作をスムーズにするために重要な作業です。初期化を行うことで、不要なファイルやソフトウェア、設定などが削除され、パソコンのパフォーマンスが向上します。また、ウイルスやマルウェアに感染している場合にも、初期化することでこれらの悪意あるプログラムを完全に排除することができます。
しかし、初期化ができない場合もあります。これは、周辺機器の問題やセキュリティソフトの影響、空き容量の不足、データ破損、電源の切断、ハードウェアの故障、アカウントの問題や回復キーの不明などが原因となっています。
初期化ができない場合には、リカバリメディアを使ったリカバリ方法やクリーンインストール、Windows回復環境の有効化、スタートアップ修復、コマンドプロンプトの利用、システムの復元ポイントからの復元、システムイメージからの復元、クラウドダウンロードによる初期化などの対策方法があります。
初期化がうまくできない場合は、プロに任せることも一つの選択肢です。プロに任せることで、専門的な知識や技術が必要なくなり、安心して初期化作業を任せることができます。重要なデータや設定を失うことなく、スムーズにパソコンの初期化を行うことができます。
初期化の重要性と対策方法については、注意点もあります。自分で初期化を行う場合には、大切なデータのバックアップを忘れずに行い、注意深く作業を進めることが必要です。初期化作業中にエラーが発生した場合に備えて、データのバックアップは欠かせません。また、初期化作業を行う前に、インターネット上で信頼性の高い情報を収集し、正確な手順を実施することも重要です。
Windows初期化は、パソコンのトラブル解決やパフォーマンス向上のために重要な作業です。初期化ができない場合には、原因を特定し対策を行うことが必要です。プロに任せる場合は、信頼できる専門家を選ぶことが重要です。パソコンの初期化に関する情報を正しく理解し、問題が発生した際に適切な対応ができるようにしましょう。
初期化できない状況の説明
Windowsの初期化は、パソコンを元の状態に戻すために行う重要な作業です。しかし、初期化ができない状況もあります。一つの原因は周辺機器による失敗です。例えば、外部のハードディスクやUSBメモリが接続されていると、初期化ができないことがあります。また、セキュリティソフトがインストールされている場合も、初期化ができないことがあります。さらに、パソコンの空き容量が不足している場合や、データが破損している場合も、初期化ができないことがあります。トラブルやエラーメッセージが表示された場合は、対処法を探す必要があります。また、リカバリやバックアップを行うことで、データの復元が可能になる場合もあります。電源の切断やハードウェアの故障も、初期化の際に問題を引き起こすことがあります。また、アカウントの問題や回復キーが不明な場合も、初期化ができないことがあります。初期化ができない場合は、これらの原因を確認し、対策を取る必要があります。
Windows初期化ができない主な原因
Windows初期化ができない主な原因は以下のとおりです。
1. 周辺機器による失敗
周辺機器が不具合を起こしている場合、Windows初期化ができないことがあります。USB接続のデバイスや外部ハードディスクなどを一度外してから再度試してみましょう。
2. セキュリティソフトによる失敗
セキュリティソフトがWindows初期化を妨害することがあります。一時的にセキュリティソフトを無効にするか、別のセキュリティソフトを試してみることで解決する場合があります。
3. 空き容量不足による失敗
Windows初期化には一定の空き容量が必要です。ディスクの空き容量を確認し、不要なファイルを削除するか、外部ストレージに一時的に保存することで解決することがあります。
4. データ破損による失敗
データの破損が原因でWindows初期化ができないことがあります。ディスクのエラーチェックや修復ツールを使用して、データの破損を修復することで解決する場合があります。
5. 電源切断による失敗
Windows初期化中に電源が切れると、初期化が途中で中断されることがあります。安定した電源環境で初期化を行うか、バッテリーが十分に充電されていることを確認することで解決する場合があります。
6. ハードウェア故障による失敗
ハードウェアの故障が原因でWindows初期化ができないことがあります。ハードウェアの状態を確認し、必要に応じて修理や交換を行うことで解決する場合があります。
7. アカウント問題や回復キー不明による失敗
Windowsアカウントの問題や回復キーが分からない場合、初期化ができないことがあります。アカウント情報や回復キーを確認し、正確な情報を入力することで解決する場合があります。
これらの原因に対する対策方法を次の記事で詳しく説明します。トラブルやエラーメッセージが発生した場合に対処法やデータのバックアップについても解説します。初めてWindows初期化を行う方やトラブルシューティングの方法について知りたい方にとって役立つ情報となっています。
周辺機器による失敗
Windows初期化ができない主な原因の一つは、周辺機器による失敗です。例えば、外部ハードドライブやUSBメモリなどが接続されている場合、初期化の際に問題が発生することがあります。
周辺機器が原因で初期化ができない場合、まずはそれらの機器を一時的に取り外して再度試してみることが重要です。また、周辺機器が原因であることを確認した場合は、最新のドライバーをインストールすることも効果的です。
周辺機器による失敗は、初期化のプロセス中にエラーメッセージが表示されることがあります。USBや他の接続関連のエラーメッセージが表示された場合は、注意深く読み、具体的な解決策を見つけることが大切です。
周辺機器による失敗は、初心者にとっては難しい問題かもしれませんが、適切な対策を取ることで解決することができます。周辺機器の接続状況やUSBのドライバーの更新を確認するなど、問題解決に向けた努力を怠らないようにしましょう。不具合が発生した場合は、専門家に相談することもおすすめです。
セキュリティソフトによる失敗
Windows初期化ができない原因の一つは、セキュリティソフトによる失敗です。セキュリティソフトは、ウイルスやマルウェアからコンピュータを守るために重要な役割を果たしていますが、時には初期化の際に問題を引き起こすことがあります。
セキュリティソフトが適切に設定されていない場合、初期化の処理が妨げられることがあります。特に、セキュリティソフトが不正なファイルやプログラムを検知し、それを削除しようとする場合に問題が発生することがあります。このような場合、初期化の処理が中断され、正常に完了しないことがあります。
セキュリティソフトによる失敗を防ぐためには、以下の対策が有効です。
まず、初期化を行う前にセキュリティソフトの設定を確認しましょう。セキュリティソフトが初期化の処理を妨げないように、一時的に無効化することも考えられます。ただし、無効化する場合は注意が必要であり、インターネットに接続しないようにするなど、セキュリティ上のリスクを最小限に抑える必要があります。
また、セキュリティソフトの最新版を使用することも重要です。最新版では、初期化の際に問題が発生する可能性が低くなっている場合があります。定期的なアップデートを行い、セキュリティソフトを常に最新の状態に保つことが大切です。
セキュリティソフトによる失敗は、初期化を行う上での重要なポイントです。適切な設定や最新版の使用によって、初期化の際に問題が発生するリスクを最小限に抑えることができます。セキュリティソフトの設定やアップデートには注意を払い、スムーズな初期化を実現しましょう。
セキュリティソフトの役割は、コンピュータのセキュリティを守ることです。しかし、初期化の際にはセキュリティソフトによる失敗が問題となることがあります。そのため、セキュリティソフトの設定や最新版の使用に注意を払うことが重要です。特に、不正なファイルやプログラムを検知し削除する際に問題が発生することがあります。初期化を行う前には、セキュリティソフトの設定を確認し、必要に応じて一時的に無効化することも検討しましょう。セキュリティソフトの最新版を使用することも重要であり、定期的なアップデートを行うことでセキュリティのリスクを最小限に抑えることができます。セキュリティソフトの設定やアップデートには注意を払いつつ、スムーズな初期化を実現しましょう。
空き容量不足による失敗
Windows初期化ができない一つの主な原因は、パソコンの空き容量不足です。初期化を行うためには、一定の容量が必要となります。十分な空き容量がない場合、初期化が正常に行われず失敗することがあります。
データのバックアップも重要な要素です。初期化を行う前に、重要なデータをバックアップすることで、データの損失を防ぐことができます。バックアップは外部ストレージやクラウドストレージを活用することで簡単に行えます。
初期化を行う際には、インストール済みのソフトウェアにも注意が必要です。一部のソフトウェアは初期化後に再インストールが必要な場合があります。エラーメッセージや確認事項をしっかりと確認し、必要な手続きを行いましょう。
以上のポイントを押さえて初期化を行うことで、スムーズな初期化が実現できます。初期化に関するトラブルを避けるために、定期的なデータの整理やバックアップを行い、パソコンの容量を確保しましょう。
データ破損による失敗
Windows初期化ができない原因の一つに、データ破損があります。データ破損は、パソコン内のデータが壊れてしまうことを指します。これによって初期化ができなくなることがあります。
データ破損の原因は様々ですが、主なものとしてはウイルス感染や不正な操作が挙げられます。ウイルス感染によってデータが壊れることがありますし、誤った操作によってデータが破損することもあります。
データ破損による初期化の失敗を避けるためには、定期的なバックアップが重要です。バックアップを取ることで、データが壊れてしまっても元の状態に戻すことができます。バックアップは、データ復旧やファイル修復の際にも役立ちます。
また、データ破損が原因で初期化ができない場合は、専門家に相談することも一つの方法です。データ復旧の専門家は、破損したデータを復元する技術を持っています。エラーメッセージが表示された場合は、専門家にエラーメッセージの内容を伝えると助けになるでしょう。
データ破損による初期化の失敗は、予期せぬトラブルを引き起こす可能性があります。注意深く対処することで、初期化を成功させることができます。インストールやバックアップの手順についても十分に理解し、問題が発生した場合に備えることが重要です。
データ復旧やファイル修復の方法については、インターネット上で情報を調べることもできます。しかし、自身での修復作業はリスクが伴いますので、データの重要性や自身の技術レベルを考慮した上で行うようにしましょう。専門家の助けを借りることで、安全かつ迅速な解決が可能です。
電源切断による失敗
Windows初期化中に電源が突然切れてしまうと、初期化が正常に完了せず、問題が発生する可能性があります。電源切断による失敗は、以下のような状況で起こることがあります。
まず、電源ケーブルが抜けてしまった場合や、停電が発生した場合には、電源が突然切れてしまう可能性があります。また、バッテリーの寿命が尽きているノートパソコンでは、電源が突然切れることがあります。
さらに、電源ボタンを誤って押してしまったり、電源ケーブルが引っかかってしまったりすることもあります。これらの場合には、突然の電源切断によって初期化が中断され、問題が生じる可能性があります。
電源切断による失敗を防ぐためには、以下の対策が有効です。
まず、初期化作業中は他の作業を行わず、電源ボタンや電源ケーブルに触れないようにしましょう。また、バッテリーの充電が十分にされていることを確認し、停電が予想される場合にはバッテリーを充電しておくことも重要です。
さらに、電源ケーブルが引っかかることを防ぐために、周囲に余裕のある場所で作業を行うことも大切です。また、万が一電源が突然切れてしまった場合には、再度電源を入れて初期化をやり直す必要があります。
以上が、電源切断による失敗の原因と対策です。初期化作業中には注意が必要であり、問題が生じないように注意しましょう。
ハードウェア故障による失敗
Windows初期化ができない原因の一つに、ハードウェア故障があります。パソコンのハードウェアが正常に動作しない場合、初期化がうまく行われず失敗することがあります。
ハードウェア故障の例としては、ハードディスクの不良やメモリの故障などが挙げられます。これらの故障が起きると、初期化中にエラーが発生し、処理が中断されてしまうことがあります。
ハードウェア故障による初期化失敗を防ぐためには、まずはパソコンのハードウェアの状態を確認することが重要です。ハードディスクやメモリに異常がないか、パソコンの動作が安定しているかを確認しましょう。
また、ハードウェア故障が疑われる場合は、修理や交換が必要な場合もあります。自身で修理することが難しい場合は、専門の技術者に相談することをおすすめします。
ハードウェア故障による初期化失敗は、ソフトウェアの設定や操作方法では解決できない問題です。そのため、ハードウェアの状態を確認し、必要な修理や交換を行うことが大切です。初期化ができない場合は、ハードウェア故障が原因かもしれないので、専門家に相談して解決策を見つけましょう。
アカウント問題や回復キー不明による失敗
Windows初期化ができない原因の一つに、アカウント問題や回復キー不明があります。アカウント問題とは、Windowsアカウントのパスワードを忘れたり、アカウントに関連付けられたメールアドレスにアクセスできない場合を指します。回復キー不明とは、Windows BitLockerを使用している場合に、回復キーを紛失したり忘れたりしたことを意味します。
これらの問題が発生すると、Windows初期化が正常に行われず、失敗することがあります。アカウント問題や回復キー不明の場合、WindowsアカウントやBitLockerの回復方法を知る必要があります。
アカウント問題の場合、パスワードをリセットする方法やアカウントの復元手順を確認することが重要です。また、回復キー不明の場合は、BitLockerの回復キーの再取得方法を探す必要があります。
これらの問題を解決するためには、Microsoftの公式サポートページやオンラインコミュニティなどを活用することがおすすめです。また、専門家に相談することも効果的です。アカウント問題や回復キー不明に対する正確な情報を得ることで、Windows初期化の失敗を防ぐことができます。
Windows初期化ができない原因に対する対策方法
Windows初期化ができない主な原因には、周辺機器の不具合やセキュリティソフトの影響、空き容量不足、データ破損、電源切断、ハードウェア故障、アカウント問題や回復キーの不明などがあります。これらの原因に対する対策方法を紹介します。
まず、リカバリメディアを使ったリカバリ方法があります。リカバリメディアを作成し、それを使用して初期化を行うことで、問題を解決することができます。
次に、クリーンインストールによる初期化方法もあります。これは、Windowsを完全に削除し、新たにインストールする方法です。ただし、重要なデータは事前にバックアップしておく必要があります。
また、Windows回復環境を有効にする方法もあります。コンピュータを再起動し、回復環境を起動することで、初期化を行うことができます。
さらに、スタートアップ修復の実施方法も有効です。コンピュータを再起動し、スタートアップ修復を実行することで、問題を解決することができます。
また、コマンドプロンプトを利用する方法もあります。コマンドプロンプトを起動し、特定のコマンドを実行することで、初期化を行うことができます。
最後に、システムイメージから以前のバージョンに復元する方法や、クラウドダウンロードによる初期化方法もあります。これらの方法は、専門知識や技術が必要ですが、プロに任せることで安心して初期化を行うことができます。
以上が、Windows初期化ができない主な原因に対する対策方法です。適切な方法を選択し、問題を解決してください。
リカバリメディアを使ったリカバリ方法
Windows初期化ができない場合、リカバリメディアを使用する方法があります。リカバリメディアとは、Windowsの復元や再インストールに使用する特別なディスクやUSBドライブのことです。
まず、パソコンを再起動し、リカバリメディアを挿入します。次に、パソコンを起動すると、リカバリメニューが表示されます。このメニューから「リカバリ」または「再インストール」を選択します。
すると、リカバリプロセスが開始されます。このプロセスには数分から数時間かかることがありますので、辛抱強く待ちましょう。
リカバリが完了すると、パソコンは初期化され、元の状態に戻ります。この際、重要なデータは事前にバックアップしておくことをおすすめします。
リカバリメディアを使ったリカバリ方法は、初期化ができない場合でも比較的簡単に実行できる方法です。しかし、リカバリメディアを作成しておく必要があるため、事前の準備が必要です。また、リカバリメディアが紛失してしまった場合は、別の方法を検討する必要があります。
クリーンインストールによる初期化方法
Windows初期化ができない場合、クリーンインストールを行う方法があります。クリーンインストールとは、Windowsを完全に初期化し、新たにインストールすることです。
まず、クリーンインストールを行う前に、重要なデータはバックアップしておきましょう。クリーンインストールでは、すべてのデータが削除されますので、注意が必要です。
クリーンインストールを行うためには、Windowsのインストールメディア(DVDやUSBメモリー)が必要です。インストールメディアを用意したら、以下の手順でクリーンインストールを行います。
1. コンピュータを再起動し、インストールメディアを挿入します。
2. コンピュータを起動すると、DVDの場合は画面に「Press any key to boot from CD or DVD」と表示されますので、任意のキーを押します。USBメモリーの場合はここをスルーします。
3. インストールの言語やキーボードのレイアウトを選択し、次へボタンをクリックします。
4. 「インストールを開始する」ボタンをクリックします。
5. ライセンス条項に同意し、次へボタンをクリックします。
6. インストールの種類を選択します。「カスタム(高度なユーザー向け)」を選択します。
7. インストール先のドライブを選択し、削除ボタンをクリックします。これにより、すべてのデータが削除されますので、注意してください。
8. 削除したドライブにWindowsをインストールするために、新規作成ボタンをクリックします。
9. インストールが開始され、数分から数十分かかります。待機しましょう。
10. インストールが完了したら、指示に従ってWindowsの設定を行います。
以上が、クリーンインストールによる初期化方法です。クリーンインストールは、Windows初期化ができない場合に有効な方法ですが、データのバックアップやインストールメディアの用意など、注意が必要です。
Windows回復環境を有効にする方法
Windows初期化ができない場合、Windows回復環境を有効にする方法があります。まず、コンピューターを再起動し、起動時に表示されるメッセージを確認します。通常、F8キーを押すことで「詳細ブートオプション」が表示されます。そこで「セーフモード」を選択し、Enterキーを押します。
セーフモードで起動した後、[スタート]ボタンをクリックし、「設定」→「更新とセキュリティ」→「回復」の順に進みます。その中で「詳細起動オプション」を選択し、「再起動」をクリックします。
1. Windowsの検索ボックスに「cmd」と入力し、Enterキーを押します。「コマンドプロンプト」見つけて右クリックし、「管理者として実行」を選択します。
2. 「reagent /info」と入力し、Enterキーを押します。
3. 無効になっていたら「reactc /enable」と入力して有効にしてください。
これらのコマンドを実行することで、Windows回復環境が有効になります。その後、再起動して通常の起動を試みることができます。
Windows回復環境を有効にする方法は、初期化できない問題を解決するための一つの手段です。しかし、注意点として、この方法が必ずしも成功するわけではないことを覚えておいてください。問題が解決しない場合は、専門家に相談することをおすすめします。
スタートアップ修復の実施方法
Windows初期化ができない場合、スタートアップ修復を試すことができます。スタートアップ修復は、システムの起動時に問題が発生している場合に有効な方法です。
スタートアップ修復を実施するには、まずはWindowsのインストールディスクやリカバリメディアを用意します。次に、コンピュータを再起動し、インストールディスクやリカバリメディアを挿入します。
コンピュータが起動すると、画面に「Press any key to boot from CD or DVD」と表示されるので、任意のキーを押します。すると、Windowsのインストール画面が表示されます。
ここで「修復オプション」を選択し、「トラブルシューティング」→「詳細オプション」→「スタートアップ修復」と進みます。修復プロセスが始まり、自動的に問題を解決しようとします。
修復が完了すると、コンピュータを再起動してみてください。スタートアップ修復が成功すれば、Windowsの初期化ができるようになるはずです。
スタートアップ修復は比較的簡単に実施できる方法ですが、万能ではありません。もしも修復がうまくいかない場合は、他の対策方法を試してみることをおすすめします。
コマンドプロンプトの利用方法
コマンドプロンプトはWindows初期化において便利なツールです。まずは「Windowsキー + R」を押し、実行ウィンドウを開きます。次に「cmd」と入力し、Enterキーを押します。すると、コマンドプロンプトが起動します。
コマンドプロンプトでは、様々なコマンドを入力することで操作が可能です。例えば、「diskpart」と入力すると、ディスクの管理ができます。また、「sfc /scannow」と入力すると、システムファイルのチェックができます。
さらに、コマンドプロンプトでは「chkdsk」コマンドを利用してディスクのエラーチェックを行うこともできます。エラーが見つかった場合は修復することができます。
コマンドプロンプトの利用方法を覚えておくと、Windows初期化の際にトラブルの解決に役立ちます。ぜひ活用してみてください。
システムの復元ポイントから復元する方法
Windows初期化ができない場合、システムの復元ポイントから復元する方法があります。システムの復元ポイントは、コンピュータの状態を特定の時点に戻すためのものです。
まず、スタートメニューから「設定」を開きます。
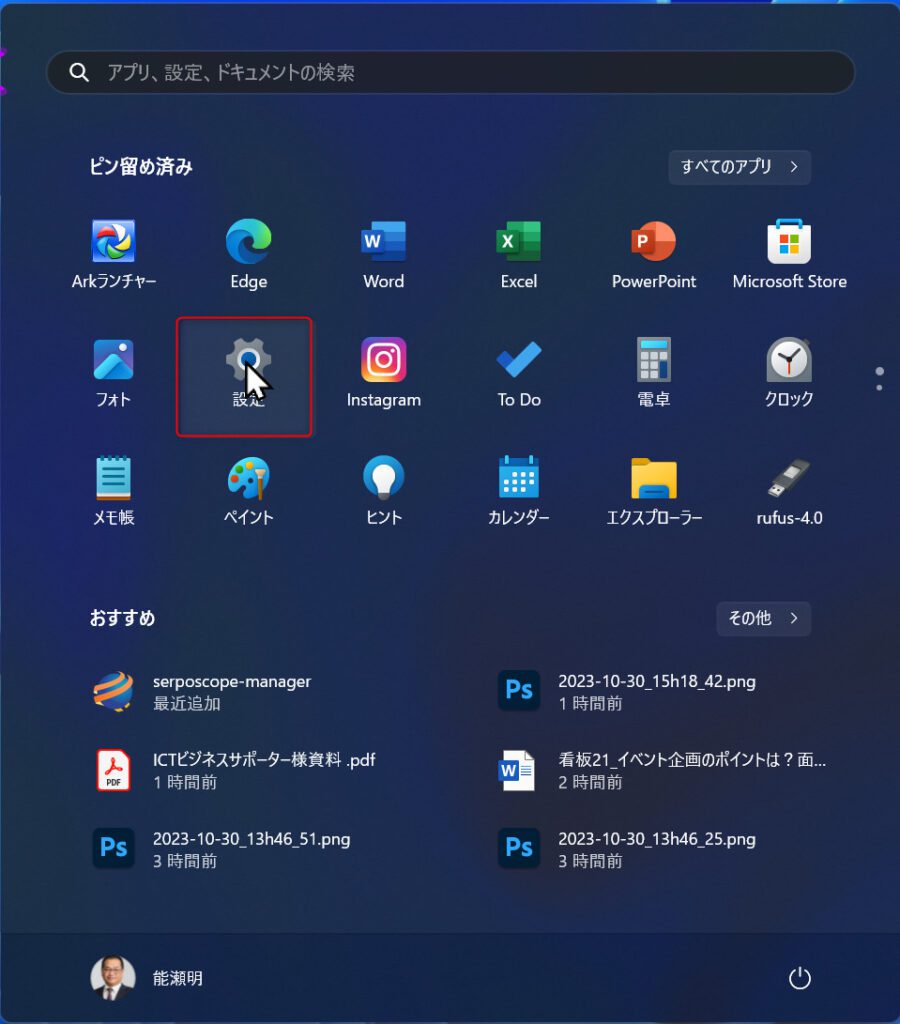
設定が開いたらシステムをクリックして一番下にあるバージョン情報をクリックします。
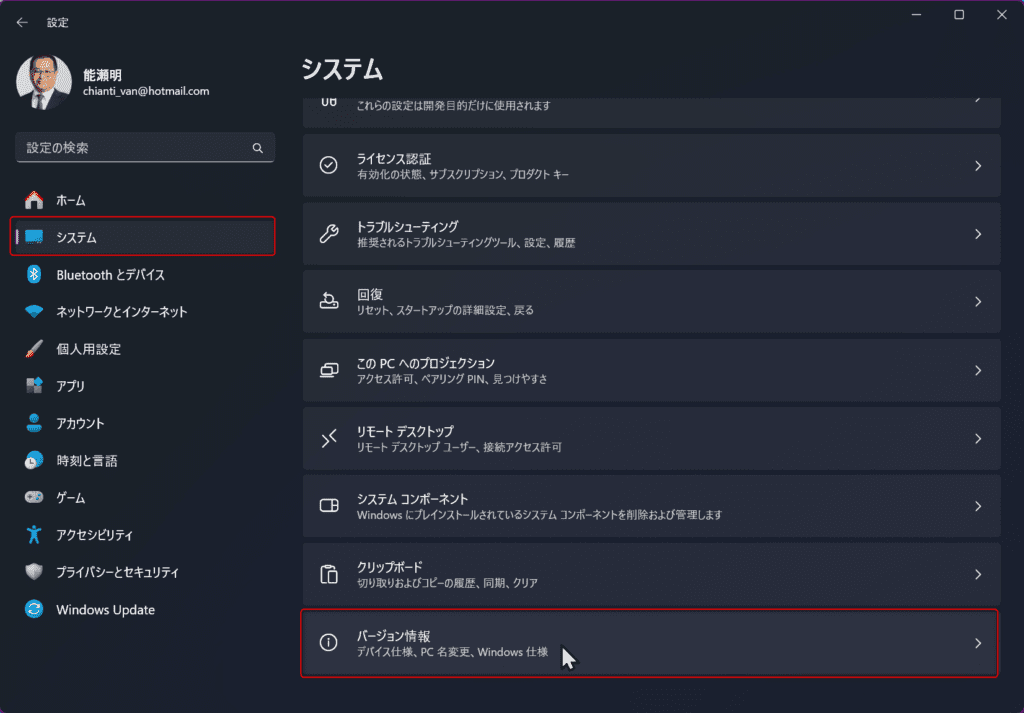
バージョン情報に窓が変わったら、中程にある関連リンクの「システムの保護」をクリックします。
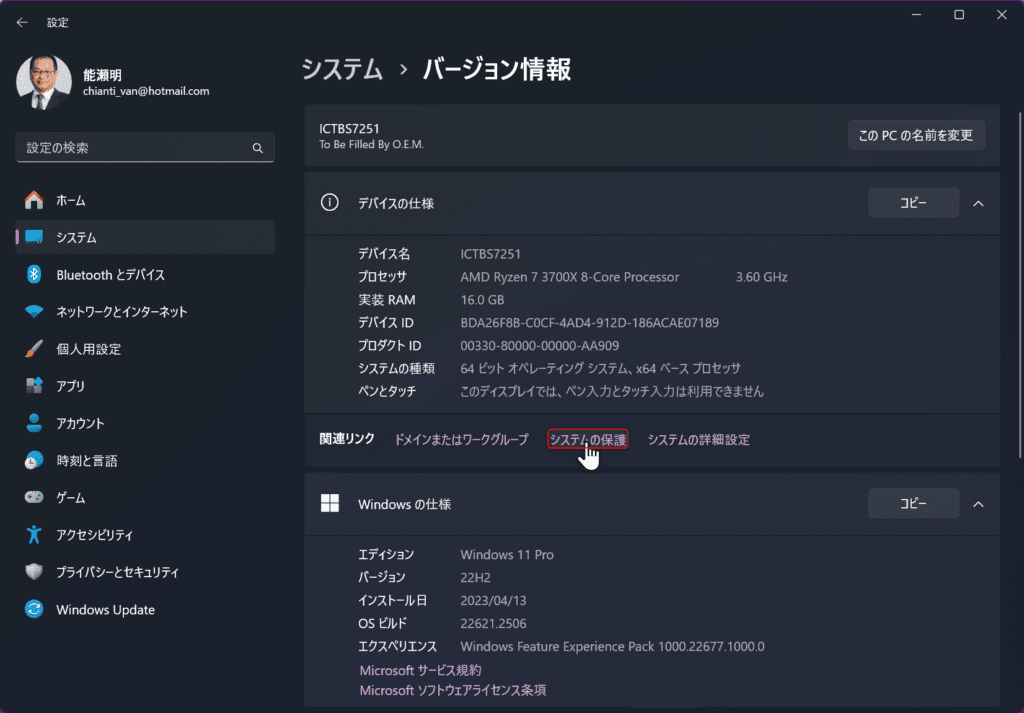
また、「システムのプロパティ」の別窓が開きますので「システムの復元」をクリックします。
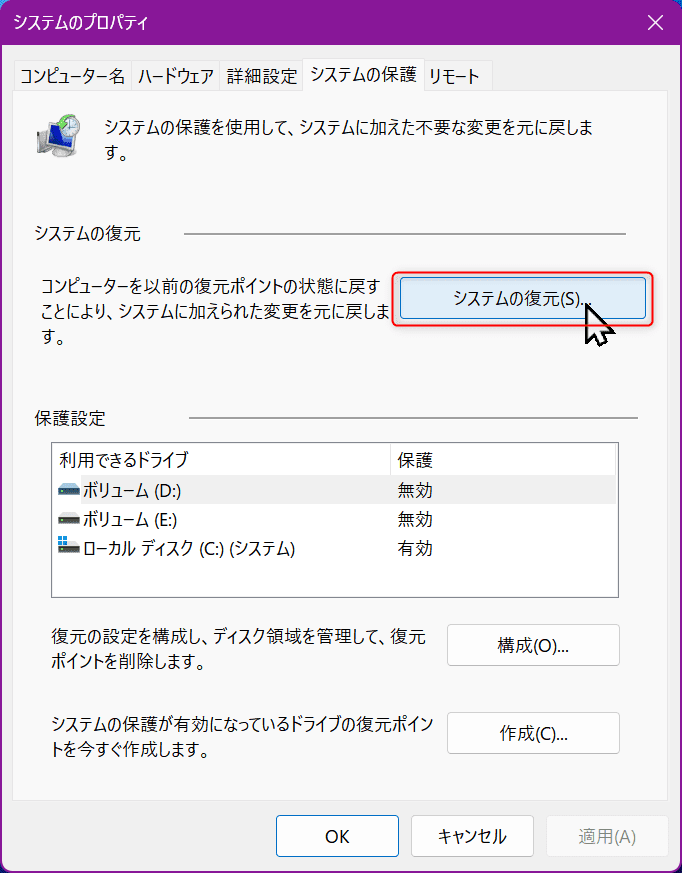
システムの復元の窓が開きます「次へ」をクリックして進めます。
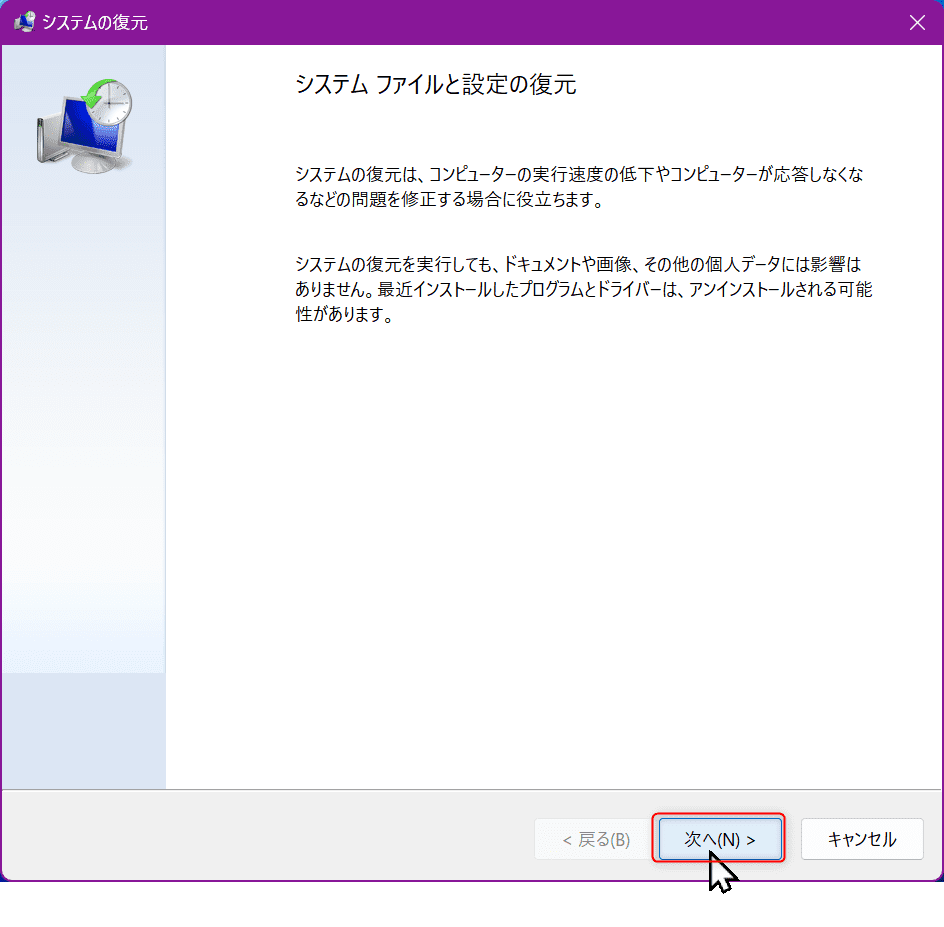
復元する日付のポイントをクリックして選択して「次へ」をクリックして進めます。
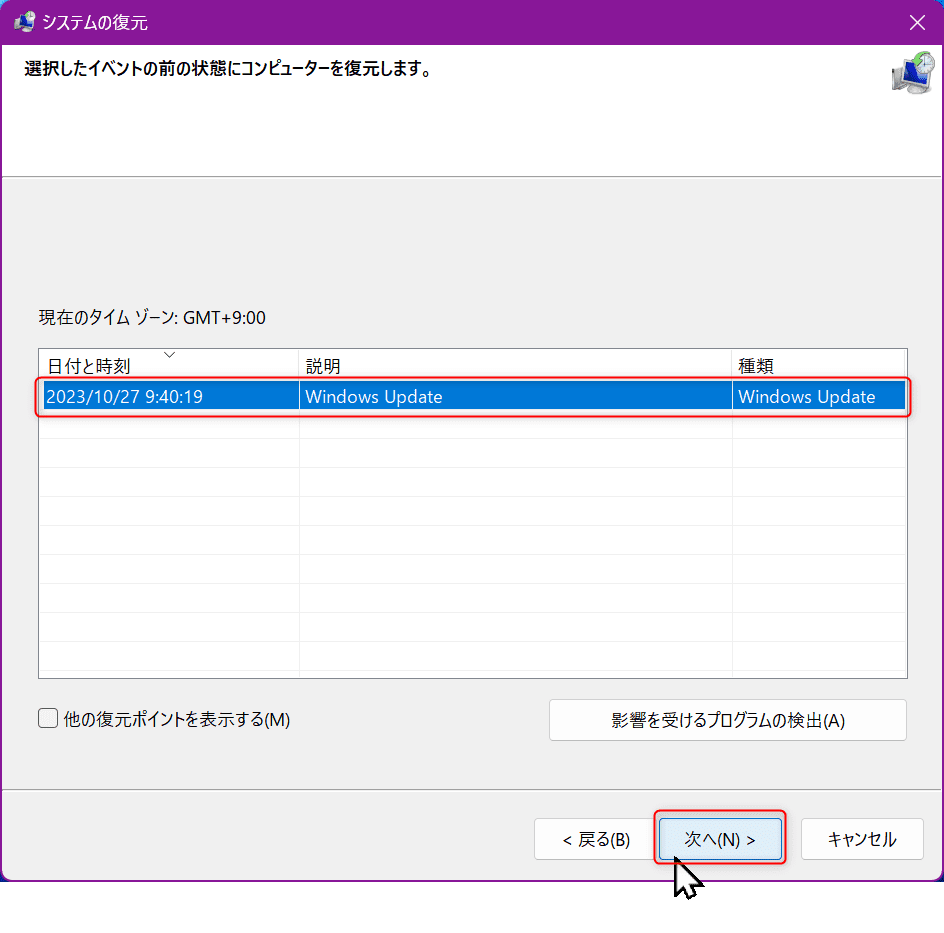
「復元ポイントの確認」になりますので、確認して「完了」ボタンをクリックします。
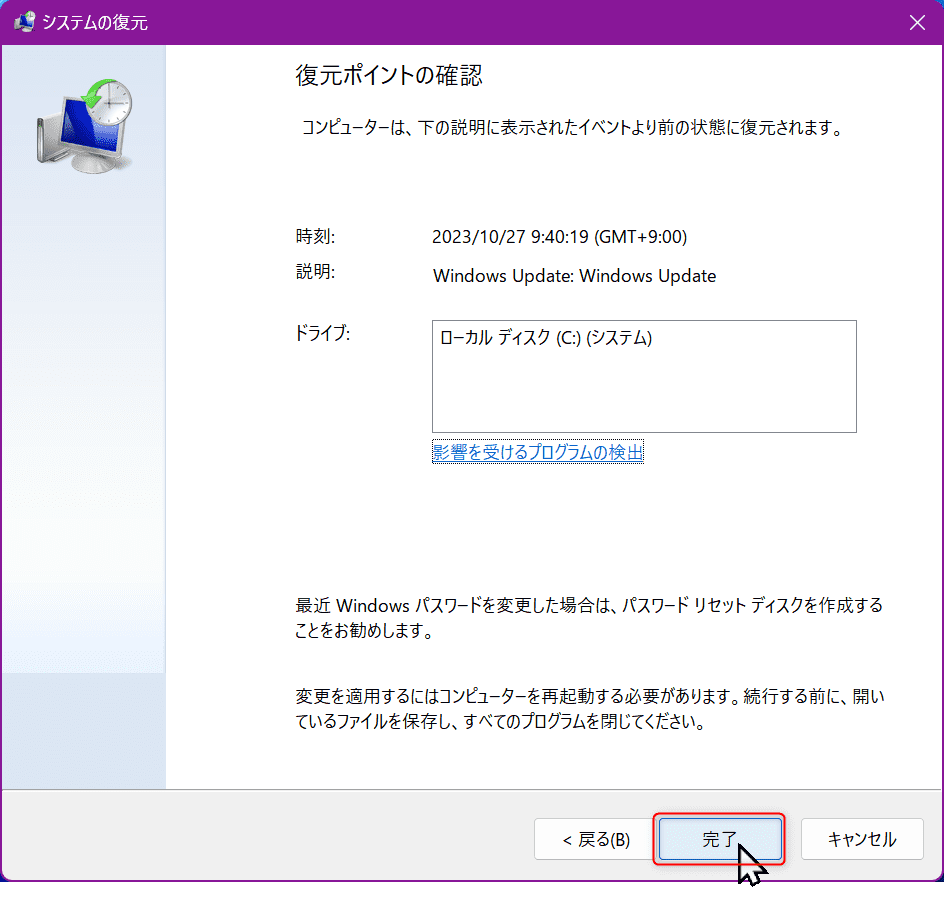
「いったんシステムの復元を開始したら、中断することはできません。続行しますか?」とメッセージが出ますが「はい」をクリックして進めます。
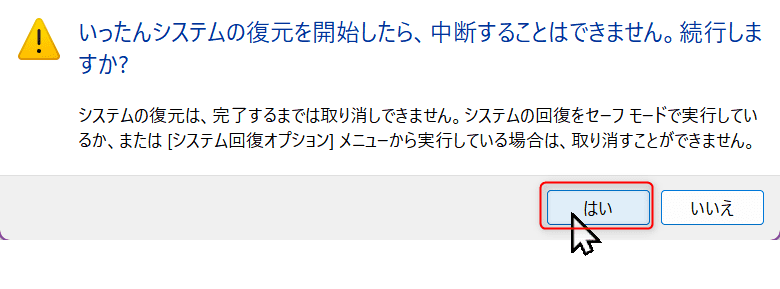
後は完了するまで待ちます。
注意点としては、復元ポイントを選ぶ際には注意深く選ぶ必要があります。適切な復元ポイントを選ばないと、問題が解決しない場合があります。また、復元を行うと、最新のファイルや設定が失われる可能性があるため、重要なデータはバックアップしておくことが重要です。システムの復元ポイントから復元することで、初期化ができない問題を解決することができます。
システムイメージから以前のバージョンに復元する方法
Windows初期化ができない場合、システムイメージから以前のバージョンに復元する方法があります。システムイメージは、コンピュータの状態をバックアップしたものであり、初期化後に元の状態に戻すことができます。
まず、Windowsの設定画面を開き、「更新とセキュリティ」を選択します。次に、「回復」タブをクリックし、「このPCを初期状態に戻す」の下にある「詳細情報」をクリックします。
「詳細情報」ページで、「システムイメージの復元」を選択します。すると、以前に作成したシステムイメージが表示されるので、復元したいバージョンを選択します。
復元する前に、注意点として、システムイメージを保存している外部デバイスを接続しておく必要があります。また、復元には時間がかかる場合があるため、電源やバッテリーの残量にも注意が必要です。
以上が、システムイメージから以前のバージョンに復元する方法です。システムイメージの作成や復元は、初期化ができない場合に便利な方法ですので、ぜひ試してみてください。
クラウドダウンロードによる初期化方法
Windows初期化ができない場合、クラウドダウンロードを利用する方法があります。クラウドダウンロードを利用すると、Windowsのインストールファイルをインターネットからダウンロードし、初期化を行うことができます。
まず、Windowsの公式サイトから「メディア作成ツール」をダウンロードします。このツールを使用すると、自分のPCに対応したWindowsのインストールファイルをダウンロードできます。
ダウンロードが完了したら、メディア作成ツールを実行し、指示に従って進めていきます。インストールファイルがダウンロードされ、USBメモリやDVDに保存されます。
保存が完了したら、初期化したいPCを再起動し、BIOS設定画面に入ります。そこで、起動デバイスの順序を変更し、USBメモリやDVDを優先的に起動するように設定します。
設定が完了したら、PCを再起動し、USBメモリやDVDから起動します。すると、クラウドダウンロードしたWindowsのインストールファイルが読み込まれ、初期化が開始されます。
この方法を利用することで、初期化ができない問題を解決することができます。ただし、インターネット環境が必要なため、通信速度や安定性には注意が必要です。
クラウドダウンロードによる初期化方法は、初心者でも比較的簡単に行うことができます。しかし、操作ミスや通信エラーなどが起きる可能性もあるため、注意が必要です。初期化がうまくいかない場合は、専門家に相談することをおすすめします。
初期化をプロに任せるメリット
Windows初期化をプロに任せることには以下のようなメリットがあります。
1.専門的な知識や技術が必要ない
Windows初期化は、一見簡単な作業のように思えますが、実際には専門的な知識や技術が必要です。プロの技術者は、Windows初期化に関する豊富な知識と経験を持っており、迅速かつ正確に作業を行うことができます。自分で初期化を行う場合に比べて、時間や手間をかけることなく、確実に初期化を完了させることができます。
2.安心して任せられる
Windows初期化は、データや設定の初期化を伴うため、誤った手順や操作を行うと重大なトラブルにつながる可能性があります。しかし、プロに初期化を任せることで、安心して作業を依頼することができます。プロは、正確な手順を踏みながら作業を行い、データや設定の損失を最小限に抑えることができます。また、万が一のトラブルが発生した場合でも、プロは迅速に対処することができます。
以上のようなメリットがあるため、Windows初期化をプロに任せることは、安全かつ効率的な方法です。自分で初期化を行うことに不安がある場合や、時間や手間をかけずに確実に初期化を完了させたい場合には、プロに依頼することをおすすめします。
専門的な知識や技術が必要ない
Windows初期化をプロに任せるメリットの一つは、専門的な知識や技術が必要ないということです。初期化は、一般のユーザーにとっては難しい作業かもしれませんが、プロのSEOコピーライターはそのような知識や技術を持っています。そのため、初期化ができない状況でも、プロに任せれば安心して任せることができます。プロは、周辺機器による失敗やセキュリティソフトによる失敗など、初期化ができない主な原因に対する対策方法を知っています。また、プロに任せることで、自分で対策方法を調べたり試行錯誤する必要がありません。時間や手間を省くことができるため、効率的に初期化を行うことができます。初期化をプロに任せることで、確実に初期化を行いたい方におすすめです。
安心して任せられる
Windows初期化は、専門的な知識や技術が必要な作業です。しかし、プロに任せることで安心して初期化作業を行うことができます。
プロのSEOコピーライターは、豊富な経験と知識を持っており、正確かつ迅速な初期化作業を行うことができます。また、プロはデータのバックアップや復元作業も行うことができますので、大切なデータの損失を心配することなく初期化を任せることができます。
さらに、プロに初期化を任せることで、問題が発生した場合にも迅速に対応することができます。プロはトラブルシューティングの経験も豊富であり、問題が生じた際にも迅速かつ適切な対策を講じることができます。
初期化作業は、自身で行うことが難しい場合や時間を節約したい場合には、プロに任せることをおすすめします。安心して初期化作業を行いたい方には、プロのSEOコピーライターに依頼することをお勧めします。
まとめ
Windowsの初期化は重要な作業ですが、時にはうまくいかないこともあります。周辺機器やセキュリティソフト、空き容量不足、データ破損、電源切断、ハードウェア故障、アカウント問題などが原因となることがあります。しかし、これらの原因に対する対策方法もあります。リカバリメディアやクリーンインストール、Windows回復環境の有効化、スタートアップ修復、コマンドプロンプトの利用、システムの復元ポイントからの復元、システムイメージからの復元、クラウドダウンロードなどがあります。また、初期化をプロに任せることもメリットがあります。専門的な知識や技術が必要ないため安心して任せることができます。ただし、プロに任せる場合には注意点もあります。原因と対策の重要性を理解し、適切な対策を選ぶことが大切です。
原因と対策の重要性
Windowsの初期化ができないという問題は、多くのユーザーにとって深刻なものです。そのため、その原因と対策を理解することは非常に重要です。
まず、初期化ができない主な原因として、周辺機器の不具合やセキュリティソフトの影響、空き容量不足、データの破損、電源の切断、ハードウェアの故障、アカウントの問題や回復キーの不明などが挙げられます。
これらの原因に対する対策方法としては、リカバリメディアを使ったリカバリ方法やクリーンインストール、Windows回復環境の有効化、スタートアップ修復、コマンドプロンプトの利用、システムの復元ポイントからの復元、システムイメージからの復元、クラウドダウンロードによる初期化などがあります。
これらの対策方法を理解し、適切に対処することで、初期化ができない問題を解決することができます。しかし、初期化に関する知識や技術が必要であり、誤った手順を取るとデータの損失やさらなるトラブルを引き起こす可能性もあります。
そのため、初期化をプロに任せることも一つの選択肢です。専門的な知識や技術を持つプロが手間をかけずに問題を解決してくれるため、安心して任せることができます。
いずれにせよ、初期化ができない問題は放置せずに対処することが重要です。原因と対策をしっかりと理解し、適切な方法で解決することで、スムーズなWindowsの初期化を実現しましょう。
プロに任せる場合の注意点
Windows初期化をプロに任せる場合、以下の注意点を押さえておく必要があります。
まず、信頼性の高いプロを選ぶことが重要です。インターネット上には多くの業者が存在しますが、信頼できる業者を選ぶことが大切です。口コミや評判を確認し、実績のある業者を選びましょう。
また、料金についても注意が必要です。安い料金で提供している業者もありますが、安いからといって必ずしも良いサービスを提供しているわけではありません。料金だけでなく、サービス内容や保証内容も確認し、コストパフォーマンスの良い業者を選びましょう。
さらに、プロに任せる場合でも自分のデータのバックアップは忘れずに行ってください。万が一、データが消えてしまった場合でもバックアップがあれば安心です。また、データの取り扱いについても確認し、プライバシーが守られることを確認しましょう。
最後に、作業の進捗状況や結果についてもしっかりと確認しておくことが大切です。プロに任せるからといって、放置してしまうと思わぬトラブルが起こる可能性もあります。作業の進捗状況を確認し、結果に納得がいくまでしっかりと対応してもらいましょう。
以上が、プロに任せる場合の注意点です。信頼性の高い業者を選び、料金やデータのバックアップ、作業の進捗状況などを確認することで、安心して初期化作業を任せることができます。



