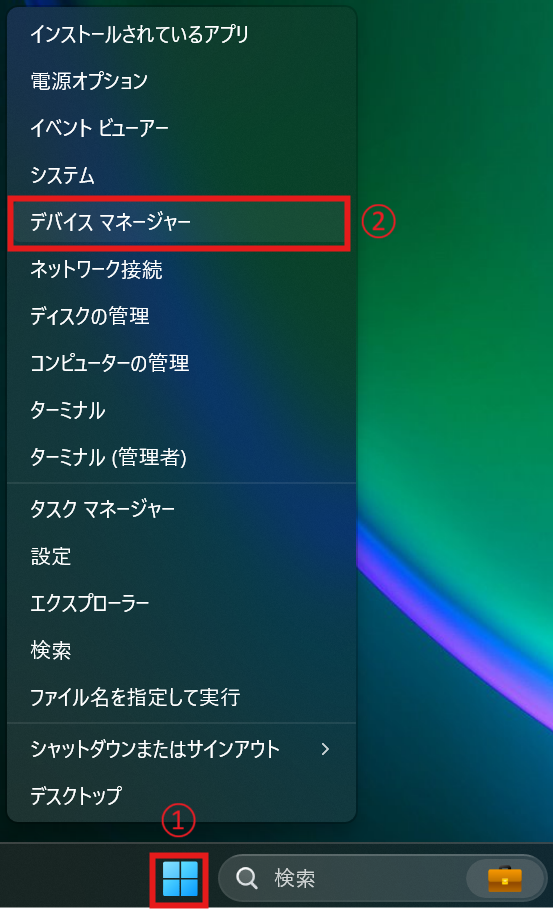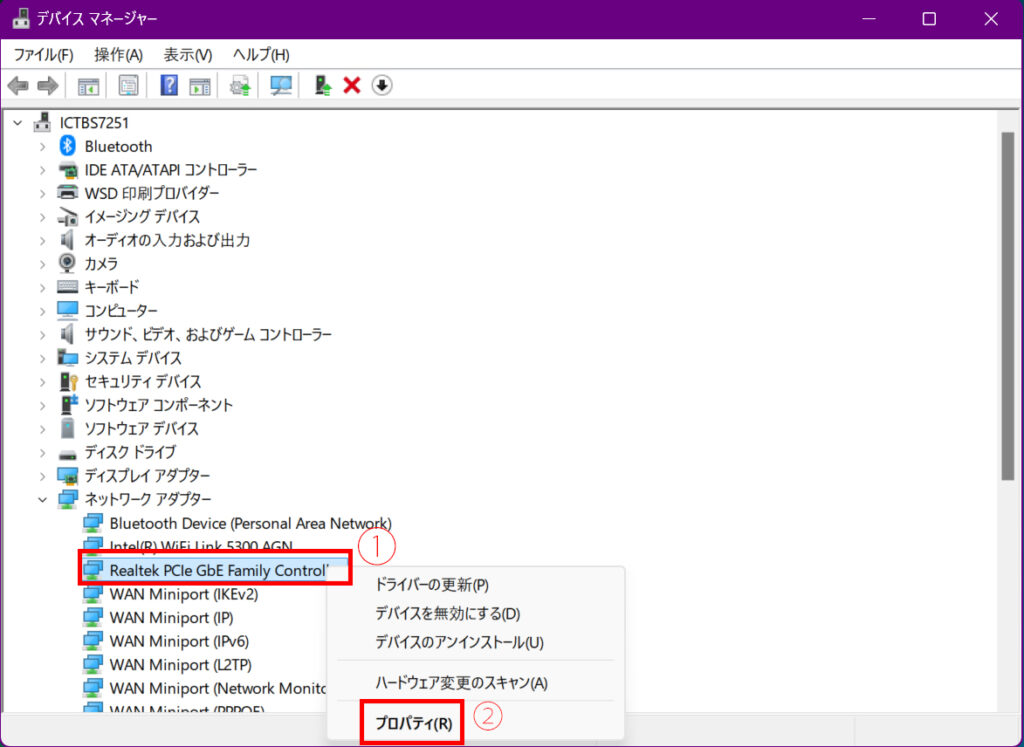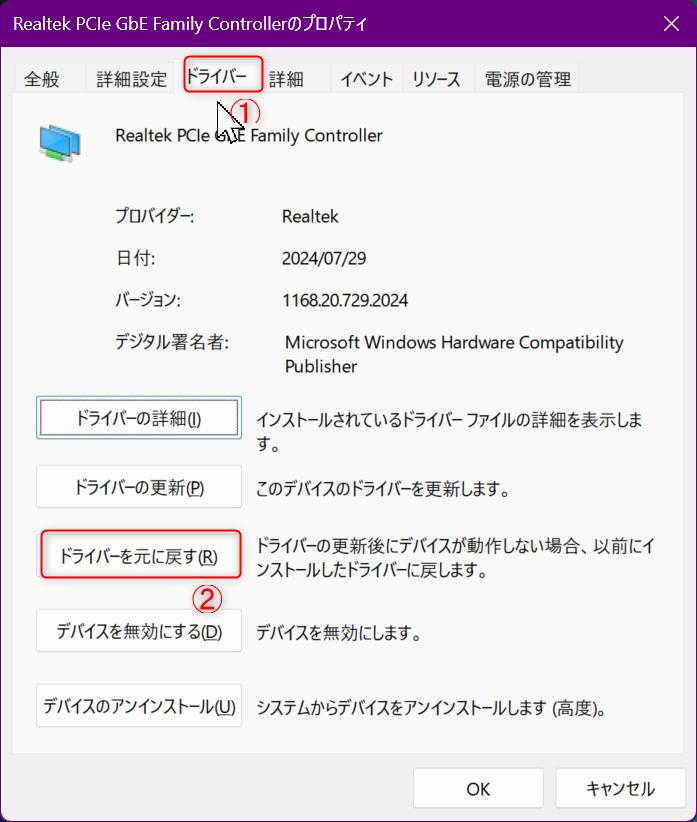0x0000003Bが発生する理由とその修正手順【Windows】

Windowsユーザーの中には、突如として「0x0000003B」というエラーコードに遭遇し、困惑した経験をお持ちの方も多いのではないでしょうか。このエラーは、システムの安定性に関わる重大な問題を示唆しており、放置すれば深刻なデータ損失やパフォーマンス低下を引き起こす可能性があります。
本記事では、0x0000003Bエラーが発生する主な原因を解説するとともに、効果的な修正手順をステップバイステップで紹介します。ドライバーの問題からハードウェアの不具合まで、様々な要因を考慮しながら、初心者の方でも実践できる対処法をお伝えしていきます。Windows PCを快適に使い続けるために、ぜひ最後までお読みください。
クリックできる目次
0x0000003Bエラーの概要と解説
0x0000003Bエラーは、Windowsシステムで発生する深刻な問題を示すブルースクリーンエラーの一つです。このエラーコードは、システムサービス例外トラップ(SYSTEM_SERVICE_EXCEPTION)を意味し、主にドライバーやハードウェアの不具合が原因となることが多いでしょう。
このエラーメッセージが表示されると、PCが突然再起動したり、作業中のデータが失われる可能性があります。問題解決のためには、まず原因を特定することが重要です。
対処法としては、最新のドライバーへの更新やWindows Updateの適用が効果的です。これらの方法で多くの場合、エラーを解消することができます。また、メモリやハードディスクの診断も重要な手順となるでしょう。これらのハードウェアに問題がある場合、エラーの原因となる可能性があるためです。
このエラーは特定のアプリケーションやハードウェアの使用時に頻発することがあり、根本的な解決には専門的な知識が必要となる場合もあります。エラーコードを正確に記録し、Microsoft公式サポートやコミュニティフォーラムで詳細な情報を探すことも、問題解決の助けになるでしょう。
エラーが繰り返し発生する場合は、システムの復元やクリーンインストールを検討することも一つの選択肢です。ただし、これらの方法を試す前に、重要なデータのバックアップを忘れずに行ってください。
0x0000003Bエラーの対処法は状況によって異なりますが、落ち着いて段階的にアプローチすることで、多くの場合は問題を解決できます。専門家のアドバイスを求めることも、迅速かつ効果的な問題解決につながる可能性があります。
こちらの記事も参考にして下さい。問題解決のきっかけになるでしょう。
バグ チェック 0x3B: SYSTEM_SERVICE_EXCEPTION
Windows11のブルースクリーンの原因の調べ方と直し方
ブルースクリーンエラー「stop0x0000003B」とは?
ブルースクリーンエラー「stop0x0000003B」は、WindowsオペレーティングシステムのPCで発生する重大なシステムトラブルの一種です。
このエラーが表示されると、画面全体が青色になり、エラーコードと共に関連情報が表示されます。多くのユーザーにとって、このような状況は不安を感じさせるPCトラブルの一つです。
0x0000003Bは16進数表記で、システムサービス例外を示しています。このエラーの原因を特定し、適切な解決策を見つけることが重要です。
主な原因として、ドライバの互換性問題やハードウェアの不具合が挙げられます。これらの問題を解決するためには、システムの詳細な診断が必要となります。
このエラーはシステムの安定性に深刻な影響を与える可能性があるため、迅速な対処が求められます。PCの動作が不安定になったり、データが失われたりする危険性があるからです。
対処法としては、最新のドライバをインストールしたり、ハードウェアの診断を行ったりすることが効果的です。これらの方法で問題が解決しない場合は、専門家に相談することをおすすめします。
また、システムの復元ポイントを利用して、エラー発生前の状態に戻すことも一つの選択肢となります。この方法は、最近行った変更が原因でエラーが発生した場合に特に有効です。
PCトラブルの解決には時間がかかることがありますが、焦らず段階的に対処していくことが大切です。エラーの原因を特定し、適切な解決策を見つけることで、安定したPC環境を取り戻すことができるでしょう。
0x0000003Bエラーの原因とその対策
0x0000003Bエラーは、Windowsシステムで発生する深刻なトラブルです。このエラーメッセージは、システムリソースの不足や重要なプロセスの異常終了を示すことが多く、ユーザーに大きな不便をもたらします。
エラーの原因として、ドライバの互換性問題やハードウェアの故障が考えられます。また、ソフトウェアの競合やシステムファイルの破損も潜在的な要因となる可能性があります。
このトラブルに対する対策としては、まずシステムの再起動を試みましょう。これは最も簡単で、時として効果的な解決方法です。
それでも問題が解決しない場合は、より詳細な対策が必要です。最新のドライバをインストールするか、ハードウェアの診断を行うことをおすすめします。これらの方法は、ドライバ関連の問題やハードウェアの不具合を特定し、修正するのに役立ちます。
また、ウイルススキャンを実行し、マルウェアの影響を排除することも重要な解決方法の一つです。マルウェアがシステムの安定性を損なっている可能性があるためです。
システムの安定性を確保するためには、定期的なメンテナンスが欠かせません。これには、不要なファイルの削除、ディスクのデフラグ、レジストリのクリーンアップなどが含まれます。
最後に、Windowsの更新プログラムを適用し、既知の問題に対する修正を反映させることで、エラーの再発を防ぐ効果が期待できるでしょう。Microsoft社は定期的にセキュリティパッチや機能更新を提供しており、これらを適用することでシステムの安定性と安全性が向上します。
0x0000003Bエラーのような深刻なトラブルに直面した場合、焦らずに上記の解決方法を順番に試してみてください。それでも問題が解決しない場合は、パソコン修理業者や専門家に相談することをお勧めします。
0x0000003Bエラーの具体的な対処法
0x0000003Bエラーに遭遇した場合、まず落ち着いてエラーメッセージを確認し、適切な対処法を実践しましょう。このトラブルシューティングの手順に従うことで、問題解決への道筋が見えてくるはずです。
最初に試すべきは、PCの再起動です。これは簡単ですが、意外と効果的な対処法です。これだけで問題が解決することもあります。
次に、ウイルス対策ソフトを一時的に無効にしてみてください。ソフトウェアの競合が原因の可能性があるからです。この手順で改善が見られるかどうか確認しましょう。
それでも改善しない場合は、システムファイルチェッカーを実行しましょう。これは重要なトラブルシューティング手順の一つです。コマンドプロンプトを管理者権限で開き、「sfc /scannow」と入力します。破損したシステムファイルが見つかれば自動的に修復されます。
さらに、最新のWindows updateを適用することも効果的な問題解決方法です。これにより、既知の不具合が修正されている可能性があります。
これらの対処法で解決しない場合は、問題のあるドライバーを特定し、更新または再インストールすることをおすすめします。ドライバーの更新は、多くのエラーメッセージを解消する有効な手段です。
上記のトラブルシューティング手順を試しても解決しない場合は、専門家に相談するのが賢明でしょう。彼らは複雑な問題に対する高度な対処法や、特定のエラーメッセージに対する詳細な解決策を提供してくれるかもしれません。
インストールしたアプリケーションの削除方法
アプリケーションの削除、つまりアンインストールは、PCの動作を軽快に保つ上で重要なプログラム管理の操作です。この手順は、PCだけでなくスマホでも同様に重要です。
不要なソフトを放置すると、ディスク容量を圧迫したり、システムに負荷をかける原因となりかねません。そのため、定期的にアプリをチェックし、不要なものを削除する習慣をつけることが大切です。
Windows 10では、「設定」から簡単にプログラムを削除できます。この操作は、多くのユーザーにとって直感的で分かりやすいものです。
スタートメニューから「設定」を開き、「アプリ」を選択しましょう。これは、スマホでアプリを削除する際の手順と似ています。
表示されたリストから削除したいアプリを見つけ、クリックして「アンインストール」を押します。この手順は、多くのプログラムで共通しています。
ただし、一部のアプリは従来のコントロールパネルからの削除が必要な場合もあるので注意が必要だ。これは、より高度な操作を必要とする場合があります。
削除後は再起動をおすすめします。これは、PCでもスマホでも同様です。
これにより、システムに残った不要なファイルやレジストリを完全に除去できる可能性が高まります。この手順は、デバイスの性能を最適に保つために重要です。
アプリ削除の基本手順はこれで押さえられるでしょう。ただし、重要なプログラムを誤って削除しないよう、慎重に操作を行うことが大切です。不安な場合は、専門家に相談することをおすすめします。
アップデートしたドライバを元に戻す手順
ドライバのアップデート後に問題が発生した場合、以前のバージョンに戻す方法が効果的な解決策となる場合があります。この手順は、特にエラーコード0x0000003Bが表示された際に有効です。
まず、①スタートボタンを右クリックして②デバイスマネージャーを開きます。
①問題のあるデバイスを右クリックして②「プロパティ」を選択します。これは、ドライバを元に戻すための基本的な手順の一部です。
①「ドライバー」タブをクリックし、②「ドライバーを元に戻す」ボタンを押します。このステップは、ドライバのアップデートを元に戻す最も簡単な方法です。
システムが以前のバージョンを自動的に検出し、インストールを開始するでしょう。この自動プロセスは、多くの場合、ドライバの問題を解決する最も効率的な方法です。
もし自動復元が機能しない場合は、「ドライバーの更新」を選択し、コンピューター上で以前のドライバーを手動で探す必要があります。これは、より高度な手順ですが、問題解決に効果的な方法となることがあります。
この過程で、Windows Update経由でインストールされたドライバーを無効にすることも検討しましょう。これにより、自動アップデートによる予期せぬ問題を防ぐことができます。
共起語設定なしで作業を進めると、トラブルを回避できる可能性が高まります。ドライバのアップデートと元に戻す作業は、コンピューターの安定性に大きく影響するため、慎重に行うことが重要です。
また、ドライバを元に戻す前に、現在のドライバのバージョンと日付を記録しておくことをお勧めします。これにより、将来同様の問題が発生した際に、どのバージョンが安定していたかを把握できます。
最後に、ドライバの問題が頻繁に発生する場合は、ハードウェアメーカーのサポートサイトを確認し、最新の安定版ドライバをダウンロードすることも検討してください。これは、長期的な解決策となる可能性があります。
ドライバを最新バージョンにアップデートする方法
ドライバを最新バージョンにアップデートする方法は、PCのパフォーマンスを向上させる重要な手順です。これは、ソフトウェアとハードウェアの連携を最適化し、デバイスの性能を最大限に引き出すために不可欠です。
まず、デバイスマネージャーを開き、更新が必要なドライバを確認しましょう。各デバイスの状態を確認し、最新のドライバがインストールされているかどうかを確認します。
次に、製造元のウェブサイトで最新のドライバをダウンロードします。信頼できるソースからソフトウェアを入手することで、セキュリティリスクを最小限に抑えることができます。
ダウンロードしたファイルを実行し、画面の指示に従ってインストールを完了させます。インストール中に問題が発生した場合は、製造元のサポートページでトラブルシューティングガイドを参照することをおすすめします。
自動更新機能を利用すれば、手動での作業が不要になります。多くのデバイスメーカーは、ドライバの自動アップデート機能を提供しており、これを活用することで常に最新の状態を維持できます。
エラーコード0x0000003Bが表示された場合は、ドライバの互換性に問題がある可能性があります。このようなバグは、新しいドライバをインストールした際に発生することがあります。
その際は、以前のバージョンに戻すか、製造元のサポートに問い合わせることをおすすめします。専門家のアドバイスを受けることで、問題を迅速に解決できる場合があります。
定期的なドライバの更新は、システムの安定性を維持するために欠かせません。最新のアップデートには、パフォーマンスの改善やセキュリティの強化が含まれていることが多いため、常に最新版を使用することが重要です。
適切な手順を踏めば、誰でも簡単にドライバを最新の状態に保つことができます。ソフトウェアとハードウェアの調和を保つことで、PCの寿命を延ばし、快適な使用環境を維持することができるのです。
OSを再インストールする方法
OSの再インストールは、パソコンの問題解決や性能向上に効果的な手段です。システムの不具合やエラーに悩まされている場合、特に0x0000003Bエラーが発生した際には、この方法が有効かもしれません。
まず、重要なデータをバックアップすることが不可欠です。外付けハードディスクやクラウドストレージを利用して、大切な情報を安全に保管しましょう。
次に、インストールメディアを用意し、BIOSからブート順序を変更します。この作業は、新しいOSをインストールするための準備段階として重要です。
インストール画面が表示されたら、画面の指示に従って進めていきます。この過程で、システムの再起動が何度か必要になる場合があります。再起動のタイミングを逃さないよう注意しましょう。
パーティションの設定や、ライセンスキーの入力を忘れずに行ってください。これらの設定は、新しいOSを正しく機能させるために重要です。
インストールが完了したら、ドライバーやアップデートを適用し、バックアップしたデータを復元します。この段階で、システムの安定性を確保するためにも、最新のアップデートを忘れずに適用しましょう。
この作業には時間がかかりますが、慎重に進めることで、快適な環境を取り戻せるでしょう。OSの再インストール後は、システムのパフォーマンスが向上し、多くの問題が解決されることが期待できます。
具体的な手順は機種やOSによって異なる点に注意が必要です。不安な場合は、専門家に相談するか、メーカーのサポート情報を参照することをおすすめします。また、定期的なバックアップの習慣をつけることで、将来的なトラブルにも備えることができます。
0x0000003Bエラーで失われたデータの復元方法
0x0000003Bエラーに遭遇した際、データ復元の可能性は残されています。このエラーメッセージが表示された場合でも、落ち着いて対処することが重要です。
まず、システム復元ポイントを活用しましょう。これは、ファイル復旧の第一歩となります。システム復元により、エラー発生前の状態に戻せる場合があります。
次に、ファイルヒストリー機能を確認します。この機能は、Windowsに搭載されているバックアップツールの一つです。バックアップが有効だった場合、失われたファイルを取り戻せるかもしれません。
さらに、専用のデータ復元ソフトウェアの使用も検討に値します。Recuvaなどの無料ツールで、削除されたファイルを救出できることがあります。これらのソフトウェアは、高度なアルゴリズムを使用してデータを復元するため、成功の可能性が高まります。
最後に、重要なデータは定期的にバックアップすることをお勧めします。クラウドストレージやNASの利用で、将来的なデータロスのリスクを大幅に軽減できるでしょう。バックアップは、データ復元の手間を省くだけでなく、貴重な情報を確実に保護する最も効果的な方法です。
これらの方法を組み合わせることで、データ復旧の確率が高まります。また、エラーの再発を防ぐために、定期的なシステムメンテナンスやウイルス対策ソフトの更新も忘れずに行いましょう。データの安全性を確保することは、デジタル時代を生きる私たちにとって非常に重要な課題なのです。
Recoveritを使ったデータ復元手順
Recoveritを使用したデータ復元は、簡単な手順で行えます。このソフトウェアを使えば、誤って削除してしまったファイルも効率的に復元できます。
まず、Recoveritソフトウェアを起動し、スキャンするドライブを選択しましょう。削除されたファイルが存在する可能性のあるドライブを指定することが重要です。
次に、クイックスキャンまたはディープスキャンを選び、検索を開始します。クイックスキャンは高速ですが、ディープスキャンはより徹底的にファイルを探索します。
スキャン完了後、復元したいファイルをプレビューで確認できます。この機能を使うと、削除されたファイルの内容を確認してから復元することができます。
選択したファイルを安全な場所に保存すれば、復元作業は完了です。元のドライブには保存しないよう注意しましょう。
エラーコード0x0000003Bが表示された場合は、管理者権限でソフトを実行するか、ウイルス対策ソフトを一時的に無効にすることで解決できることがあります。これらの手順で問題が解決しない場合は、Recoveritのサポートに問い合わせることをおすすめします。
Recoveritの使いやすいインターフェースにより、初心者でも迷うことなくデータを取り戻せるでしょう。ステップバイステップのガイドに従えば、簡単に削除されたファイルを復元できます。
このソフトウェアを使用することで、重要なデータの損失を防ぎ、安心してファイル管理を行うことができます。定期的なバックアップと併用することで、さらにデータの安全性を高めることができるでしょう。
ステップ1:Recoveritを起動してデータ保存場所を選択
Recoveritを起動したら、まずデータの保存場所を選択します。このステップは、効果的なデータ復旧のための重要な出発点となります。
このソフトウェアは、ハードドライブやSSDなど、様々な記憶媒体に対応しています。そのため、異なるデバイスからのファイル復元にも柔軟に対応できます。
エラーコード0x0000003Bが発生した場合でも、Recoveritなら効果的にデータを復元できる可能性が高いでしょう。このソフトウェアは、様々な種類の削除されたファイルを復旧する能力を持っています。
ソフトウェアのメイン画面には、利用可能なドライブやパーティションが表示されます。ここで、復元したいファイルが保存されていた場所を正確に選択することが重要です。適切な保存方法を知っておくことで、将来的なデータ損失のリスクを減らすこともできます。
例えばデスクトップ上のファイルを復元したい場合は、Cドライブを選択します。外付けHDDのデータを復元する場合は、該当するドライブレターを選びましょう。ファイル選択の際は、できるだけ具体的な場所を指定することで、より効率的な復元プロセスが可能になります。
選択が完了したら、次のステップに進むためのボタンをクリックします。Recoveritは、選択された場所をスキャンし、復元可能なファイルを検出します。スキャン後は、見つかったファイルをプレビューし、必要なものを選んで復元することができます。
なお、重要なデータは定期的にバックアップを取ることをお勧めします。これにより、不測の事態でファイルが削除されても、簡単に復元できる可能性が高まります。また、復元したファイルは元の場所とは別の場所に保存することで、上書きのリスクを避けることができます。
ステップ2:ファイルのスキャン
ファイルのスキャンは、データ復旧プロセスにおいて重要なステップであり、効果的な検索と分析の基盤となります。
0x0000003Bエラーが発生した際、まずはハードディスクの物理的な状態を確認します。この初期診断の結果は、後の復旧作業の方向性を決定する重要なデータとなります。
その後、専用のデータ復旧ソフトウェアを使用して、ディスク全体を詳細にスキャンしていきます。このプロセスでは、高度なアルゴリズムを用いて失われたデータを検索し、復元可能な情報を分析します。
このプロセスには時間がかかることがあるが、焦らず慎重に進めることが大切です。スキャンの進捗状況や中間結果を定期的にチェックし、必要に応じてレポートを作成することで、復旧作業の効率を高めることができます。
スキャン中は、システムに負荷をかけないよう他のアプリケーションは閉じておくのが賢明です。これにより、スキャンの精度が向上し、より正確な検索結果が得られる可能性が高まります。
また、スキャン結果を別のドライブに保存することで、元のデータを上書きするリスクを回避できます。この手順は、データの整合性を維持し、後の分析作業を円滑に進めるために不可欠です。
高度なスキャン技術を駆使することで、断片化したファイルや削除されたデータの痕跡も検出可能になります。これらの詳細な検索結果は、専門家による綿密な分析の対象となり、最終的な復旧レポートの質を大きく左右します。
ステップ3:ファイルのプレビューと復元
ファイルのプレビューと復元は、データ回復プロセスの重要な段階です。特に、重要なデータを含むフォルダが失われた場合、適切なリカバリソフトウェアの使用が不可欠です。
0x0000003Bエラーで失われたデータを取り戻す際、まずプレビュー機能を使って復元可能なファイルを確認しましょう。これにより、重要なデータやフォルダの状態を事前に把握できます。
高度な回復ソフトウェアを利用すれば、ファイルの内容や品質を事前に確認できます。さらに、フォルダ構造を維持したままデータを復元できる機能を持つソフトウェアを選ぶことで、より効率的なリカバリが可能になります。
復元したいファイルを選択したら、安全な場所に保存することが大切です。バックアップの重要性を考慮し、復元したデータは必ず別のストレージデバイスに保存しましょう。
元のドライブには保存せず、別のストレージデバイスを使用するのがベストプラクティスです。これにより、元のデータが上書きされるリスクを回避できます。
復元後は、ファイルの整合性をチェックし、必要に応じてバックアップを作成しておくと安心です。特に重要なフォルダやデータについては、複数のバックアップを作成することをおすすめします。
このステップを慎重に行うことで、大切なデータを確実に取り戻せるでしょう。また、今後のデータ損失を防ぐため、定期的なバックアップの実施や信頼性の高いリカバリソフトウェアの準備を心がけましょう。
0x0000003Bエラーのその他の解決策と情報
エラーコード0x0000003Bの解決には、さまざまなアプローチが存在します。このエラーメッセージに遭遇した際は、まず適切なトラブルシューティングを行うことが重要です。
システムの再起動やドライバーの更新といった基本的な対処法に加え、レジストリの修正も効果的な場合があります。これらの手順は、多くのユーザーガイドに記載されていますので、参照すると良いでしょう。
また、ハードウェアの互換性チェックも忘れずに行いましょう。問題解決の過程で、エラーコードの意味を理解することも大切です。
専門家に相談することで、より詳細な診断や高度な解決策を見出せる可能性があります。彼らは豊富な経験を持ち、複雑なトラブルシューティングにも対応できます。
オンラインフォーラムやコミュニティでの情報交換も有益です。他のユーザーが同様のエラーメッセージに遭遇し、解決した方法を共有していることがあります。
共起語設定なしの状況下でも、根気強く原因を追究することが大切です。エラーコードの分析や、システムログの確認など、問題解決に向けた多角的なアプローチを心がけましょう。
最新のWindows updateを適用すると、このエラーが解消されることもあるため、定期的なアップデートをお勧めします。メーカーが提供するユーザーガイドも参考にしながら、段階的にトラブルシューティングを進めていくことで、多くの場合、問題を解決できるはずです。
0x0000003Bエラーでの修正プログラムの情報と必要条件
修正プログラムは、ソフトウェアの不具合を解消するために開発される重要なツールです。システムの安定性と効率性を向上させるために、適切な情報と必要条件を把握することが不可欠です。
0x0000003Bエラーに対する修正プログラムも例外ではありません。このエラーは、主にWindows環境で発生し、システムの安定性に影響を与えることがあります。エラーの原因を特定し、適切な修正プログラムを選択することが重要です。
修正プログラムを適用する前に、まずオペレーティングシステムのバージョンやハードウェアの仕様を確認する必要があります。これらの情報は、適切な修正プログラムを選択する上で重要な役割を果たします。
多くの場合、最新のサービスパックやセキュリティアップデートが前提条件となるでしょう。これらは、修正プログラムの必要条件として考慮すべき重要な要素です。
また、十分なディスク容量と安定したインターネット接続も欠かせません。これらは、修正プログラムをスムーズにダウンロードし、インストールするための必要条件となります。
修正プログラムの適用には慎重を期すべきです。エラーを解決しようとして新たな問題を引き起こさないよう、十分な情報収集と準備が必要です。
バックアップを取ることや、重要なデータを保護することも忘れずに。これは、万が一の事態に備えるための重要な手順です。
適切な準備と手順を踏むことで、0x0000003Bエラーを効果的に解決できるはずです。修正プログラムの適用後は、システムの動作を注意深く監視し、エラーが解決されたことを確認することが大切です。
0x0000003Bエラーにおけるレジストリ情報と再起動の必要性
レジストリ情報の変更後、システムの再起動が必要となる場合があります。これは、レジストリが重要なシステム情報を保持しているため、変更が即座に反映されない可能性があるからです。
特に、エラーコード0x0000003Bが発生した際は、レジストリの修正後に再起動を行うことで問題が解決することがあります。このエラーは、システムの安定性に影響を与える可能性があるため、迅速な対応が求められます。
このエラーは、ドライバーの競合やシステムファイルの破損が原因で起こることが多く、レジストリエディターを使用して修正を行います。レジストリの編集は複雑な作業であり、誤った変更はシステムに深刻な影響を与える可能性があるため、慎重に行う必要があります。
ただし、レジストリの編集は慎重に行う必要があり、バックアップを取ることを忘れないでください。これは、万が一の場合に備えて重要な安全対策です。
再起動の必要性は、変更したレジストリキーの種類や影響範囲によって異なります。一般的に、システムの核心部分に関わる変更や、多数のアプリケーションに影響を与える変更の場合は、再起動が必要となることが多いです。
システムの安定性を確保するため、重要な変更を行った後は再起動を推奨します。再起動することで、変更が確実に適用され、潜在的な問題を回避できる可能性が高まります。
共起語設定なしで対応できる場合もありますが、レジストリ関連の問題は複雑で、誤った対応がさらなるエラーを引き起こす可能性があるため、専門家に相談することをお勧めします。専門家は豊富な経験と知識を持っており、効果的かつ安全な解決策を提供できるでしょう。
0x0000003Bエラーの修正プログラムの置き換えに関する詳細
修正プログラムの置き換えは、システムの安定性や機能向上に欠かせません。特に、エラーコード0x0000003Bが発生した場合、迅速な対応が求められるでしょう。このエラーの詳細を理解することで、より効果的な対処が可能になります。
エラーの主な原因は、ドライバーの互換性や破損したシステムファイルであることが多いのです。そのため、適切な修正プログラムを選択し、正しく置き換えることが重要です。
置き換え作業を行う際は、まず最新のバックアップを取得することが重要です。これにより、万が一の場合でもシステムを復元できます。次に、信頼できるソースから修正プログラムをダウンロードし、インストール前にウイルスチェックを実施しましょう。
プログラムの置き換え手順を詳細に把握することで、共起語設定なしで進めても、安全に作業できます。ただし、不明な点がある場合は、専門家に相談することをおすすめします。
置き換え後は、システムの再起動を行い、エラーが解消されたか確認することが大切です。また、修正プログラムの適用後も定期的にシステムの状態をチェックし、新たなエラーや問題が発生していないか注意深く監視することが望ましいでしょう。
0x0000003Bエラーに関するFAQ
0x0000003Bエラーについて、よくある質問(FAQ)をまとめました。このエラーメッセージは、多くのユーザーを悩ませる問題の一つです。
このエラーは、システムリソースの不足や、ドライバーの互換性の問題が原因で発生することがあります。エラーの解決策を見つけるために、まずはエラーの原因を特定することが重要です。
対処法としては、まずPCの再起動を試すのが効果的です。これは多くのエラーに対する最初の解決策として推奨されています。
それでも解決しない場合は、最新のドライバーをインストールしましょう。ドライバーの更新は、多くのエラーを解決する効果的な方法です。
ウイルス対策ソフトが干渉している可能性もあるため、一時的に無効にしてみるのも一案です。ただし、セキュリティリスクを考慮し、問題が解決したら必ず再有効化してください。
ハードウェアの問題が疑われる場合は、メモリやハードディスクの健全性チェックを行うことをおすすめします。これらのハードウェア問題もエラーの原因となる可能性があります。
エラーの詳細なログを確認し、専門家に相談するのも有効な手段となるでしょう。特に、自己解決が難しい場合は、専門家のアドバイスを求めることで、迅速かつ効果的にエラーを解決できる可能性があります。
このFAQと対処法を参考に、0x0000003Bエラーの解決に取り組んでみてください。それでも問題が解決しない場合は、製造元のサポートに連絡することをお勧めします。
Windows11で0x0000003Bエラーが発生する原因と解決策
Windows11で発生する0x0000003Bエラーは、システムの安定性に影響を与える深刻な問題です。このエラーは、Windows11ユーザーにとって悩ましい課題となっており、早急な解決が求められています。
このエラーの発生原因は多岐にわたりますが、主にドライバの互換性やハードウェアの不具合が挙げられます。Windows11特有の仕様変更により、以前のバージョンで問題なく動作していたドライバやソフトウェアが、新しい環境で不具合を引き起こすことがあります。
エラーの解決策としては、まずWindows11の更新プログラムを最新の状態にすることが重要です。Microsoftは定期的にセキュリティパッチや機能改善を提供しており、これらのアップデートがエラーの修正に役立つ可能性があります。
次に、Windows11のデバイスマネージャーでドライバを更新または再インストールするのも効果的です。特に、グラフィックドライバやネットワークドライバなど、システムの安定性に直接関わるドライバの確認が重要です。
それでも解決しない場合は、Windows11に搭載されているメモリ診断ツールを使用してRAMの状態をチェックしましょう。メモリの不具合がエラーの原因となっていることもあります。
また、最近Windows11にインストールしたソフトウェアがある場合は、それを一時的に削除してみるのもいいかもしれません。新しいソフトウェアとWindows11との互換性の問題が、エラーを引き起こしている可能性があります。
最後の手段として、Windows11のシステム復元機能を使用して、以前の安定した状態に戻すことも検討してみてください。この方法は、最近の変更が原因でエラーが発生している場合に特に有効です。
これらの対策を順番に試していけば、Windows11で発生する0x0000003Bエラーを解決できる可能性が高くなります。エラーの発生原因を特定し、適切な解決策を実施することで、Windows11の安定した運用を取り戻すことができるでしょう。
robocopyでエラー 59 (0x0000003B)が表示される場合の対処方法
robocopyコマンドを使用中にエラー59 (0x0000003B)が発生した場合、ファイルやフォルダへのアクセス権限に問題がある可能性が高いです。このエラーは「予期しないネットワークエラー」を示しており、多くの場合、セキュリティ設定が原因となっています。
対処方法としては、まずソースとデスティネーションのディレクトリに対する適切な権限を確認しましょう。ファイルのコピーや移動を行う際に、必要な権限が不足していると、このようなエラーが発生することがあります。
管理者権限でコマンドプロンプトを実行し、robocopyを再度試みるのも効果的かもしれません。これにより、権限の問題を回避できる可能性があります。
また、ネットワーク接続の安定性も確認する必要があります。特に、ネットワーク経由でファイルをコピーする場合は、接続の問題がエラーの原因となることがあります。
アンチウイルスソフトが干渉している可能性もあるため、一時的に無効にしてテストすることをお勧めします。セキュリティソフトがファイルの移動やコピーを妨げている場合があります。
それでも解決しない場合は、/ZBオプションを使用してバックアップモードでコピーを試みるのも一案です。このオプションを使用すると、robocopyはより柔軟にファイルをコピーしようとします。
さらに、重要なファイルを扱う際は、事前にバックアップを取っておくことをお勧めします。これにより、万が一の際にもデータを保護することができます。
最後に、robocopyコマンドの使用方法を再確認し、正しいシンタックスでコマンドを実行しているか確認してください。適切なオプションを使用することで、多くの問題を回避できる場合があります。
バグチェックコード0x0000003B,SYSTEM_SERVICE_EXCEPTIONの対処方法
バグチェックコード0x0000003Bは、SYSTEM_SERVICE_EXCEPTIONエラーを示す重要な識別子です。このエラーコードは、Windowsパソコンで発生する深刻な問題を示しており、しばしばブルースクリーンの原因となります。
このエラーが発生すると、システムの安定性が損なわれる可能性があり、パソコンの動作に支障をきたす恐れがあります。
対処法としては、まずドライバーの更新を行うことが効果的でしょう。Windowsのデバイスマネージャーを開き、問題のあるドライバーを特定し、最新版にアップデートします。これにより、ドライバーに起因するエラーを解消できる可能性があります。
次に、システムファイルの整合性をチェックするSFC(System File Checker)ツールを実行することをお勧めします。このツールは、Windowsの重要なシステムファイルに問題がないかを確認し、必要に応じて修復を行います。
コマンドプロンプトを管理者権限で開き、「sfc /scannow」と入力して実行します。この作業により、システムファイルの破損が原因でエラーが発生している場合に対処できます。
また、メモリ障害の可能性も考慮し、Windows Memory Diagnosticツールを使用してRAMのテストを行うのも有効です。パソコンのメモリに問題がある場合、このエラーコードが表示されることがあるため、メモリのチェックは重要な手順です。
これらの方法で解決しない場合は、システムの復元ポイントを利用するか、最悪の場合はWindowsの再インストールを検討する必要があるかもしれません。ただし、再インストールは最後の手段として考えるべきで、データのバックアップなど十分な準備が必要です。
エラーコード0x0000003Bの対処を進める際は、各ステップを慎重に実行し、必要に応じて専門家のアドバイスを求めることをお勧めします。これらの対策を適切に行うことで、ブルースクリーンの発生を防ぎ、パソコンの安定した動作を取り戻すことができるでしょう。
0x0000003Bが発生する理由とその修正手順のまとめ
0x0000003Bエラーは、Windowsシステムで発生する深刻な問題です。このエラーの原因を理解し、適切な解決方法を見つけることが重要です。
このエラーコードは、システムリソースの不足や破損したドライバーが原因で表示されることがあります。エラーの原因を特定することで、効果的なトラブルシューティングが可能になります。
修正手順としては、まずシステムの再起動を試みましょう。これは最も簡単な対処法の一つですが、多くの場合で効果があります。
これで解決しない場合、ウイルススキャンの実行やドライバーの更新が効果的な対処法となります。これらの方法でエラーの原因となっている問題を解決できる可能性があります。
ハードディスクの断片化解消やレジストリのクリーンアップも有効な方法です。これらの作業はシステムのパフォーマンスを向上させ、エラーの発生を防ぐ効果があります。
さらに、最新のWindows updateを適用することで、多くの場合このエラーを解消できます。Microsoftは定期的にシステムの問題に対する修正プログラムをリリースしているため、更新プログラムの適用は重要な解決方法の一つです。
それでも問題が続く場合は、システムの復元や再インストールを検討する必要があるかもしれません。これらは最後の手段ですが、深刻なシステムの問題を解決するのに効果的です。
専門家に相談するのも一案です。複雑なエラーの場合、経験豊富な技術者のアドバイスが問題解決の鍵となることがあります。
0x0000003Bエラーのトラブルシューティングには、段階的なアプローチが重要です。簡単な対処法から始めて、必要に応じてより高度な解決方法を試すことで、効率的にエラーを解決できる可能性が高まります。