0x80070422エラーでWindows Updateが失敗?今すぐ試せる対処法

Windows Updateは、セキュリティや機能性を維持するために欠かせない重要な作業です。しかし、時として0x80070422エラーに遭遇し、更新が失敗してしまうことがあります。このエラーは多くのユーザーを悩ませる厄介な問題の一つとなっています。
本記事では、0x80070422エラーの原因と、すぐに試せる効果的な対処法をご紹介します。これらの方法を実践することで、多くの場合、問題を解決し、スムーズにWindows Updateを完了させることができるでしょう。
初心者の方でも簡単に実行できる手順から、少し詳しい方向けの対策まで、幅広く解説していきます。0x80070422エラーでお困りの方は、ぜひ最後までお読みください。
こちらの記事も参考にして下さい。
【0x80070422】Windows update の更新ができない。
Windows Updateが失敗する原因と解決方法
クリックできる目次
Windows10アップデートエラー0x80070422の解決方法
Windows 10のアップデート中に遭遇する0x80070422エラーは、多くのユーザーを悩ませる問題です。このエラーコードは、主にWindows Updateサービスが正常に機能していない場合に発生します。Windowsのアップデートは、システムの安定性やセキュリティを維持するために重要ですが、時としてこのようなエラーに直面することがあります。
解決方法として、まずはWindows Updateサービスの状態を確認しましょう。
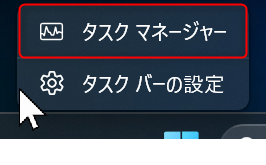
タスクバーの上で右クリックしてタスクマネージャーを開きます
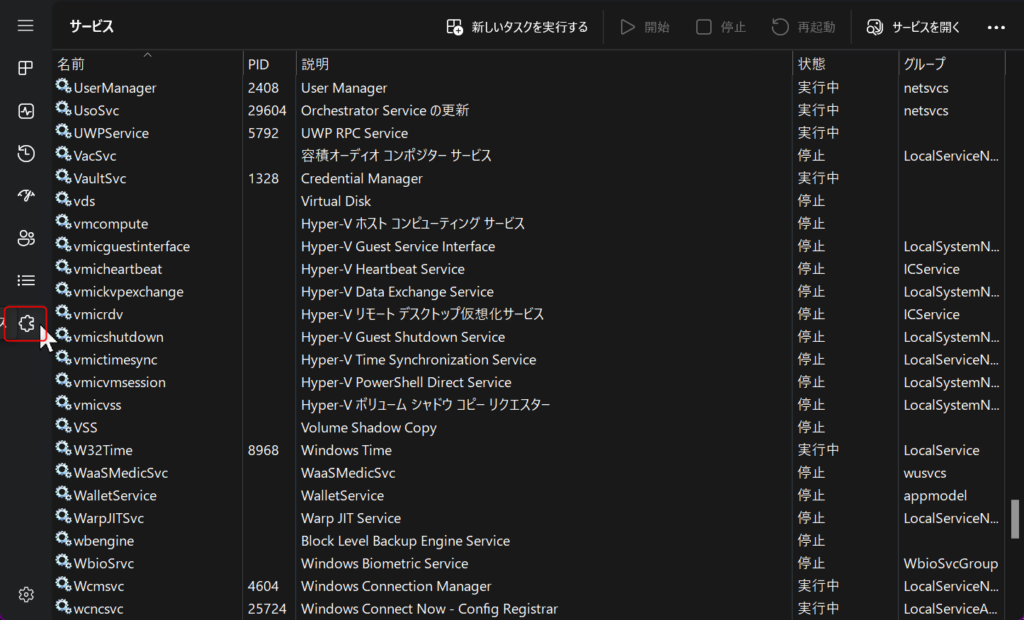
左のメニューの一番下にサービスがありますのでクリックします。サービスが表示されます。
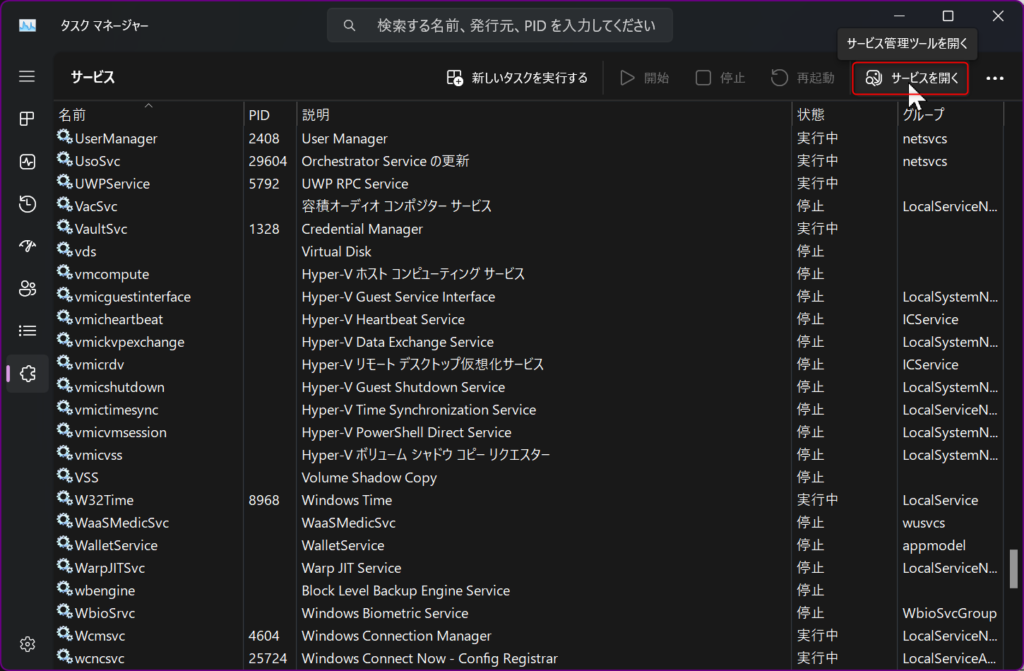
右上の「サービスを開く」をクリックします。別窓が立ち上がります。
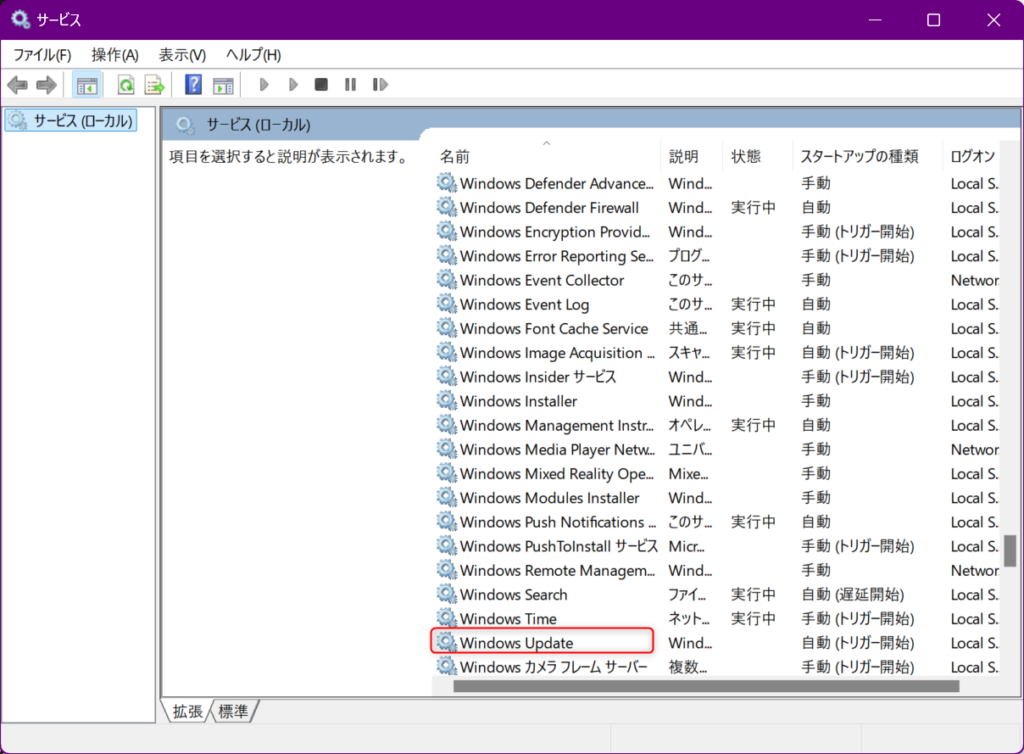
サービスの窓が立ち上がるのでスクロールして「Windows Update」を探してダブルクリックします。
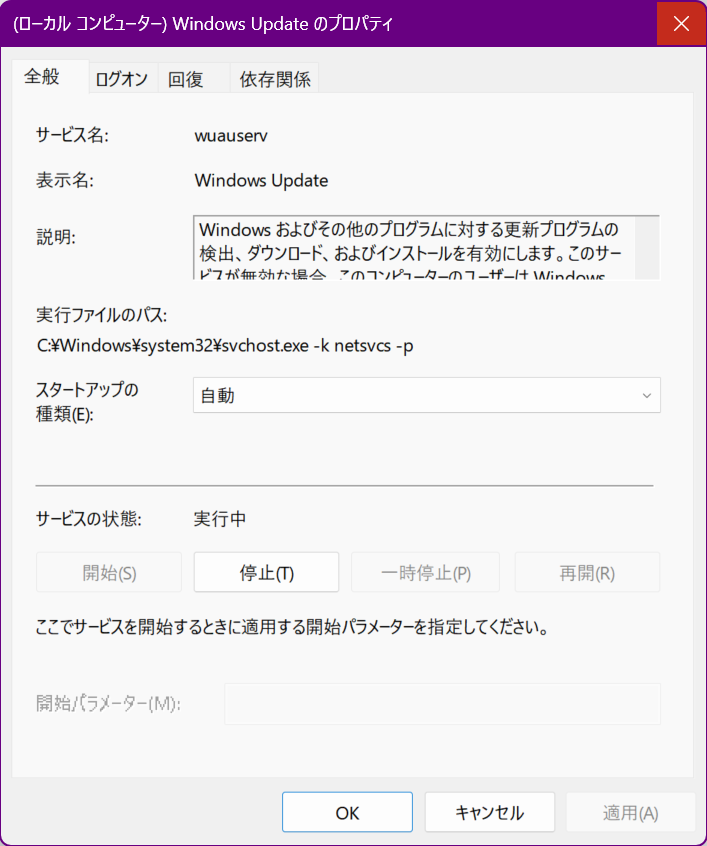
また、別窓が開きます。上の画像のようになっていたらWindows Updateは実行中です。
なっていない場合はWindows Updateが実行されていないので「開始」をクリックします。また、スタートアップの種類が「自動」になっているかどうかも確認しましょう。「自動」になっていなかったら「自動」にして「OK」をクリックします。
それでも解決しない時は、コマンドプロンプトを管理者権限で実行し、「sfc /scannow」コマンドでシステムファイルをチェックすることをお勧めします。このコマンドは、Windowsの重要なファイルに問題がないかスキャンし、必要に応じて修復を行います。
また、ウイルス対策ソフトが更新を妨げている可能性もあるため、一時的に無効にしてみるのも有効な方法かもしれません。ただし、ウイルス対策ソフトを無効にする際は、インターネット接続を一時的に切断するなど、セキュリティに注意を払うことが重要です。
これらの手順を試しても問題が解決しない場合は、Microsoft公式サイトからWindows Update トラブルシューターをダウンロードし、実行することで自動的に問題を特定し修正できる場合があります。このツールは、Windows 10を含む最新のWindowsバージョンに対応しており、アップデートに関連する様々なエラーの解決に役立ちます。
最後に、Windows 10やその他のWindowsバージョンでアップデートエラーが発生した場合、Microsoft公式のサポートフォーラムやコミュニティを確認することも有効です。他のユーザーが同様の問題を経験し、解決策を共有している可能性があります。常に最新の情報を参照し、慎重にアップデートを行うことで、多くのエラーを回避し、スムーズなシステム運用を維持できるでしょう。
システムファイルチェッカー(SFC)の実行方法
システムファイルチェッカー(SFC)は、Windowsの重要なツールであり、様々なファイル関連の問題解決に役立ちます。コマンドプロンプトを管理者権限で開き、”sfc /scannow”と入力して実行することで、システムファイルの破損やエラーを検出し修復できます。スキャンには10〜15分ほどかかるため、途中で中断しないよう注意が必要です。
SFCがエラー0x80070422を検出した場合、別のWindowsの問題解決ツールであるDISMの使用を検討しましょう。DISMは”DISM /Online /Cleanup-Image /RestoreHealth”コマンドでコマンドプロンプトから起動できます。これらのツールを組み合わせることで、システムファイルの破損を効果的に修復し、Windowsの様々なエラーや問題を解決できるのです。
ただし、修復に失敗した際はシステムの再インストールが必要になる可能性もあります。そのため、重要なファイルの定期的なバックアップを心がけ、トラブルに備えることが大切だと言えるでしょう。また、日頃からWindowsの更新プログラムを適用し、信頼できるアンチウイルスソフトを使用することで、システムファイルの破損やエラーを未然に防ぐことができます。
コマンドプロンプトを使用した問題解決は、初心者にとっては少し難しく感じるかもしれません。しかし、これらのコマンドを理解し活用することで、多くのWindowsの問題を自分で解決できるようになり、コンピューターの管理スキルも向上します。エラーメッセージが表示された際は、慌てずにインターネットで検索し、適切な対処法を見つけることも重要です。
WindowsUpdateサービスを手動で開始する手順
WindowsUpdateサービスを手動で開始する方法は、意外と簡単です。Windowsユーザーにとって、定期的なアップデートは重要ですが、時にはサービスが正常に動作しないことがあります。そんな時に、手動でWindowsUpdateサービスを開始する知識があると便利です。
まず、Windowsキーと「R」キーを同時に押して「ファイル名を指定して実行」ダイアログを開きます。そこに「services.msc」と入力し、OKをクリックしましょう。これにより、Windowsのサービス一覧が表示されます。
サービス一覧が表示されたら、「Windows Update」を探します。見つかったら、右クリックして「開始」を選択します。これで、WindowsUpdateサービスが起動します。もし、サービスが既に実行中の場合は、「再起動」オプションを選択することもできます。
エラーコード「0x80070422」が表示される場合は、管理者権限で実行してみてください。Windowsの多くの機能は、管理者権限がないと正常に動作しないことがあります。
それでも解決しない時は、コマンドプロンプトを管理者として実行し、「net start wuauserv」というコマンドを入力するのも効果的です。このコマンドは、WindowsUpdateサービスを直接開始するものです。
この手順で、多くの場合WindowsUpdateの問題が解決されるはずです。ただし、それでも問題が続く場合は、Windowsのトラブルシューティングツールを使用したり、Microsoftのサポートに問い合わせたりすることをおすすめします。
定期的なWindowsのアップデートは、セキュリティの向上や新機能の追加、バグの修正など、多くのメリットがあります。そのため、WindowsUpdateサービスが正常に動作することは、快適なPC環境を維持する上で非常に重要です。この手動開始の方法を覚えておくと、トラブル時に役立つでしょう。
関連するWindowsサービスの状態を確認する方法
Windowsサービスの状態確認は、システムの安定性を維持する上で重要な作業です。Windowsユーザーにとって、サービスの状態を適切に管理することは、コンピューターのパフォーマンスと信頼性を確保するための重要な方法の一つです。
エラーコード0x80070422が発生した場合、関連するサービスの状態を調べることで問題の原因を特定できる可能性があります。このエラーは、特定のWindowsサービスが正常に動作していない状態を示していることがあります。
サービスの状態を確認する方法はいくつかありますが、最も一般的な方法は「サービス」アプリケーションを使用することです。まず、スタートメニューで「services.msc」と入力するか、「ファイル名を指定して実行」から同じコマンドを実行します。これにより、Windowsのサービス管理ツールが開きます。
サービス一覧が表示されたら、エラーに関連しそうなサービスを探します。例えば、Windows Updateの問題なら「Windows Update」や「Background Intelligent Transfer Service (BITS)」などが該当します。各サービスの「状態」列を確認し、停止していれば右クリックで「開始」を選択します。
また、サービスの「スタートアップの種類」が「自動」になっているか確認するのも大切です。これにより、Windowsの起動時に必要なサービスが自動的に開始されるようになります。
さらに、コマンドプロンプトを使用してサービスの状態を確認する方法もあります。管理者権限でコマンドプロンプトを開き、「sc query」コマンドを使用すると、特定のサービスの詳細な状態情報を取得できます。
これらの手順で多くの0x80070422エラーを解決できるでしょう。ただし、問題が解決しない場合は、Windowsの更新プログラムを確認したり、システムファイルのチェックを行ったりするなど、さらに詳細なトラブルシューティングが必要になる場合があります。
Windowsサービスの状態確認は、単にエラーを解決するだけでなく、システムの全体的な健康状態を把握するための重要な方法です。定期的にサービスの状態を確認し、必要に応じて適切な対応を取ることで、Windowsシステムの安定性と効率性を維持することができます。
IPv6を無効にする手順
IPv6を無効にする手順は、ネットワーク設定の最適化に役立つことがあります。
下記の手順でIPv6を無効にできます。
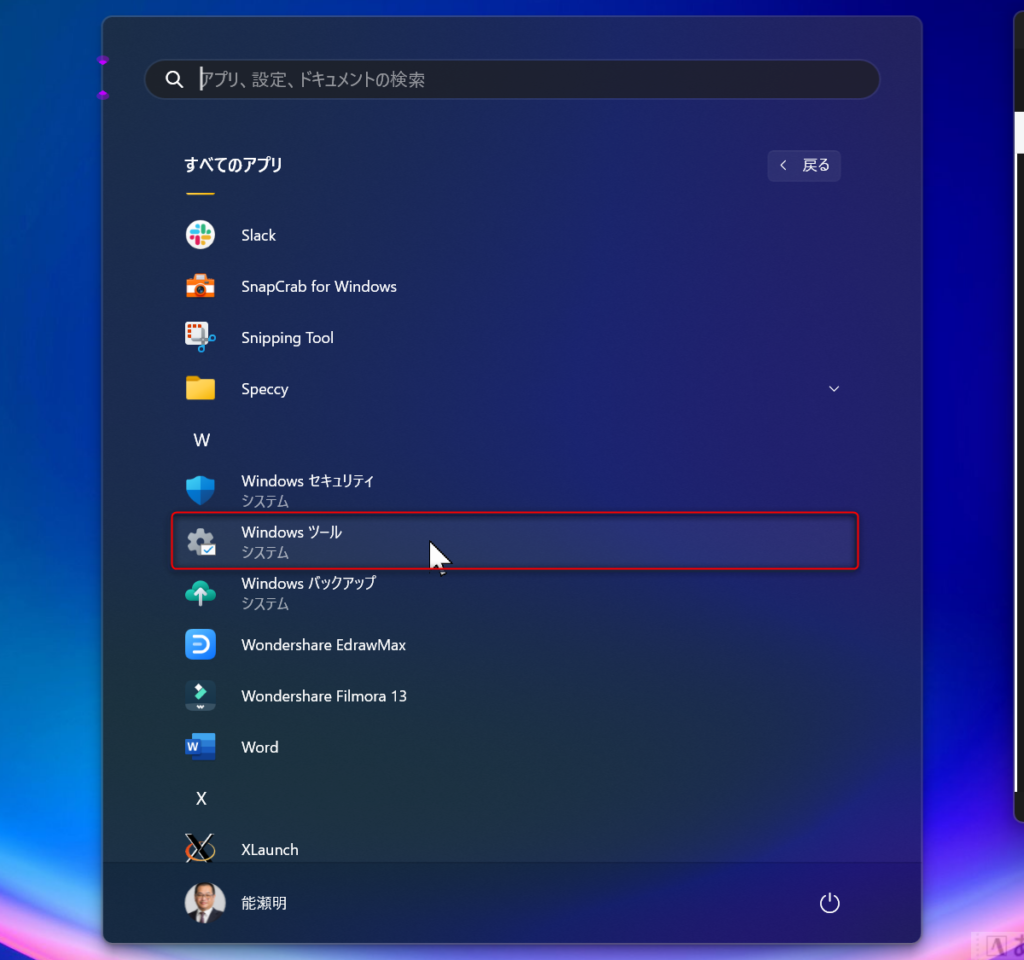
まず、「スタートボタン」から全てのアプリに進んで「Windowsツール」を探してクリックします。
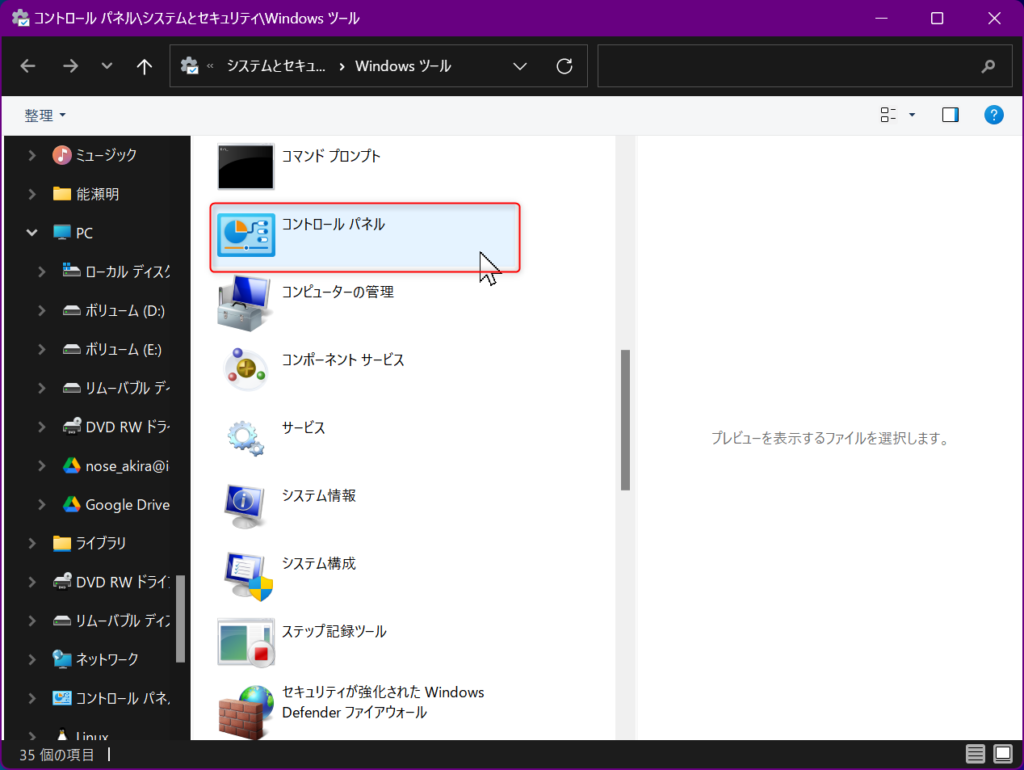
Windowsツールの窓が開いたらコントロールパネルを見つけてダブルクリックします。
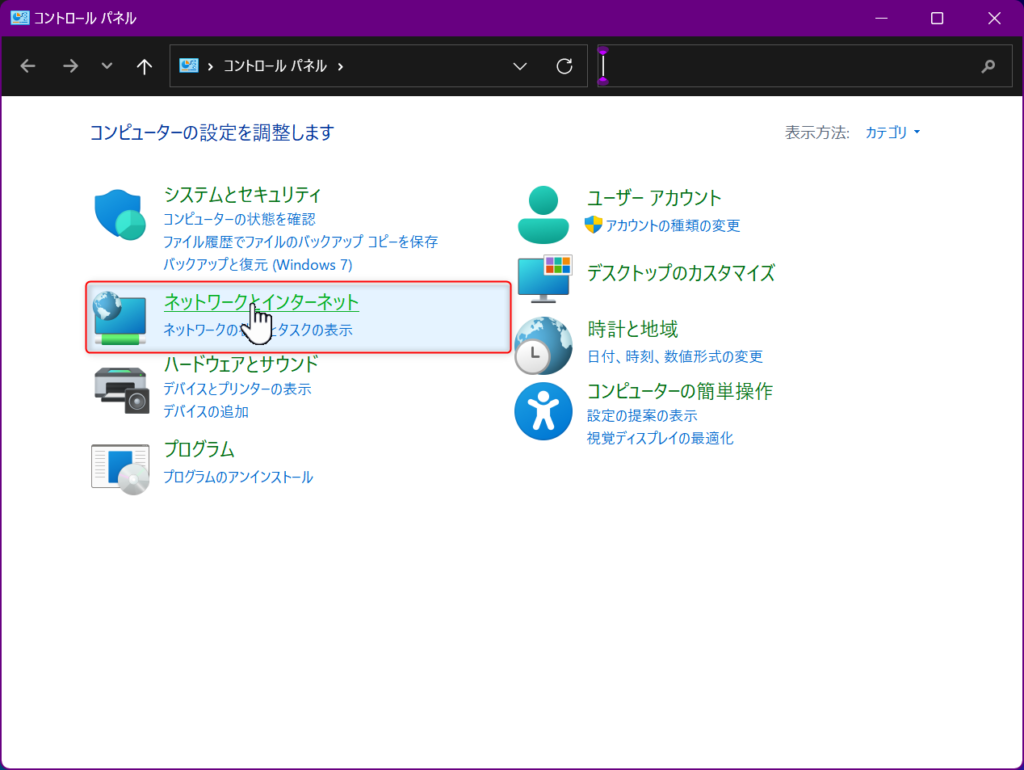
次にネットワークとインターネットをクリックします。
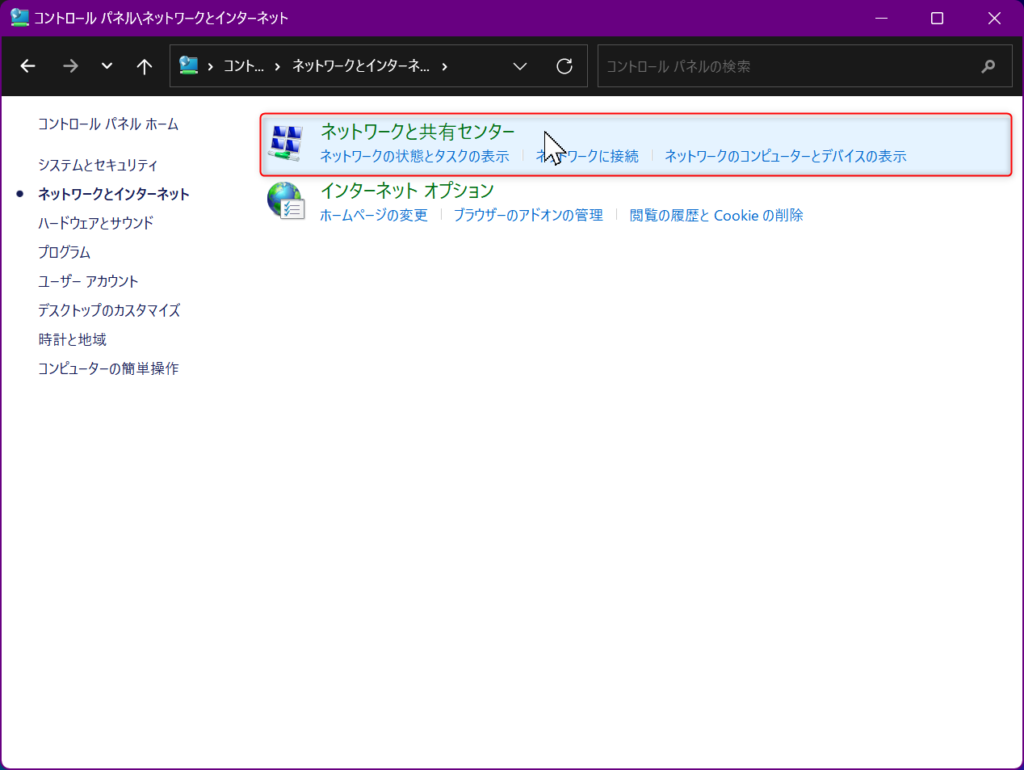
「ネットワークと共有センター」をクリックします。
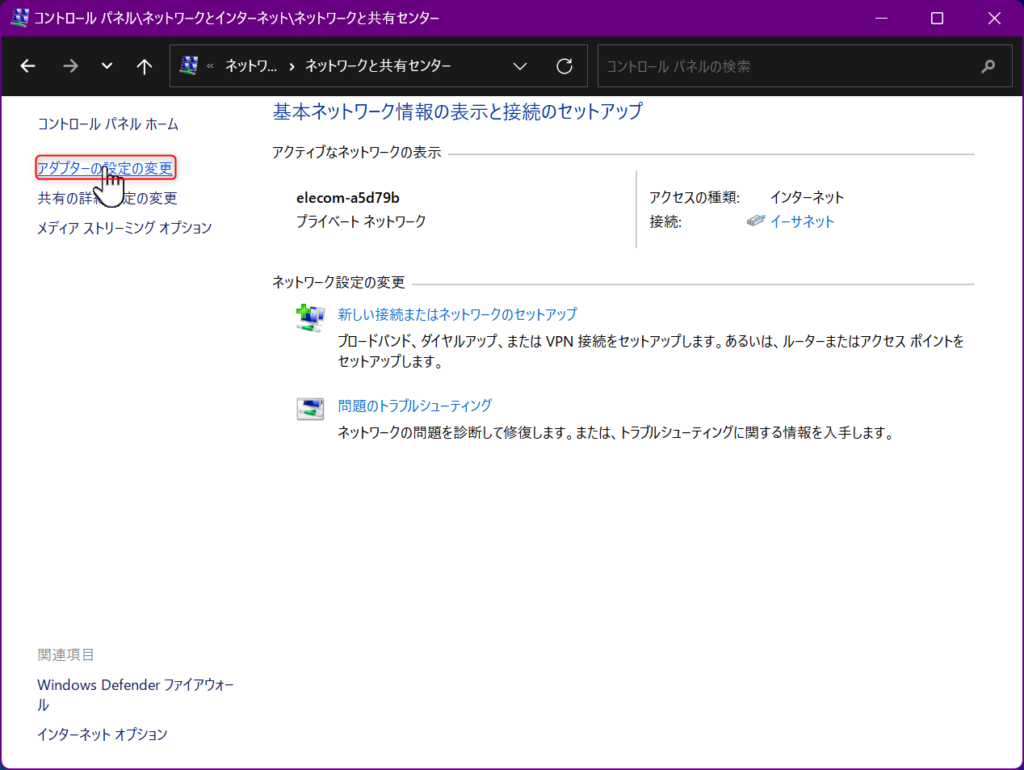
次に、アダプターの設定を変更するオプションをクリックします。
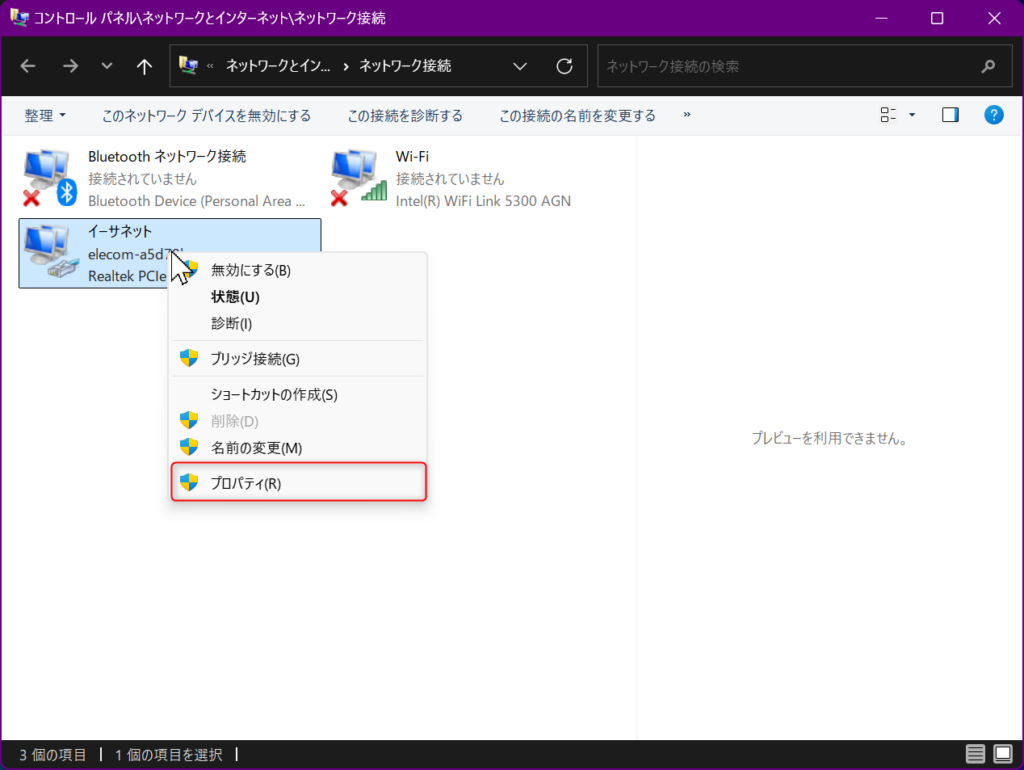
使用中のネットワーク接続を右クリックして「プロパティ」を選びましょう。
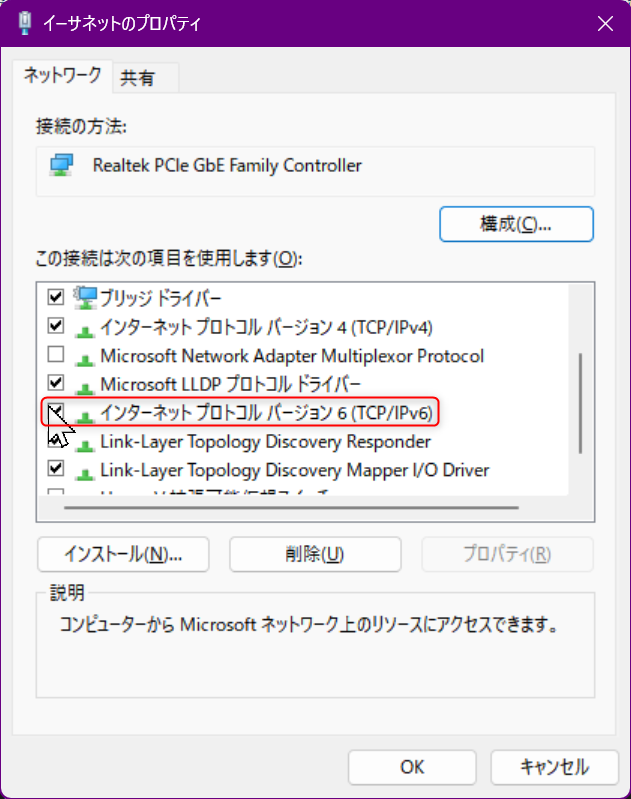
表示されたリストから「インターネットプロトコルバージョン6(TCP/IPv6)」のチェックを外すと、IPv6が無効になります。
この操作を行う際、IPv4の設定も確認することをおすすめします。Windowsのネットワーク設定では、IPv4とIPv6が共存していることが多いため、IPv4の適切な設定も重要です。IPv4のプロパティを開き、IPアドレスやDNSサーバーの設定が正しいか確認しましょう。
この操作で「0x80070422」エラーが解消されることもあるため、トラブルシューティングの一環として試してみる価値があるでしょう。ただし、IPv6を無効にすると一部のサービスに影響が出る可能性があるため、慎重に判断することが大切です。特に、最新のネットワーク環境ではIPv6が重要な役割を果たしていることがあるため、無効化する前に十分な検討が必要です。
また、Windowsのネットワーク設定を変更する際は、システムの安定性に影響を与える可能性があります。そのため、変更前に現在の設定をメモしておくことをおすすめします。問題が発生した場合に、元の状態に戻すことができるからです。
必要に応じて、ネットワーク管理者に相談することをおすすめします。専門家のアドバイスを受けることで、より安全かつ効果的なネットワーク設定の最適化が可能になります。
NetworkListServiceの有効化と無効化の方法
NetworkListServiceは、Windows OSにおけるネットワーク接続管理の要であり、ネットワークサービスの中核を担っています。このサービスの有効化・無効化は、システムのパフォーマンスと全体的なネットワーク設定に直結します。有効化するには、Windowsの「services.msc」を実行し、NetworkListServiceを探して右クリック。「プロパティ」から「自動」に設定し、「開始」をクリックします。これにより、Windowsのネットワーク管理機能が適切に動作するようになります。
無効化する場合は、同じ手順で「無効」を選択しますが、ネットワーク関連の問題が発生する可能性があるため注意が必要です。ただし、エラーコード「0x80070422」が表示されることがあります。これは、サービスの起動に失敗した際に発生する典型的なエラーです。対処法としては、管理者権限でコマンドプロンプトを開き、「net start nlasvc」を実行するのが効果的です。この方法で、Windowsのネットワークサービスを手動で開始できます。
NetworkListServiceの適切な管理は、安定したネットワーク環境の維持に不可欠だと言えるでしょう。このサービスは、Windowsシステムがネットワーク接続を識別し、適切に管理するための重要な役割を果たしています。ネットワーク設定の最適化や、トラブルシューティングを行う際には、このサービスの状態を確認することが重要です。また、ファイアウォールやセキュリティソフトウェアの設定と併せて管理することで、より安全で効率的なネットワーク環境を構築できます。
WindowsUpdateトラブルシューティングツールの実行方法
WindowsUpdateに問題が発生した際、エラーコード「0x80070422」に遭遇することがあります。このエラーは、Windowsアップデートサービスが正常に機能していないことを示唆しており、システム全体に影響を及ぼす可能性があります。WindowsUpdateのトラブルは、コンピューターの安定性やセキュリティに直接関わる重要な問題です。
解決策として、WindowsUpdateトラブルシューティングツールの実行が効果的です。このツールは、Windowsシステムに組み込まれており、Update関連の問題を自動的に診断し修復することができます。まず、Windowsの検索バーに「トラブルシューティング」と入力し、「トラブルシューティングの設定」を開きましょう。次に、「その他のトラブルシューティングツール」をクリックし、「Windows Update」を選択します。
「トラブルシューターの実行」ボタンを押すと、自動的に問題の診断と修復が始まります。このプロセスには数分かかる場合がありますが、多くのUpdateの問題を解決できます。トラブルシューティング中は、システムファイルのチェック、レジストリの修正、Updateサービスの再起動など、様々な修復作業が行われます。
トラブルシューティングが完了したら、PCを再起動し、再度WindowsUpdateを実行してみてください。再起動することで、システムの変更が適切に反映され、Updateプロセスがスムーズに進行する可能性が高まります。
もし問題が解決しない場合は、Windowsのシステムファイルに問題がある可能性もあります。このような場合、「sfc /scannow」コマンドを管理者権限のコマンドプロンプトで実行することで、システムファイルの整合性をチェックし、破損したファイルを修復することができます。
WindowsUpdateの問題は、単なる不便さだけでなく、セキュリティリスクにもつながる可能性があるため、迅速な対応が重要です。定期的なシステムメンテナンスと最新のUpdateの適用を心がけることで、多くのトラブルを未然に防ぐことができます。
エラー0x80070422に関するよくある質問
エラー0x80070422は、Windowsユーザーを悩ませる厄介な問題です。このエラーが発生すると、システムの更新やセキュリティ機能に支障をきたす可能性があります。多くの場合、Windows Update サービスが正常に動作していないことが原因となっています。
このエラーコードに遭遇した際のトラブルシューティングとして、まずはWindows Updateサービスの再起動を試みることをおすすめします。これは多くの場合、問題の解決につながる効果的な方法です。
それでも解決しない場合は、レジストリエディタを使用して関連する設定を確認し、必要に応じて修正を行うことが効果的です。ただし、レジストリの編集は慎重に行う必要があるため、事前にバックアップを取ることをお忘れなく。
また、ウイルス対策ソフトがWindows Updateと干渉している可能性もあるため、一時的に無効化してみるのも一案でしょう。これにより、ソフトウェアの競合による問題を排除できる場合があります。
それでも問題が解決しない場合は、システムファイルチェッカーツールを実行して、破損したシステムファイルを修復することで、エラー0x80070422を解消できる場合があります。このツールは、Windowsの重要なファイルの整合性を確認し、必要に応じて修復を行います。
最後に、Microsoft公式サイトでは、このようなWindows Update関連の問題に対する詳細な解決方法やガイドラインが提供されています。エラー0x80070422に特化した情報を探すことで、より具体的な対処法を見つけられる可能性があります。
トラブルシューティングの過程で問題が解決しない場合や、不安を感じる場合は、専門家に相談することをお勧めします。Windows Updateは重要なセキュリティアップデートを提供するため、正常に機能させることがシステムの健全性と安全性を維持する上で非常に重要です。
エラー0x80070422のまとめと今後の対策
エラーコード0x80070422は、Windows Updateの実行中によく発生する問題です。このエラーの主な原因は、Windows Updateサービスが正常に機能していないことにあります。効果的な検索エンジン最適化(SEO対策)の観点から、このような技術的な問題に関する情報を提供することは、ユーザー体験の向上につながります。
解決策として、まずサービスの再起動を試みましょう。管理者権限でコマンドプロンプトを開き、「net stop wuauserv」と入力してサービスを停止し、その後「net start wuauserv」で再起動します。これで問題が解決しない場合は、システムファイルの破損が考えられるため、SFCスキャンを実行するのが効果的です。
コンテンツ戦略の一環として、読者に役立つ追加情報を提供しましょう。今後の対策としては、定期的なシステムメンテナンスやセキュリティソフトの更新を心がけることが重要です。また、Windows Updateの設定を自動にしておくことで、最新の修正プログラムを常に適用できるようになります。
キーワード分析によると、多くのユーザーがこのような技術的な問題に関する情報を求めています。そのため、エラーコードの意味や解決方法に加えて、Windows Updateの重要性や、システムを最新の状態に保つことのメリットについても説明することで、より包括的で価値のあるコンテンツを提供できます。これにより、ユーザーの満足度が向上し、結果としてサイトのSEO対策にも寄与することができます。



