0x80070570エラーコードの原因と7つの具体的な対処法
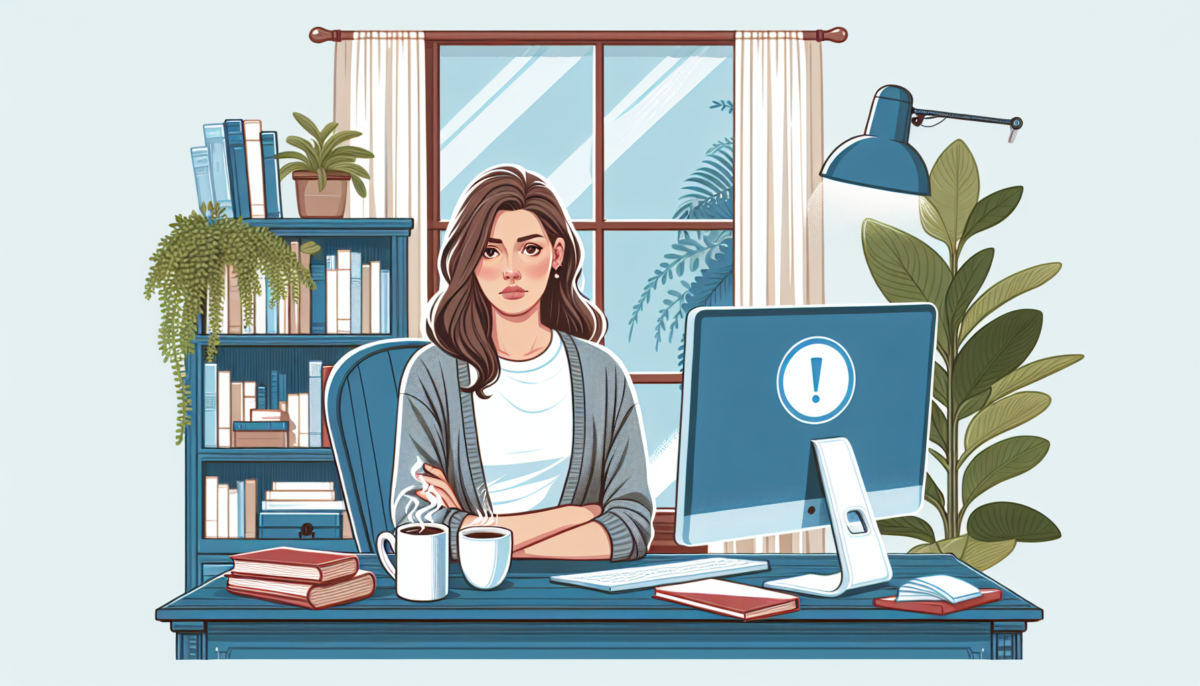
パソコンを使用していると、突然「0x80070570」というエラーコードに遭遇することがあります。このエラーは、主にファイルの破損やシステムの不具合が原因で発生することが多いです。特に、Windowsのインストールやアップデート中に頻繁に見られるため、ユーザーにとっては大変なストレスとなります。本記事では、この厄介なエラーコードの主な原因を解説し、具体的な対処法を7つ紹介します。これらの対処法を実践することで、問題を迅速に解決し、スムーズなパソコン操作を取り戻すことができるでしょう。エラーに悩まされることなく、安心して作業を続けるための手助けとなる情報を提供します。
下記の記事も参考にして下さい。
windows10 updateのエラーコード0x80070570
Windows Updateが失敗する原因と解決方法
クリックできる目次
外付けHDDで発生したエラー0x80070570の概要
エラーコード「0x80070570」は、外付けHDDを使用している際に発生することがある一般的な問題です。このエラーは、ファイルのコピーや移動中にデータが破損している場合に表示されます。原因としては、物理的なドライブの損傷、接続不良、またはファイルシステムのエラーが考えられます。このエラーの概要を理解し、適切な解決策を見つけることが重要です。
対処法としては、まず「接続ケーブル」を確認し、別のポートに接続してみることが推奨されます。また、ディスクチェックツールを使用してファイルシステムのエラーを修復することも有効です。最悪の場合、データ復旧ソフトを利用することで、失われたデータを回復できる可能性があります。このようなエラーを未然に防ぐためには、定期的なバックアップが重要です。
さらに、外付けHDDの健康状態を定期的にチェックすることもおすすめです。これにより、エラーが発生する前に潜在的な問題を検出し、早期に対処することができます。
エラー0x80070570とは何か?
エラー0x80070570は、Windowsオペレーティングシステムで発生する一般的なエラーコードです。このエラーは主にファイルのコピーや削除、インストール中に表示されることが多いです。原因としては、ハードディスクやUSBメモリの物理的な損傷、ファイルシステムの破損、ウイルス感染などが考えられます。この問題に対する解決方法としては、ディスクのチェックを行う「chkdsk」コマンドの使用や、ウイルス対策ソフトでのスキャンが有効です。
エラーコード0x80070570が表示される場合のトラブルシューティングの手順としては、まずコマンドプロンプトを立ち上げて「chkdsk」コマンドを実行し、ディスクのエラーを確認・修正します。その後、ウイルス対策ソフトでシステム全体をスキャンし、ウイルスやマルウェアの存在をチェックします。また、別のUSBポートやケーブルを試すことも推奨されます。
もしこれらの対処法を試してもエラーが解消しない場合は、重要なデータのバックアップを取り、システムの再インストールを検討する必要があります。再インストールは最終手段ですが、システムのクリーンアップを行い、問題を根本から解決することができます。
エラー0x80070570が発生する原因
エラー0x80070570は、主に「ファイルの破損」や「ハードディスクの不良」などが原因で発生します。このエラーは、Windowsのインストール中やファイルのコピー時に見られることが多いです。特に、インストールメディアが「汚れている」場合や、USBドライブが正しく機能していない場合に発生することがあります。また、メモリの問題や「BIOS設定」が不適切な場合も原因となることがあります。
このエラーの対処法としては、まずインストールメディアやデバイスを確認し、問題がないかチェックすることが重要です。さらに、ハードディスクやメモリの診断ツールを使用して、ハードウェアの問題を特定することが有効です。エラーコード0x80070570に関連するトラブルシューティングを行う際には、BIOS設定を見直し、必要に応じて更新することも検討してください。
解決方法としては、まずインストールメディアを清掃し、再度試してみることが推奨されます。また、別のUSBポートや新しいUSBドライブを試すことも有効です。ハードディスクやメモリの診断ツールを使用して、特定のハードウェアの問題を解決することも考慮してください。最後に、BIOSの設定をデフォルトに戻すか、最新のバージョンに更新することで、問題が解消されることがあります。
エラー0x80070570の具体的な原因
エラー0x80070570は、主に「Windows」システムで発生する一般的な問題です。このエラーは、ファイルのコピーや削除、ソフトウェアのインストール時に現れることが多いです。具体的な原因としては、ハードディスクやSSDの「物理的な損傷」、ファイルシステムの「破損」、不完全なダウンロードや「ウイルス感染」が考えられます。また、メモリの不具合や「ドライバ」の互換性問題も原因となることがあります。特に、Windows Update中にこのエラーが発生する場合、更新ファイルが「破損」している可能性が高いです。
このエラーコードに対するトラブルシューティングとしては、まずディスクの「チェック」やファイルシステムの修復を試みることが推奨されます。具体的な対処法としては、コマンドプロンプトで「chkdsk」コマンドを使用してディスクの整合性を確認したり、システムファイルチェッカー(SFC)を実行して破損したファイルを修復することが挙げられます。
さらに、最新のドライバや「セキュリティソフト」を利用してシステムを保護することも重要です。これにより、ウイルス感染や互換性問題を未然に防ぐことができます。その他の解決方法としては、Windows Updateの再試行や、必要に応じてシステムの復元ポイントを使用してエラー発生前の状態に戻すことも有効です。
これらの対処法を試みてもエラーが解消されない場合は、専門のサポートに問い合わせることを検討してください。エラー0x80070570の原因は多岐にわたるため、適切なトラブルシューティングが必要です。
必要なファイルの破損
エラーメッセージ「0x80070570」は、ファイルの破損や欠損が原因で発生することが多いです。このエラーは、主にWindowsのインストールやアップデート中に見られます。原因としては、ハードディスクの物理的な損傷や「不良セクタ」などが挙げられます。これを解決するためには、まずディスクのチェックを行い、破損したファイルを特定します。その後、必要に応じて「CHKDSK」コマンドを使用して修復を試みます。また、USBメモリや外付けドライブを使用してインストールメディアを再作成することも有効です。さらに、定期的にバックアップを取ることも重要です。バックアップを行うことで、ファイルの復元が必要な場合でも迅速に対処できます。
もしこれらの方法で問題が解決しない場合は、ハードウェアの交換や専門業者に依頼することを検討してください。エラーが頻発する場合は、早めに対処することでデータの損失を防ぐことができます。
インストール先のディスクの問題
0x80070570エラーは、インストール先のディスクに問題がある場合に発生することが多いです。このエラーコードは、主にWindowsのインストール中やファイルのコピー中に表示されるエラーメッセージです。原因としては、ディスクの物理的な損傷やファイルシステムのエラーが考えられます。まず、ディスクのチェックを行い、「CHKDSKコマンド」でエラーを修復することが推奨されます。
エラーコード0x80070570のトラブルシューティングとして、以下の解決方法を試してみてください。インストールメディアの再作成やUSBポートの変更も有効な手段です。これらの方法で問題点が解消されない場合は、ディスクの交換や専門業者への相談を検討する必要があります。また、最新のドライバやファームウェアの更新も問題解決に役立つことがあります。エラーの発生を最小限に抑えるため、定期的なバックアップとディスクのメンテナンスを行うことも重要です。
セキュリティソフトによるアクセス遮断
セキュリティソフトが「0x80070570」エラーを引き起こすことがあります。このエラーは、ファイルの破損や不完全なダウンロードが原因で、アクセスが遮断されるケースが多いです。具体的には、Windows Updateやファイルのコピー中に発生することが一般的です。セキュリティソフトの設定を確認し、必要に応じて一時的に無効にすることで、問題が解決することがあります。
また、ファイアウォールの設定も見直すことが重要です。場合によっては、ファイアウォールが特定の通信をブロックしていることが原因でエラーが発生することがあります。ファイアウォールの設定を適切に調整することで、エラーの発生を防ぐことができます。
さらに、ウイルス対策ソフトのインストールや定期的な更新も忘れずに行いましょう。最新のウイルス定義ファイルを使用することで、マルウェアやその他の脅威からシステムを保護することができます。インターネットを利用する際には、信頼できるサイトのみを訪問し、不審なリンクやダウンロードを避けることがセキュリティの向上につながります。
ディスクのエラーチェックやシステムファイルチェッカー(SFC)を利用して、破損したファイルを修復する方法も有効です。定期的なバックアップと最新のウイルス定義ファイルの更新も重要です。
USBメモリの不正な取り外し
USBメモリを不正に取り外すと、エラーメッセージ「0x80070570」が表示されることがあります。このエラーは、ファイルシステムの破損やデータの損失を引き起こす可能性があります。特に、重要なデータが保存されている場合、適切な取り外し手順を守ることが重要です。まず、タスクバーの「ハードウェアの安全な取り外し」アイコンをクリックし、USBメモリを選択して取り外します。これにより、「データの破損」を防ぐことができます。また、エラーメッセージが表示された場合、ディスクのチェックツールを使用して修復を試みることが推奨されます。ファイルシステムのエラーを修正することで、再度正常に利用できる可能性があります。
さらに、データ損失を防ぐために、定期的なバックアップを行うことが非常に重要です。バックアップを取ることで、万が一データが破損した場合でも、簡単に復元することができます。また、USBメモリのポートに問題がある場合も、データの転送が正常に行われないことがありますので、ポートの状態を確認することも大切です。
最後に、USBメモリの使用においてセキュリティも考慮する必要があります。不正アクセスやウイルス感染を防ぐために、信頼できるセキュリティソフトを使用し、定期的にスキャンを行うことをおすすめします。これにより、データの安全性を確保し、安心してUSBメモリを使用することができます。
HDD/SSDの破損
HDDやSSDの破損は、データの喪失やシステムの不安定さを引き起こす重大な問題です。特に「0x80070570」エラーは、ファイルシステムのエラーやハードウェアの故障が原因で発生することが多いです。このエラーコードが表示された場合、まずはハードディスクやSSDの物理的な状態を確認し、必要に応じて「ディスクのチェック」ツールを使用して修復を試みることが推奨されます。さらに、定期的なバックアップを行うことで、予期せぬデータの損失を防ぐことができます。特に、重要なデータはクラウドストレージや外付けディスクに保存することが効果的です。データ復旧が必要な場合には、専門のサービスを利用することも考慮すべきです。最後に、HDDやSSDの寿命を延ばすためには、過度な書き込みや温度管理に注意を払うことが重要です。これにより、データ損失のリスクを最小限に抑えることができます。
エラー0x80070570の対処法
エラー0x80070570は、Windowsでファイルのコピーや削除、インストール時に発生することが多い問題です。このエラーを解決するためには、まず「ディスクチェック」を行います。コマンドプロンプトを管理者権限で開き、「chkdsk /f」を実行してください。次に、ファイルシステムのエラーを修復するために「sfc /scannow」を実行します。それでも解決しない場合、USBメモリや外付けハードディスクを使用している場合は、別のポートに接続し直してください。デバイスドライバーの更新も有効です。最後に、Windowsの最新のアップデートを適用することで、多くの問題が解決されることがあります。
エラー0x80070570のトラブルシューティングは、上記の方法で対処することができますが、それでも問題が解決しない場合は、専門家に相談するのも一つの対処法です。エラーの修復に役立つ追加のリソースやサポートを受けることで、迅速に問題を解決することができます。
ディスクエラーチェックを実行して修正
ディスクエラーチェックを実行して「0x80070570」エラーを修正する方法について説明します。まず、Windowsの「コマンドプロンプト」を管理者権限で開き、「chkdsk /f /r C:」と入力して実行します。このコマンドは、ディスクのエラーを検出し修正するために使用されます。次に、システムの再起動を行い、ディスクのチェックが自動的に開始されるのを確認してください。エラーが修正されない場合、ディスクの物理的な損傷の可能性も考慮し、専門の修理業者に相談することをお勧めします。また、重要なデータのバックアップを定期的に行うことも忘れずに。
さらに、ディスクエラーチェックを実行する際には、エラーログを確認することも重要です。エラーログは、どの部分に問題が発生しているかを特定するのに役立ちます。ログを確認することで、修正が必要な箇所を迅速に特定し、効果的に対応することができます。
最後に、ディスクのエラーを修正するための他のツールやソフトウェアも検討してみてください。市場には多くのディスク修復ツールがあり、それらを使用することで、さらなるエラーの検出と修正が可能です。
CMDでCHKDSKコマンドを使用する
CMDで「CHKDSK」コマンドを使用することで、ディスクのエラーを検出し修復することが可能です。特に「0x80070570」エラーに対しては有効です。まず、WindowsのCMD(コマンドプロンプト)を管理者権限で開きます。次に、「chkdsk C: /f /r」と入力し、Enterキーを押します。これにより、Cドライブのファイルシステムと不良セクタがチェックされます。このプロセスは時間がかかる場合がありますが、エラー修復には重要です。また、重要なファイルが失われる可能性があるため、事前にデータのバックアップを取っておくことをお勧めします。リカバリオプションも検討することで、データの安全性を確保できます。再起動後にエラーが解消されているか確認してください。
ウイルス除去の実施
0x80070570エラーは、主に「Windows」システムで発生することが多いトラブルです。このエラーは、ファイルのコピーや削除、または「インストール」中に表示されることがあり、特に「ウイルス感染」が原因とされるケースもあります。ウイルス除去の第一歩として、信頼性の高い「アンチウイルスソフト」を使用し、システム全体をスキャンすることが重要です。スキャン後、検出されたウイルスや「マルウェア」を確実に削除し、エラーの再発を防ぎましょう。
また、システムの「セキュリティ」を強化するために、最新のセキュリティパッチを適用し、定期的にウイルス対策ソフトを更新することが重要です。さらに、ネットワーク環境も確認し、安全な接続を維持することが推奨されます。ネットワーク設定の見直しやファイアウォールの適切な設定も、セキュリティ向上に寄与します。
システムファイルの修復を試みるために、「コマンドプロンプト」を管理者権限で実行し、「sfc /scannow」を入力して実行することも推奨されます。これにより、破損したファイルが修復される可能性があります。ウイルス除去とシステム修復を行うことで、0x80070570エラーの解決に近づくことができるでしょう。
PCの再起動
PCの再起動は、特にエラーメッセージ「0x80070570」が表示された場合に有効なトラブルシューティング方法です。このエラーは、通常ファイルの破損やハードディスクの問題が原因で発生します。まず、PCを再起動することで一時的なシステムの不具合を解消できる場合があります。しかし、再起動後もエラーが続く場合は、ディスクのクリーンアップや「CHKDSK」コマンドを実行してディスクの状態を確認することが推奨されます。さらに、セーフモードでの起動やシステムの復元も試してみてください。これらの方法で問題が解決しない場合は、ハードウェアの故障が考えられるため、専門家に相談することをお勧めします。
Windowsシステムでのエラーは多岐にわたりますが、上記のようなトラブルシューティング手順を踏むことで、多くの問題を修復することができます。また、定期的なシステムのメンテナンスやバックアップも重要です。これにより、エラーが発生した際の影響を最小限に抑えることができます。
エラーが出るファイルの再取得
Windowsでファイルをコピーや削除しようとした際に「0x80070570」エラーが発生することがあります。このエラーは、ファイルが破損している場合や、ディスクに問題がある場合に起こることが多いです。まず、ディスクのエラーチェックを行いましょう。コマンドプロンプトを管理者権限で開き、「chkdsk /f」を実行してディスクのエラーを修復します。
次に、ファイルを再取得するために、信頼できるソースから再ダウンロードするか、バックアップから復元することを検討してください。それでも解決しない場合は、システムの再起動を試みることも有効です。再起動によって一時的な問題が解決されることがあります。
さらに、Windows Updateを最新の状態に保つことも重要です。最新の更新プログラムを適用することで、システムの安定性が向上し、エラーの発生を防ぐことができます。特に、重要な更新プログラムのダウンロードとインストールを怠らないようにしましょう。
もしこれらの対処法を試しても問題が解決しない場合は、専門のサポートに問い合わせることをお勧めします。問題解決のために、詳細な情報や追加の対策が必要になるかもしれません。
セキュリティソフトの一時停止
セキュリティソフトの一時停止は、特定の状況で必要となることがあります。例えば、Windowsアップデート中に「0x80070570」エラーが発生する場合、セキュリティソフトが干渉している可能性があります。このエラーは、ファイルが破損しているか、アクセスが制限されていることを示しています。一時的にセキュリティソフトを停止することで、問題が解決することがあります。ただし、停止中はパソコンがウイルスやマルウェアに対して脆弱になるため、信頼できるサイトからのみダウンロードやアクセスを行うことが重要です。停止方法は、セキュリティソフトの設定メニューから行うことが一般的です。再起動後、ソフトを再度有効にすることを忘れずに行いましょう。
また、ウイルス対策としてセキュリティソフトのインストールは非常に重要です。最新のウイルス定義ファイルに更新することで、未知のマルウェアからもパソコンを保護できます。セキュリティソフトをインストールする際には、パフォーマンスへの影響も考慮する必要があります。高性能なソフトはシステムリソースを多く消費することがありますが、その分高い保護レベルを提供します。
パソコンの安全性を確保するためには、定期的なスキャンとアップデートを怠らないようにしましょう。
ハードディスクのフォーマット
ハードディスクのフォーマット中に「0x80070570」エラーが発生することがあります。このエラーは主にファイルシステムの破損や不良セクタが原因です。まず、ディスクのチェックを行い、不良セクタがないか確認します。次に、コマンドプロンプトを管理者権限で開き、「chkdsk /f /r」を実行し、ディスクの修復を試みます。これでも解決しない場合、データをバックアップし、ディスク全体を再フォーマットするのが有効です。再フォーマット後もエラーが続く場合は、ハードディスク自体の物理的な故障が考えられるため、新しいディスクへの交換を検討してください。
データのバックアップは、重要なファイルを失わないために非常に重要です。定期的にデータを保存し、必要に応じて復元できるようにしておくと安心です。また、不要なデータは定期的に削除することで、ディスクのパフォーマンスを維持することができます。データの復元が必要な場合に備えて、信頼性の高いバックアップソリューションを利用することをお勧めします。
データ損失を防ぐ方法
データ損失を防ぐためには、まず「0x80070570」エラーの理解が重要です。このエラーは、主にファイルシステムの破損や不良セクタが原因で発生します。定期的な「バックアップ」を行うことで、万が一のデータ損失を回避できます。バックアップは、データの「復元」や「リカバリ」が必要な場合にも非常に有効です。さらに、エラーチェックツールを利用してハードディスクの健康状態を確認し、問題があれば早急に対処することが大切です。ウイルス対策ソフトも欠かせません。これにより、マルウェアやウイルスからデータを「保護」することができます。定期的なソフトウェア更新も行い、システムの安定性と「セキュリティ」を維持しましょう。
破損したHDDやUSBドライブからデータを復元する方法
破損したHDDやUSBドライブからデータを復元する際には、まず「0x80070570」エラーコードが表示されることがあります。このエラーは、データの破損や不良セクターが原因で発生することが多いです。最初に試すべき方法は、ドライブを別のUSBポートに接続してみることです。次に、データ復旧ソフトウェアを利用することが推奨されます。例えば、RecuvaやEaseUS Data Recovery Wizardなどのツールが有名です。また、コマンドプロンプトを使って「chkdsk」コマンドを実行することで、不良セクターの修復を試みることも可能です。さらに、ファイル修復機能を持つソフトウェアを使用することで、破損したファイルの修復も試みることができます。
これらの方法で解決できない場合は、専門のデータ復旧サービスに依頼することを検討してください。データの上書きを避けるため、問題が発生した際にはすぐに使用を中止することが重要です。加えて、今後同様の問題を防ぐために、定期的なデータバックアップを行うことが非常に重要です。バックアップを行うことで、データの紛失や破損が発生した際にも、迅速にデータを復元することが可能になります。
データ損失なしでハードドライブやUSBドライブをフォーマットする方法
ハードドライブやUSBドライブをフォーマットする際、データ損失を防ぐためには慎重な手順が必要です。まず、重要なデータを「バックアップ」することが最優先です。バックアップを行う際には、別の「コンピュータ」や外部ストレージにデータを保存することをお勧めします。次に、「ディスク管理ツール」を使用してフォーマットを行います。このツールはWindowsに標準搭載されており、簡単にアクセス可能です。
また、フォーマット作業を開始する前に、必要な「ソフトウェア」が正しく「インストール」されていることを確認してください。特に、ファイルシステムのエラーを修正するためのツールやドライバが適切に機能していることが重要です。「0x80070570」エラーが発生した場合、ディスクのエラーチェックを実行し、必要に応じて「修復」を行います。エラーチェックが完了したら、フォーマットを再試行します。
さらに、フォーマットする前に、ドライブ内の重要な「ファイル」を確認し、必要なものは全てバックアップしておくことが重要です。これにより、データ損失のリスクを最小限に抑えながら、ドライブを安全にフォーマットすることができます。
豆知識:フォーマット後のデータ復元
フォーマット後のデータ復元は、一見不可能に思えるかもしれませんが、実際には「専門的なツール」を使用することで可能です。まず、データが完全に消去されるわけではなく、単にアクセスが難しくなるだけです。例えば、0x80070570エラーが発生した場合でも、適切なソフトウェアを使えば復元可能です。特に「EaseUS Data Recovery Wizard」や「Recuva」などのツールは高い成功率を誇ります。重要なのは、フォーマット後すぐにデータ復元作業を開始することです。時間が経つと新しいデータが上書きされ、復元が難しくなります。専門家のサポートを受けることも一つの方法です。
ここで豆知識ですが、データ復元の成功率を高めるためには、データの上書きを避けることが非常に重要です。フォーマット後に新しいデータを書き込むと、元のデータが完全に消えてしまう可能性が高くなります。そのため、フォーマット後はできるだけ早くデータ復元を行うことが推奨されます。また、データ復元のプロセス中には、外部ストレージやバックアップを活用することも考慮するとよいでしょう。
Recoveritを使ったデータ復元の手順
Recoveritを使ったデータ復元の手順は非常に簡単です。まず、公式サイトからRecoveritをダウンロードし、インストールします。次に、ソフトウェアを起動し、「データ復元」を選択します。次に、データを失った場所を選び、「開始」をクリックします。スキャンが完了すると、復元可能なファイルが一覧表示されます。ここで、必要なファイルを選択し、「復元」をクリックします。特に、エラーコード「0x80070570」によるデータ損失の場合でも、Recoveritは高い成功率を誇ります。ファイルの保存先を指定し、復元を完了させます。
Recoveritを使ったデータ復元の手順を以下に詳しく説明します。まず、公式サイトからソフトウェアをダウンロードし、インストールします。次に、ソフトを起動し、「データ復元」のオプションを選択します。次に、データを失った場所を指定し、「開始」をクリックします。スキャンが完了すると、復元可能なファイルのリストが表示されます。ここで、必要なファイルを選択し、「復元」をクリックします。特に、エラーコード「0x80070570」によるデータ損失の場合でも、Recoveritは高い成功率を誇ります。ファイルの保存先を指定し、復元を完了させます。
ステップ1:復元場所の選択
エラーコード「0x80070570」が表示された場合、まず復元場所の選択が重要となります。適切な復元場所を選ぶことで、データの損失を最小限に抑えられます。まず、システムドライブの空き容量を確認し、十分なスペースがあることを確認してください。次に、外部ストレージデバイスを使用することを検討してみましょう。USBドライブや外付けハードディスクは、信頼性が高く、復元作業をスムーズに行えます。さらに、クラウドストレージサービスも有効な選択肢です。これにより、インターネット接続があればどこからでもデータにアクセス可能です。
データのバックアップは、エラーコード「0x80070570」に対する重要な対策の一つです。定期的にファイルのコピーを作成し、異なる場所に保存することで、データの損失リスクを大幅に軽減できます。例えば、重要なファイルをUSBドライブにコピーしておくか、クラウドストレージにアップロードすることが考えられます。また、データの移行もスムーズに行えるよう、最新のバックアップを常に保持しておくことが推奨されます。
最後に、復元場所を選ぶ際には、データの重要度と復元の緊急性を考慮することが大切です。これらのポイントを押さえることで、エラーコード「0x80070570」によるトラブルを効果的に解決できます。
ステップ2:消えたデータのスキャン
データが消えた場合、まず「0x80070570」エラーコードが表示されることがあります。このエラーは、主にファイルシステムの破損や不良セクタが原因です。データ復旧ソフトウェアを使用してスキャンを行うことが有効です。例えば、「EaseUS Data Recovery Wizard」や「Recuva」などのツールは、消えたデータを効率的にスキャンし、復元する機能を持っています。スキャンを開始する前に、データが保存されているドライブを選択し、深いスキャンを実行することで、より多くの消えたファイルを見つけることが可能です。また、スキャン中は他の操作を避けることが推奨されます。スキャンが完了したら、復元可能なファイルのリストが表示されるため、必要なデータを選択して復元を行ってください。
さらに、データ復元の成功率を高めるためには、定期的なバックアップが重要です。バックアップを行うことで、データが消えた際のリスクを最小限に抑えることができます。クラウドストレージや外付けハードドライブを使用して、重要なファイルを定期的にバックアップする習慣をつけましょう。
最後に、データ復旧ソフトウェアのレビューを確認することもおすすめします。レビューを読むことで、どのソフトウェアが自分のニーズに最適かを判断する手助けとなります。多くのユーザーが高評価をしているソフトウェアを選ぶことで、より安心してデータを復元することができるでしょう。
ステップ3:データのプレビューと復元
データ復元のプロセスにおいて、エラーコード「0x80070570」が表示されることがあります。このエラーは、ファイルシステムの破損やハードディスクの不具合が原因で発生することが多いです。まず、データ復元ソフトを使用して「プレビュー」機能を活用しましょう。プレビューにより、復元可能なファイルの内容を事前に確認できます。次に、復元したいファイルを選択し、「復元」ボタンをクリックします。このステップでは、復元先のフォルダを指定することが重要です。適切なフォルダを選ぶことで、データの上書きを防ぎます。データ復元が完了したら、復元されたファイルを開いて内容を確認しましょう。また、データ復元ソフトには多くのオプションが用意されており、ユーザーのニーズに合わせて設定を調整することができます。エラーコード「0x80070570」の対策として、定期的なバックアップやハードディスクの健康状態のチェックも欠かせません。これにより、データの損失を未然に防ぐことができます。
0x80070570エラーコードの原因と対処法のまとめ
0x80070570エラーコードは、主にWindowsのインストールやアップデート、ファイルのコピー中に発生します。このエラーは「ファイルが壊れている」か、必要なファイルが見つからない場合に表示されることが多いです。原因としては、ハードディスクの不良セクターやメモリの問題、さらにはUSBドライブの接続不良が考えられます。
このエラーメッセージに対する問題解決方法として、まずは「ディスクチェック」を行い、次にメモリ診断ツールを使用して問題を特定します。Windowsのインストール時にこのエラーが発生する場合、インストールメディアの再作成や別のUSBポートを試すことも有効です。さらに、必要なファイルが正しくコピーされているか確認することも重要です。
これらの手順を踏むことで、0x80070570エラーの解消が期待できます。詳細な対処法を知りたい場合は、公式のサポートページや専門フォーラムを参照すると良いでしょう。



