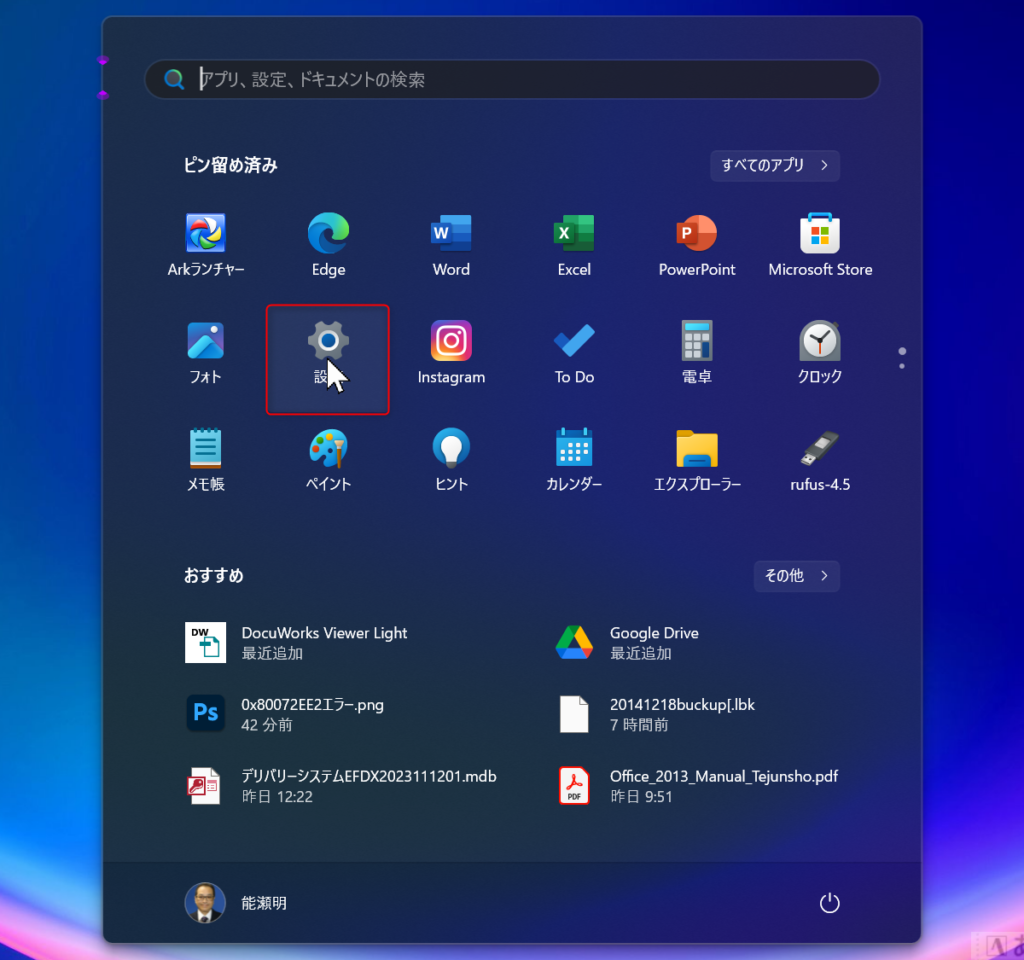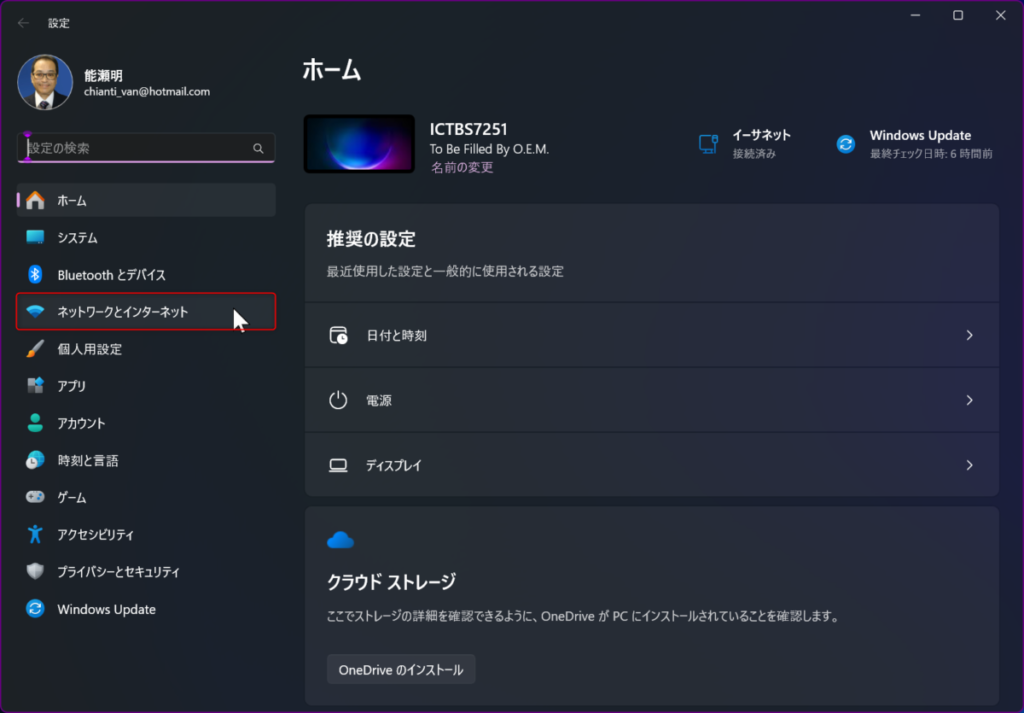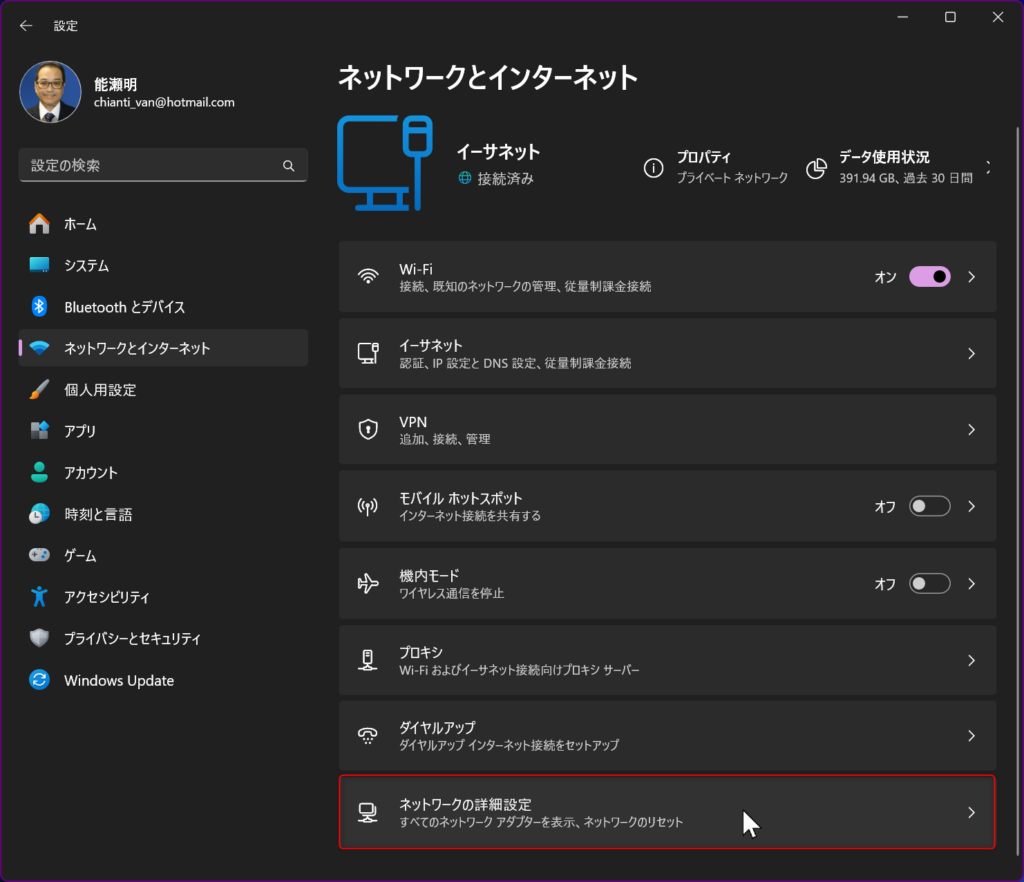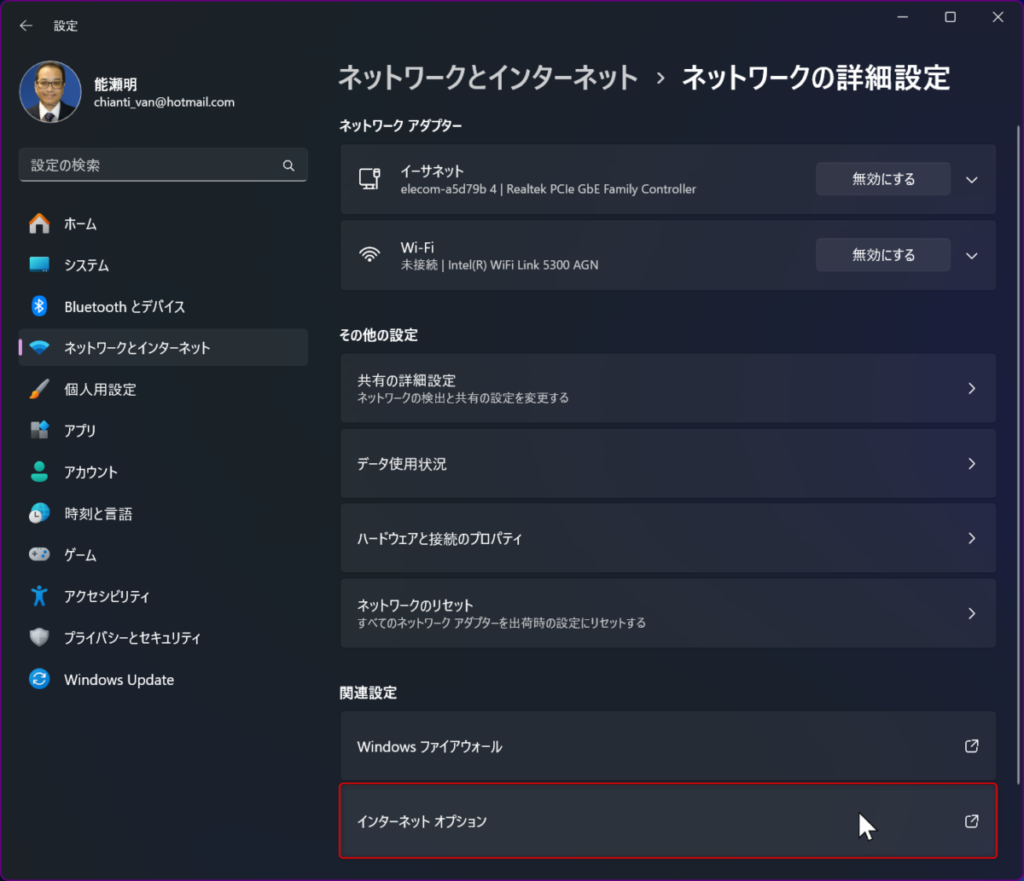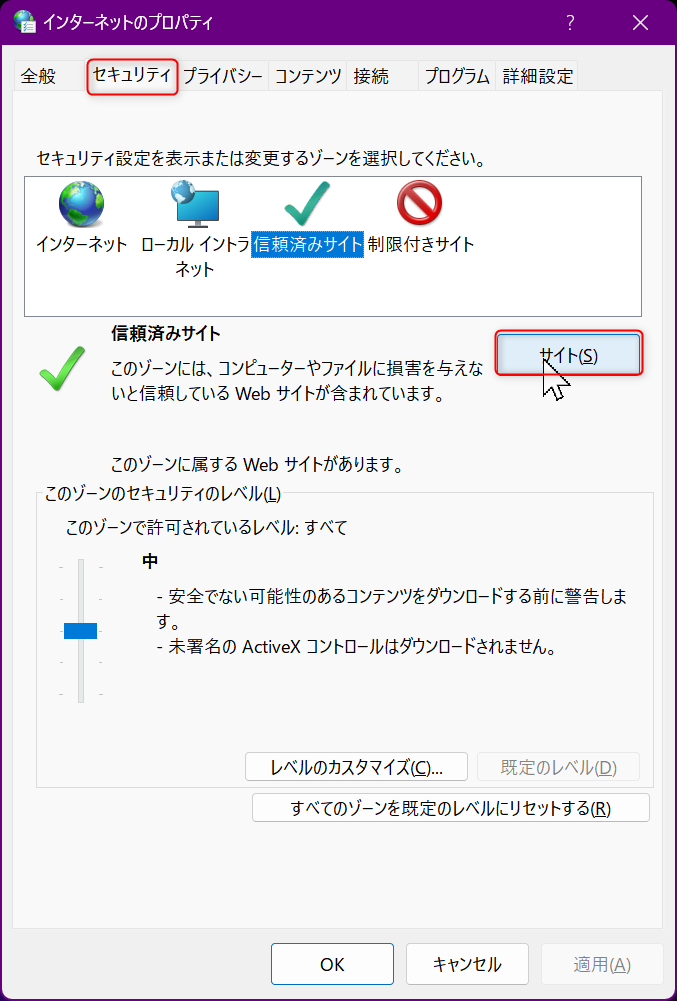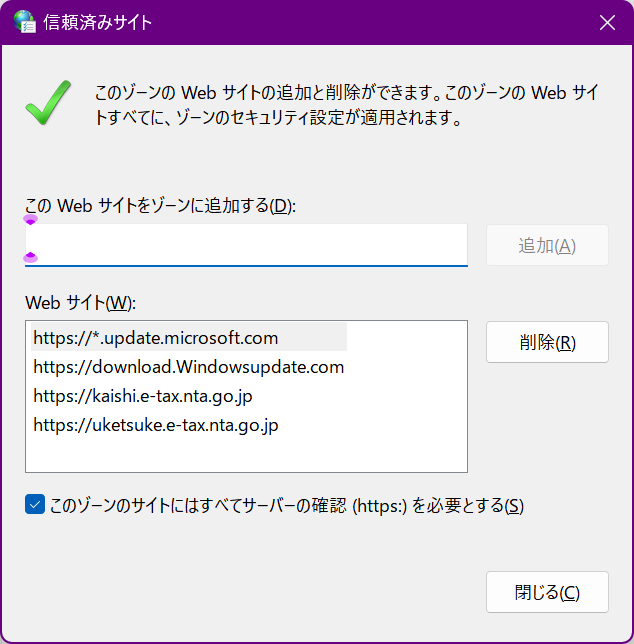0x80072EE2エラーで困った時の対処法【Windows Update】

Windows Updateを実行しようとした際に、突如として「0x80072EE2」というエラーコードが表示されて困惑した経験はありませんか?このエラーは、Windows OSがアップデートサーバーと正常に通信できない状況で発生します。多くのユーザーにとって、このエラーは頭を悩ませる問題となっています。
しかし、心配する必要はありません。0x80072EE2エラーには、いくつかの効果的な解決策が存在するのです。本記事では、このエラーの原因を解説するとともに、日本国内のWindows環境に特化した具体的な対処法をご紹介します。これらの方法を順に試すことで、多くの場合、問題を解決できるでしょう。
それでは、Windows Updateを正常に機能させ、お使いのPCを最新の状態に保つための方法を見ていきましょう。
こちらの記事も参考にして下さい。
エラーコードOx80072EE2について
Windows Updateが失敗する原因と解決方法
クリックできる目次
エラーコード0x80072EE2の原因と対処法
エラーコード0x80072EE2は、Windowsアップデートやストアアプリのダウンロード時によく発生する問題です。
主な原因はネットワーク接続の不具合やプロキシ設定の誤りにあります。
対処法としては、まずインターネット接続を確認し、必要に応じてルーターの再起動を行いましょう。
それでも解決しない場合は、Windowsの「ネットワークのリセット」機能を使用すると効果的です。
また、システムファイルの破損が原因のこともあるため、管理者権限でコマンドプロンプトを開き、「sfc /scannow」コマンドを実行することをおすすめします。
さらに、Windowsファイアウォールやセキュリティソフトの設定を見直し、必要に応じて一時的に無効化することも解決策の一つとなります。
エラーコード0x80072EE2とは何か?
エラーコード0x80072EE2は、Windowsシステムで頻繁に発生するネットワーク関連の問題を示します。
主にインターネット接続やネットワーク設定に起因するこのエラーは、ユーザーがウェブサイトにアクセスしたり、オンラインサービスを利用しようとしたりする際に表示されることが多いのです。
具体的には、DNSサーバーとの通信障害やファイアウォールの設定、プロキシサーバーの問題などが原因として挙げられます。
このエラーが発生すると、ブラウザやアプリケーションが正常に機能せず、オンラインコンテンツへのアクセスが妨げられることになります。
解決策としては、ネットワーク診断ツールの実行やTCP/IP設定のリセット、ウイルス対策ソフトの一時的な無効化などが効果的です。
0x80072EE2エラーへの対処は、インターネット利用の快適さを取り戻すために重要な作業といえるでしょう。
エラーが発生する主な原因
エラーコード0x80072EE2は、Windowsアップデートやストアアプリのダウンロード時によく発生します。
主な原因として、ネットワーク接続の問題が挙げられます。
インターネットに接続できていない、または接続が不安定な状態では、このエラーが表示されやすくなります。
また、ファイアウォールやセキュリティソフトの設定が厳しすぎる場合も、通信をブロックしてしまうことがあります。
システムファイルの破損やレジストリの不具合も、エラーの要因となる可能性があります。
さらに、DNSキャッシュの問題やプロキシサーバーの設定ミスも、0x80072EE2エラーを引き起こすことがあります。
これらの原因を順番にチェックし、適切な対処を行うことで、多くの場合エラーを解決できます。
0x80072EE2エラーの具体的な解決方法
0x80072EE2エラーに遭遇した際、焦らず落ち着いて対処することが大切です。
まずはインターネット接続を確認しましょう。
接続が安定していない場合、このエラーが発生する可能性があります。
次に、Windowsファイアウォールの設定を見直してみてください。
ファイアウォールが通信をブロックしている可能性があるため、一時的に無効にしてエラーが解消されるか試してみるのも一案です。
また、システムの日時設定が正確かどうかも確認が必要です。
不正確な日時設定がエラーの原因となることがあるからです。
これらの方法で解決しない場合は、ネットワーク設定のリセットを行うことをおすすめします。
コマンドプロンプトを管理者権限で開き、「netsh winsock reset」コマンドを実行すると、ネットワーク設定が初期化されます。
最後に、Windows Updateのトラブルシューティングツールを使用するのも効果的な方法の一つです。
1.設定で「信頼済みサイト」にURLを追加しておく方
スタートボタンから歯車のマークの設定を開きます
左のメニューの「ネットワークとインターネット」をクリックします。
ネットワークとインターネットの窓に切り替わります。一番下にある「ネットワークの詳細設定」をクリックします。
窓が切り替わりますので一番下の「関連設定」の「インターネットオプション」をクリックします。
「インターネットのプロパティ」の別窓が開くので、上のタブはセキュリティをクリックします。
そして「信頼済みサイト」にある「サイト」のボタンをクリックします。
また、別窓が開くので「このWebサイトをゾーンに追加するの所に下記のURLを打ち込んで「追加」ボタンをクリックすればマイクロソフトのアップデートで利用するサイトを追加できます。
追加するサイトは下記です。
https://*.update.microsoft.com
https://download.Windowsupdate.com
2.プロキシの設定を確認する方法
プロキシ設定の確認は、ネットワーク接続のトラブルシューティングに欠かせません。
Windows環境で頻発するエラーコード「0x80072EE2」は、多くの場合プロキシ設定の不具合に起因します。
設定確認の第一歩は、コントロールパネルのインターネットオプションを開くことです。
「接続」タブから「LANの設定」をクリックし、プロキシサーバーの使用状況を確認しましょう。
ブラウザごとの設定も重要で、特にGoogle Chromeでは設定画面から詳細設定を開き、システムのプロキシ設定を使用するオプションを確認します。
コマンドプロンプトでnetsh winhttp show proxyコマンドを実行すれば、システム全体のプロキシ設定も把握できます。
これらの方法を駆使し、0x80072EE2エラーの解決に近づけるでしょう。
3.セキュリティ対策ソフトの設定を確認する方法
セキュリティ対策ソフトの設定確認は、PCの安全性を維持する上で欠かせません。
まず、ソフトウェアを最新版にアップデートしましょう。
次に、リアルタイムスキャンが有効になっているか確認します。
ファイアウォールの設定も重要です。
不審な通信をブロックしているか確かめてください。
また、定期的なフルスキャンのスケジュールを設定しておくと安心です。
ウイルス定義ファイルの自動更新も忘れずに。
これらの設定が適切であれば、エラーコード0x80072EE2のような問題も回避できる可能性が高まります。
設定画面で各項目を丁寧にチェックし、必要に応じて調整することで、より強固なセキュリティ環境を構築できるでしょう。
追加の解決策:WindowsUpdateのトラブルシューティング
WindowsUpdateで「0x80072EE2」エラーが発生した場合、追加の解決策としてトラブルシューティングが有効です。
まず、Windowsの組み込みツールを活用しましょう。
スタートメニューから「設定」を開き、「更新とセキュリティ」を選択。
「トラブルシューティング」セクションで「Windows Update」を見つけ、実行します。
自動診断が始まり、潜在的な問題を特定・修正してくれるでしょう。
次に、ネットワーク接続を確認します。
Windows Updateサーバーとの通信が妨げられている可能性があるため、ファイアウォールやアンチウイルスソフトの設定を見直してみましょう。
一時的に無効にしてエラーが解消されるか試すのも一案です。
最後に、コマンドプロンプトを管理者権限で開き、「net stop wuauserv」と入力してWindows Updateサービスを停止。
その後「net start wuauserv」で再起動します。
これにより、サービスがリセットされ、エラーが解消されることがあります。
エラー0x80072EE2に関するよくある質問
エラー0x80072EE2は、Windowsユーザーを悩ませる厄介な問題です。
このエラーコードは、主にネットワーク接続の問題を示唆しています。
多くの場合、インターネット接続が不安定だったり、ファイアウォールの設定が適切でなかったりすることが原因となります。
解決策としては、まずネットワーク診断ツールを使用して接続状態を確認することをおすすめします。
また、Windowsの更新プログラムをインストールする際にこのエラーが発生することもあるため、システムの最新状態を保つことも重要です。
さらに、アンチウイルスソフトやファイアウォールの一時的な無効化を試みるのも一案です。
それでも解決しない場合は、ネットワークアダプターのドライバーを更新するか、TCP/IPスタックをリセットすることで問題が解消されることがあります。
このエラーはどのような場面で発生するのか?
ネットワーク接続の問題が原因で、0x80072EE2エラーが発生することがあります。
このエラーは、Windowsアップデートやストアアプリのダウンロード時によく見られます。
インターネット接続が不安定な場合や、ファイアウォールの設定が適切でないときにも起こりやすいでしょう。
また、DNSサーバーの問題や、プロキシサーバーの設定ミスが原因となることもあるのです。
時には、ウイルス対策ソフトがネットワーク通信を妨げ、このエラーを引き起こすケースも報告されています。
システムファイルの破損や、ネットワークアダプターのドライバーが古い場合も、0x80072EE2エラーの要因となり得ます。
さらに、Windowsの重要なサービスが正常に動作していないときにも、このエラーに遭遇する可能性があるのです。
エラーが解決しない場合の対処法
エラーコード0x80072EE2が解決しない場合、さらなる対処法を試す必要があります。
まず、Windowsの更新トラブルシューターを実行しましょう。
これは、システムの問題を自動的に診断し修正する便利なツールです。
次に、ネットワーク設定をリセットします。
コマンドプロンプトを管理者権限で開き、「netsh winsock reset」と入力して実行します。
DNS キャッシュのクリアも効果的で、「ipconfig /flushdns」コマンドを使用します。
それでも解決しない場合は、サードパーティ製のアンチウイルスソフトを一時的に無効にしてみましょう。
最後に、Windows Update関連のサービスを手動で再起動することも有効です。
これらの方法を順番に試すことで、多くの場合エラーを解消できます。
エラー0x80072EE2のサポートと追加リソース
エラー0x80072EE2に遭遇した際、Microsoftのサポートページが頼りになります。
ここでは、エラーの詳細な説明や解決策が提供されているんです。
また、Windows Update Troubleshooterというツールを活用すると、自動的に問題を特定し修正してくれることがあります。
さらに、テクニカルフォーラムやコミュニティサイトも有用なリソースとなっています。
他のユーザーの経験談や専門家のアドバイスが見つかるかもしれません。
エラーが解決しない場合は、Microsoft公式サポートへの問い合わせも検討しましょう。
電話やチャットでの対応が可能で、専門のスタッフが丁寧にサポートしてくれるはずです。
最新のWindows updateを適用することで、このエラーが修正される可能性もあるので、定期的なアップデートをお忘れなく。
公式サポートに連絡する方法
「0x80072EE2」エラーに遭遇した際、公式サポートへの連絡が問題解決の糸口となることがあります。
まず、Microsoftサポートページにアクセスし、エラーコードを検索バーに入力しましょう。
該当する解決策が見つからない場合、オンラインチャットやメールサポートを利用できます。
電話サポートも選択肢の一つで、担当者と直接話すことができるのが利点です。
サポートに連絡する前に、エラーが発生した状況や使用しているOSのバージョンなど、詳細な情報を準備しておくと対応がスムーズになります。
また、Microsoft コミュニティフォーラムで同様の問題を経験したユーザーの投稿を確認するのも効果的な方法といえるでしょう。
有料の便利なサービス
0x80072EE2エラーの解決に役立つ有料サービスが存在します。
例えば、PCのリモートサポートを提供する「リモートPC」は、専門家が遠隔で問題を診断し修正してくれるため、時間と手間を節約できます。
また、ウイルス対策ソフトの「カスペルスキー」は、このエラーの原因となる悪意あるソフトウェアを検出・除去する機能が充実しています。
さらに、システムの最適化ツール「CCleaner Professional」を使えば、レジストリの修復やネットワーク設定の調整が可能になり、エラーの解消に効果的です。
これらのサービスは有料ですが、0x80072EE2のような厄介なエラーに悩まされている場合、投資する価値は十分にあるでしょう。