エラーコード0x80072F8F-0x20000:Windows7から10へのアップグレード対策
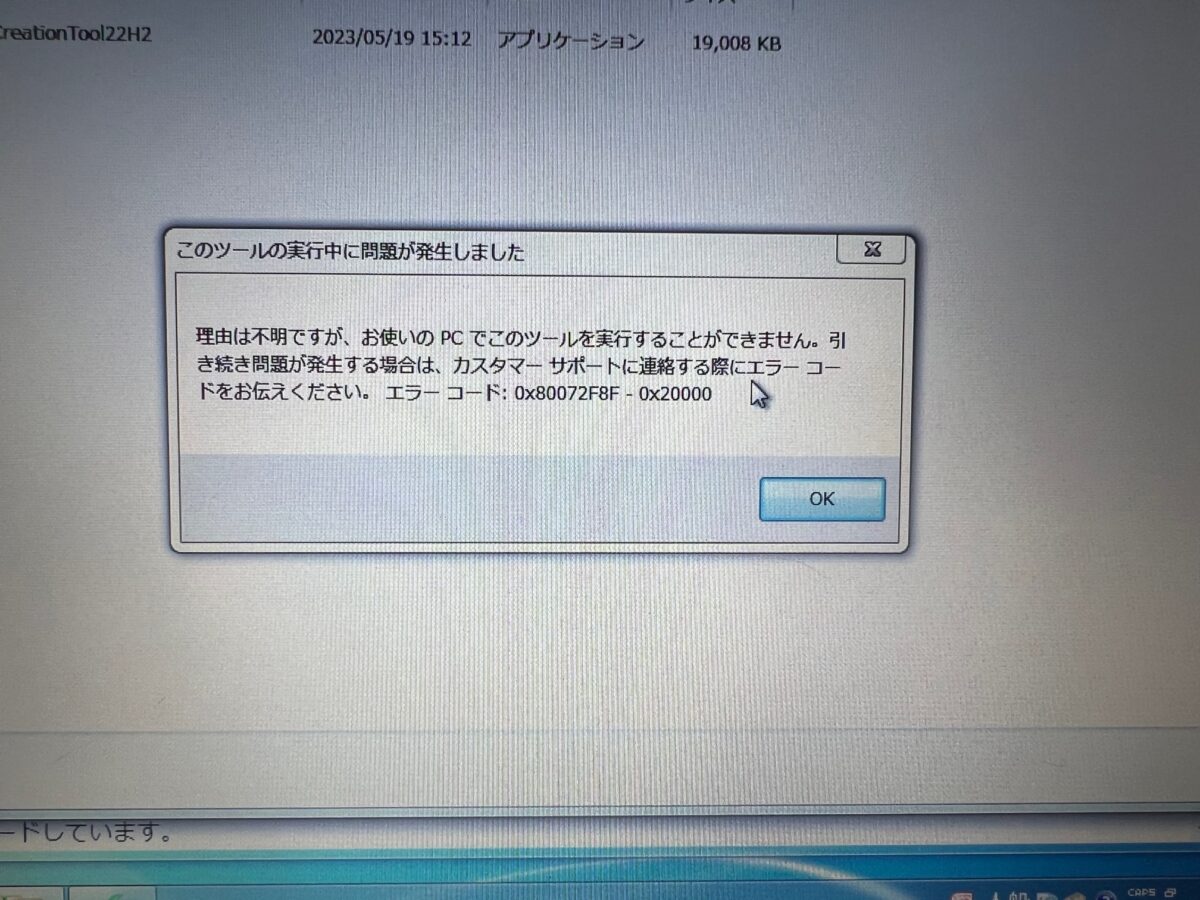
クリックできる目次
エラー「0x80072F8F-0x20000」が出たときの初期対応
エラー「0x80072F8F-0x20000」が発生した際の初期対応として、まずはエラーコードの内容を確認し、関連する状況を把握することが重要です。
なぜなら、エラーコードは特定の問題や状況を示すもので、具体的な対策を考えるための手がかりとなるからです。このエラーコード「0x80072F8F-0x20000」の場合、Windows 7からWindows 10へのアップグレード中に何らかの問題が発生したことを示します。
具体的な例を挙げると、エラーコードの確認をした後、アップグレード前に必要なバックアップが取られているか、またWindows Updateが最新の状態になっているかなど、初期設定のチェックを行います。
したがって、エラー「0x80072F8F-0x20000」が発生した時は、エラーコードの内容を確認し、アップグレードに必要な環境が整っているかを再度チェックすることが、最初の対応となります。
他のPCとUSBメモリを使った対策:メディア作成ツールの活用
エラーコード「0x80072F8F-0x20000」が発生した際、他のPCとUSBメモリを使った対策としてメディア作成ツールの活用は非常に有効です。
その理由は、エラーが発生したPCの内部問題を迂回し、安全な環境でWindows 10のインストールメディアを作ることが可能だからです。この方法なら、初期のエラー要因に影響を受けずに新たなアップデートプロセスを開始できます。
具体的な手順は次の通りです。まずは別のPCでWindowsの公式サイトからメディア作成ツールをダウンロードします。このツールを使って、USBメモリにWindows 10のインストールデータを書き込みます。このUSBメモリをエラーが発生したPCに接続し、そのPCをUSBメモリから起動させることでWindows 10のインストールが始まります。
したがって、エラーコード「0x80072F8F-0x20000」に遭遇した際には、別のPCとUSBメモリを使い、メディア作成ツールを活用することが効果的な対策となります。
Windows 10のPCでのUSBメモリへのインストールメディア作成
Windows 10のPCを用いてUSBメモリにインストールメディアを作成することは、エラーコード「0x80072F8F-0x20000」の解決策として、特に有効です。
Windows 10のPCを使用することでエラーコードが出現したWindows 7のPCの問題を回避し、安定した環境でインストールメディアを作ることが可能となるからです。さらに、作成したメディアは再利用可能で、今後同様の問題が起きたときにすぐに対応できます。
具体的な手順は次の通りです。まず、Windows 10のPCで公式サイトからメディア作成ツールをダウンロードします(公式サイトの「ツールを今すぐダウンロード」をクリックするとダウンロードできます。)。次に、ツールの指示に従ってUSBメモリにWindows 10のインストールメディアを作成します。USBメモリには4GB以上の空き容量が必要です。途中でバージョンや言語、32ビットまたは64ビットを選択する画面が出るので、エラーが出たPCに合わせて選択します。
Windows 10のPCを用いてUSBメモリにインストールメディアを作成することで、「0x80072F8F-0x20000」のエラーに直面した際の強力な対策手段を手に入れることができます。
Windows 7機へのUSBメモリを使ったWindows 10インストール
USBメモリを使用したWindows 10のインストールは、エラーコード「0x80072F8F-0x20000」に対する効果的な対策となります。
メディア作成ツールを使って作成したインストールメディアをWindows 7のマシンに直接適用することで、問題の発生源を迂回することが可能となるからです。さらに、USBメモリからのインストールでは新規インストールとアップグレードが選べますので、システムをクリーンな状態に戻すこともできます。
具体的な方法は、まず作成したインストールメディアを含むUSBメモリをWindows 7のPCに接続します。次に、PCを再起動し、BIOSからUSBブートを選択します。その後、画面の指示に従ってWindows 10のインストールを進めます。ここで、PCのデータはすべて消去される可能性があるため、事前に重要なデータのバックアップを取ることを忘れないようにしましょう。
USBメモリを使用したWindows 10のインストールは、エラーコード「0x80072F8F-0x20000」の問題解決に有効な手段であると言えます。
PCスペックチェック:32ビット版か64ビット版か?
Windows 7から10へのアップグレードを行う前に、PCが32ビット版か64ビット版かをチェックすることは必須です。
PCのビット数によってインストールするWindows 10のバージョンが異なるためです。また、ハードウェアの性能を最大限に活用するためにも、適切なバージョンを選択することが重要となります。
Windows 7の「スタートボタン」の「コンピュータ」を右クリック。その後「プロパティ」をクリックして「システムの種類」を確認します。そこに「32ビット オペレーティング システム」と表示されていれば、32ビット版のWindows 10を、もし「64ビット オペレーティング システム」と表示されていれば、64ビット版のWindows 10を選択します。
インストールされているWindows 7が32ビットか64ビットか確認する方法
つまり、PCが32ビット版か64ビット版かの確認は、適切なWindows 10をインストールし、PCの性能を最大限に引き出すための重要なステップであると結論付けられます。
さまざまなエラー対策テクニック
エラーコード「0x80072F8F-0x20000」に対するさまざまなエラー対策テクニックを身につけることは、問題解決のための強力な武器となります。
一つの手法だけでは解決しきれない問題に対して、異なるアプローチで対処することができるからです。また、これらのテクニックは他のエラーコードが出たときにも応用できます。
具体的な対策テクニックとしては、例えば、Windowsレジストリの編集、ソフトウェア配布フォルダの削除、アンチウイルスソフトの無効化、そしてクリーンブートの実行などがあります。これらのテクニックは一部のエラーコードに対する特効薬となりますが、正確に行うためにはPCに関する基本的な知識が必要です。
さまざまなエラー対策テクニックを学び、習得することは、「0x80072F8F-0x20000」や他のエラーコードと遭遇した際の確実な問題解決につながります。
メディア作成ツールの管理者権限での実行
エラーコード「0x80072F8F-0x20000」に対する対策の一つとして、メディア作成ツールの管理者権限での実行は効果的です。
その理由は、一部の操作が管理者権限を必要とするため、メディア作成ツールを管理者権限で実行することでエラーを防ぐことができるからです。これはWindowsのセキュリティ機能が影響しており、管理者権限を持つことでシステムに深く関与する操作も可能となります。
具体的には、メディア作成ツールのアイコンを右クリックし、「管理者として実行」を選択します。これにより、管理者権限でメディア作成ツールが起動し、これを利用してWindows 10のインストールメディアを作成します。
結論として、メディア作成ツールを管理者権限で実行することは、「0x80072F8F-0x20000」エラーを解決するための有効な手段の一つと言えます。
サービスの有効化とレジストリの変更
エラーコード「0x80072F8F-0x20000」に挑む際の別の対策法として、関連するサービスの有効化とレジストリの変更があります。
その理由は、Windowsのサービスやレジストリ設定がアップデートプロセスに大きく関わっているためです。特定のサービスが無効化されていたり、レジストリに誤った値が設定されていると、アップグレード時にエラーが生じる可能性があります。
具体例として、サービスの中には「Windows Update」や「暗号化サービス」など、Windows 10へのアップデートに必須のものがあります。これらのサービスが無効化されている場合、サービス管理ツールを使って手動で有効化する必要があります。また、レジストリエディタを用いて特定のレジストリキーの値を変更することで、アップデートプロセスを円滑に進めることができます。
結論として、サービスの有効化とレジストリの変更は、「0x80072F8F-0x20000」エラーの解消に役立つ重要な手段と言えます。
アンチウイルスソフトの一時的な無効化
アップグレードプロセス中にエラーコード「0x80072F8F-0x20000」が表示された際の解決策として、アンチウイルスソフトの一時的な無効化が有効であることが多いです。
その理由は、一部のアンチウイルスソフトがWindowsのアップデートプロセスを不正行為と誤認することがあるためです。これにより、アップグレードが途中で停止し、エラーコードが表示される場合があります。
具体的には、アンチウイルスソフトの設定を開き、「リアルタイム保護」や「アクティブ保護」などの機能を一時的にオフにします。これにより、Windowsアップデートがアンチウイルスソフトによって妨げられることなく、スムーズに行われるでしょう。
結論として、エラーコード「0x80072F8F-0x20000」の解消に向け、アンチウイルスソフトの一時的な無効化は有効な手段となります。ただし、アップデート後はすぐにアンチウイルスソフトを再有効化することを忘れないでください。
ケーススタディ: よく見られる問題と解決策
「ケーススタディ: よく見られる問題と解決策」のセクションは、エラーコード「0x80072F8F-0x20000」が発生した際に最も有用な情報を提供します。
その理由は、実際の問題ケースとそれへの解決手順を詳細に説明することで、読者が自身の状況を照らし合わせ、適切な対処を行うための参考情報を得られるからです。また、具体的な事例を通じて、抽象的な理論や一般的な対策よりも理解しやすく、実行しやすいです。
Windows 7から10へのアップグレード中にエラーコード「0x80072F8F-0x20000」が出たときの典型的なケースと、それに対する具体的な対処方法を紹介します。
Windows Updateエラーとその対処法
「Windows Updateエラーとその対処法」の解説は、エラーコード「0x80072F8F-0x20000」に直面した時の対策手段を明確に理解する上で大変有効です。
その理由は、このエラーコードが主にWindows 7から10へのアップデートプロセス中に生じるため、Windows Update関連の問題とその解決策を理解することが重要となるからです。
アップデートプロセス中に「Windows Update」サービスが無効化されているとエラーコードが出現する可能性があります。この場合、コントロールパネルから「サービス」を開き、「Windows Update」サービスが実行中かどうか確認します。停止している場合は、サービスを再起動します。
Windowsライセンス認証エラーとその対応方法
「Windowsライセンス認証エラーとその対応方法」の説明は、「0x80072F8F-0x20000」エラーの対処に必要な知識を深めるために重要です。
このエラーコードがライセンス認証プロセス中にしばしば発生し、正しい認証操作を理解することが解決策に直結するためです。
具体例としては、PCの日付と時刻が正しく設定されていない場合に、ライセンス認証エラーが発生することがあります。この問題は、日付と時刻の設定を確認し、必要に応じて修正することで解決できます。また、ライセンス認証に関連するレジストリキーの値が不正確である場合もエラーが発生しますが、レジストリエディタを用いて値を適切に変更することで対処可能です。
結論として、Windowsライセンス認証エラーとその対応方法についての知識は、「0x80072F8F-0x20000」エラーの解消に寄与します。
あなたのWindows 7をWindows 10へアップグレードしましょう:まとめ
Windows 7からWindows 10へのアップグレードは、セキュリティ保護の強化と最新機能へのアクセスを実現します。
このアップグレードの主な理由は、Windows 7のサポートが終了したことで、新たなセキュリティアップデートが提供されない点にあります。これにより、ユーザーは潜在的なセキュリティリスクに晒される可能性があります。また、最新のソフトウェアやデバイスは、Windows 10に対応して設計されているため、互換性の問題も生じます。
具体的な例として、あなたが現在Windows 7で使っているソフトウェアやハードウェアが、近い将来サポートされなくなる可能性があることが挙げられます。これは、アップグレードによって避けられる問題です。
結論的には、Windows 10へのアップグレードは、より高度なセキュリティと互換性を享受するための重要なステップとなります。しかし、エラーコード「0x80072F8F-0x20000」のような問題が発生した場合でも、この記事で紹介した対処法により、その障害を克服することが可能です。



