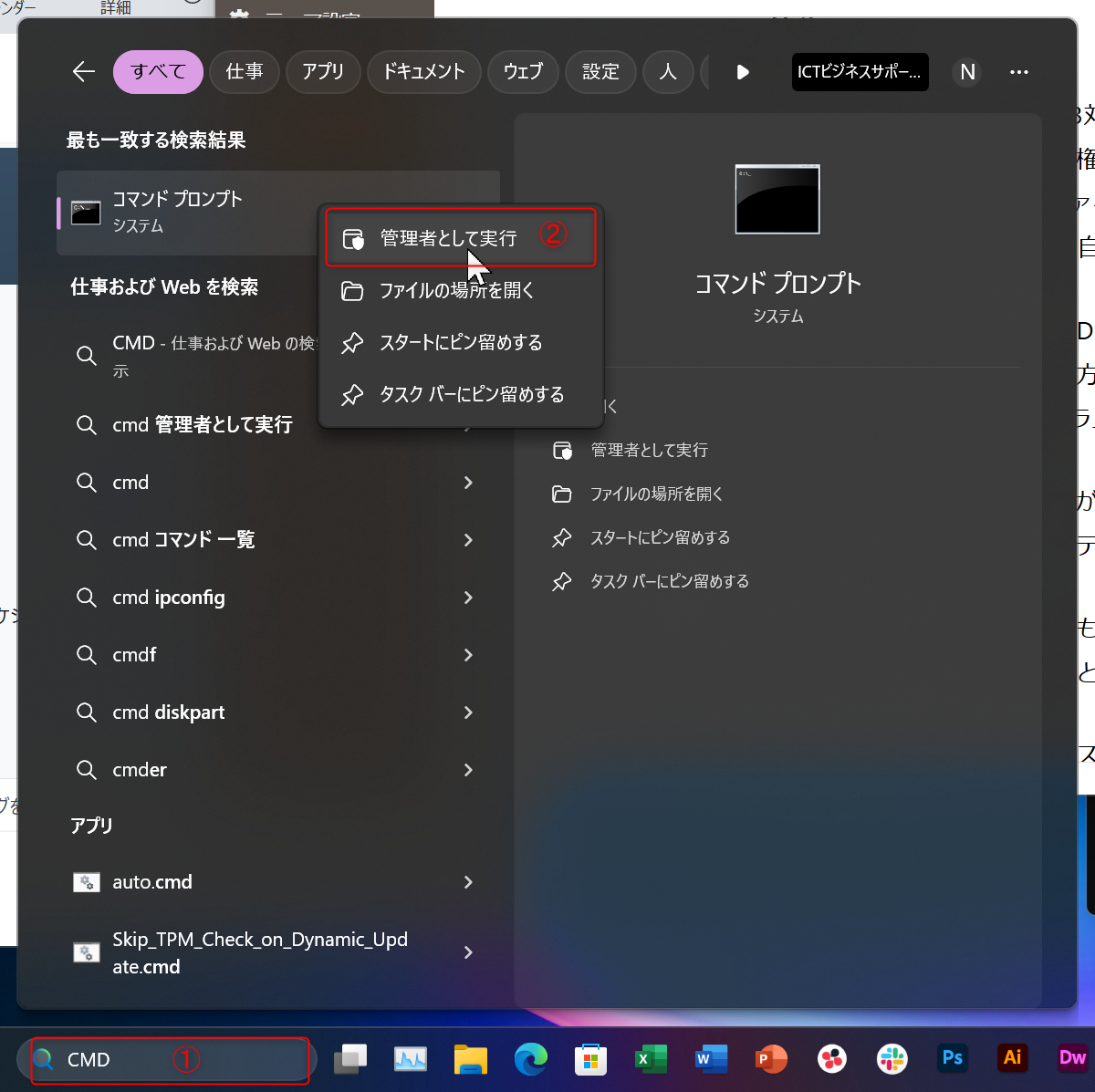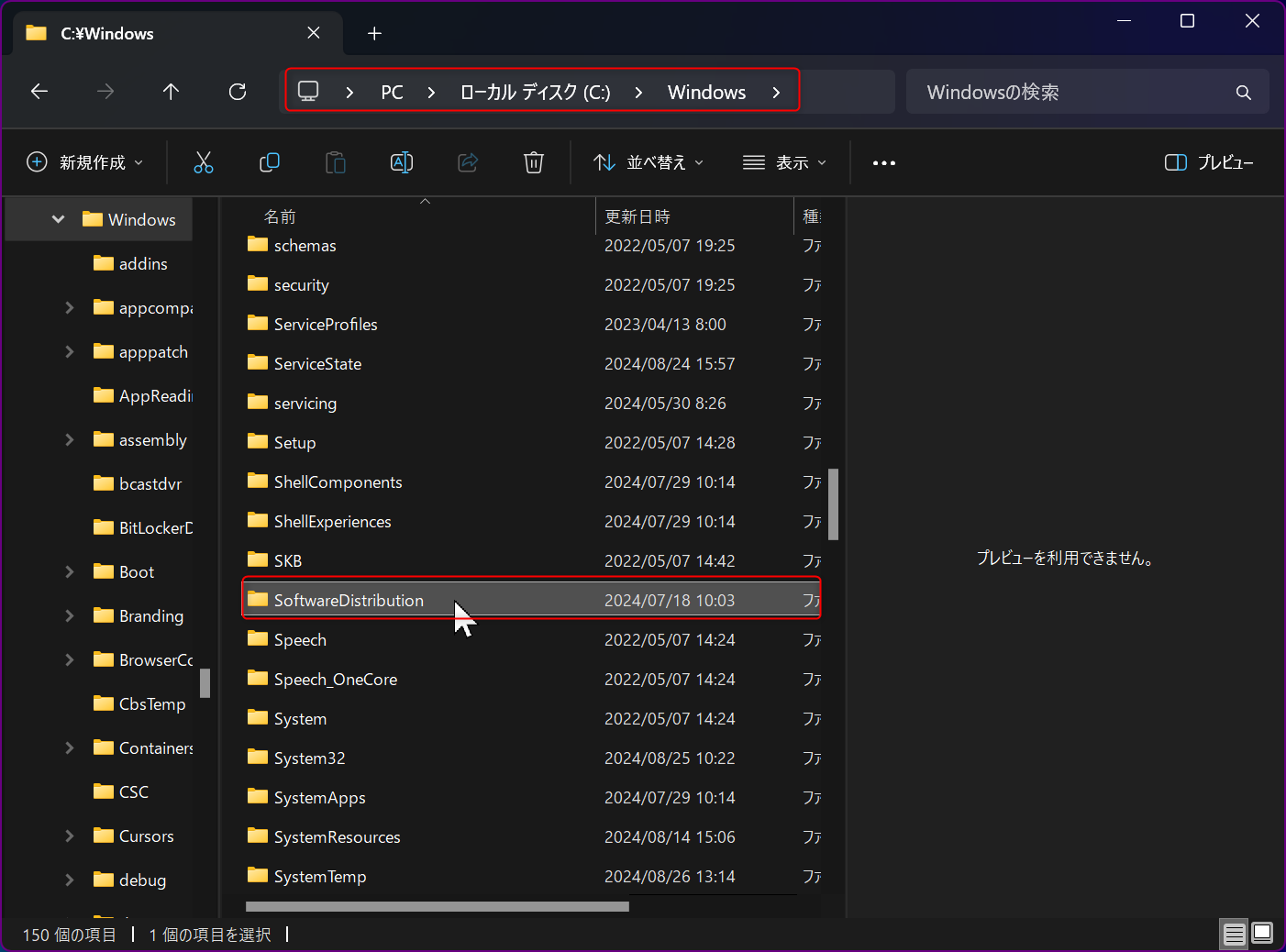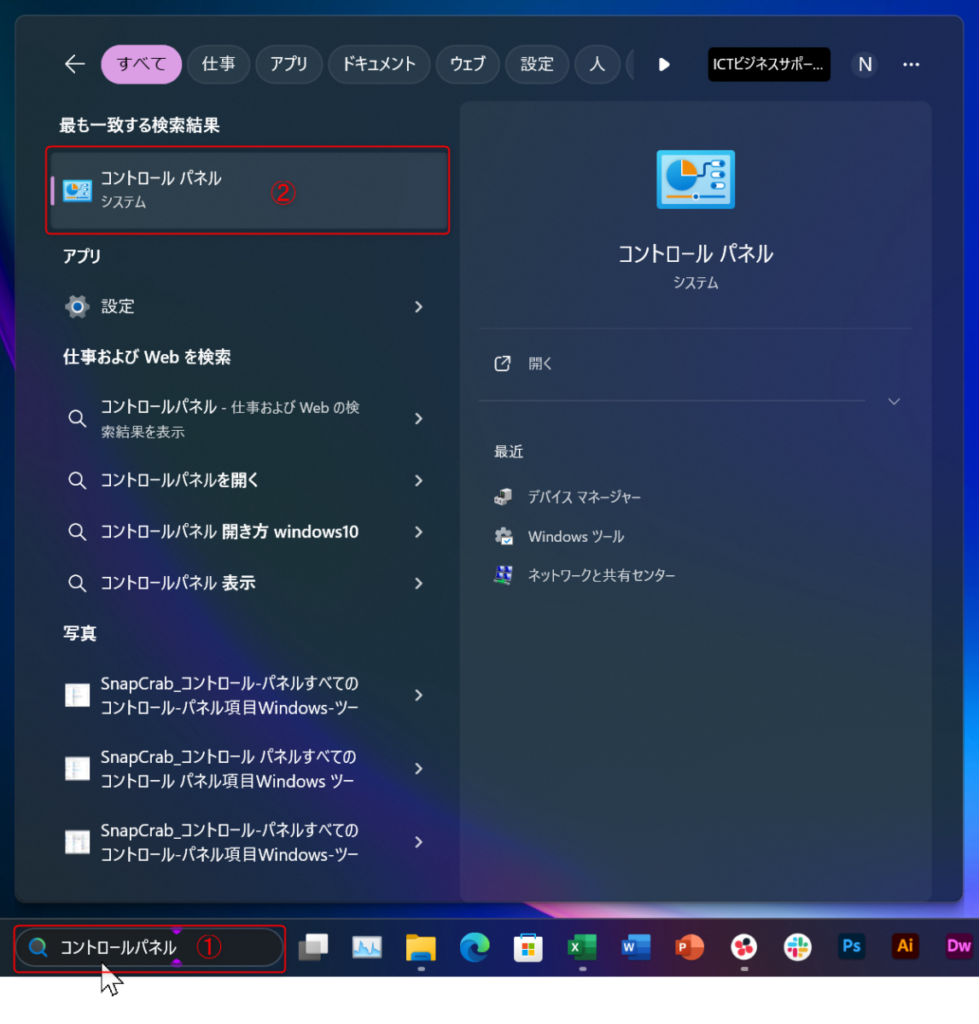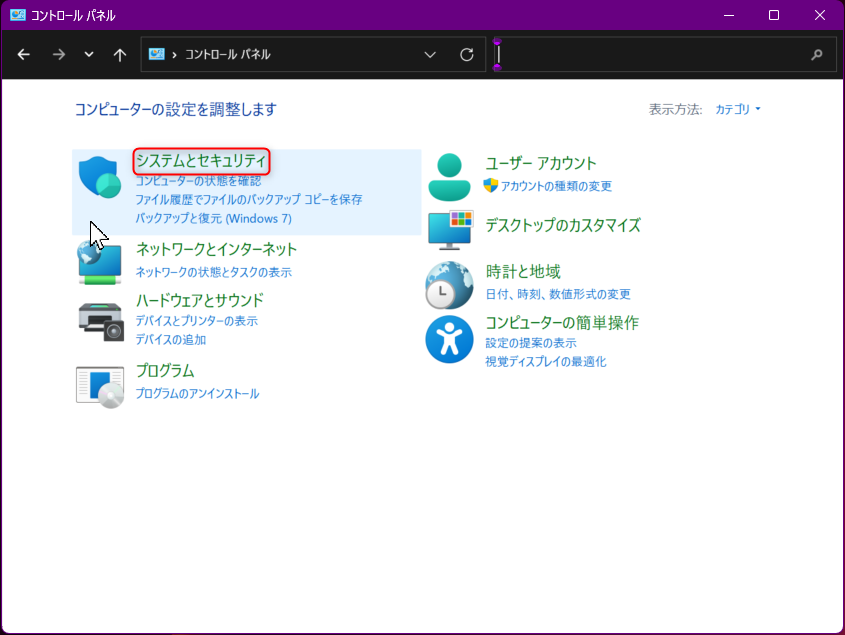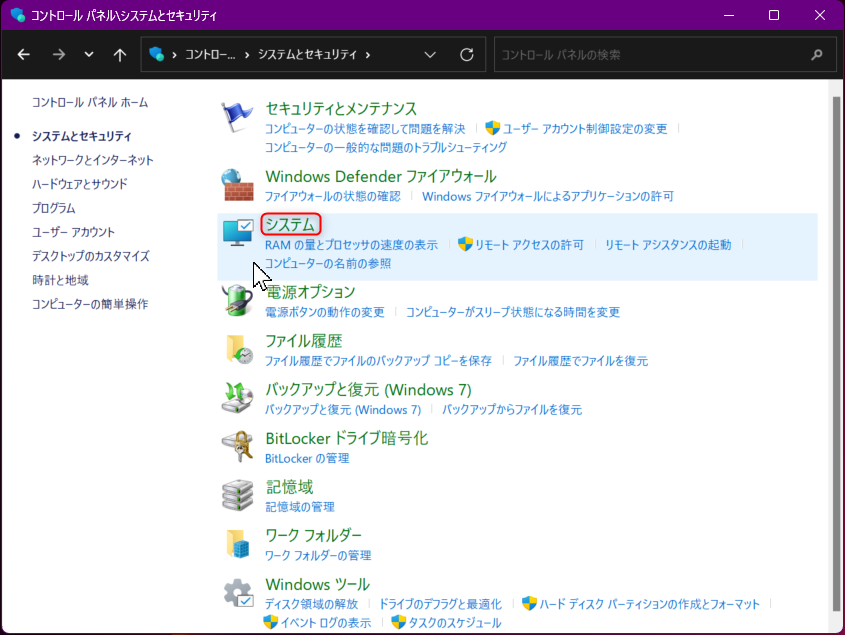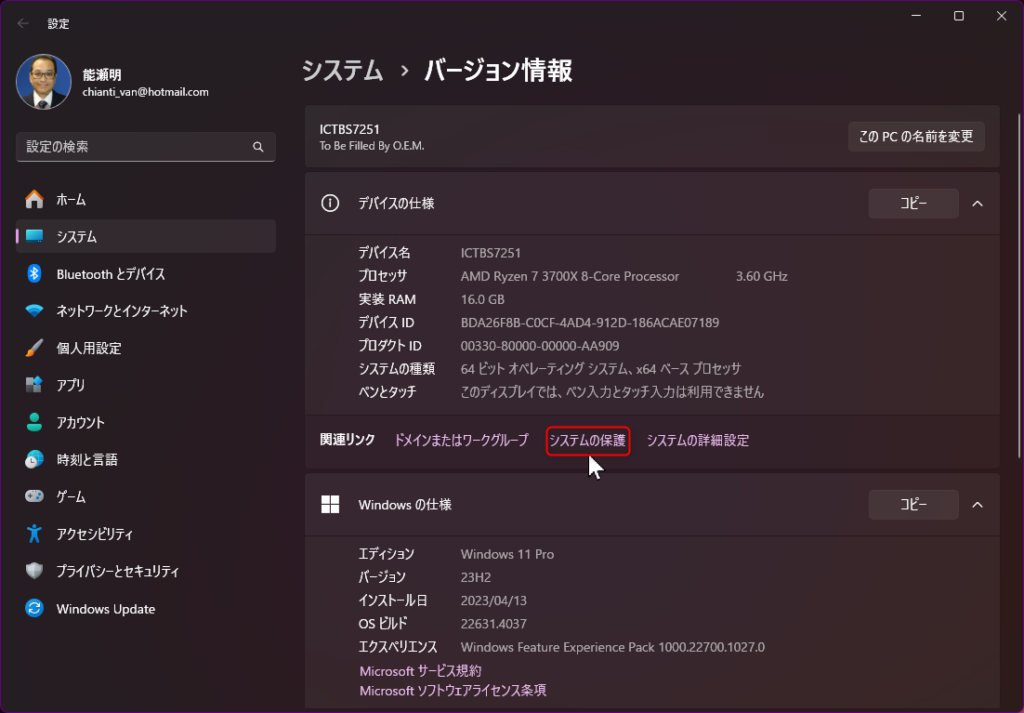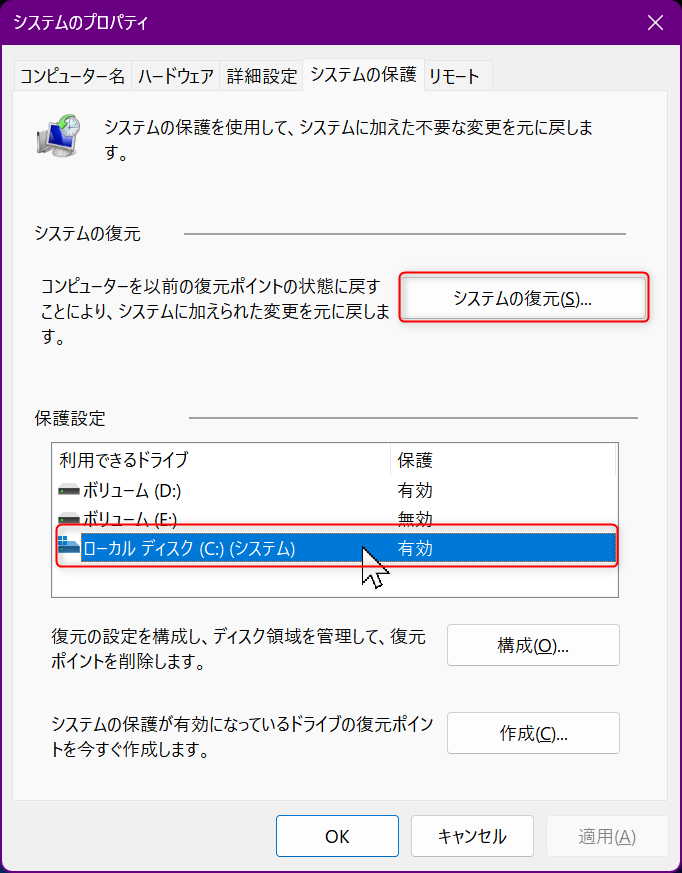0x80073701エラーでWindows Updateができない時の対策【完全ガイド】

Windows Updateは、PCの安全性と性能を維持するために欠かせない機能です。しかし、時として0x80073701エラーが発生し、更新プロセスが中断されてしまうことがあります。このエラーに遭遇すると、多くのユーザーが困惑し、対処法を探し求めることでしょう。
本記事では、0x80073701エラーの原因を解説するとともに、このトラブルを解決するための具体的な対策をステップバイステップで紹介します。初心者からベテランユーザーまで、誰でも簡単に実践できる方法を網羅しているので、Windows Updateの問題で悩んでいる方は必見です。エラーを克服し、スムーズなアップデートを実現しましょう。
こちらの記事も参考にして下さい。
Windows Updateで0x80073701エラーが出て失敗する場合の対処方法
Windows Updateが失敗する原因と解決方法
クリックできる目次
エラーコード0x80073701とは
エラーコード0x80073701は、Windowsシステムで発生する厄介なトラブルの一つです。このエラーは主に、Windowsの更新プログラムのインストールやソフトウェアのアップデート時に表示されることが多く、ユーザーを悩ませています。
具体的には、Microsoft StoreアプリやWindows Updateの実行中にこのエラーメッセージに遭遇する可能性があります。多くの場合、更新プログラムのダウンロードは正常に完了するものの、インストール段階でエラーが発生してしまいます。
0x80073701の根本的な原因は、システムファイルの破損や不整合にあると考えられています。このエラーに直面すると、ユーザーは必要なアプリケーションをインストールできなかったり、重要なセキュリティアップデートを適用できなかったりする事態に陥り、システムの安全性や機能性に影響を与える可能性があります。
解決方法としては、まず簡単なものから試してみることをおすすめします。例えば、Windows Update関連サービスの再起動が効果的な場合があります。また、システムファイルチェッカー(SFC)ツールの実行や、DISMコマンドの使用も有効な対処法として知られています。これらのツールを使用することで、破損したシステムファイルを修復し、エラーを解決できる可能性が高まります。
さらに、エラーメッセージの内容をよく確認し、Microsoft公式サポートページで提供されている具体的な解決手順を参照することも重要です。場合によっては、Windows自体の再インストールが必要になることもありますが、これは最後の手段として考えるべきでしょう。
エラーコード0x80073701に遭遇した際は、焦らず冷静に対処することが大切です。上記の解決方法を順番に試していくことで、多くの場合は問題を解決できるはずです。それでも解決しない場合は、専門家のサポートを求めることをお勧めします。
エラーコードの概要と原因
エラーコード「0x80073701」は、Windows Updateやアプリのインストールにおいてしばしばトラブルシューティングを必要とする厄介な問題です。このエラーメッセージが表示された場合、システムファイルの破損や不整合を示唆しており、迅速な対応が求められます。
このエラーコードの主な原因として、ハードディスクの不具合、マルウェア感染、不完全なアップデートなどが挙げられます。これらの問題点を特定し、適切な解決方法を見つけることが重要です。
エラー解決のための効果的なトラブルシューティング手順には、以下のようなものがあります:
- システムファイルチェッカー(SFC)の実行:コマンドプロンプトを管理者権限で開き、「sfc /scannow」コマンドを実行します。
- DISMツールの使用:「DISM /Online /Cleanup-Image /RestoreHealth」コマンドを実行し、システムイメージの修復を試みます。
- Windows Update関連サービスの再起動:サービスアプリから関連サービスを停止し、再起動します。
- クリーンブートでの診断:不要なプログラムやサービスを停止し、問題の原因を特定します。
- ウイルススキャンの実行:マルウェアによる影響を排除するため、最新のアンチウイルスソフトでスキャンを行います。
これらの解決方法を順番に試してみることで、多くの場合エラーを解消できます。ただし、エラーが頻発する場合や上記の方法で解決しない場合は、OSの再インストールを検討する必要があるかもしれません。
エラーコード「0x80073701」は、システムの健全性を脅かす可能性があるため、問題が発生したら迅速かつ適切な対応が求められます。トラブルシューティングの過程で不安な点がある場合は、専門家に相談することをおすすめします。
エラーが発生するタイミング
Windows Updateにおけるエラーコード「0x80073701」は、システムの更新プログラムのインストール中に発生する問題として知られています。このエラーメッセージが表示される原因は多岐にわたり、システムファイルの破損や不整合が主な要因として挙げられます。
特に、大型アップデートやセキュリティパッチの適用時に頻繁に見られるこの問題は、多くのユーザーを悩ませています。システムの安定性や性能に影響を与える可能性があるため、迅速な解決が求められます。
また、ディスク容量不足やアンチウイルスソフトの干渉によっても発生することがあり、これらの要因を確認することで問題解決の糸口が見つかる場合もあります。
エラー発生のタイミングは、更新プログラムのダウンロード完了後、インストールの準備段階、あるいはインストール処理の途中で現れることが一般的です。システムの再起動時にこのエラーメッセージが表示されるケースもあり、ユーザーにとっては厄介な問題となっています。
この問題を解決するためには、システムファイルの修復、ディスククリーンアップ、アンチウイルスソフトの一時的な無効化など、いくつかの対策が考えられます。また、Microsoftのサポートページを確認したり、専門家に相談したりすることで、より効果的な解決方法を見つけることができるでしょう。
エラーコード「0x80073701」の問題に直面した場合は、慌てずに原因を特定し、適切な対策を講じることが重要です。システムの安定性と最新のセキュリティ更新を維持するために、この問題の解決に取り組むことをお勧めします。
エラー0x80073701を修正する方法
Windows Updateでエラー0x80073701が発生した場合、焦らず対処しましょう。このようなエラーコードは、Windows Updateの問題を示す一般的な症状です。以下に、効果的な修復方法と対処法をご紹介します。
まず、システムファイルチェッカーを実行し、破損ファイルを修復します。これはWindows Updateの問題に対する基本的な対処法の一つです。
管理者権限でコマンドプロンプトを開き、「sfc /scannow」と入力。このコマンドは、システムファイルの問題を検出し修復します。
次に、DISM(展開イメージサービスと管理)ツールを使用。これはより高度な修復ツールで、Windows Updateの深刻な問題に対処できます。
「DISM /Online /Cleanup-Image /RestoreHealth」コマンドで、システムイメージを修復できます。このプロセスはWindows Updateの問題を解決するのに効果的です。
これらの方法で解決しない時は、Windows Update関連サービスの再起動が効果的。これは多くのWindows Updateエラーに対する一般的な対処法です。
「servicesmsc」で各サービスを確認し、再起動を試みてください。特に「Windows Update」サービスの再起動は重要です。
最後に、クリーンブートでサードパーティソフトの干渉を排除。これにより、他のソフトウェアがWindows Updateの問題を引き起こしていないか確認できます。
これらのステップを順に実行すれば、エラー0x80073701の解決に近づけるはずです。Windows Updateの問題は時に複雑ですが、これらの対処法を試すことで、多くの場合解決できます。もし問題が続く場合は、Microsoftのサポートに相談することをおすすめします。
WindowsUpdateのトラブルシューティングツールを使用する
WindowsUpdateのトラブルシューティングツールは、更新プログラムのインストールに関する問題を自動的に検出し修正する便利な機能です。システムの安定性を維持するためにも、WindowsUpdateは非常に重要ですが、時としてトラブルに遭遇することがあります。
エラーコード0x80073701が表示された場合、このツールを活用することで解決できる可能性が高まります。WindowsUpdateに関連する様々な問題に対処できるため、多くのユーザーにとって頼りになるツールです。
ツールの使用方法は簡単で、Windowsの設定から「更新とセキュリティ」を選択し、「トラブルシューティング」をクリックします。このプロセスは、システムの問題を特定し解決するための第一歩となります。
次に「Windows Update」を選択し、「トラブルシューターの実行」をクリックするだけです。これにより、WindowsUpdateに特化したトラブルシューティングが開始されます。
システムが自動的に問題を診断し、修復オプションを提示してくれるでしょう。この自動診断機能により、ユーザーは技術的な知識がなくても問題解決に取り組むことができます。
このプロセスにより、更新プログラムのダウンロードやインストールに関する多くの一般的な問題が解決されます。WindowsUpdateのトラブルは、システムの安全性や性能に影響を与える可能性があるため、迅速な解決が重要です。
トラブルシューティングツールを使用しても問題が解決しない場合は、Microsoft公式サポートに相談することをおすすめします。専門家のアドバイスを受けることで、より複雑なWindowsUpdateの問題も解決できる可能性があります。
また、定期的にシステムのメンテナンスを行い、不要なファイルを削除したり、ディスクの最適化を実行したりすることで、WindowsUpdateのトラブルを未然に防ぐことができます。これらの予防策を講じることで、システムの健全性を維持し、スムーズな更新プロセスを確保できるでしょう。
システムファイルチェッカー(SFC)でシステムファイルを修復する
システムファイルチェッカー(SFC)は、Windowsの重要なシステム修理ツールです。
0x80073701エラーが発生した際、SFCを使用してシステムファイルのチェックと修復を試みることができます。
コマンドプロンプトを管理者権限で開き、「sfc /scannow」と入力して実行しましょう。このコマンドは、システムファイルの包括的なチェックを開始します。
このプロセスには時間がかかる場合がありますが、辛抱強く待つことが大切です。システムの健全性を確保するための重要なステップです。
SFCは破損したファイルを検出し、自動的に修理を行います。このツールは、Windowsの重要なファイルを保護し、システムの安定性を維持するのに役立ちます。
修復が完了したら、PCを再起動して変更を適用させましょう。これにより、修復されたシステムファイルが正しく機能するようになります。
それでも問題が解決しない場合は、DISMツールの使用や、Windows Update、ドライバーの更新など、他の方法を検討する必要があるかもしれません。これらの追加のツールやプロセスも、システムの修理に役立つ場合があります。
システムの安定性を保つため、定期的なメンテナンスを心がけることをおすすめします。SFCやその他のシステムチェックツールを定期的に実行することで、潜在的な問題を早期に発見し、修理することができます。これにより、長期的にはシステムの健全性と性能が向上します。
DISMツールでWindowsコンポーネントストアを修復する
Windowsのコンポーネントストアに問題が発生すると、エラーコード「0x80073701」が表示されることがあります。このエラーは、Windowsの重要なシステムファイルに影響を与える可能性があるため、早急に対処する必要があります。
この問題を解決するには、Windows標準の修復ツールであるDISMを使用してコンポーネントストアを修復する必要があります。DISMツールは、Windowsのシステムファイルやコンポーネントを効果的に修復できる強力なユーティリティです。
まず、管理者権限でコマンドプロンプトを開きましょう。これは、Windowsの検索バーで「cmd」と入力し、右クリックして「管理者として実行」を選択することで行えます。
次に、「DISM /Online /Cleanup-Image /RestoreHealth」というコマンドを入力し、Enterキーを押します。このコマンドは、オンラインのWindowsイメージを使用してコンポーネントストアを修復します。
この処理には30分から1時間程度かかる場合があるので、辛抱強く待ちましょう。修復中はコンピューターの電源を切ったり、プロセスを中断したりしないようにしてください。
修復が完了したら、システムを再起動します。再起動後、Windowsストアやその他のシステムコンポーネントが正常に機能するようになっているはずです。
それでも問題が解決しない場合は、別の修復ツールであるSFCを使用するか、最終手段としてWindowsの再インストールを検討しましょう。ただし、再インストールの前に重要なデータのバックアップを忘れずに行ってください。
DISMツールは強力な修復機能を持っているため、多くの場合でコンポーネントストアの問題を解決できます。定期的にこのツールを使用してシステムの健全性をチェックすることで、将来的な問題を予防することもできます。
WindowsUpdateのキャッシュをクリアする
WindowsUpdateのキャッシュをクリアする方法は、エラーコード0x80073701を解決するための効果的な手段です。このプロセスは、Windows OSの更新プログラムに関連する問題を修正するのに役立ちます。
キャッシュクリアの手順は以下の通りです:
- まず、コマンドプロンプトを管理者権限で開きます。これは、Windowsの検索バーで「cmd」と入力し、右クリックして「管理者として実行」を選択することで行えます。

- 次に、「net stop wuauserv」コマンドを入力してWindowsUpdate関連サービスを停止させます。これにより、キャッシュファイルを安全に削除できるようになります。
- その後、エクスプローラーを開いてC:\Windows\SoftwareDistributionフォルダに移動し、フォルダ内のファイルをすべて削除します。これらのファイルには、WindowsUpdateのキャッシュデータが含まれています。

- 最後に、コマンドプロンプトに戻り、「net start wuauserv」コマンドを入力してWindowsUpdateサービスを再開させます。
この一連の作業により、WindowsUpdateの動作が改善され、エラー0x80073701が解消される可能性が高まります。キャッシュをクリアすることで、システムファイルの破損や不整合によって引き起こされる問題を解決できることがあります。
また、WindowsUpdateの問題が継続する場合は、Microsoftの公式サイトで最新のUpdateトラブルシューティングツールをダウンロードして実行することも効果的です。このツールを使用すると、より複雑なUpdateの問題を自動的に診断し修復することができます。
定期的にWindowsUpdateのキャッシュをクリアすることで、システムのパフォーマンスを向上させ、更新プログラムのインストールをスムーズに行うことができます。これは、Windowsシステムの健全性を維持するための重要な方法の一つです。
0x80073701エラーを防ぐための予防策
0x80073701エラーの予防には、定期的なシステムメンテナンスが欠かせません。このエラーは主にWindowsパソコンで発生する問題の一つで、適切な対策を講じることが重要です。
Windows Updateを最新の状態に保つことで、多くの問題を未然に防げるでしょう。特に、このエラーはWindows更新プログラムに関連することが多いため、定期的なアップデートは効果的な対策となります。
また、ディスククリーンアップツールを活用し、不要なファイルを削除することも効果的です。パソコンの動作が遅くなったり、ストレージ容量が不足したりする問題も、このエラーの原因となる可能性があるため、定期的なクリーンアップは重要です。
さらに、アンチウイルスソフトを常に最新版にアップデートし、システムスキャンを実行することで、マルウェアによる影響を最小限に抑えられます。マルウェアがシステムファイルを破損させ、0x80073701エラーを引き起こす可能性もあるため、セキュリティ対策は欠かせません。
レジストリクリーナーの使用も検討に値しますが、信頼できるツールを選ぶことが重要です。レジストリの問題がこのエラーの原因となることもあるため、適切なツールを使用してレジストリをクリーンアップすることで、パソコンの安定性を向上させることができます。
定期的なバックアップも忘れずに行いましょう。エラーが発生した際に、重要なデータを失わないようにするためです。
これらの対策を組み合わせることで、0x80073701エラーの発生リスクを大幅に軽減できるはずです。日頃からパソコンのメンテナンスに気を配り、問題が発生した際には迅速に対応することが、快適なパソコン環境を維持する秘訣です。
定期的なシステムメンテナンス
システムの安定稼働には定期的なメンテナンスが欠かせません。特に、セキュリティと効果的な管理の観点から、この重要性は高まっています。
特にWindows環境では、0x80073701エラーが発生することがあり、これはシステムファイルの破損や更新の失敗を示唆しています。このエラーは、適切なシステム管理が行われていない場合に起こりやすく、セキュリティリスクにもつながる可能性があります。
このエラーを未然に防ぎ、システムの安全性を高めるため、月に1回程度のメンテナンスを実施しましょう。定期的な更新とメンテナンスは、システムの健全性を保つ上で非常に効果的です。
具体的には、ディスククリーンアップやデフラグ、Windows Updateの適用などが有効です。これらの作業は、システムのパフォーマンスを向上させるだけでなく、最新のセキュリティパッチを適用することで、潜在的な脆弱性からシステムを守る効果があります。
また、サードパーティ製のメンテナンスツールを活用すると、より効率的に作業を進められるでしょう。これらのツールは、システム管理者の負担を軽減しつつ、包括的なシステム管理を可能にします。
定期的なメンテナンスは、システムのパフォーマンス向上やセキュリティ強化にもつながります。特に、最新の脅威に対応するためのセキュリティ更新プログラムの適用は、システム全体の安全性を高める上で極めて重要です。
長期的な視点で考えると、適切なシステム管理と定期的な更新は、ダウンタイムの削減やコスト削減にも貢献するのです。セキュリティインシデントの予防や、システムの安定稼働によって、ビジネスの継続性が確保され、結果として大きな経済的効果をもたらします。
信頼性の高いアンチウイルスソフトの使用
信頼性の高いアンチウイルスソフトを使用することは、PCのセキュリティを確保する上で非常に重要です。適切なセキュリティ対策は、マルウェアからシステムを保護し、パフォーマンスを維持するために不可欠です。
特に、エラーコード「0x80073701」のようなトラブルに遭遇した際、適切なセキュリティ対策が施されていないと、深刻な問題に発展する可能性があります。このようなエラーは、悪意のあるプログラムがシステムに侵入している可能性を示唆することがあります。
市場には多くのアンチウイルスソフトが存在しますが、全てが同じ品質というわけではありません。インストールする前に、各ソフトウェアの機能や評判を十分に調査することが重要です。
信頼できるベンダーが提供する製品を選ぶことが大切です。セキュリティソフトの選択は、PCの安全性とパフォーマンスに直接影響を与えるため、慎重に行う必要があります。
例えば、マカフィーやノートン、カスペルスキーなどの有名ブランドは、長年の実績と高い検出率を誇ります。これらのプログラムは、常に進化するマルウェアに対して効果的な防御を提供します。
これらのソフトウェアは、最新のウイルス定義を常に更新し、リアルタイムスキャン機能も備えているため、新種のマルウェアにも迅速に対応できるのです。さらに、システムのパフォーマンスに与える影響を最小限に抑えつつ、高度なセキュリティ機能を提供します。
適切なアンチウイルスソフトをインストールし、定期的に更新することで、PCのセキュリティを強化し、マルウェアの脅威からシステムを守ることができます。これにより、安全かつ快適なコンピューティング環境を維持することが可能になります。
0x80073701エラーで使えるWindowsコンピュータの復元方法
Windowsコンピュータで「0x80073701」エラーに遭遇した場合、システムファイルの破損が原因である可能性が高いです。このようなエラーは、Windowsの使用中に突然発生し、コンピュータの正常な動作を妨げることがあります。
このエラーを解決するための効果的な方法として、システム復元ポイントを利用する手段があります。システム復元は、Windowsの重要な復元方法の一つで、エラーが発生する前の状態にコンピュータを戻すことができます。
まず、[スタート]メニューの横の検索窓に「コントロールパネル」と打ち込みます。上に「コントロールパネル」が出てくるのでクリックして開きます。
[システムとセキュリティ]→[システム]をクリックします。
Windows11の場合は設定の「システム」の「バージョン情報」が開きますので「関連リンク」にある「システムの保護」をクリックします。
システムのプロパティの小窓が開きますので「システムの復元」ボタンをクリックします。。システム復元を実行する前に、重要なデータのバックアップを取ることをお勧めします。
画面の指示に従って復元ポイントを選択し、プロセスを完了させましょう。復元ポイントは、コンピュータが正常に動作していた時点のシステム状態を保存したものです。
この操作により、エラーが発生する前の正常な状態にシステムを戻すことができます。システム復元後、コンピュータが再起動し、以前の状態に戻ります。
復元後も問題が解決しない場合は、Windows Update を実行するか、最新のドライバーをインストールすることで改善される可能性があります。これらの方法も、Windowsのエラー解決に効果的な手段として知られています。
最後に、エラーが頻繁に発生する場合は、ハードウェアの問題や深刻なシステムの破損が考えられます。その場合は、専門家に相談するか、Windowsの再インストールを検討することをお勧めします。適切な対処により、再びコンピュータを快適に使える状態に戻すことができるでしょう。
システムの復元ポイントを使用する
システムの復元ポイントは、Windowsの重要な機能の一つであり、システムのバックアップとリカバリを効果的に行うための強力なツールです。
これを使用することで、エラーコード0x80073701などの問題が発生した際に、PCを以前の正常な状態に戻すことができます。また、新しいソフトウェアのインストールによって引き起こされた問題からの復旧にも役立ちます。
復元ポイントは、システムファイルやレジストリの変更を自動的に記録しており、重要なデータの保護に貢献します。
復元を実行するには、「コントロールパネル」から「システムの復元」を選択し、画面の指示に従います。この機能を使用することで、多くのシステム関連の問題を簡単に解決できます。
ただし、個人ファイルには影響しないため、重要なデータのバックアップは別途行う必要があります。定期的なバックアップを行うことで、システムの復元だけでは対処できないファイルの損失にも備えることができます。
復元後、最新のセキュリティアップデートの適用を忘れずに。また、復元ポイントを定期的に作成することで、より柔軟なシステム管理が可能になります。
この方法で多くの場合、システムの問題を解決できますが、根本的な原因究明も重要です。復元ポイントの使用と並行して、問題の原因を特定し、再発を防ぐための対策を講じることをお勧めします。
バックアップからの復元
バックアップからの復元作業は、データ損失時の救世主となります。データリカバリの重要性は、特にシステムに問題が発生した際に顕著になります。
特に、エラーコード「0x80073701」に遭遇した際には、この復元手順が重要性を増します。このエラーは、ファイルシステムの整合性に問題があることを示唆しています。
Windowsシステムでこのエラーが発生すると、ファイルの破損や不整合を示唆しています。データの完全性を確保するためには、適切なリカバリ方法を選択することが不可欠です。
復元プロセスを開始する前に、最新のバックアップデータを用意しましょう。重要なファイルやシステムデータを含む、包括的なバックアップを準備することで、スムーズな復元が可能になります。
システム復元ポイントやイメージバックアップを活用すれば、問題発生前の状態に戻せる可能性が高まります。これらの方法は、システム全体を以前の安定した状態に戻すのに効果的です。
ただし、重要なファイルは別途保存しておくことをお忘れなく。復元作業中に予期せぬ問題が発生した場合に備え、クリティカルなデータを別の安全な場所にバックアップしておくことをおすすめします。
復元作業中は、電源が切れないよう注意が必要です。突然の電源断は、データリカバリプロセスを中断し、さらなる問題を引き起こす可能性があります。
万が一の事態に備え、専門家のサポートを受けられる環境を整えておくのも賢明でしょう。複雑なファイルシステムの問題や高度なデータ復元が必要な場合、専門家の助言が invaluable になる可能性があります。
このように、適切な復元手順を踏むことで、システムの健全性を回復し、大切なデータを守ることができます。日頃からのバックアップ習慣と、トラブル時の冷静な対応が、データ保護の鍵となります。
0x80073701エラーのQ&A
0x80073701エラーは、Windowsのアップデートやアプリのインストール時に発生する厄介な問題です。このエラーコードは、システムファイルの破損や不整合を示唆しており、多くのユーザーに困惑をもたらしています。
Windowsユーザーにとって、このようなエラーメッセージに遭遇することは珍しくありません。「なぜこのエラーが起きるのか」と疑問を抱く方も多いでしょうが、主な原因はWindows Update関連ファイルの損傷やレジストリの問題にあります。
このエラーに対する効果的な対処法としては、以下のようなものがあります:
1システムファイルチェッカーツールの実行
2DISMコマンドの使用
3Windows Update関連サービスの再起動
4クリーンブートの実行
これらの方法を順番に試してみることで、多くの場合問題を解決することができます。ただし、上記の対処法を試しても解決しない場合は、システムの復元やWindows OSの再インストールを検討する必要があるかもしれません。
エラー解決に苦戦する方や、より専門的なサポートが必要な場合は、Microsoft公式サポートへの問い合わせも一案です。彼らは0x80073701エラーを含む様々なWindowsの問題に精通しており、適切な解決策を提供してくれるでしょう。
最後に、このようなエラーを予防するためには、定期的にWindowsのアップデートを行い、信頼できるアンチウイルスソフトを使用することが重要です。これにより、システムの安定性を維持し、エラーの発生リスクを軽減することができます。
0x80073701エラーでWindows ServerでIISのインストールが失敗する場合の対処方法
Windows ServerでIISをインストールする際、0x80073701エラーコードに遭遇することがあります。このエラーは、システムファイルの破損や不完全な更新が原因で発生することが多く、Windows Serverの運用に支障をきたす可能性があります。
このエラーの対処法として、まずDISMツールを使用してシステムイメージの健全性を確認し、必要に応じて修復します。これはWindows Serverのインストールに関する問題を解決する上で重要なステップです。
コマンドプロンプトを管理者権限で開き、「DISM /Online /Cleanup-Image /RestoreHealth」を実行しましょう。このコマンドは、Windowsのシステムファイルを修復し、エラーの原因となる可能性のある問題を解決します。
次に、システムファイルチェッカー(SFC)を使用して、「sfc /scannow」コマンドでファイルの整合性を検証します。これにより、Windows Serverのシステムファイルに問題がないか確認できます。
これらの手順で問題が解決しない場合は、Windows Updateを最新の状態にし、再起動後にIISのインストールを試みてください。最新のアップデートを適用することで、既知の問題が修正されている可能性があります。
それでも失敗する場合は、Windows Serverのクリーンインストールを検討するか、Microsoft公式サポートに相談することをおすすめします。クリーンインストールは時間がかかる場合がありますが、システムの問題を根本から解決できる可能性があります。
また、IISのインストール時に発生するエラーコードについて、Microsoft公式ドキュメントを参照することも有効です。エラーコードの意味や推奨される対処法が詳細に記載されていることがあります。
最後に、Windows ServerでIISをインストールする際は、サーバーの役割と機能の追加ウィザードを使用することをお勧めします。このウィザードを使用することで、必要な依存関係が自動的にインストールされ、エラーの発生リスクを軽減できます。
0x80073701エラーが言語パックが原因で起きる場合の対処方法
0x80073701エラーは、Windows Updateやパソコンの言語パックに関連して発生することがあります。このエラーコードが表示された場合、まず言語パックの再インストールを試みましょう。
問題解決の第一歩として、コントロールパネルから「言語」設定を開き、問題のある言語パックを一度削除します。その後、Microsoft公式サイトから最新の言語パックをダウンロードし、インストールし直します。これにより、多くの場合エラーが解消されます。
それでも解決しない場合は、システムファイルチェッカー(SFC)ツールを使用して、破損したシステムファイルを修復することをおすすめします。このツールは、Windowsの重要なファイルに問題がないかチェックし、必要に応じて修復を行います。コマンドプロンプトを管理者権限で起動し、「sfc /scannow」コマンドを実行してください。
さらに、Windows Updateに関連するエラーの場合、Windows Update トラブルシューティングツールを使用することも効果的です。このツールは、更新プログラムのインストールに関する問題を自動的に診断し、修正を試みます。
最後の手段として、パソコンのクリーンインストールを検討してください。これは時間がかかる方法ですが、深刻なシステムの問題を解決するのに効果的です。ただし、重要なデータのバックアップを忘れずに行ってください。
これらの方法を順番に試すことで、0x80073701エラーを解決できる可能性が高まります。エラーの原因は様々ですが、適切な手順を踏むことで、多くの場合問題を解決できます。困ったときは、Microsoft公式のサポートページも参考になるでしょう。
Windows Serverで機能とと役割を追加すると0x80073701エラーが出る場合の対処方法
Windows Serverで機能と役割を追加しようとした際、0x80073701エラーに遭遇することがあります。このエラーは、Windows Serverの機能や役割の追加プロセスを妨げる厄介な問題です。
このエラーは、主にインストールプロセスの問題や、システムファイルの破損が原因で発生します。Windows Serverの機能と役割を正常に追加するためには、このエラーを適切に対処する必要があります。
対処法として、まずはシステムファイルチェッカー(SFC)を実行し、破損したファイルを修復しましょう。これはWindows Serverの機能と役割の追加に関連するシステムファイルの問題を解決するのに役立ちます。
管理者権限でコマンドプロンプトを開き、「sfc /scannow」と入力します。このコマンドは、システムファイルの破損を検出し、可能な場合は修復を行います。
次に、DISM(展開イメージサービスと管理)ツールを使用して、Windows イメージの健全性を確認・修復します。これはWindows Serverの機能と役割の追加に必要な基本的なシステムコンポーネントを修復するのに効果的です。
「DISM /Online /Cleanup-Image /RestoreHealth」コマンドを実行してください。このコマンドは、Windowsイメージの問題を特定し、修復を試みます。
これらの手順で解決しない場合は、Windows Update を最新の状態にし、再起動後に再度機能と役割の追加を試みてください。最新のアップデートには、機能と役割の追加に関連するバグ修正が含まれている可能性があります。
それでも問題が解決しない場合は、クリーンインストールを検討する必要があるかもしれません。これは最後の手段ですが、深刻なシステムの問題がある場合には効果的な解決策となります。
Windows Serverの機能と役割を追加する際のエラーに遭遇した場合、これらの手順を順番に試してみてください。多くの場合、これらの方法でエラーを解決し、必要な機能と役割を正常に追加できるはずです。
0x80073701エラーでWindows Updateができない時の対策のまとめ
Windowsユーザーの皆さんにとって、Windows Updateは重要なセキュリティ対策の一つです。しかし、更新プロセス中にエラーが発生すると、frustrationを感じることがあります。今回は、Windows Updateの実行中によく見られる「0x80073701」エラーについて、その対策をまとめてご紹介します。
Windows Updateの「0x80073701」エラーが発生すると、更新プログラムのインストールが妨げられ、システムの安全性が脅かされる可能性があります。このエラーは、主にWindowsコンポーネントの破損や不整合が原因で起こります。
エラー対策として、以下の方法を順番に試してみましょう:
- システムファイルチェッカーツールの実行:
まずは、Windowsに組み込まれているこのツールを使って、破損したファイルを修復しましょう。 - DISMツールの使用:
展開イメージサービスと管理(DISM)ツールを使用して、Windowsイメージを修復する方法が効果的です。 - Windows Updateトラブルシューターの実行:
このツールを使うと、自動的に問題を特定し解決してくれることがあります。 - クリーンブートの実行:
最後の手段として、サードパーティ製ソフトウェアの干渉を排除するためにクリーンブートを行うことで、エラーが解消されることもあります。
これらの対策を順番に試すことで、多くの場合0x80073701エラーを解決できるでしょう。Windows Updateは、お使いのPCを最新の状態に保ち、セキュリティを強化する重要な機能です。エラーが発生しても、あきらめずに対策を試してみてください。
また、定期的にWindows Updateを実行し、システムを最新の状態に保つことで、このようなエラーの発生リスクを減らすことができます。エラー対策に困ったときは、Microsoftのサポートページや信頼できる技術フォーラムも参考になるでしょう。