0x8007371bエラー?Windows Updateの問題を解決する4つのステップ
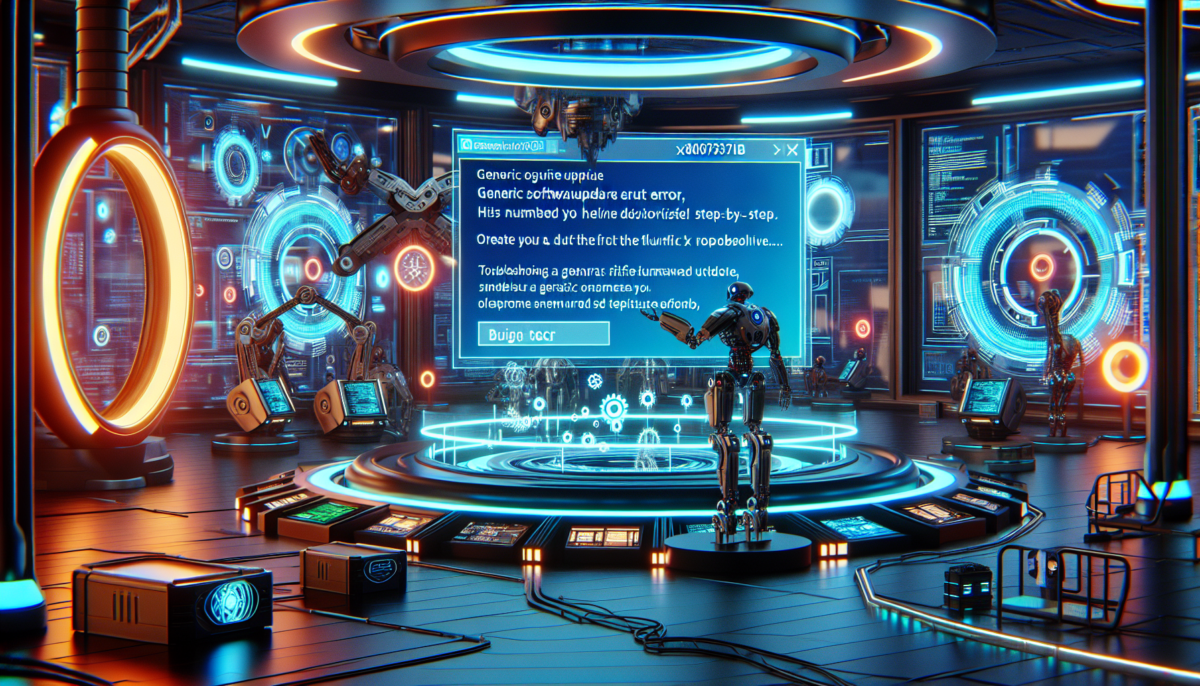
Windows Updateは、私たちのPCを最新の状態に保つ重要な機能です。しかし、時として0x8007371bエラーに遭遇し、更新プロセスが中断されることがあります。このエラーは、多くのユーザーを悩ませる厄介な問題の一つとなっています。
本記事では、0x8007371bエラーの原因を探り、その解決方法を4つのステップでご紹介します。これらの手順を順番に試すことで、大半の場合、問題を解決できるでしょう。
Windows Updateを正常に機能させることは、セキュリティの観点からも重要です。エラーを放置せず、適切に対処することで、PCの安全性と性能を維持できます。それでは、具体的な解決策を見ていきましょう。
下記の記事も参考にして下さい。
一般的なエラーと軽減策をWindows Updateする
Windows Updateが失敗する原因と解決方法
クリックできる目次
エラーコード0x8007371bの概要
エラーコード0x8007371bは、Windowsシステムで発生する厄介なトラブルの一つです。
このエラーは主にシステムファイルの破損や不整合が原因で起こります。
多くの場合、ソフトウェアのインストールやアップデート中に遭遇することが多いです。
0x8007371bが表示されると、作業が中断され、ユーザーを困惑させられる場合があります。
対処法としては、システムファイルチェッカーの実行やWindows Update troubleshooterの利用が効果的です。
また、クリーンブートでの起動やレジストリの修復も有効な手段となります。
このエラーを完全に解決するには、根本的な原因を特定し、適切な対策を講じることが不可欠です。
エラー0x8007371bとは何か?
エラー0x8007371bは、Windowsシステムで発生する厄介なトラブルの一つです。
このエラーコードは、主にWindows Updateやシステムの更新時に表示されることが多く、ユーザーを悩ませます。
具体的には、更新プログラムのダウンロードや適用中に突如として現れ、作業を中断させてしまいます。
エラーの原因は複数考えられ、システムファイルの破損やディスク容量の不足、セキュリティソフトの干渉などが挙げられるでしょう。
0x8007371bが発生すると、重要な更新が適用されず、PCのセキュリティや安定性に影響を及ぼす可能性があります。
このエラーに遭遇した場合、まずはシステムの再起動やディスククリーンアップを試みることをおすすめします。
それでも解決しない場合は、より高度な対処法が必要になるかもしれません。
エラーが発生する主な原因
Windows Updateでエラーコード「0x8007371b」が発生する主な原因は、システムファイルの破損や更新プログラムのダウンロードの失敗です。
このエラーは、ネットワーク接続の問題や不十分なディスク容量によっても引き起こされることがあります。
また、ウイルス対策ソフトやファイアウォールの設定が更新プロセスを妨げている可能性も考えられます。
さらに、レジストリの破損やWindowsの重要なサービスが正常に機能していないことも、このエラーの要因となり得ます。
0x8007371bエラーは、システムの整合性に関わる深刻な問題を示唆しているため、早急な対応が必要です。
解決には、システムファイルチェッカーの実行やWindows Update関連サービスの再起動、クリーンブートの実施などが効果的な方法として挙げられます。
エラー0x8007371bの解決方法
エラー0x8007371bは、Windowsアップデート時に頻繁に発生する厄介な問題です。
この数字の羅列は、システムファイルの破損や不完全な更新を示唆しています。
解決には、まずWindows Update トラブルシューターを実行しましょう。
これで改善されない場合、コマンドプロンプトを管理者権限で開き、「sfc /scannow」コマンドを入力します。
システムファイルの整合性を確認し、必要に応じて修復を行います。
さらに、コマンドプロンプトで「DISM /Online /Cleanup-Image /RestoreHealth」コマンドでWindowsイメージの修復も試みてください。
これらの方法で解決しない時は、クリーンブートでの起動やWindows Update関連サービスの再起動が効果的な場合があります。
最後の手段として、システムの復元ポイントを利用するのも一案です。
DISMスキャンの実行方法
DISMスキャンを実行する際、コマンドプロンプトを管理者権限で開くことが重要です。
スタートメニューの横の検索窓に「cmd」と入力し、右クリックして「管理者として実行」を選択しましょう。
コマンドプロンプトが起動したら、「DISM /Online /Cleanup-Image /ScanHealth」と入力し、Enterキーを押します。
このコマンドにより、システムイメージの健全性チェックが開始されます。
スキャンには数分から数十分かかる場合があるので、辛抱強く待ちましょう。
完了すると結果が表示され、問題が見つかった場合は修復が必要になることがあります。
エラーコード0x8007371bが表示された際は、システムファイルの破損が疑われるため、追加の対処が必要になる可能性があります。
DISMスキャンは、Windows OSの問題を診断・修復する強力なツールなのです。
SFCスキャンの実行方法
SFCスキャンは、Windowsシステムファイルの整合性を確認する重要なツールです。
実行方法は簡単で、管理者権限でコマンドプロンプトを開き、「sfc /scannow」と入力するだけです。
スキャンには通常30分から1時間ほどかかり、完了後に結果が表示されます。
エラーコード「0x8007371b」が出た場合は、システムファイルの破損が疑われます。
この場合、DISMツールを使用してシステムイメージを修復してから、再度SFCスキャンを実行すると効果的です。
SFCスキャンは定期的に行うことで、システムの安定性を維持できます。
ただし、重大な問題が見つかった際は、専門家に相談することをお勧めします。
WindowsUpdateキャッシュフォルダーのクリア手順
WindowsUpdateのキャッシュフォルダーをクリアすることで、エラーコード0x8007371bを解決できる場合があります。
この手順は、管理者権限で実行する必要があります。
まず、Windowsキーを押しながらRキーを押し、「services.msc」と入力してサービス管理ツールを開きます。
「Windows Update」サービスを停止させましょう。
次に、エクスプローラーで「C:\Windows\SoftwareDistribution」フォルダーに移動し、中身をすべて削除します。
ただし、フォルダー自体は残してください。
削除が完了したら、サービス管理ツールに戻り、Windows Updateサービスを再開します。
最後に、コマンドプロンプトを管理者として実行し、「wuauclt /updatenow」コマンドを入力してアップデートを強制的に確認します。
これらの手順を踏むことで、多くの場合WindowsUpdateの問題が解決されます。
WindowsUpdateコンポーネントの手動リセット方法
WindowsUpdateコンポーネントの手動リセットは、エラーコード0x8007371bなどの問題に直面した際に有効な解決策です。
このプロセスには、コマンドプロンプトを管理者権限で実行し、特定のコマンドを入力する必要があります。
まず、「net stop wuauserv」を実行してWindows Update サービスを停止させます。
次に、「ren C:\Windows\SoftwareDistribution SoftwareDistribution.old」でSoftwareDistributionフォルダの名前を変更します。
その後、「net start wuauserv」でサービスを再開します。
これらの手順を実行することで、WindowsUpdateコンポーネントがリセットされ、多くの場合、更新に関する問題が解決されます。
ただし、操作には注意が必要で、バックアップを取ることをお勧めします。
エラー0x8007371bに関するよくある質問
エラー0x8007371bに関する質問が多く寄せられています。
このエラーは、主にWindows Updateやシステムの更新時に発生することがあります。
原因としては、システムファイルの破損やディスクの問題が考えられます。
対処法として、まずはシステムファイルチェッカーを実行し、破損ファイルを修復することをおすすめします。
それでも解決しない場合は、ディスクチェックツールを使用してハードドライブの健全性を確認しましょう。
また、アンチウイルスソフトが干渉している可能性もあるため、一時的に無効にしてみるのも効果的です。
最後に、Windows Update自体のトラブルシューティングを行うことで、多くの場合このエラーを解決できます。
エラーが再発する場合の対処法
エラーコード0x8007371bが再発する場合、まず「システムファイルチェッカー」を実行しましょう。
管理者権限でコマンドプロンプトを開き、sfc /scannowと入力します。
これにより、破損したシステムファイルが修復されることがあります。
次に、Windows Updateのトラブルシューティングツールを使用してみてください。
設定アプリから「更新とセキュリティ」を選び、トラブルシューティングセクションでWindows Updateの項目を見つけられます。
それでも解決しない時は、クリーンブートを試みましょう。
不要なプログラムや起動項目を無効にし、エラーの原因となっているソフトウェアを特定できる可能性があります。
最後に、Windows OSの再インストールを検討するのも一案です。
ただし、重要なデータは必ずバックアップを取っておきましょう。
エラー0x8007371bがKB5028166をインストールしたら出る
Windows Updateで「KB5028166」をインストールした後でエラーコード「0x8007371b」が表示される事例が報告されています。
このエラーは、システムファイルの破損や更新プログラムの競合が原因で発生することがあります。
解決策として、まずWindows Update トラブルシューティングツールを実行してみましょう。
それでも解決しない場合は、システムファイルチェッカー(SFC)を使用してファイルの整合性を確認し、必要に応じて修復することをおすすめします。
また、クリーンブートでシステムを起動し、サードパーティ製ソフトウェアとの競合がないか確認するのも効果的です。
最後の手段として、Windows 10の場合はインプレースアップグレードを試みることで、OSを再インストールせずにエラーを解消できる可能性があります。
エラー0x8007371bがkb5030211をインストールしたら出る
Windowsアップデートの際に遭遇する「エラー0x8007371b」は、多くのユーザーを悩ませる問題です。
特にKB5030211のインストール時に発生することが多く、システムの安定性に影響を及ぼす可能性があります。
この現象は、ディスク容量不足やファイルの破損が原因となることがあります。
解決策として、まずはディスククリーンアップを実行し、不要なファイルを削除しましょう。
それでも改善しない場合は、システムファイルチェッカー(SFC)を使用して、破損したファイルを修復することをおすすめします。
さらに、Windows Update トラブルシューティングツールを活用すると、自動的に問題を特定し解決できることもあります。
最終手段として、クリーンインストールを検討するのも一案です。
エラー0x8007371bは厄介ですが、適切な対処で解決できる問題なのです。
エラー0x8007371bがkb5035845をインストールしたら出る
Windows Updateで「KB5035845」をインストールしようとすると、エラーコード「0x8007371b」が表示される事例が報告されています。
このエラーは、システムファイルの破損や更新プログラムの競合が原因で発生することがあります。
解決策としては、まずWindows Update トラブルシューティングツールを実行してみましょう。
それでも解決しない場合は、システムファイルチェッカー(SFC)を使用してファイルの整合性を確認し、必要に応じて修復することをおすすめします。
また、クリーンブートでシステムを起動し、サードパーティ製ソフトウェアとの競合がないか確認するのも効果的です。
最終手段として、Windows 10の「インプレースアップグレード」を実行すると、OSを再インストールせずにシステムファイルを更新できる可能性があります。
0x8007371bエラーWindows Updateの問題を解決するのまとめ
Windows Updateを実行する際に「0x8007371b」エラーに遭遇すると、多くのユーザーが頭を抱えます。
このエラーは、システムファイルの破損や不適切な設定が原因で発生することが多いのです。
解決策としては、まずWindows Update トラブルシューターを実行することをおすすめします。
これで問題が解決しない場合は、コマンドプロンプトを管理者権限で開き、「sfc /scannow」コマンドを入力してシステムファイルをチェックしましょう。
さらに、「DISM.exe /Online /Cleanup-image /Restorehealth」コマンドを実行してWindowsイメージを修復することも効果的です。
それでも問題が解決しない場合は、Windows Update関連のサービスを再起動したり、更新プログラムのキャッシュをクリアしたりすることで、エラー0x8007371bを解消できる可能性があります。



