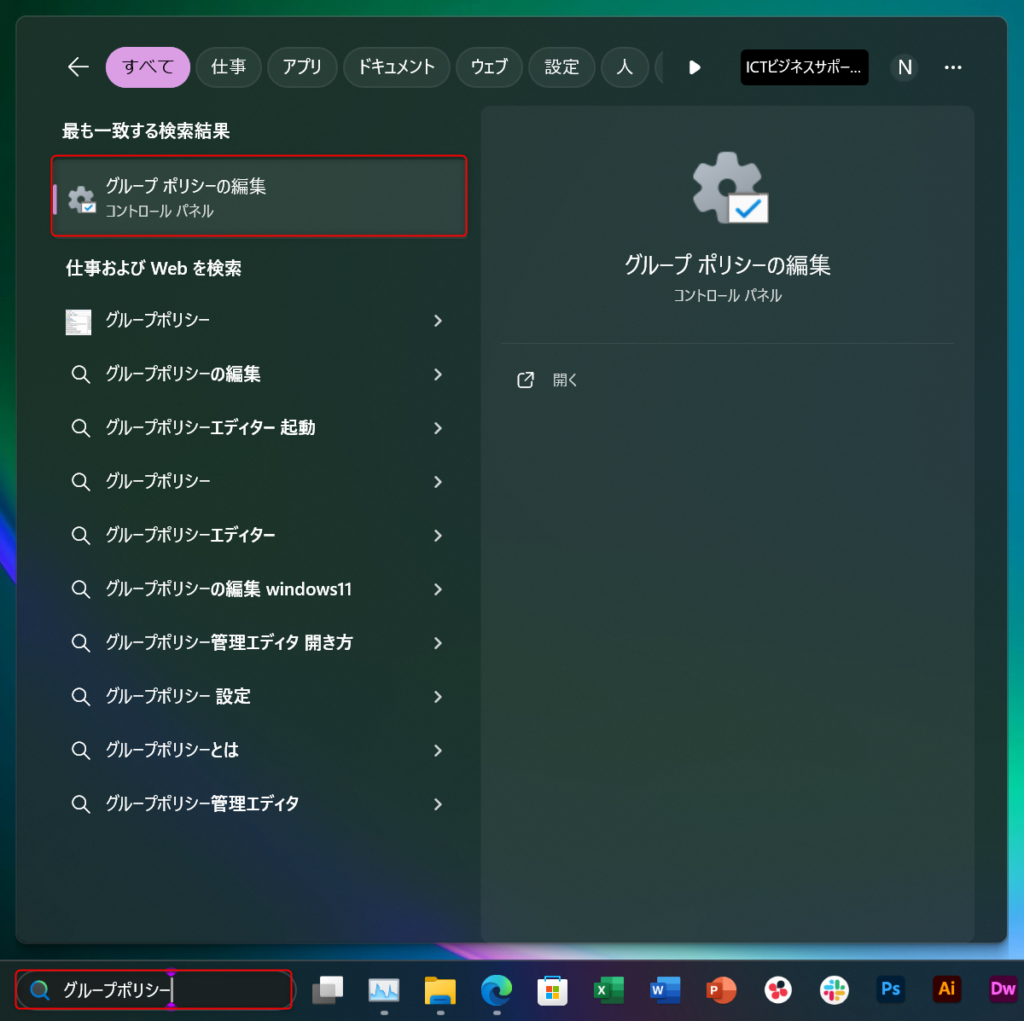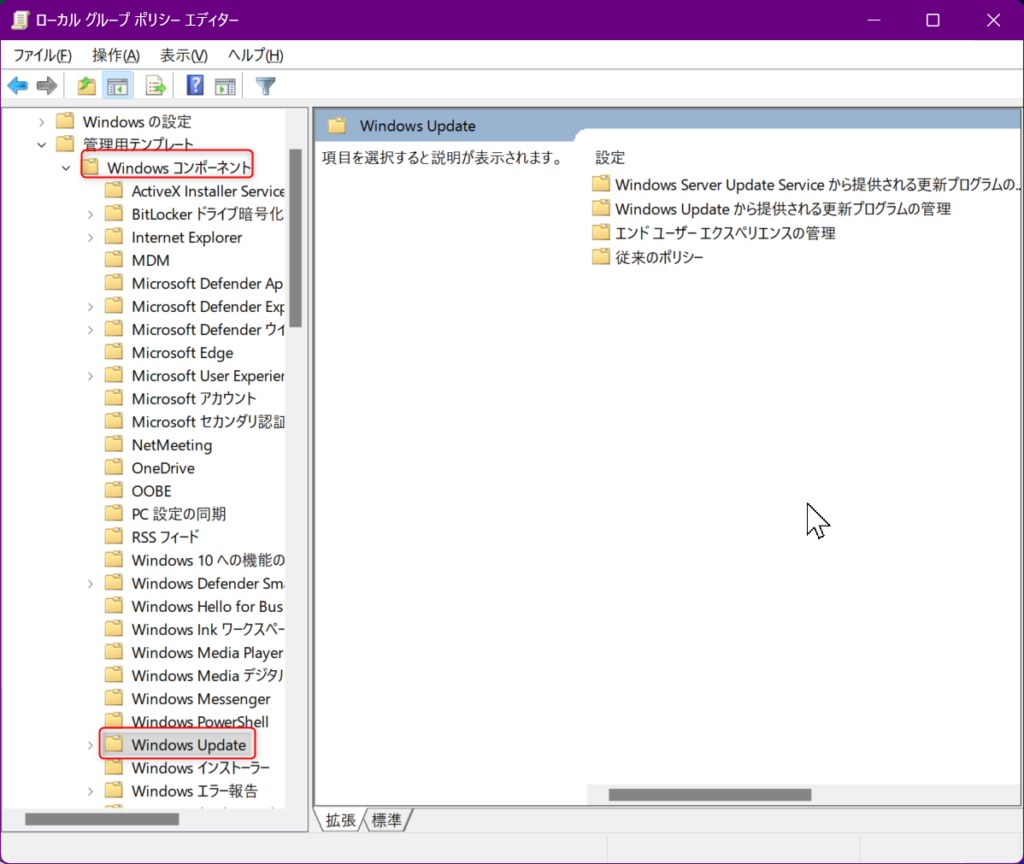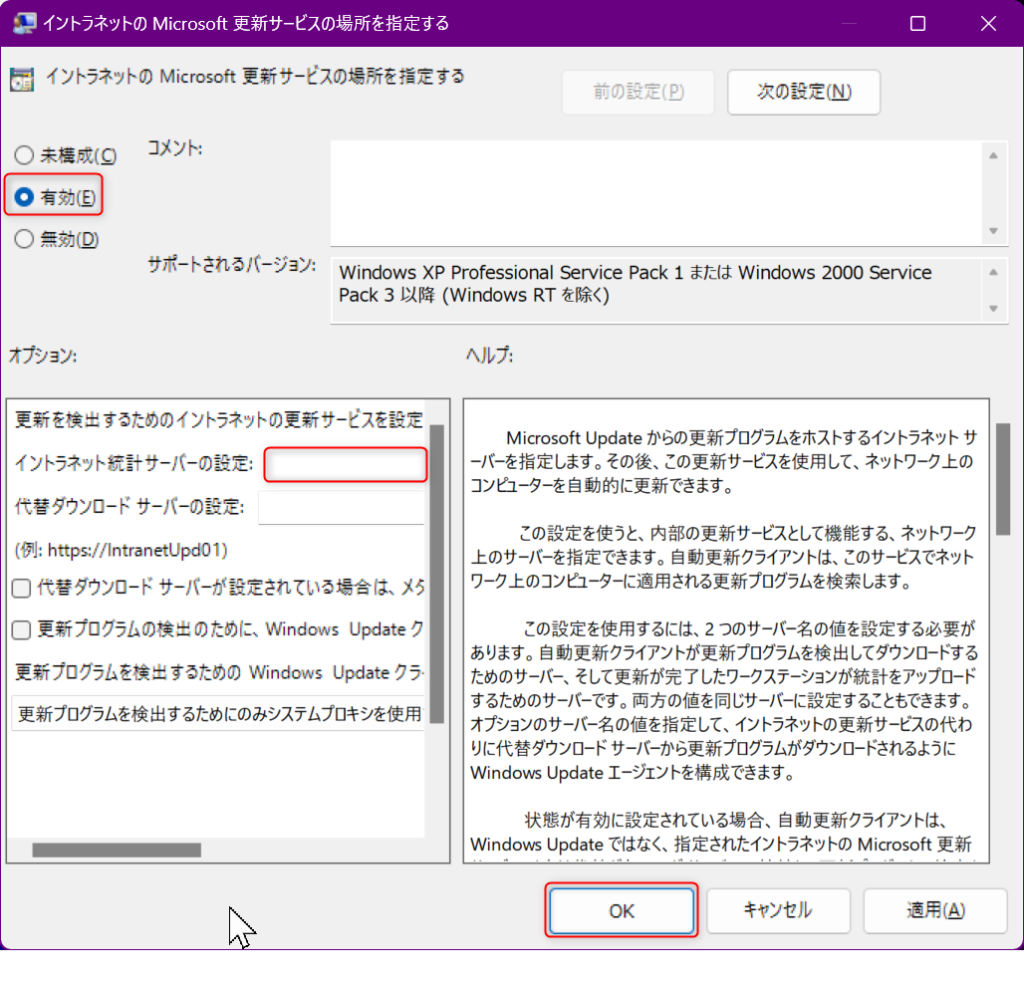0x800f081fエラーが発生?Windows Updateの解決法を徹底解説

Windows Updateを実行しようとしたときに、突如として「0x800f081f」というエラーコードが表示されて困った経験はありませんか?このエラーは、更新プログラムのインストールを妨げる厄介な問題です。
多くのユーザーがこのエラーに遭遇し、対処法がわからずに悩んでいます。しかし、心配する必要はありません。適切な手順を踏めば、このエラーを解決し、スムーズにWindows Updateを完了させることができるのです。
本記事では、0x800f081fエラーの原因を探り、効果的な解決策をステップバイステップで解説していきます。初心者の方でも簡単に実践できる方法から、上級者向けの高度なテクニックまで、幅広いアプローチを紹介します。Windows Updateの問題を克服し、最新の状態を保つためのノウハウをお伝えしていきましょう。
こちらの記事も参考にして下さい。
Windows Updateエラー0x800f081fが発生?解決方法を徹底解説
Windows Updateが失敗する原因と解決方法
クリックできる目次
- 1 0x800f081fエラーとは?
- 2 Windows10/11での0x800f081fエラーの修正方法
- 2.1 解決策1:コンポーネントのクリーンアップを実行する
- 2.2 解決策2:WindowsUpdateトラブルシューティングツールを実行する
- 2.3 解決策3:Microsoft.NETFramework3.5を再インストールする
- 2.4 解決策4:Windowsイメージからソースを取得する
- 2.5 解決策5:インプレースアップグレードを実行する
- 2.6 解決策6:WindowsUpdateサービスを再起動する
- 2.7 解決策7:SFCまたはDISMスキャンを実行する
- 2.8 解決策8:保留中の更新プログラムを手動でインストールする
- 2.9 解決策9:WindowsUpdateコンポーネントをリセットする
- 2.10 解決策10:グループポリシーの設定を変更する
- 3 WindowsServerでの0x800f081fエラーの修正方法
- 4 事前にコンピューターをバックアップする重要性
- 5 よくあるご質問(FAQ)
- 6 0x800f081fエラーが発生?Windows Updateの解決法のまとめ
0x800f081fエラーとは?
0x800f081fエラーは、Windowsシステムのアップデートや機能のインストール時に発生する厄介な問題です。このエラーコードは、主にWindows Update関連の障害を示しており、ユーザーに不便をもたらします。Windows 10やWindows 11などの最新バージョンでも、このエラーが発生することがあります。
原因としては、システムファイルの破損やネットワーク接続の問題が挙げられます。このエラーの問題解決には、いくつかの方法があります。まず、Windows Update トラブルシューターの実行が効果的です。これは、Windowsに組み込まれたツールで、アップデート関連の問題を自動的に検出し修復します。
システムファイルの修復も重要な解決策の一つです。コマンドプロンプトを管理者権限で開き、「sfc /scannow」コマンドを実行することで、破損したシステムファイルを検出し修復できます。また、「DISM」コマンドを使用してWindows イメージの健全性を確認し、必要に応じて修復することも有効です。
ウイルス対策ソフトの一時的な無効化やクリーンブート実行も、エラーの修復に効果的な場合があります。これらの方法で、アップデートプロセスを妨げている可能性のある要因を排除できます。
エラーが解消されない時は、Microsoft社のサポートページを確認するか、専門家に相談することをお勧めします。サポートページには、最新の情報や詳細なトラブルシューティング手順が掲載されていることがあります。
0x800f081fエラーへの対処は、PCの安定性維持に欠かせません。定期的なシステムメンテナンスや最新のセキュリティパッチの適用を心がけることで、このようなエラーの発生リスクを軽減できます。また、重要なデータは定期的にバックアップを取ることをお勧めします。これにより、万が一の問題発生時にもデータを保護することができます。
Windows10/11で発生するDISMエラーの概要
Windows 10/11ユーザーにとって、DISMエラーは頭の痛い問題です。特に「0x800f081f」というエラーコードは、システムファイルの破損や更新プログラムのインストール失敗を示すことが多いです。このエラーは、Windows Update時やシステムの整合性チェック中に発生することがあります。
Windowsを使用していると、様々なエラーに遭遇することがありますが、DISMエラーはその中でも特に厄介なものの一つです。エラーが発生すると、通常はエラーメッセージが表示され、問題の内容や対処方法についてのヒントが提供されます。しかし、DISMエラーの場合、そのメッセージだけでは解決策が分かりにくいことがあります。
DISMツールは、こうしたシステムの問題を修復するために使用されますが、皮肉なことに、DISMそのものがエラーを起こすこともあるのです。エラーの原因は様々で、ネットワーク接続の問題、ディスク容量不足、あるいはアンチウイルスソフトの干渉などが考えられます。
0x800f081fエラーに遭遇した場合、まずはシステムの再起動やWindows Updateトラブルシューターの実行を試みるのが賢明でしょう。これらの基本的な対処法で問題が解決しないケースも多いですが、まずは試してみる価値があります。
それでも解決しない場合は、より高度な対処法が必要になる可能性があります。例えば、コマンドプロンプトを管理者権限で実行し、DISMコマンドを使用してシステムイメージの修復を試みるなどの方法があります。また、Windows Update関連のサービスを再起動したり、ソフトウェア配布フォルダをクリーンアップしたりすることで、問題が解決することもあります。
エラーの解決に苦戦する場合は、Microsoft公式サポートやコミュニティフォーラムを活用するのも良いでしょう。経験豊富なユーザーや専門家からのアドバイスが、問題解決の糸口になることがあります。
最後に、定期的なシステムメンテナンスやバックアップの重要性を強調しておきます。エラーの発生を完全に防ぐことは難しいですが、日頃からの適切な管理によって、深刻な問題に発展するリスクを軽減することができます。
エラーコード0x800f081fが表示される原因
エラーコード0x800f081fは、Windows更新時に頻繁に発生する問題です。この現象は、システムファイルの破損や不完全なダウンロードが原因となることが多く、Windowsのアップデートやインストールプロセスに支障をきたします。また、ウイルス対策ソフトやファイアウォールの設定が更新プロセスを妨げている可能性も考えられます。さらに、ハードディスクの空き容量不足やネットワーク接続の不安定さも、このエラーを引き起こす要因となり得るのです。
この問題に対処するため、Microsoft社はトラブルシューティングツールを提供しています。ユーザーは、Windows Update診断ツールを実行することで、問題の根本原因を特定し、適切な解決策を見つけることができるかもしれません。エラー0x800f081fの対処法としては、システムの再起動やWindowsUpdateサービスの再開など、基本的な方法から始めるのが賢明です。
さらに、以下のような追加の対処法も効果的かもしれません:
- Windows更新トラブルシューターを実行する
- システムファイルチェッカー(SFC)を使用して破損したファイルを修復する
- DISM(展開イメージサービスと管理)ツールを使用してシステムイメージを修復する
- クリーンブートを実行して、サードパーティのソフトウェアの干渉を排除する
- Windows更新用の一時ファイルを手動で削除する
これらの対処法を試しても問題が解決しない場合は、Windowsの再インストールを検討する必要があるかもしれません。ただし、これは最後の手段として考えるべきです。
Windowsの更新とインストールは、システムのセキュリティと安定性を維持するために重要です。エラー0x800f081fのような問題に直面しても、焦らず段階的に対処することで、多くの場合は解決できます。定期的にシステムのメンテナンスを行い、更新プログラムを適切にインストールすることで、このような問題の発生リスクを軽減できるでしょう。
Windows10/11での0x800f081fエラーの修正方法
Windows10/11で発生する0x800f081fエラーは、システム更新時に頻繁に遭遇するトラブルです。このエラーの解決には、適切なトラブルシューティングと修正手順が必要です。主な原因はWindows Updateサービスの不具合やディスク容量不足ですが、以下の手順に従って問題を解決できる可能性が高いです。
まず、システムファイルチェッカーを実行し、破損したファイルを修復しましょう。これはエラー修正の基本的な手順です。コマンドプロンプトを管理者権限で開き、「sfc /scannow」と入力します。
次に、DISM(展開イメージサービスと管理)ツールを使用して、Windowsイメージの健全性を確認します。これはより高度なトラブルシューティング手法です。「DISM /Online /Cleanup-Image /RestoreHealth」コマンドを実行してください。
これらの方法で解決しない場合は、Windows Update関連サービスの再起動や、更新トラブルシューティングツールの利用も効果的です。これらの手順は、エラーの根本原因に直接アプローチする方法として知られています。
最後に、十分なディスク容量を確保し、アンチウイルスソフトを一時的に無効にすることで、エラーが解消される可能性が高まります。これらの手順は、0x800f081fエラーの解決に向けた包括的なアプローチとなります。
エラーの修正プロセスでは、各手順を慎重に実行し、必要に応じて専門家のアドバイスを求めることをお勧めします。トラブルシューティングの過程で新たな問題が発生した場合は、直ちに作業を中止し、サポートを受けることが重要です。
解決策1:コンポーネントのクリーンアップを実行する
コンポーネントのクリーンアップは、システムの安定性向上とパフォーマンス改善に欠かせません。エラーコード0x800f081fに遭遇した場合、この手法が効果的な解決策となり得るでしょう。まず、コントロールパネルを開き、「プログラムと機能」を選択します。次に、「Windowsの機能の有効化または無効化」をクリックし、問題のあるコンポーネントを特定します。
不要な機能を無効化し、再起動を行うことで、多くの場合エラーが解消されます。これにより、システムのメモリ使用量も最適化され、全体的なパフォーマンスが向上する可能性があります。それでも問題が続く場合は、コマンドプロンプトを管理者権限で実行し、「sfc /scannow」コマンドを入力してシステムファイルの整合性をチェックしましょう。
さらに、Windowsレジストリの問題がエラーの原因となっている可能性もあります。レジストリエディタを使用して関連するキーを確認し、必要に応じて修正することも検討してください。ただし、レジストリの編集は慎重に行う必要があり、バックアップを取ることを強くお勧めします。
これらの手順を踏むことで、0x800f081fエラーの解決に近づけるはずです。また、定期的なシステムメンテナンスを行うことで、将来的な問題の発生を予防し、コンピュータの安定性とパフォーマンスを維持することができます。
コンポーネントのクリーンアップについては下記の記事が詳しく解説しています、ご参考にして下さい。
Windows10の使用しないコンポーネントをクリーンアップしてストレージを開放する
解決策2:WindowsUpdateトラブルシューティングツールを実行する
WindowsUpdateに関するエラーコード「0x800f081f」でお困りの方に、効果的な解決策をご紹介します。Windowsユーザーにとって、アップデートのトラブルは頭の痛い問題ですが、適切なツールと知識があれば解決できることがほとんどです。
Microsoftが提供する公式ツール「WindowsUpdateトラブルシューティング」を活用しましょう。このツールは、更新プログラムのインストールを妨げる問題を自動的に検出し修正してくれます。Windows環境で発生する様々なトラブルに対して、効果的な解決策を提供してくれる強力なアシスタントです。
使用方法は簡単で、以下の手順で実行できます:
- [スタート]メニューから「トラブルシューティング」と入力します。
- トラブルシューティングの窓が開きますので[その他のトラブルシューティングツール]をクリックします。
- その中の[Windows Update]の「実行する」クリックします。
ツールが起動したら画面の指示に従って進めていきます。約10分程度で診断が完了し、問題が見つかれば自動的に修正を試みます。この方法で多くのWindowsUpdate関連の問題が解決できるため、ぜひお試しください。
もし自動修正で解決しない場合は、以下の追加の解決策も検討してみましょう:
- Windows Update関連サービスの再起動
- 一時ファイルの削除
- システムファイルチェッカー(SFC)の実行
- DISMツールの使用
これらの方法を順番に試すことで、多くのWindowsUpdateのトラブルを解決できます。常に最新の状態を保つことで、セキュリティリスクを軽減し、新機能を楽しむことができます。Windowsの更新プログラムは重要ですので、トラブルが発生した際は迅速に対応することをおすすめします。
解決策3:Microsoft.NETFramework3.5を再インストールする
Microsoft NET Framework 35の再インストールは、エラーコード0x800f081fの解決策として有効です。この方法を実行するには、まずパソコンのコントロールパネルを開き、「プログラムと機能」を選択します。左側のメニューから「Windowsの機能の有効化または無効化」をクリックし、NET Framework 35のチェックボックスを外して適用します。
パソコンの再起動後、同じ手順でチェックボックスを入れ直し、再度適用します。これにより、NET Framework 35が新たにインストールされ、エラーが解消される可能性が高まります。インストールに失敗する場合は、Windows Updateを最新の状態にしてから再試行するとよいでしょう。
エラーが続く場合は、Microsoft公式サイトからNET Framework 35のオフラインインストーラーをダウンロードして実行することも検討してみましょう。ダウンロードしたインストーラーを使用することで、インターネット接続の問題や、Windows Updateのエラーを回避できる可能性があります。
また、パソコンに他のソフトウェアのインストールや更新が進行中の場合は、それらが完了するまで待ってからNET Framework 35の再インストールを試みることをおすすめします。システムの安定性を確保するため、不要なプログラムを終了し、十分なディスク容量があることを確認してからインストール作業を行うことも重要です。
最後に、これらの方法でも問題が解決しない場合は、パソコンの総合的なトラブルシューティングを行うことをおすすめします。システムファイルのチェック、ディスククリーンアップ、あるいはWindows自体の修復といった手順が、エラーの根本的な解決につながる可能性があります。
解決策4:Windowsイメージからソースを取得する
Windowsイメージからソースを取得する方法は、エラーコード0x800f081fの解決に効果的です。この手順では、まずISOファイルをダウンロードし、仮想ドライブにマウントします。次に、コマンドプロンプトを管理者権限で開き、DISMコマンドを使用してソースを指定します。
具体的には、「DISM /Online /Add-Package /PackagePath:C:\mount\Windows\servicing\Packages\Package_for_RollupFix~31bf3856ad364e35~amd64~~19041110cat」のようなコマンドを実行します。これにより、必要なファイルが正しく取得され、更新プロセスが円滑に進行する可能性が高まります。
詳しくは下記のページを参考にして下さい。
Windows イメージへの更新の追加
この方法は、Windowsのイメージソースを直接取得することで、システムの問題を解決する効果的な手段の一つです。ただし、この操作は上級者向けであり、慎重に実行する必要があります。
解決策4として、Windowsのトラブルシューティングツールを使用することも検討できます。これらのツールは、システムの問題を自動的に診断し、適切な解決策を提案してくれます。例えば、「Windows Update トラブルシューター」を実行することで、更新に関連する問題を特定し、修正することができます。
また、Windowsのイメージ修復機能を利用することも有効な手段です。この機能は、システムファイルの破損や不整合を検出し、自動的に修復を試みます。コマンドプロンプトで「sfc /scannow」コマンドを実行することで、この修復プロセスを開始できます。
これらの方法を試しても問題が解決しない場合は、Microsoftのサポートに問い合わせるか、専門家の助言を求めることをお勧めします。システムの安定性と性能を維持するためには、適切なトラブルシューティングと定期的なメンテナンスが重要です。
解決策5:インプレースアップグレードを実行する
Windows 10のアップグレード時に発生する0x800f081fエラーの解決策として、インプレースアップグレードが効果的です。このアップデート方法は、システムの問題を解決しつつ、現在のOSを上書きして新しいバージョンをインストールするため、ファイルやアプリケーションを保持したまま更新できます。
まず、Microsoftの公式サイトからWindows 10の最新ISOファイルをダウンロードし、USBメモリに書き込みます。これにより、最新のシステムアップデートが含まれた状態でアップグレードを行うことができます。
次に、エラーが発生しているPCで、USBからsetupexeを実行します。インストールオプションで「PCを保持する」を選択し、画面の指示に従って進めます。この過程で、システムファイルの破損や互換性の問題が自動的に修復される可能性が高く、0x800f081fエラーが解消されることがあります。
アップグレードの前に、重要なデータのバックアップを取ることをお勧めします。また、アンチウイルスソフトを一時的に無効にすることで、アップグレードプロセスがスムーズに進行する場合があります。
インプレースアップグレードが成功しない場合は、クリーンインストールを検討する必要があるかもしれません。ただし、この方法ではデータが失われる可能性があるため、十分な注意が必要です。
最後に、アップグレード後はシステムの安定性を確保するために、Windows Updateを実行して最新のパッチや修正プログラムを適用することをお忘れなく。これにより、新しいバージョンのWindows 10で発生する可能性のある問題を未然に防ぐことができます。
インプレースアップグレ度を詳しい情報は下記をご覧下さい。
構成マネージャーを使用して Windows を最新バージョンにアップグレードする
解決策6:WindowsUpdateサービスを再起動する
WindowsUpdateサービスの再起動は、エラーコード「0x800f081f」の解決に効果的な手段です。このサービスは、Windowsの更新プログラムを管理する重要な役割を担っています。再起動の手順は簡単で、まず「スタートメニュー」から「サービス」を検索し、開きます。リストから「Windows Update」を見つけ、右クリックして「再起動」を選択しましょう。この操作により、サービスが完全にリセットされ、潜在的な問題が解消される可能性があります。
WindowsUpdateの問題に直面した際、サービスの再起動は解決策6として知られる効果的な方法です。この手順は、多くのユーザーがUpdateに関連するエラーを解決する際に成功を収めています。
再起動後は、Windows Updateを再度実行してみてください。この操作により、システムが最新の状態に保たれ、セキュリティの向上やパフォーマンスの改善が期待できます。また、定期的なUpdateの確認と適用は、コンピューターの健全性を維持する上で非常に重要です。
それでもエラーが解決しない場合は、システムファイルのチェックやネットワーク接続の確認など、他の対策を試みる必要があるかもしれません。Windowsには、トラブルシューティングツールが用意されているので、それらを活用することも有効です。
最後に、Windowsの更新プログラムは、新機能の追加やバグ修正、セキュリティ強化など、多くの利点をもたらします。そのため、Updateサービスが正常に機能することは、快適なコンピューター環境を維持する上で非常に重要です。問題が発生した際は、焦らず順を追って対処していくことが大切です。
解決策7:SFCまたはDISMスキャンを実行する
Windows 10やWindows 11で「0x800f081f」エラーに遭遇した際、システムファイルチェッカー(SFC)やDISMスキャンが効果的な問題解決策となります。このエラーコードは、多くの場合Windows更新プログラムに関連する問題を示しています。
SFC(System File Checker)は、システムファイルの破損を検出し修復するツールです。コマンドプロンプトを管理者権限で開き、「sfc /scannow」と入力して実行しましょう。このスキャンにより、破損したシステムファイルを特定し、自動的に修復することができます。
一方、DISM(Deployment Image Servicing and Management)は、Windowsイメージの問題を解決するツールです。「DISM /Online /Cleanup-Image /RestoreHealth」コマンドを使用すると、システムイメージの修復が可能です。DISMは、Windows更新プログラムに関連する問題を解決するのに特に効果的です。
これらのスキャンは時間がかかる場合がありますが、根本的な問題を解決できる可能性が高いため、辛抱強く完了を待つことをおすすめします。スキャン後は必ず再起動し、エラーが解消されたか確認しましょう。
ファイル修復プロセスが完了しても問題が解決しない場合は、Windows更新プログラムのトラブルシューティングツールを使用するか、最新のシステム更新プログラムを手動でインストールすることをお勧めします。これにより、「0x800f081f」エラーの根本原因に対処できる可能性があります。
また、エラーの詳細情報を確認するために、イベントビューアーを使用してシステムログを調査することも有効です。これにより、問題の原因をより正確に特定し、適切な対策を講じることができます。
解決策8:保留中の更新プログラムを手動でインストールする
Windows Updateで「0x800f081f」エラーが発生した場合、保留中の更新プログラムを手動でインストールすることで解決できる可能性があります。このエラーは、自動更新が何らかの理由で失敗した際に発生することがあります。そのような場合、手動での更新プログラムのインストールが効果的な解決策となります。
まず、Microsoftの公式サイトから該当する更新プログラムをダウンロードしましょう。ダウンロードしたファイルは通常、msuという拡張子を持っています。Windows Updateカタログを利用すると、保留中の更新プログラムを特定し、ダウンロードすることができます。
次に、管理者権限でコマンドプロンプトを開きます。これは、更新プログラムのインストールに必要な権限を確保するためです。そして、「wusa」コマンドを使用して更新プログラムをインストールします。具体的には、「wusa C:\ダウンロード\KB0000000msu /quiet /norestart」のように入力します。KB番号は実際の更新プログラムに合わせて変更してください。
このコマンドの「/quiet」オプションは、ユーザーの操作なしでインストールを実行するためのものです。「/norestart」オプションは、インストール後に自動的に再起動しないようにするためのものです。これにより、複数の更新プログラムを連続してインストールする場合に便利です。
インストールが完了したら、PCを再起動して変更を適用しましょう。この方法で、自動更新で失敗した更新プログラムを手動で適用できます。
手動での更新プログラムのインストールは、保留中の更新を確実に適用する方法として効果的です。ただし、複数の更新プログラムがある場合は、最新のものから順にインストールすることをお勧めします。また、重要なデータのバックアップを取ってから作業を行うことで、万が一の事態に備えることができます。
この手順を踏むことで、Windows Updateのエラーを解決し、システムを最新の状態に保つことができます。定期的な更新は、セキュリティの向上やパフォーマンスの改善につながるため、重要な作業です。
解決策9:WindowsUpdateコンポーネントをリセットする
WindowsUpdateコンポーネントのリセットは、エラーコード0x800f081fの解決に効果的な手段です。この方法では、Windowsの更新プログラムに関連するファイルやレジストリ設定を初期状態に戻します。Windowsユーザーにとって、Updateは重要な機能ですが、時にエラーが発生することがあります。そんな時、コンポーネントのリセットが問題解決の鍵となることがあります。
まず、管理者権限でコマンドプロンプトを開きます。次に、「net stop wuauserv」コマンドでWindows Update サービスを停止させましょう。これは、リセット作業中にUpdateサービスが動作しないようにするための重要なステップです。
続いて、「ren C:\Windows\SoftwareDistribution SoftwareDistributionold」を実行し、ダウンロードしたアップデートファイルを退避させます。この手順により、既存のUpdateファイルによる干渉を防ぎ、クリーンな状態でリセットを行うことができます。
その後、「net start wuauserv」でサービスを再開します。これにより、Windowsは新しいUpdateコンポーネントを生成し、初期状態から再スタートすることができます。
最後に、Windows Updateを手動で実行してみてください。これらの手順で、多くの場合エラーが解消されます。リセット後は、システムが正常に機能し、最新のセキュリティアップデートやパッチを問題なくインストールできるようになるはずです。
それでも問題が続く場合は、より複雑なUpdateエラーの可能性があります。その際は、Microsoft社のサポートに相談することをおすすめします。彼らの専門知識を活用することで、より高度な問題解決策を見つけることができるでしょう。
WindowsUpdateのエラーに悩まされている方は、このコンポーネントリセット方法を試してみてください。多くの場合、これらの手順でUpdateの問題を解決し、スムーズなシステム運用を取り戻すことができます。
解決策10:グループポリシーの設定を変更する
グループポリシーの設定変更は、Windows Updateのエラー0x800f081fを解決する有効な手段です。この方法では、ローカルグループポリシーエディターを使用して、システムのセキュリティと構成を管理します。
スタートボタンの横の検索窓に「グループポリシー」と入力します。
「グループポリシーの編集」が出てくるのでクリックします。
コンピューターの構成→管理用テンプレート→Windowsコンポーネント→Windows Updateの順に進みます。
ここで「イントラネットのMicrosoft更新サービスの場所を指定する」ポリシーを探しダブルクリックします。
そして、更に窓が開きます。このポリシー変更により、Windows Updateの動作を細かく制御できるようになります。
Microsoft Update サーバーのURLを入力し、「OK」をクリックします。
入力するURLはWindowsのバージョンで異なります。
こちらを参考にして下さい。「Windows Update / Microsoft Update の接続先 URL について」
この設定変更は、セキュリティ更新プログラムの配信元を指定することで、システムの安全性を高めます。設定後、コマンドプロンプトで「gpupdate /force」を実行し、グループポリシーを更新します。これにより、新しいポリシー設定が即座に反映されます。
最後にWindows Updateを再実行すれば、エラー0x800f081fが解消される可能性が高まります。定期的にグループポリシーの設定を確認し、必要に応じて変更することで、システムの安定性とセキュリティを維持できます。また、組織内でグループポリシーを一元管理することで、複数のコンピューターに対して一貫したセキュリティポリシーを適用できるメリットもあります。
WindowsServerでの0x800f081fエラーの修正方法
WindowsServerで「0x800f081f」エラーに遭遇した際、適切な対処法を知ることが重要です。このエラーは、主にWindows Updateやシステムの更新時に発生し、ユーザーを悩ませることがあります。エラーの修正方法を理解することで、システムの安定性を維持し、業務の中断を最小限に抑えることができます。
WindowsServerにおけるこのエラーの解決策として、以下の方法が効果的です:
- 1DISMツールの使用:
展開イメージサービスと管理(DISM)ツールを使用して、システムファイルの破損を修復できる可能性があります。管理者権限でコマンドプロンプトを開き、「DISM /Online /Cleanup-Image /RestoreHealth」コマンドを実行します。 - Windows Update関連サービスの再起動:
エラーの原因がWindows Update関連のサービスにある場合、これらを再起動することで問題が解決することがあります。以下のコマンドを順に実行します:
– net stop wuauserv
– net stop bits
– net start wuauserv
– net start bits - システムの復元ポイントの利用:
上記の方法で解決しない場合、以前の正常な状態にシステムを戻すことで、エラーを修正できる可能性があります。 - Windows Serverの更新プログラムの確認:
最新の更新プログラムがインストールされているか確認し、必要に応じて手動でインストールすることで、エラーの解決につながる場合があります。 - ログファイルの分析:
WindowsServerのイベントログを確認し、エラーの詳細な情報を得ることで、より適切な対処方法を見つけられる可能性があります。
これらの方法を試してもエラーが解決しない場合は、Microsoft社のサポートに問い合わせることをお勧めします。専門家のアドバイスを受けることで、WindowsServerの安定した運用を維持できます。
エラーコード0x800F0906の修正方法
エラーコード0x800F0906は、Windows Updateやシステムの更新時に発生する厄介な問題です。特にWindows 10ユーザーにとっては、このエラーメッセージに遭遇することが多く、問題解決に苦心する場合があります。この問題の主な原因は、システムファイルの破損や不完全なダウンロードにあります。
修正手順として、まずWindows Update トラブルシューターを実行してみましょう。これは、Windows Updateに関連する一般的な問題を自動的に検出し修正する便利なツールです。これで解決しない場合は、より高度な方法を試す必要があります。
次の手順として、コマンドプロンプトを管理者権限で開き、「DISMexe /Online /Cleanup-image /Restorehealth」コマンドを入力します。このプロセスには時間がかかりますが、システムファイルの修復に効果的です。DISMツールは、Windows Updateの問題を解決するために欠かせない重要なユーティリティです。
さらに、「sfc /scannow」コマンドを実行し、システムファイルの整合性をチェックします。このコマンドは、破損したシステムファイルを検出し、可能な場合は修復を行います。
これらの方法で0x800F0906エラーが解決しない場合は、クリーンブートを試すことをお勧めします。クリーンブートは、サードパーティのソフトウェアによる干渉を排除し、Windows Updateの問題を特定するのに役立ちます。
最終手段として、Windows OSの再インストールを検討しましょう。これは時間がかかる方法ですが、深刻なシステムの問題を解決するには効果的です。
なお、エラー0x800f081fも同様の手順で対処できることが多いため、参考にしてください。Windows Updateの問題は、システムの安定性とセキュリティに直結するため、迅速な対応が重要です。これらの修正手順を順番に試すことで、多くの場合、問題を解決することができます。
インターネット接続の確認
インターネット接続の確認は、PCトラブルの解決に欠かせないステップです。まず、ブラウザで任意のウェブサイトを開いてみましょう。接続できない場合、ネットワークアダプターの状態を確認します。Windows設定から「ネットワークとインターネット」を開き、Wi-FiやEthernetの接続状況を確認してください。
ネットワーク接続に問題がある場合、ルーターの設定を確認することも重要です。ルーターの接続設定が正しく行われているか、また、通信速度に影響を与える要因がないかチェックしましょう。多くの場合、ルーターの再起動で簡単に問題が解決することもあります。
それでも解決しない時は、コマンドプロンプトを管理者権限で起動し、「ipconfig /release」「ipconfig /renew」コマンドを実行します。これでIPアドレスを更新できます。さらに、「netsh winsock reset」コマンドでWinsockカタログをリセットすると、多くの接続問題が解決します。
最後に、ファイアウォールやセキュリティソフトが通信を遮断していないか確認しましょう。また、ご利用のインターネットサービスプロバイダーに問題がないか、サービス状況を確認することも大切です。回線の混雑や障害が発生している可能性もあるため、プロバイダーのサポートページやSNSで最新情報をチェックしてみましょう。
これらの手順で多くの接続トラブルが解決できるはずです。インターネット接続は日常生活に欠かせないものとなっているため、トラブルシューティングの基本を押さえておくことで、快適なオンライン体験を維持することができます。
グループポリシー設定の構成
グループポリシー設定の構成において、エラーコード「0x800f081f」が発生することがあります。この問題は、主にWindows Updateやシステムコンポーネントのインストール時に起こりやすく、IT管理者を悩ませる厄介な障害です。グループポリシーは、組織全体のセキュリティと管理を効率的に行うための重要なツールですが、このようなエラーが発生すると、ネットワーク全体の構築や運用に支障をきたす可能性があります。
原因としては、システムファイルの破損やレジストリの不整合が考えられます。これらの問題は、グループポリシーの設定や適用に直接影響を与え、セキュリティリスクを高める可能性があります。
解決策として、まずはシステムファイルチェッカー(SFC)ツールを実行し、破損ファイルを修復することをおすすめします。これにより、グループポリシーの基盤となるシステムファイルの整合性を確保できます。それでも改善しない場合は、DISM(展開イメージサービスと管理)ツールを使用して、より深刻な問題に対処できます。このツールは、Windowsイメージの健全性を回復し、グループポリシーの正常な機能を支援します。
また、グループポリシーオブジェクト(GPO)の設定を見直し、競合する可能性のある項目がないか確認することも重要です。特に、セキュリティ関連の設定や、ユーザーやコンピューターの管理に関する設定を慎重に検証してください。これにより、グループポリシーの一貫性を保ち、効果的なネットワーク管理を実現できます。
最終手段として、システムの復元やクリーンインストールを検討する必要があるかもしれません。ただし、この方法を選択する前に、重要なデータのバックアップと、既存のグループポリシー設定の記録を忘れずに行ってください。再構築後は、セキュリティを考慮しながら、段階的にグループポリシーを再設定し、システムの安定性と管理効率を向上させることが大切です。
Windowsインストールメディアの使用
Windowsインストールメディアは、OSの再インストールや修復に欠かせないツールです。USBメモリやDVDに作成でき、起動時にBIOSから選択して使用します。最新のWindows 10やWindows 11では、Microsoft公式サイトからメディア作成ツールをダウンロードできます。これを使えば、簡単にインストールメディアを作成できるんです。
インストールメディアの作成には、十分なメモリ容量を持つUSBデバイスが必要です。通常、8GB以上のUSBメモリが推奨されています。また、インストール先のPCには、OSの要件を満たす十分なメモリ(RAM)が必要です。Windows 11の場合、最低4GBのRAMが必要ですが、快適に使用するには8GB以上をお勧めします。
エラーコード「0x800f081f」が発生した場合、インストールメディアを使って修復できることがあります。システムファイルの破損や更新プログラムの不具合が原因のことが多いですね。インストールメディアから「コンピューターの修復」を選択し、トラブルシューティングを行うと解決できる可能性が高まります。
また、クリーンインストールを行う際にもインストールメディアは重要です。データのバックアップを取った後、メディアから起動してOSを一から導入できます。これにより、システムの動作が格段に改善されることも。新しいデバイスドライバーが自動的にインストールされ、最新のセキュリティ更新プログラムも適用されるため、より安全で高速な環境を構築できます。
Windowsインストールメディアは、トラブル解決の強力な味方なのです。定期的にOSをクリーンインストールすることで、PCのパフォーマンスを維持できます。また、複数のデバイスでOSをインストールする必要がある場合も、一度作成したインストールメディアを使い回すことができ、時間と手間を大幅に節約できます。
WindowsServerの代替手順
WindowsServerの代替手順を実行する際、エラーコード「0x800f081f」に遭遇することがあります。このエラーは、主にWindows Updateの失敗や、システムファイルの破損が原因で発生します。解決策として、まずはDISMツールを使用してシステムイメージの修復を試みましょう。管理者権限でコマンドプロンプトを開き、「DISM /Online /Cleanup-Image /RestoreHealth」を実行します。
この方法が上手くいかない場合、代替方法として、Windows Update トラブルシューティングツールの利用を検討してください。このツールは、更新プログラムのインストールに関する問題を自動的に診断し、修正を試みます。
次に、SFCスキャンを行い、「sfc /scannow」コマンドでシステムファイルをチェックします。これにより、破損したシステムファイルを検出し、修復することができます。また、定期的なシステムのアップデートを行うことで、新しい機能の追加やセキュリティの向上が図れます。
これらの方法で解決しない場合、クリーンブートでの起動を検討してください。クリーンブートは、最小限の機能とドライバーのみで起動するため、問題の原因を特定しやすくなります。
サポートが必要な場合は、Microsoftの公式サポートチャンネルを利用することをお勧めします。専門家のアドバイスを受けることで、より効率的に問題を解決できる可能性があります。
最終手段として、システムの復元ポイントを使用するか、OSの再インストールを行うことで、問題を解決できる可能性があります。再インストールの前に、重要なデータのバックアップを忘れずに行ってください。
これらの手順を丁寧に実行することで、多くの場合、エラーコード「0x800f081f」の問題を解決し、WindowsServerの安定した運用を維持することができます。
事前にコンピューターをバックアップする重要性
コンピューターのバックアップは、データ保護の要であり、重要なデータセキュリティ対策の一つです。突然のハードウェア故障やマルウェア感染から大切な情報を守るため、定期的なバックアップが欠かせません。特に、Windows Updateでエラーコード「0x800f081f」が発生した際、システムの復元が必要になる場合があります。このような状況に備え、効果的なリカバリ手段を確保しておくことが重要です。
クラウドストレージやNASを活用し、自動バックアップを設定すれば、万が一の事態にも迅速に対応できます。これらのシステムを利用することで、データの保存と管理が容易になり、セキュリティも向上します。さらに、重要なファイルは複数の場所に保存することで、より安全性が高まります。この多層的なアプローチは、データ損失のリスクを大幅に軽減します。
バックアップを怠ると、年単位の作業や思い出が一瞬で失われる可能性があるため、今すぐにバックアップ計画を立てましょう。この計画には、定期的なシステムバックアップ、重要データの保存スケジュール、そしてリカバリ手順の確認を含めるべきです。
データの重要性を認識し、適切な対策を講じることが、デジタル時代を生き抜くための賢明な選択となるのです。セキュリティ意識を高め、効果的なバックアップシステムを構築することで、貴重なデータを守り、安心してデジタルライフを楽しむことができます。
バックアップの方法と推奨ツール
データ保護の要となるバックアップ。その重要性は言うまでもありません。効果的なバックアップ戦略には、適切な方法とツールの選択が不可欠です。データの種類や重要度に応じて、ファイルやシステムイメージのコピーを定期的に作成し、安全な場所に保管することが基本となります。
クラウドストレージやNASを活用すれば、遠隔地へのバックアップも容易になるでしょう。これらのシステムを利用することで、データの冗長性が高まり、災害時のリスク軽減にもつながります。
推奨ツールとしては、Windows標準の「ファイル履歴」や「システムイメージバックアップ」が挙げられます。これらの機能を活用することで、オペレーティングシステムのバージョンに関わらず、効率的なバックアップ管理が可能になります。
さらに、Acronis True ImageやEaseUS Todo Backupなどのサードパーティ製ソフトウェアも高機能で信頼性が高いと評価されています。これらのツールは、より詳細なバックアップスケジュールの設定や、増分バックアップなどの高度な機能を提供し、効率的なデータ管理をサポートします。
エラーコード0x800f081fのような問題が発生した際も、適切なバックアップがあれば、迅速なシステム復旧が可能になります。定期的なバックアップとバージョン管理を行うことで、システムの安定性を維持し、重要なデータの損失リスクを最小限に抑えることができます。
バックアップは単なるデータのコピーではなく、ビジネスの継続性や個人の思い出を守る重要な防御線です。適切なバックアップ戦略を立て、定期的に実行することで、データとシステムの安全性を確保しましょう。
よくあるご質問(FAQ)
Windows Updateの実行中に「0x800f081f」エラーが発生した場合、多くのユーザーが困惑します。このエラーは、主にシステムファイルの破損や更新プログラムの競合が原因で起こる問題です。解決策としては、まずクリーンブートを試すことをおすすめします。これにより、サードパーティ製ソフトウェアの干渉を排除できます。
次に、システムファイルチェッカーツールを実行し、破損したファイルを修復しましょう。このツールは、Windowsの重要なシステムファイルの問題を解決するのに役立ちます。それでも解決しない場合は、Windows Update トラブルシューティングツールの使用が効果的です。このツールは、更新プログラムに関連する様々な問題を自動的に診断し、修正を試みます。
最後の手段として、Windows クリーンインストールを検討するのも一案です。ただし、この方法はデータが失われる可能性があるため、重要なファイルのバックアップを忘れずに行ってください。
エラーの対処に不安がある方や、上記の方法で問題が解決しない場合は、Microsoft サポートへのお問い合わせも視野に入れてください。専門家のアドバイスを受けることで、より迅速かつ確実に問題を解決できる可能性があります。
また、Microsoft公式サイトのサポートページでは、よくある質問と回答が掲載されています。エラーコードで検索すると、具体的な対処法が見つかることもあるので、ぜひ活用してみてください。
最後に、Windows Updateは重要なセキュリティ修正やパフォーマンス改善を含むため、問題が解決したら必ず更新を完了させましょう。定期的なメンテナンスとアップデートは、PCの健全性を保つ上で欠かせません。
エラーコード0x800f081fに関するよくある質問
エラーコード0x800f081fは、Windows Updateやシステム更新時に頻繁に発生する問題です。このエラーが表示されると、Windowsの更新プログラムのインストールが中断されてしまいます。多くのユーザーが、「なぜこのエラーが起こるのか」と疑問を抱きます。主な原因として、システムファイルの破損やディスクの空き容量不足が挙げられます。
この問題の解決方法としては、まずWindows Update トラブルシューティングツールを使用することをおすすめします。このツールは、Microsoftの公式サイトからダウンロードできます。また、システムファイルチェッカーを実行したり、ディスククリーンアップを行ったりすることも効果的です。
さらに、Windows自体のアップデートが原因である可能性もあるため、最新のアップデートを手動でダウンロードしてインストールすることも一つの対策です。Microsoftの公式サイトから、お使いのWindowsバージョンに適合する最新のアップデートパッケージをダウンロードし、インストールしてみてください。
それでも解決しない場合は、Windows OSの再インストールを検討する必要があるかもしれません。ただし、これは最後の手段として考えるべきで、重要なデータのバックアップを忘れずに行ってください。
エラー0x800f081fは厄介ですが、適切な対応で解決できる問題です。上記の方法を順番に試してみることで、多くの場合は問題が解決されます。それでも解決しない場合は、Microsoft社のサポートに問い合わせるのが賢明でしょう。専門家のアドバイスを受けることで、より迅速かつ確実に問題を解決できる可能性があります。
Microsoftサポートへの問い合わせ方法
Microsoftサポートへの問い合わせは、エラーコード「0x800f081f」などの問題解決に欠かせません。まず、公式サイトのオンラインサポートページにアクセスし、製品やサービスを選択します。次に、検索バーにエラーコードを入力すると、関連する解決策が表示されることがあります。Microsoftは豊富な知識ベースを持っているため、多くの一般的な問題はここで解決できるでしょう。
それでも解決しない場合は、チャットサポートやコミュニティフォーラムを活用しましょう。これらのオンラインサポートオプションは、迅速な問題解決に役立ちます。電話サポートも利用可能ですが、待ち時間が長くなる傾向があります。ただし、複雑な問題の場合は、電話でのサポートが最も効果的な解決方法となることもあります。
問い合わせの際は、OSのバージョンやエラーの発生状況など、詳細な情報を準備しておくと、より迅速な問題解決につながります。サポート担当者の知識と経験を最大限に活用するためにも、問題の詳細を明確に説明することが重要です。
Microsoft製品の多くは、リモートアシスタンス機能も搭載しているので、専門家による遠隔サポートを受けられる場合もあるでしょう。この機能を使えば、サポート担当者が直接あなたのコンピューターにアクセスし、問題を診断して解決策を提供できます。
最後に、Microsoftは常にサポート体制を改善しているため、新しいサポートオプションや自己解決ツールが追加されることがあります。定期的に公式サイトをチェックし、最新のサポート情報を確認することをおすすめします。効果的なサポートを受けることで、多くの問題を迅速に解決し、Microsoft製品を最大限に活用できるでしょう。
0x800f081fエラーが発生?Windows Updateの解決法のまとめ
Windows10でWindows Updateを実行中に「0x800f081f」エラーが発生すると、多くのユーザーが困惑します。このエラーコードは、システムファイルの破損や不適切な設定が原因で起こることが多いのです。エラーメッセージが表示された際の対処法として、まずはWindows Update トラブルシューターを実行してみましょう。
これで問題が解決しない場合は、DISM(展開イメージサービスと管理)ツールを使用してシステムファイルを修復する方法があります。コマンドプロンプトを管理者として開き、「DISM /Online /Cleanup-Image /RestoreHealth」と入力します。このプロセスは、Windows10のシステムファイルを修復し、アップデートに関連する問題を解決する可能性があります。
さらに、SFCスキャンを実行して、破損したシステムファイルを検出・修復することも効果的です。これは、Windows10のシステムファイルの整合性を確認し、必要に応じて修復を行うツールです。
これらの方法で解決しない場合は、クリーンブートを試すことをおすすめします。クリーンブートは、最小限の起動プログラムとドライバーでWindows10を起動させる方法で、サードパーティのソフトウェアによる干渉を排除できます。
最終手段として、Windows10 OSの再インストールを検討する必要があるかもしれません。ただし、この方法は時間がかかり、データが失われる可能性があるため、他の対処法を十分に試した後に検討すべきです。
エラーコードやエラーメッセージに遭遇した際は、Microsoft公式サポートページやコミュニティフォーラムも参考になります。これらのリソースでは、最新のWindows10アップデートに関する情報や、他のユーザーの経験談を確認できるため、問題解決の助けになるでしょう。
今後の対策
0x800f081fエラーの再発防止には、システムの定期的な更新が欠かせません。これは、ウェブサイトのSEO対策と同様に、継続的な最適化が重要です。Windows Updateを自動実行するよう設定し、最新のセキュリティパッチを適用することが、検索エンジンのランキング向上と同じく、システムの健全性を保つ上で重要です。
また、ドライバーの更新も忘れずに行いましょう。これは、ウェブサイトのコンテンツを最新の状態に保つことに似ています。レジストリクリーナーを使用して不要なエントリを削除すると、システムの安定性が向上する可能性があります。これは、ウェブサイトの不要なページや重複コンテンツを削除することで、SEOパフォーマンスが向上するのと同じ原理です。
ファイアウォールの設定を見直し、不要な通信をブロックすることで、セキュリティリスクを軽減できるでしょう。これは、適切なキーワード選定によって、ターゲットとする検索クエリを絞り込むのに似ています。さらに、定期的なシステムスキャンを実施し、マルウェアや潜在的な脅威を早期に発見することが大切です。これは、ウェブサイトの定期的な技術的SEO監査と同様に、問題を早期に発見し対処するために重要です。
これらの対策を組み合わせることで、0x800f081fエラーの発生リスクを最小限に抑えられるはずです。同時に、これらの取り組みは、ウェブサイトのSEO対策にも通じるものがあり、システムの安定性とウェブサイトのパフォーマンス向上の両方に役立ちます。常に最新の情報を入手し、適切な対策を講じることで、エラーの少ない快適なコンピューティング環境を維持できるでしょう。