0x800f0922エラーの解決策9選!Windows更新の失敗を防ぐ方法
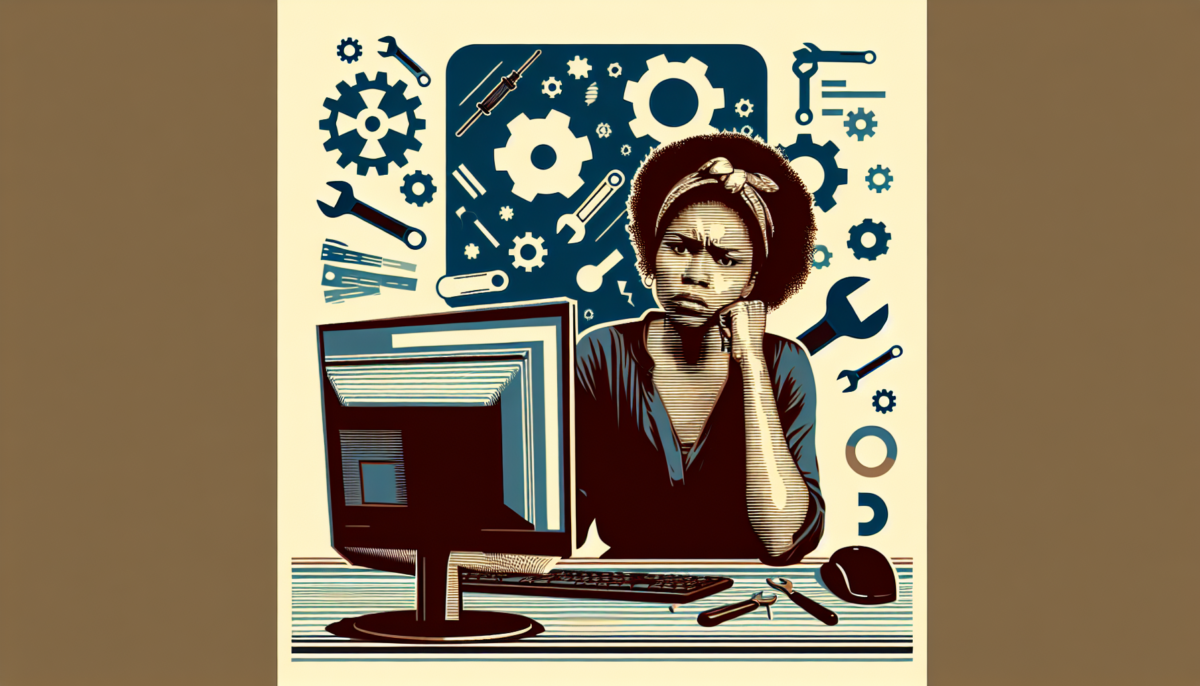
Windows更新時に遭遇する厄介な問題の一つが、0x800f0922エラーです。このエラーは、システムの重要な更新プログラムのインストールを妨げ、パソコンのセキュリティや性能に影響を及ぼす可能性があります。
多くのユーザーがこの問題に頭を悩ませていますが、解決策は存在します。本記事では、0x800f0922エラーを効果的に解決するための9つの方法をご紹介します。これらの対策を実践することで、Windows更新の失敗を防ぎ、スムーズなシステム運用を実現できるでしょう。
初心者から上級者まで、誰でも簡単に試せる手順をわかりやすく解説していきます。ぜひ最後までお読みいただき、お使いのパソコンのトラブルシューティングにお役立てください。
下記の記事も参考になります是非ご覧下さい。
Windows 更新プログラムのインストール時にスケジュールされたタスクが破損したために発生するエラー 0x800f0922
Windows Updateが失敗する原因と解決方法
クリックできる目次
エラーコード0x800f0922の概要
エラーコード0x800f0922は、Windows Update時に頻繁に発生する問題の一つです。このエラーは、システムファイルの破損や不適切な設定が原因で引き起こされることが多く、Windowsの更新プロセスに支障をきたします。
このエラーコードが表示されると、主に更新プログラムのダウンロードやインストール中に問題が発生し、ユーザーの作業を妨げます。多くのユーザーがこのエラーに遭遇し、解決方法を求めて悩んでいます。
0x800f0922が発生すると、重要なセキュリティアップデートや機能改善が適用されず、PCのパフォーマンスや安全性に影響を及ぼす可能性があります。そのため、このエラーを迅速に解決することが重要です。
Windowsの更新は、システムの安定性とセキュリティを維持するために不可欠です。このエラーの解決方法としては、システムファイルの修復やWindows Update関連サービスの再起動が効果的です。また、Windows Update トラブルシューターを使用したり、クリーンブートでシステムを起動したりすることも有効な対策となります。
専門家は、エラーの根本原因を特定し、適切な対処法を選択することが重要だと指摘しています。エラーコード0x800f0922の解決に困難を感じる場合は、Microsoft公式サポートやコミュニティフォーラムを活用することをお勧めします。これらのリソースを利用することで、より詳細な解決方法や専門家のアドバイスを得ることができ、Windowsの更新問題を効果的に解決できる可能性が高まります。
エラー0x800f0922とは何か?
エラー0x800f0922は、Windowsアップデート時に頻繁に発生する問題です。このエラーコードは、システムファイルの破損や不適切な設定が原因で引き起こされることが多く、Windows Update機能が正常に動作せず、重要なセキュリティパッチやソフトウェアの更新がインストールできない状態を示します。
多くの場合、ユーザーはこのエラーに遭遇すると、アップデートプロセスが中断され、「更新プログラムのインストールに失敗しました」というメッセージが表示されるでしょう。このような状況に直面した際、ユーザーは適切な解決方法を見つけることが重要です。
Windowsの最新バージョンをダウンロードしてインストールすることで、この問題が解決する場合もあります。Microsoft公式サイトから最新のWindows更新プログラムをダウンロードし、手動でインストールすることをお勧めします。
エラー0x800f0922の解決方法としては、以下のような手順が効果的です:
- Windows Update関連サービスの再起動
- システムファイルチェッカー(SFC)ツールの実行
- DISM(展開イメージサービスと管理)ツールの使用
- クリーンブートでのWindows起動
これらの方法を順番に試すことで、多くの場合エラーを解決できます。また、Windowsの再インストールが最終的な解決策となる場合もありますが、これは他の方法がすべて失敗した場合の最後の手段として考えてください。
エラー0x800f0922は一見複雑に思えますが、適切な手順を踏めば解決可能な問題です。重要なのは、焦らず段階的にアプローチすることです。また、不明な点がある場合は、Microsoftのサポートページを参照したり、専門家に相談したりすることも有効な選択肢となります。
エラー0x800f0922が表示される原因
エラー0x800f0922は、Windowsの更新プログラムをインストールする際によく発生する問題です。このエラーコードが表示された場合、Windows Updateに関連する様々な問題が考えられます。
この現象が起こる主な原因として、システムファイルの破損や不完全な更新が挙げられます。これらの問題を解決するためには、システムファイルの修復が効果的な解決方法の一つとなります。
また、ウイルス対策ソフトがWindows Updateの動作を妨げている可能性もあります。この場合、一時的にウイルス対策ソフトを無効にしてWindows Updateを実行することで、問題が解決することがあります。
ネットワーク接続の問題や、ハードディスクの空き容量不足も、このエラーの引き金となることがあります。これらの問題を解決するには、ネットワーク設定の確認やディスククリーンアップを行うことが有効です。
さらに、Windows Update関連のサービスが正常に機能していない場合も、0x800f0922エラーの原因となり得ます。このような場合、Windows Updateコンポーネントのリセットが効果的な解決方法となります。
エラー0x800f0922の解決には、システムファイルの修復やWindows Updateコンポーネントのリセットが効果的です。これらの方法で問題が解決しない場合は、Microsoft公式サポートページで提供されている詳細な解決方法を参照することをおすすめします。
まれに、上記の方法でも問題が解決しない場合、クリーンインストールが必要になることもあるでしょう。ただし、この方法は最後の手段として検討してください。
エラー0x800f0922に遭遇した場合、焦らずに上記の解決方法を順番に試してみることをおすすめします。多くの場合、これらの方法で問題を解決できるはずです。
エラー0x800f0922の主な原因と対処法
エラー0x800f0922は、Windowsアップデート時によく発生する問題です。このエラーの主な原因として、システムファイルの破損やネットワーク接続の不具合が挙げられます。ここでは、この問題の対処法と解決方法について詳しく説明します。
まず、最初の対処法としては、Windows Update トラブルシューターを実行することをおすすめします。これは、多くの一般的なアップデート関連の問題点を自動的に検出し修正してくれる便利なツールです。
トラブルシューターで解決しない場合、次のステップとしてシステムファイルのチェックを行います。コマンドプロンプトを管理者権限で開き、「sfc /scannow」コマンドを実行してシステムファイルをチェックしましょう。これにより、破損したシステムファイルが検出され、可能な場合は修復されます。
さらに、「DISM /Online /Cleanup-Image /RestoreHealth」コマンドでイメージの修復を試みることも効果的です。このコマンドは、Windowsイメージの健全性をチェックし、問題がある場合は修復を行います。
ネットワーク関連の問題点に対処するため、ネットワーク設定のリセットやプロキシサーバーの確認も重要なステップとなります。これらの設定が正しくないと、アップデートのダウンロードに支障をきたす可能性があります。
これらの解決方法を試しても問題が解決しない場合は、エラーの詳細な情報を集めた上で、Microsoftサポートに相談するのが賢明でしょう。専門家のアドバイスを受けることで、より複雑な問題にも対処できる可能性があります。
エラー0x800f0922の解決には時間がかかる場合もありますが、ここで紹介した対処法を順番に試していくことで、多くの場合は問題を解決できるはずです。
ディスクスペース不足の解決策
ディスクスペース不足は、多くのユーザーが直面する問題です。特に、エラーコード0x800f0922が表示された場合、システムの更新や重要なデータの保存に支障をきたす可能性があります。
この問題解決のためには、まず不要なファイルやアプリケーションを削除し、ディスククリーンアップツールを活用しましょう。ストレージの最適化を行うことで、システムのパフォーマンスを向上させることができます。
大容量のファイルは外付けハードディスクやクラウドストレージに移動させるのも効果的です。これにより、内蔵ストレージの負荷を軽減し、重要なデータの安全な保管も実現できます。
定期的なメンテナンスを行うことで、ディスクスペースを効率的に管理できます。Crystal Disk Infoなどでハードディスクの健康状態を確認し、必要に応じて最適化ツールを使用することで、長期的なパフォーマンスの維持も可能です。
また、ディスク圧縮機能を使用したり、仮想メモリの設定を最適化したりすることで、さらなる空き容量を確保できる場合もあります。これらの方法を組み合わせることで、ストレージの使用効率を高めることができます。
これらの対策を実施することで、0x800f0922エラーを解消し、システムのパフォーマンスを向上させることができるでしょう。ストレージの問題解決は、コンピューターの快適な使用環境を維持するために重要な要素です。
ネットワーク接続の問題の解決法
ネットワーク接続のトラブルシューティングを行う際、エラーコード0x800f0922が表示されることがあります。このエラーは、Windows Updateやドライバーのインストールなどインターネットに関連する操作時によく発生します。
問題解決のための接続方法を確認していきましょう。まず、ネットワークケーブルの接続を確認することが重要です。Wi-Fi接続の場合は、ルーターの電源を入れ直すのも効果的な方法です。
インターネット接続の設定に問題がある可能性もあるため、ネットワーク設定を確認することをお勧めします。Windows の「ネットワークとインターネット」設定から、現在の接続状況や詳細な設定を確認できます。
それでも改善しない場合、コマンドプロンプトを管理者権限で開き、「netsh winsock reset」コマンドを実行してみてください。これにより、Winsockカタログがリセットされ、多くの接続問題が解決されます。
また、ファイアウォールの設定を一時的に無効にすることで、問題の原因が特定できる場合もあります。ただし、セキュリティ上のリスクを考慮し、テスト後は必ず元の設定に戻すことを忘れないでください。
エラーコードが表示される場合は、そのコードを検索エンジンで調べることで、より具体的な解決策が見つかることがあります。Microsoft公式サポートページなどで、エラーコードに対応するトラブルシューティング手順を確認するのも効果的です。
これらの基本的な手順を踏むことで、多くのネットワーク接続の問題を解決できるでしょう。ただし、問題が複雑な場合は、パソコン修理業者やネットワーク管理者やIT専門家に相談することをお勧めします。インターネットは現代生活に欠かせないものですので、安定した接続を維持することが重要です。
システムリソースの競合を解決する方法
システムリソースの競合は、0x800f0922エラーの原因となることがあります。この問題を効果的に解決するためには、システム全体のパフォーマンスを最適化する方法を理解することが重要です。
まず、不要なプログラムやサービスを終了させることから始めましょう。これは、限られたリソースを効率的に活用するための基本的な方法です。
タスクマネージャーを開き、リソースを大量に消費しているプロセスを特定し、安全に停止できるものを終了します。この作業により、システムの負荷を軽減し、競合を解消する可能性が高まります。
次に、スタートアップアプリケーションを見直し、必要最小限のものだけを起動するよう設定を変更します。これにより、システム起動時のリソース消費を抑え、全体的なパフォーマンスを向上させることができます。
また、ディスクの断片化解消やレジストリのクリーンアップも効果的な解決方法です。これらの作業は、システムの動作を円滑にし、リソースの効率的な利用を促進します。
これらの対策を講じても改善しない場合は、ハードウェアのアップグレードを検討する必要があるかもしれません。システムリソースの拡張は、根本的な解決方法となる場合があります。
メモリの増設やSSDへの換装で、システム全体のパフォーマンスが向上し、リソース競合の問題が解消されることがあります。これらのハードウェアアップグレードは、システムの処理能力を大幅に向上させ、複数のアプリケーションやプロセスを同時に実行する際の競合を減少させます。
最後に、定期的にシステムの状態を監視し、新たな競合が発生していないか確認することをおすすめします。予防的なアプローチを取ることで、将来的なリソース競合の問題を未然に防ぐことができます。
ウイルスやマルウェアの影響を排除する方法
ウイルスやマルウェアの影響を排除するには、まず最新のセキュリティ対策ソフトを導入し、定期的に更新することが不可欠です。これにより、システムのセキュリティを強化し、新たな脅威からデータを保護することができます。
また、不審なメールの添付ファイルを開かないよう注意を払い、信頼できないウェブサイトへのアクセスを控えましょう。これは、ネットワークを通じたウイルス感染を防ぐ重要な対策となります。
OSやアプリケーションのアップデートを怠らず、常に最新の状態を保つことも重要です。これにより、既知の脆弱性を修正し、セキュリティホールを塞ぐことができます。
ファイアウォールの設定を適切に行い、不要なポートを閉じることで、外部からの不正アクセスを防ぐことができます。これはネットワークセキュリティを強化する上で欠かせない対策です。
さらに、重要なデータは定期的にバックアップを取り、万が一の感染時にも被害を最小限に抑える準備をしておくと良いでしょう。データの保護と復旧は、セキュリティ対策の重要な一部です。
これらの対策を組み合わせることで、システムの安全性が大幅に向上します。常に最新のセキュリティ情報に注意を払い、適切な対策を講じることで、ウイルスやマルウェアの脅威からネットワークとデータを守ることができます。
エラー0x800f0922の具体的な対処法
エラー0x800f0922は、Windows Updateやシステムの更新時に発生する厄介な問題です。このエラーコードに遭遇した場合、適切な対処方法を知ることが重要です。
この対処法として、まずはシステムファイルチェッカーを実行しましょう。これはWindowsの基本的なトラブルシューティング手順の一つです。
コマンドプロンプトを管理者権限で開き、「sfc /scannow」と入力します。このコマンドは、Windowsの重要なシステムファイルの破損を検出し、可能な場合は修復します。
次に、DISMツールを使用して、Windows イメージの健全性を確認・修復します。これは更新プログラムの問題解決に効果的な方法です。
「DISM /Online /Cleanup-Image /RestoreHealth」というコマンドを実行してください。このプロセスにはしばらく時間がかかる場合がありますが、辛抱強く待ちましょう。
これらの方法で解決しない場合は、ウイルス対策ソフトを一時的に無効にしてみるのも効果的かもしれません。時として、セキュリティソフトがWindowsの更新プログラムのインストールを妨げることがあるためです。
最後の手段として、クリーンインストールを検討することをお勧めします。これは抜本的な解決策ですが、時間がかかり、すべてのデータとアプリケーションを再インストールする必要があります。
ただし、重要なデータのバックアップを忘れずに行いましょう。クリーンインストールを行う前に、必ずすべての重要なファイルを外部ドライブやクラウドストレージにバックアップしてください。
これらのトラブルシューティング手順を順番に試すことで、エラー0x800f0922の問題を解決し、Windowsシステムを正常に更新できる可能性が高まります。
システムファイルチェッカーの実行方法
Windowsのシステムファイルに問題が発生した際、0x800f0922というエラーコードが表示されることがあります。このようなシステムエラーは、重要なファイルが破損または欠落している可能性を示しています。
この問題を解決するには、システムファイルチェッカー(SFC)を実行することが効果的です。SFCは、Windowsの重要なシステムファイルをチェックし、問題があれば修復する便利なツールです。
SFCの実行方法は簡単で、以下の手順に従って操作を行います:
1まずコマンドプロンプトを管理者権限で開きます。
2次に、「sfc /scannow」というコマンドを入力し、Enterキーを押します。
3すると、システムファイルの検査と修復が自動的に開始されます。
この処理には約15分から30分程度かかることがあるため、完了するまで待ちましょう。スキャンが終わると、問題が見つかった場合は自動的に修復されます。
SFCの実行方法に加えて、以下のようなシステムチェックの方法も効果的です:
- チェックディスク(CHKDSK)の実行:ハードドライブのファイルシステムエラーをチェックし修復します。
- メモリ診断ツールの使用:RAMの問題を検出します。
- ウイルススキャンの実行:マルウェアによる影響を確認します。
これらの方法を試してもエラーが解決しない場合は、DISMツールの使用や、Windows Update、システムの復元など、他の対処法を検討する必要があるかもしれません。
システムファイルの問題は、コンピュータの安定性や性能に大きな影響を与える可能性があるため、定期的なチェックと適切なメンテナンスが重要です。エラーが発生した際は、落ち着いて上記の方法を試してみてください。
ネットワーク接続の確認手順
インターネット接続の確認は、ネットワークトラブルシューティングの基本です。
まず、物理的な接続を確認しましょう。パソコンとルーターの間のLANケーブルがしっかりと差し込まれているか確認します。
Wi-Fi接続の場合は信号の強さは十分かどうか確認します。
次に、コントロールパネルからネットワークアダプターの状態を確認します。ここで、パソコンの設定が正しく行われているか確認することが重要です。
Windows Update中にエラーコード0x800f0922が発生した場合は、ネットワーク設定に問題がある可能性があります。このような場合、インターネット接続の設定を見直す必要があるでしょう。
問題解決のために、コマンドプロンプトを管理者権限で開き、「ipconfig /release」「ipconfig /renew」コマンドを実行してIPアドレスを更新すると効果的です。これにより、ルーターとパソコンの接続が再確立される可能性があります。
それでも解決しない時は、ネットワークアダプターのドライバーを更新するか、システムの復元を検討しましょう。また、ルーターの設定を確認し、必要に応じて再起動することも有効な手段です。
インターネットに接続できない問題は、多くの場合、これらの基本的な手順で解決できます。しかし、問題が続く場合は、インターネットサービスプロバイダーに連絡して、回線の状態を確認することをお勧めします。
ディスクスペースを確保する方法
ディスクスペースの確保は、パソコンのパフォーマンス向上に欠かせません。まずは、ストレージの空き容量を確認することから始めましょう。
不要なファイルの削除が効果的です。一時ファイルやダウンロードフォルダの整理を行い、データを整理することで空き容量を増やすことができます。
次に、ディスククリーンアップツールを活用しましょう。このツールは、システムファイルや古いバックアップを安全に削除し、ストレージの空きを確保できます。
大容量ファイルの特定も重要です。WinDirStatなどのソフトウェアを使えば、ディスク使用状況を視覚的に把握でき、どのデータが容量を圧迫しているか確認できます。
クラウドストレージの利用も検討しましょう。OneDriveやGoogle Driveを使えば、ローカルディスクの負担を軽減でき、重要なデータを安全に保管しながら空き容量を増やすことができます。
最後に、定期的なメンテナンスを心がけましょう。ストレージの状態を定期的に確認し、不要なデータを削除することで、常に十分な空き容量を維持できます。
これらの方法を組み合わせれば、ディスクスペースを効率的に確保でき、パソコンのパフォーマンスを向上させることができるでしょう。ストレージの管理は、快適なコンピューティング環境を維持するための重要な要素です。
ウイルス対策ソフトウェアのスキャン方法
ウイルス対策ソフトウェアのスキャン方法は、コンピュータの安全性を確保する上で欠かせません。現代のデジタル社会では、セキュリティの重要性がますます高まっており、適切なウイルス対策ソフトのインストールと管理が不可欠です。
定期的なスキャンを行うことで、マルウェアやトロイの木馬などの脅威を早期に発見できるのです。これらの有害なプログラムは、コンピュータの性能低下や個人情報の漏洩など、深刻な問題を引き起こす可能性があります。
フルスキャンを実行する際は、PCの処理能力に余裕を持たせるため、他のアプリケーションを終了しておくと良いでしょう。また、ウイルス定義ファイルを最新の状態に保つことで、新種のマルウェアにも対応できます。
クイックスキャンは短時間で完了しますが、フルスキャンほど徹底的ではありません。ただし、日常的なセキュリティチェックとしては十分効果的です。
スケジュール機能を活用すれば、就寝中や外出中など、PCを使用していない時間帯に自動でスキャンを実行できます。これにより、作業の中断を最小限に抑えながら、定期的なセキュリティチェックを行うことができます。
共起語設定なしとしても、ウイルス対策ソフトの設定画面から、スキャン対象のフォルダやファイルを細かく指定することが可能です。これにより、重要なデータが保存されている領域を優先的にスキャンすることができます。
スキャン結果に問題が見つかった場合は、ソフトウェアの指示に従って適切に対処しましょう。場合によっては、感染したファイルの隔離や削除が必要になることもあります。
最後に、ウイルス対策ソフトの導入だけでなく、OSやアプリケーションの定期的なアップデート、不審なメールやウェブサイトの回避など、総合的なセキュリティ対策を心がけることが重要です。これらの習慣を身につけることで、コンピュータをより安全に使用することができます。
システムのリセット手順
システムのリセットは、問題解決の最終手段として重要な役割を果たします。特に、0x800f0922などのエラーコードに直面した際、リセットが有効な解決策となる場合があります。
まず、すべての作業を保存し、開いているアプリケーションを閉じましょう。これは、重要なデータやソフトウェアの設定を失わないために必要な手順です。
次に、スタートメニューから設定を開き、「更新とセキュリティ」を選択します。ここで、システムの再起動やソフトウェアのアップデートに関する重要な設定を確認できます。
左側のメニューから「回復」をクリックし、「このPCを初期状態に戻す」オプションを見つけます。このプロセスでは、インストールされているデバイスドライバーやアプリケーションも影響を受ける可能性があるため、注意が必要です。
「開始する」ボタンを押すと、個人用ファイルを保持するか完全に削除するかを選択できます。この選択は慎重に行い、必要に応じて重要なデータのバックアップを取ることをお勧めします。
選択後、画面の指示に従ってプロセスを進めていきます。リセット中は、システムが自動的に再起動する場合があります。
リセット完了後、システムは新鮮な状態で再起動し、多くの問題が解決されている可能性が高いでしょう。ただし、一部のソフトウェアや設定は再インストールや再設定が必要になる場合があります。
システムリセット後は、最新のデバイスドライバーをインストールし、重要なソフトウェアを更新することで、システムのパフォーマンスと安定性をさらに向上させることができます。
エラー0x800f0922のWindows11での修正方法9選
Windows 11をアップデートしようとしたら、エラー0x800f0922が発生して困っていませんか?このエラーは、システムファイルの破損や不適切な設定が原因で起こることがあります。Windows11のアップデートエラーを修正する方法をいくつか紹介しますので、順番に試してみてください。
まず、Windows Update トラブルシューターを実行してみましょう。これは、Windows11に搭載されている便利なツールで、多くの一般的なエラーを自動的に検出し修正してくれます。
それでも解決しない場合は、DISM(展開イメージサービスと管理)ツールを使用してシステムファイルを修復する方法があります。このツールは、破損したシステムファイルを検出し、修正する強力な機能を持っています。
また、ネットワーク接続の問題が原因の可能性もあるため、Wi-Fi設定やプロキシサーバーの確認も効果的です。特に、Windows11では新しいネットワーク機能が追加されているため、これらの設定を確認することで問題が解決する場合があります。
さらに、サードパーティ製のアンチウイルスソフトを一時的に無効にしてみるのも一案です。時として、これらのソフトウェアがWindows11のアップデートプロセスと競合し、エラーを引き起こすことがあります。
最後の手段として、クリーンインストールを検討するのもよいでしょう。これは、Windows11を完全に新しくインストールする方法で、システムの問題を根本から解決できる可能性があります。
これらの方法を順番に試すことで、多くの場合エラー0x800f0922を解決できます。ただし、重要なデータはバックアップを取ってから作業を始めることをお勧めします。また、エラーの修正方法を選ぶ際は、自分のスキルレベルと快適さに合わせて慎重に判断してください。Windows11の最新アップデートは、セキュリティの向上や新機能の追加など、多くのメリットがありますので、ぜひ成功させてください。
WindowsUpdateトラブルシューティングツールの実行
WindowsUpdateトラブルシューティングツールは、Windowsの更新プログラムに関する問題を自動的に診断し修正する強力な機能です。このツールを実行することで、多くのUpdateに関するトラブルを効率的に解決できます。
エラーコード0x800f0922が発生した場合、このトラブルシューティングツールを実行することで解決できる可能性が高まります。Windows 10ユーザーにとって、このツールは非常に便利な問題解決方法となっています。
Windows 10では、設定アプリから「更新とセキュリティ」を選択し、「トラブルシューティング」セクションに進みましょう。ここでは、様々なWindowsの問題に対するトラブルシューティングツールが用意されています。
そこで「Windows Update」を見つけ、「トラブルシューティングの実行」をクリックします。このステップにより、Updateに特化したトラブルシューティングが開始されます。
ツールが自動的に問題を検出し、修正案を提示してくれるでしょう。Windowsの更新プログラムに関する多くの一般的な問題が、このツールによって解決されます。
この方法は多くのユーザーにとって効果的です。トラブルシューティングツールの実行は、技術的な知識が少ないユーザーでも簡単に行えるため、Windowsの更新に関する問題解決の第一歩として最適です。
もし問題が解決しない場合は、Microsoft社のサポートページで詳細な対処法を確認することをお勧めします。また、Windowsの更新プログラムを最新の状態に保つことで、セキュリティリスクを軽減し、システムの安定性を向上させることができます。定期的なUpdateの確認と実行を心がけましょう。
Microsoft.NETFramework3.5を有効にする方法
Windows 10でMicrosoft NET Framework 35を有効にする際、エラーコード0x800f0922に遭遇することがあります。このエラーは、必要なファイルをダウンロードできない場合に発生します。
解決策として、まずWindows Updateが正常に機能しているか確認しましょう。Windowsの最新バージョンにアップデートすることで、多くの問題が解決される可能性があります。
次に、コントロールパネルから「プログラムと機能」を開き、「Windowsの機能の有効化または無効化」を選択します。ここで、NET Framework 35にチェックを入れ、OKをクリックします。このプロセスで、Windowsは必要なファイルを自動的にダウンロードしてインストールしようとします。
システムが必要なファイルをダウンロードできない場合は、オフラインインストール方法を試してみてください。この方法では、Windows 10/11のISOファイルをMicrosoftの公式サイトからダウンロードする必要があります。
ISOファイルをダウンロードしたら、コマンドプロンプトを管理者権限で実行します。そして、DISMコマンドを使用してISOファイルからNET Framework 35をインストールします。このプロセスでは、Windowsのバージョンに合わせた適切なコマンドを使用することが重要です。
これらの手順を踏むことで、エラー0x800f0922を解決し、NET Framework 35を正常に有効化できるはずです。もし問題が解決しない場合は、Windowsのサポートページで最新の情報やトラブルシューティングガイドを確認することをおすすめします。また、他のプログラムとの互換性の問題がないか確認することも重要です。
ファイアウォールを無効にする手順
Windows Defenderファイアウォールを無効にする際は、システムのセキュリティに影響を与えるため、慎重に作業を進めましょう。
まず、スタートメニューから「設定」を開き、「更新とセキュリティ」を選択します。これは、Windowsのセキュリティ設定にアクセスするための重要なプロセスです。
左側のメニューから「Windows セキュリティ」をクリックし、「ファイアウォールとネットワーク保護」を選びます。ここで、ネットワークセキュリティの設定を管理できます。
次に、「ドメインネットワーク」「プライベートネットワーク」「パブリックネットワーク」の各項目で「Windows Defender ファイアウォール」をオフにします。これにより、ネットワーク接続に関連する問題が解決される可能性があります。
この操作により、エラーコード0x800f0922が解消される可能性があります。このエラーは、ファイアウォールの設定がシステムのインストールやアップデートプロセスを妨げている場合に発生することがあります。
ただし、ファイアウォールを無効にすると、セキュリティリスクが高まるため、必要な作業が終わったら速やかに再有効化することをお勧めします。ファイアウォールは、不正アクセスやマルウェアからシステムを保護する重要な役割を果たしています。
共起語設定なしで作業を進めることで、トラブルを回避できる場合もあります。ただし、セキュリティソフトウェアのインストールや設定変更を行う際は、常にシステムの安全性を考慮しながら慎重に進めることが大切です。
システムファイルの整合性を検証する方法
Windowsのシステムファイルに問題が生じると、エラーコード0x800f0922が表示されることがあります。このような状況では、システムの整合性が損なわれている可能性があるため、適切な検証と修復の方法を知っておくことが重要です。
この状況に対処するため、システムファイルの整合性を検証する方法をいくつか紹介しましょう。これらの方法は、Windowsシステムの安定性を維持するために役立ちます。
まず、管理者権限でコマンドプロンプトを開きます。これは、システムファイルに関する操作を行うために必要な手順です。
次に、「sfc /scannow」というコマンドを入力し、Enterキーを押します。このコマンドは、システムファイルチェッカー(System File Checker)を起動し、ファイルの整合性を検証します。
すると、システムファイルチェッカーが起動し、破損したファイルを自動的に修復します。このツールは、Windowsシステムの重要なファイルを検査し、問題があれば修復を試みます。
この処理には時間がかかるため、完了するまで待ちましょう。システムファイルの数や問題の程度によっては、かなりの時間を要する場合があります。
もし問題が解決しない場合は、「DISM」(展開イメージサービスと管理)コマンドを使用してより詳細な修復を行うことができます。DISMは、Windowsイメージの問題を修復するための強力なツールです。
これらの方法で多くのシステムファイルの問題を解決できるでしょう。ただし、深刻な問題の場合は、専門家に相談したり、システムの再インストールを検討したりする必要があるかもしれません。定期的にシステムの整合性を検証することで、問題を早期に発見し、対処することができます。
WindowsUpdateコンポーネントのリセット手順
WindowsUpdateコンポーネントのリセットは、エラーコード0x800f0922などの問題解決に効果的な手段です。この手順を適切に実行することで、Windowsの更新に関する多くの問題を解決できます。
まず、管理者権限でコマンドプロンプトを開きましょう。これは、Windowsの重要なコンポーネントに変更を加えるために必要な手順です。
次に、「net stop wuauserv」と入力し、Windowsアップデートサービスを停止します。このステップは、Updateコンポーネントをリセットするための準備として重要です。
続いて、「net stop cryptSvc」でCryptographic Servicesも停止させます。このサービスはWindowsの更新プロセスに関連しているため、停止が必要です。
ソフトウェア配布サービスも「net stop bits」で停止させましょう。BITSはWindowsUpdateの重要なコンポーネントの一つです。
最後に、「net stop msiserver」でWindows Installerサービスを停止します。これらのサービスを停止することで、Updateコンポーネントを安全にリセットする準備が整います。
これらのサービスを停止した後、C:\Windows\SoftwareDistributionフォルダを削除します。このフォルダには一時的なUpdateファイルが保存されているため、削除することでコンポーネントをクリーンな状態にリセットできます。
その後、先ほど停止したサービスを逆の順番で再起動させます。これにより、リセットされたUpdateコンポーネントが正常に機能し始めます。
この手順で、多くのWindowsUpdateの問題が解決されるでしょう。ただし、リセット作業を行う前に、重要なデータのバックアップを取ることをお勧めします。また、この手順でも解決しない場合は、Microsoftのサポートに問い合わせるか、専門家に相談することをおすすめします。
Windowsの定期的なアップデートは、セキュリティの維持や新機能の追加のために重要です。Updateコンポーネントのリセットを行うことで、スムーズなアップデートプロセスを確保し、PCのパフォーマンスと安全性を向上させることができます。
AppReadinessサービスを開始する方法
AppReadinessサービスを開始する際の問題解決方法について、Windowsユーザーの皆さまにお伝えします。
まず、管理者権限でコマンドプロンプトを起動し、「net start AppReadiness」というコマンドを入力して実行しましょう。このサービスが正常に起動すると、アプリケーションの準備が整います。
しかし、エラーコード0x800f0922が表示されるなど、起動に問題が生じる場合があります。これは、サービスの依存関係や権限の問題が原因かもしれません。
この問題を解決するために、以下の対処法を試してみてください:
- システムファイルのチェック:sfc /scannowコマンドを実行し、Windowsシステムファイルの整合性を確認します。
- Windows Updateの確認:最新のアップデートを適用することで、サービスの問題が解決する場合があります。
- レジストリエディタでAppReadinessの設定を確認:HKEY_LOCAL_MACHINE\SYSTEM\CurrentControlSet\Services\AppReadinessのレジストリキーを確認し、必要に応じて修正します。
- 依存サービスの確認:AppReadinessサービスが依存する他のWindowsサービスが正常に動作しているか確認します。
- サービスの再登録:管理者権限でコマンドプロンプトを開き、「sc delete AppReadiness」を実行後、「sc create AppReadiness binPath= “%SystemRoot%\System32\svchostexe -k AppReadiness” start= delayed-auto」を実行してサービスを再登録します。
これらの方法を試しても解決しない場合は、システムの復元やクリーンインストールを検討してみてください。Windowsの問題解決には様々なアプローチがありますが、専門知識を活かした対応で、AppReadinessサービスの起動問題を解決できるはずです。
VPN接続をオフにする方法
VPN接続をオフにする際、エラーコード0x800f0922が表示されることがあります。このような問題は、インターネット接続やネットワーク設定に関連していることが多いです。
この問題に遭遇した場合、まずWindows Update機能が正常に動作しているか確認しましょう。また、使用しているデバイスのセキュリティ設定も確認することをおすすめします。
次に、ネットワーク設定を見直し、VPNクライアントソフトウェアを最新版にアップデートすることをおすすめします。インターネットセキュリティの観点からも、常に最新のソフトウェアを使用することが重要です。
それでも解決しない場合は、システムファイルの破損が原因の可能性があるため、SFCスキャンを実行してみてください。これはWindowsのセキュリティ機能の一つで、システムファイルの整合性を確認します。
これらの手順を順番に試すことで、多くの場合VPN接続をスムーズにオフにできるはずです。ネットワークやデバイスの設定によっては、追加の対応が必要な場合もあります。
最後に、ファイアウォールの設定を確認し、VPN関連のポートが適切に開放されているか確認することも効果的な対処法となります。ファイアウォールはネットワークセキュリティの重要な要素ですが、適切に設定されていないと問題の原因となることがあります。
インターネットやネットワークに関連する問題は複雑になりがちですが、これらの手順を丁寧に実行することで、多くの場合問題を解決できます。デバイスとネットワークの適切な設定とセキュリティ対策を行うことで、より安全で快適なオンライン環境を維持することができます。
ディスク容量を解放する方法
ディスク容量の不足は、システムの動作に支障をきたす原因となります。特に、Windows Updateのエラーコード0x800f0922が発生した際は、ストレージの空き容量の確保が解決策となることがあります。
不要なファイルの削除やアプリケーションのアンインストールは、容量確保の基本的な手段です。また、一時ファイルやキャッシュの削除も効果的でしょう。
ディスククリーンアップツールを活用すれば、より簡単に不要なファイルを特定し、削除できます。このツールを使用することで、システムファイルや一時ファイルなど、普段気づきにくい不要なデータも効率的にクリーンアップできます。
大容量ファイルの外部ストレージへの移動も検討に値します。特に、頻繁に使用しない大きなファイルを外付けハードディスクやクラウドストレージに移動することで、内蔵ストレージの空き容量を大幅に増やすことができます。
定期的なメンテナンスを行うことで、システムのパフォーマンスを維持し、エラーの発生を予防できるのです。例えば、月に一度程度、ファイルの整理と不要なデータの削除を習慣化することをおすすめします。
これらの方法を組み合わせることで、効果的にディスク容量を解放できるでしょう。さらに、ストレージの使用状況を定期的に確認し、必要に応じてクリーンアップを行うことで、常に十分な空き容量を維持することができます。これにより、システムの安定性が向上し、様々なエラーの発生リスクを軽減できるのです。
メディア作成ツールを使用する手順
メディア作成ツールの使用手順は、ソフトウェアによって異なりますが、基本的な流れは共通しています。
まず、ツールを起動し、新規プロジェクトを作成します。このとき、作成したいメディアの種類(画像や動画)に応じて適切なプロジェクト設定を選択することが重要です。
次に、素材となる画像や動画、音声ファイルを取り込みます。高品質な素材を使用することで、最終的な作品のクオリティが向上します。
編集画面で素材を配置し、効果や遷移を追加していきます。この段階では、デザインの基本原則を意識しながら、視覚的に魅力的な構成を心がけましょう。
テキストやグラフィックスを挿入し、全体のバランスを整えます。フォントの選択や色使いにも注意を払い、一貫性のあるデザインを目指します。
画像編集や動画編集の技術を駆使して、素材を加工し、より印象的な作品に仕上げていきます。例えば、画像のレタッチや動画のカラーグレーディングなどが効果的です。
最後に、完成したメディアをプレビューで確認し、目的に応じた形式で書き出します。ウェブ用、印刷用、ソーシャルメディア用など、用途に合わせて適切な設定を選択しましょう。
この過程で、エラーコード0x800f0922が表示されることがあります。
これは、システムファイルの破損や互換性の問題が原因の場合があります。
トラブルシューティングとして、システムの更新やツールの再インストールを試みると解決できることがあります。また、使用しているメディア作成ツールの公式サポートページを確認し、特定のエラーに対する解決策を探ることも有効です。
デザインや編集の作業を効率的に進めるためには、ショートカットキーの活用や、作業の自動化機能の利用が役立ちます。また、定期的に作業内容を保存することで、不測の事態に備えることができます。
メディア作成の技術は日々進化しています。最新のトレンドや技術を学び続けることで、より魅力的で効果的な画像や動画を作成することができるでしょう。
エラー0x800f0922の防止策とバックアップ
エラー0x800f0922は、Windowsアップデート時に頻繁に発生する問題です。このエラーに対する効果的な対策と対処法を紹介します。
まず、トラブルシューティングの第一歩として、システムファイルの整合性を確認しましょう。これは問題解決の基本的なステップです。
管理者権限でコマンドプロンプトを開き、「sfc /scannow」を実行します。このコマンドは、システムファイルの破損を検出し、可能な場合は修復を行います。
次に、ディスククリーンアップツールを使用して不要なファイルを削除し、ハードディスクの空き容量を確保します。これはエラー対策の一環として重要です。
さらに、Windows Update関連サービスを再起動することで、問題が解決する場合もあります。これは簡単ですが効果的なトラブルシューティング方法です。
定期的なバックアップも重要なリカバリ対策です。エラーが発生した際のデータ損失を防ぐため、Windows標準のバックアップ機能やサードパーティ製ソフトを使用して、重要なデータを保護しましょう。
これらの対策を実施すれば、エラー0x800f0922のリスクを大幅に軽減できるでしょう。また、問題が発生した場合でも、迅速な対処法を知っておくことで、スムーズな問題解決が可能になります。
エラーが解決しない場合は、Microsoftのサポートページを確認するか、専門家に相談することをおすすめします。適切なトラブルシューティングと対策を行うことで、Windowsの安定した動作を維持できます。
PCをバックアップする方法
PCのバックアップは、重要なデータの損失を防ぐ不可欠な作業です。データを安全に保存するには、外付けハードディスクを使用するか、クラウドサービスを活用するのが効果的です。
Windows 10では、ファイル履歴機能を使用して簡単に自動バックアップを設定できます。この機能を利用すれば、定期的にデータを保護することができます。
設定アプリから「更新とセキュリティ」を選択し、「バックアップ」タブを開きましょう。
外付けハードディスクを接続し、「ドライブの追加」をクリックして保存先を指定します。外付けハードディスクは大容量のデータを保存するのに適していますが、物理的な損傷のリスクがあることを覚えておきましょう。
バックアップする項目や頻度をカスタマイズすることも可能です。重要なデータは頻繁にバックアップすることをおすすめします。
また、クラウドストレージサービスを利用することで、自動バックアップをさらに強化できます。クラウドを使用すれば、デバイスの故障や紛失時でもデータにアクセスできる利点があります。
共起語設定の有無に関わらず、定期的なバックアップが大切です。データの重要性を考慮し、複数の方法を組み合わせることで、より安全なバックアップ体制を構築できます。
万が一、エラーコード0x800f0922が表示された場合は、Windows Updateサービスの再起動や一時ファイルの削除を試みてください。
これらの対策でも解決しない時は、専門家に相談するのが賢明でしょう。データの保護は慎重に行う必要があるため、確実な方法で対処することが重要です。
エラー0x800f0922の良くある質問
エラー0x800f0922について、よくある質問をいくつか紹介します。このエラーコードは、Windowsの更新プロセスにおいて頻繁に発生する問題の一つです。
このエラーが発生する主な原因は、Windowsアップデートの失敗や、システムファイルの破損です。また、インストールされているドライバーやソフトウェアとの互換性の問題が原因となることもあります。
対処法としては、まずWindows Update トラブルシューターを実行することをおすすめします。これは、Windowsに組み込まれている便利なツールで、更新に関する多くの問題を自動的に解決できます。
これで解決しない場合、システムファイルチェッカーツールを使用するのも効果的です。このツールは、破損したシステムファイルを検出し、修復することができます。
また、ネットワーク接続の問題が原因のこともあるため、インターネット設定の確認も重要です。特に、プロキシサーバーやファイアウォールの設定を見直してみましょう。
共起語設定なしでも、これらの基本的な対応で多くの場合は解決できます。しかし、より複雑な問題の場合は、追加の解決方法が必要になることがあります。
それでも改善しない時は、専門家に相談するか、OSの再インストールを検討しましょう。Windowsの再インストールは最後の手段ですが、深刻なシステムの問題を解決する効果的な方法です。
エラーの詳細な原因は、イベントビューアーで確認できることもあります。このツールを使用すると、エラーが発生した正確な時間や関連するシステムコンポーネントなど、より詳細な情報を得ることができます。
最後に、Windowsの更新は重要なセキュリティパッチや機能改善を含んでいるため、このエラーを放置せずに解決することが大切です。定期的なシステムメンテナンスと更新プログラムのインストールを心がけることで、多くのエラーを未然に防ぐことができます。
エラー0x800f0922で「更新プログラムを構成できませんでした」となる場合の解決策
エラー0x800f0922は、Windows Updateの実行中によく発生する問題です。このエラーは、システムの構成に関連する問題や更新プログラムの適用に失敗した場合に表示されることがあります。
このエラーが表示されると、「更新プログラムを構成できませんでした」というメッセージが表示されることがあります。このような場合、システムの構成に問題がある可能性が高いため、慎重に対処する必要があります。
解決策としては、まずWindowsUpdateトラブルシューティングツールを実行することをおすすめします。このツールは、一般的な更新プログラムの問題を自動的に検出し、修正することができます。
これで問題が解決しない場合は、システムファイルチェッカーを使用して、破損したシステムファイルを修復することが効果的です。システムファイルの破損がエラーの原因となっている場合、この方法で解決できる可能性が高くなります。
また、ウイルス対策ソフトを一時的に無効にすることで、更新プログラムのインストールがスムーズに行える可能性もあります。セキュリティソフトが更新プログラムの適用を妨げている場合があるためです。
さらに、Windows Update関連のサービスを再起動することで、エラーが解消されることもあります。サービスの再起動により、更新プログラムの構成に関する問題が解決することがあります。
最後に、クリーンブートを実行して、サードパーティのソフトウェアによる干渉を排除することも有効な手段です。クリーンブートにより、システムの構成を最小限に抑えた状態で更新プログラムを適用できるため、エラーの原因を特定しやすくなります。
これらの方法を順番に試していくことで、多くの場合エラー0x800f0922を解決できます。ただし、エラーの原因や状況によっては、より高度な対処が必要な場合もあります。その場合は、Microsoft公式サポートに問い合わせるか、専門家に相談することをおすすめします。
エラー0x800f0922がWindows Server 2019で出る場合の解決策
Windows Server 2019でエラー0x800f0922が発生した場合、システム更新や機能のインストールに支障をきたす可能性があります。このようなエラーが出る場合、迅速な解決策を見つけることが重要です。
まず、Windows Server 2019の一般的なエラー対処法として、WindowsUpdateトラブルシューティングツールを実行することをお勧めします。これにより、多くの場合、問題が自動的に解決されることがあります。
それでも改善しない場合は、コマンドプロンプトを管理者権限で開き、「DISM /Online /Cleanup-image /Restorehealth」コマンドを実行しましょう。このコマンドは、システムファイルの破損を修復できる場合があり、Windows Server 2019のエラー解決に効果的です。
さらに、「sfc /scannow」コマンドを実行して、システムファイルの整合性を確認することも効果的です。このコマンドは、破損したシステムファイルを検出し、可能な場合は修復を行います。
これらの方法で解決しない場合は、ネットワーク接続やプロキシ設定を確認し、一時的にファイアウォールを無効にしてみるのも一案です。ネットワーク関連の問題がWindows Server 2019のエラーの原因となっている可能性もあるためです。
最後に、Microsoft社のサポートに問い合わせることで、専門的なアドバイスを受けられる可能性があります。Windows Server 2019の特定のエラーに対して、より詳細な解決策を提供してもらえる場合があります。
エラーが発生した場合、焦らずに上記の解決策を順番に試してみてください。多くの場合、これらの方法でWindows Server 2019のエラーを解決できます。
エラー0x800f0922がIISで出る場合の解決策
IISでエラー0x800f0922が発生した場合、システム管理者は迅速な対応が求められます。このようなIISエラーが出る場合、適切な解決策を見つけることが重要です。
このエラーは、Windowsの更新プログラムのインストール中に生じることが多く、ネットワーク接続の問題や、ファイルシステムの破損が原因となる可能性があります。IISを使用している場合、このようなエラーが発生すると、ウェブサイトやアプリケーションの正常な動作に支障をきたす可能性があります。
解決策として、まずはWindowsUpdateトラブルシューティングツールを実行することをお勧めします。これはIISのエラー解決に効果的な方法の一つです。
これで解決しない場合は、システムファイルチェッカー(SFC)を使用して、破損したシステムファイルを修復することが効果的です。IISのエラーが出る場合、このステップが問題解決の鍵となることがあります。
また、DISM(展開イメージサービスと管理)ツールを利用して、Windowsイメージの健全性を確認し、必要に応じて修復することも重要です。これはIISのエラー解決に役立つ高度な解決策の一つです。
さらに、ネットワーク設定のリセットやプロキシサーバーの確認も忘れずに行いましょう。IISのエラーが出る場合、ネットワーク関連の問題が原因であることもあるため、これらの確認は重要です。
これらの手順を丁寧に実施することで、多くの場合エラー0x800f0922を解消できます。IISのエラーが発生した場合でも、適切な解決策を順序立てて実行することで、問題を効果的に解決できる可能性が高まります。
0x800f0922エラーの解決策のまとめ
Windowsアップデート中に発生する0x800f0922エラーは、多くのユーザーを悩ませる問題です。このエラーコードが表示されると、アップデートが完了せず、システムの安定性に影響を与える可能性があります。このトラブルに対する効果的な解決策と対処法をいくつか紹介します。
まず、エラーの主な原因は、システムファイルの破損や不足にあります。問題解決の第一歩として、Windows Update トラブルシューターを実行してみましょう。これは、Microsoftが提供する自動診断ツールで、多くの一般的なアップデート問題を特定し修正することができます。
トラブルシューターで解決しない場合、DISM(展開イメージサービスと管理)ツールを使用してシステムイメージを修復する方法が効果的です。このツールは、Windowsの重要なコンポーネントを修復し、システムの整合性を回復させます。コマンドプロンプトを管理者権限で開き、「DISM /Online /Cleanup-Image /RestoreHealth」を実行します。
さらに、SFCスキャンを行うことで、破損したシステムファイルを検出・修復できます。これは、Windowsの重要なシステムファイルをチェックし、問題があれば修復する強力なツールです。コマンドプロンプトで「sfc /scannow」を実行してください。
これらの方法で改善が見られない際は、クリーンブートを試みるのも一案です。クリーンブートでは、最小限の drivers とスタートアッププログラムでWindowsを起動し、サードパーティのソフトウェアによる干渉を排除します。
トラブルシューティングの過程で、エラーコードの意味を理解することも重要です。0x800f0922は通常、Windowsアップデートのコンポーネントに問題があることを示しています。この知識は、より適切な対処法を選択する際に役立ちます。
最後の手段として、Windowsの再インストールを検討することもあります。ただし、これは時間がかかり、データ損失のリスクもあるため、他の解決策を十分に試した後に検討すべきオプションです。
これらの対処法を順番に試すことで、多くの場合0x800f0922エラーを解決し、スムーズなWindowsアップデートを実現できます。問題が継続する場合は、Microsoftのサポートに相談することをおすすめします。



