0x800f0954エラー発生時の【完全ガイド】Windows10/11での修正方法
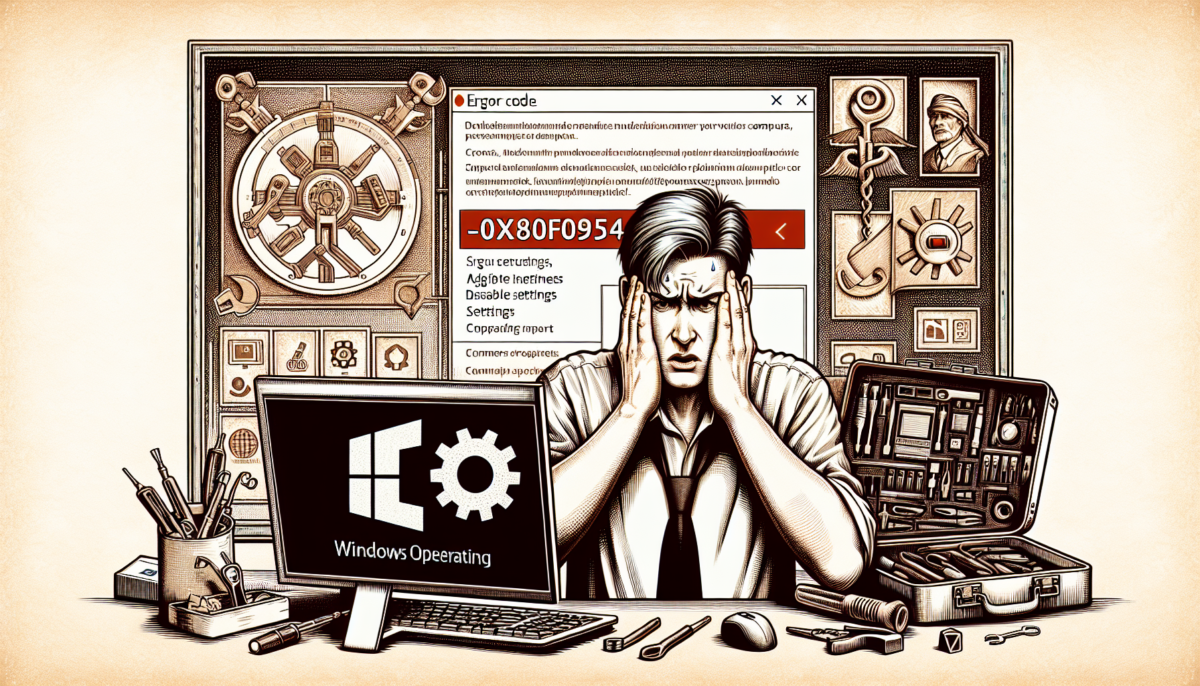
Windows 10や11を使用していると、時折遭遇する厄介なエラーの一つが「0x800f0954」です。このエラーは主にシステムの更新やアプリのインストール時に発生し、ユーザーを困惑させることがあります。
本記事では、この0x800f0954エラーの原因を解説するとともに、効果的な対処法をステップバイステップで紹介します。初心者の方でも簡単に実践できる方法から、上級者向けの高度な解決策まで幅広くカバーしています。
日本国内のWindows環境に特化した情報を提供しますので、国内特有の問題にも対応可能。このガイドを参考に、エラーを迅速に解決し、快適なPC環境を取り戻しましょう。
クリックできる目次
0x800f0954エラーの概要と意味
0x800f0954エラーは、Windows Updateや「NET Framework」のインストール中に発生することが多いエラーコードです。このエラーは、主に「Windows Server Update Services(WSUS)」や「グループポリシー」が原因で発生します。エラーが発生すると、更新プログラムや「機能の追加」ができなくなり、システムの安定性に影響を与える可能性があります。特に企業環境では、WSUSの設定が適切でない場合にこのエラーが頻発することがあります。
このエラーコードが表示されると、エラーメッセージに「0x800f0954」という番号が含まれていることが多いです。このメッセージは、問題の特定と対処法を見つけるための重要な手がかりとなります。エラーを解決するためには、WSUSの設定を確認し、必要に応じて「グループポリシー」の修正を行うことが推奨されます。具体的な対処法としては、WSUSの設定を再構成する、または一時的に無効にして直接Microsoftのサーバーから更新を取得する方法があります。
さらに、エラーが発生した際には、他のWindows関連の問題も併発する可能性があるため、システム全体のチェックを行うことも重要です。例えば、最新のWindows Updateを適用する、システムファイルチェッカー(SFC)を実行してファイルの整合性を確認するなどの手順が考えられます。これらの対処法を実行することで、エラーの再発を防ぎ、システムの安定性を保つことができます。
0x800f0954エラーとは何か
0x800f0954エラーは、Windows Updateの実行中に発生する厄介なトラブルです。このエラーコードが表示されると、システムの更新プロセスが中断されてしまいます。Windowsユーザーにとって、このような更新の問題は深刻な課題となり得ます。主な原因として、ネットワーク接続の問題やシステムファイルの破損が挙げられるでしょう。
多くのユーザーが、このエラーに遭遇して困惑した経験があるはずです。解決方法としては、まずWindows Update トラブルシューターの実行が効果的です。これは、Microsoftが提供する公式ツールで、多くの一般的なエラーを自動的に検出し修正してくれます。
また、DISM(展開イメージサービスと管理)ツールの使用も有効な手段です。DISMを使用することで、Windowsイメージの健全性を確認し、破損した部分を修復することができます。さらに、システムファイルチェッカー(SFC)を活用して、破損したファイルを修復することも推奨されます。
これらの方法で解決しない場合は、Windows 10やWindows 11の最新バージョンを公式サイトからダウンロードし、クリーンインストールを行うことも検討してみてください。ただし、この方法はデータが失われる可能性があるため、重要なファイルのバックアップを忘れずに行ってください。
最新のWindows Update機能パックをダウンロードしてインストールすることで、更新プロセスに関連する問題が解決することもあります。Microsoftの公式サイトから、お使いのWindowsバージョンに適合する更新プログラムをダウンロードし、インストールしてみましょう。
エラーが解消されない場合は、Microsoft社のサポートに問い合わせることをおすすめします。彼らは最新の情報と専門知識を持っており、このような複雑なエラーコードの解決に役立つアドバイスを提供してくれるでしょう。
0x800f0954エラーが発生する背景
0x800f0954エラーは、Windows Updateや「DISM」ツールを使用して機能を追加しようとした際に発生することが多いです。このエラーメッセージは、特定の更新プログラムや機能がMicrosoftのサーバーからダウンロードできない場合に表示されます。Windows Updateのインストール中に問題が発生すると、このエラーコードが表示されることがあります。
原因としては、WSUS(Windows Server Update Services)の設定が影響していることが一般的です。特に企業環境でWSUSを利用している場合、更新プログラムが適切に配信されないことがあります。また、ネットワークの設定やファイアウォールの制限が原因で、更新プログラムのダウンロードがブロックされることも考えられます。
このエラーの対処法としては、以下の手順を試すことをおすすめします:
1Windows Updateトラブルシューターを実行する
2Windows Update関連サービスを再起動する
3WSUS設定を確認し、必要に応じて修正する
4ネットワーク接続を確認し、ファイアウォールの設定を見直す
5システムファイルの整合性をチェックする
これらの問題解決手順を順番に試すことで、多くの場合エラー0x800f0954を解決できます。しかし、問題が解決しない場合は、Microsoftのサポートに問い合わせるか、IT専門家に相談することをおすすめします。Windows Updateは重要なセキュリティアップデートを提供するため、このエラーを放置せずに適切に対処することが大切です。
0x800f0954エラーの原因
0x800f0954エラーは、Windows UpdateやNET Frameworkのインストール中に発生することが多い厄介なトラブルです。このエラーコードは、主に「グループポリシー設定」や「ネットワーク接続」の問題に起因します。Windows Updateプロセス中にこのエラーメッセージが表示されると、多くのユーザーが困惑してしまいます。
特に、WSUS(Windows Server Update Services)を使用している環境では、サーバーとの通信がうまくいかない場合にこのエラーが表示されることがあります。また、レジストリ設定が正しくない場合や、必要なサービスが停止している場合も原因となり得ます。
エラーの解決方法として、まず「グループポリシー」を確認し、必要に応じて設定を変更することが推奨されます。さらに、ネットワーク接続の確認や、Windows Updateサービスの再起動も有効なトラブルシューティング手順です。
以下に、0x800f0954エラーに対する具体的な解決方法をいくつか紹介します:
1Windows Update関連サービスの再起動
2グループポリシーの確認と修正
3ネットワーク設定の確認
4Windows Update トラブルシューターの実行
5システムファイルの整合性チェック
これらの対策を順番に試すことで、多くの場合0x800f0954エラーを解決できます。しかし、問題が解決しない場合は、Microsoftサポートに問い合わせるか、専門家の助言を求めることをお勧めします。
エラーコードやエラーメッセージに遭遇した際は、慌てずに適切なトラブルシューティング手順を踏むことが重要です。Windows Updateは、セキュリティと安定性の観点から非常に重要なプロセスですので、このようなエラーを迅速に解決することが大切です。
.NETFrameworkの問題
NET Frameworkのインストール時に発生する0x800f0954エラーは、多くの開発者を悩ませる問題です。このエラーコードは、システムファイルの破損や不完全な更新が原因で起こることが多いです。解決策としては、まずWindows Update機能を利用して最新のアップデートを適用することが効果的です。Windows Updateを実行することで、NET Frameworkに関連する重要なセキュリティパッチやバグ修正も同時に適用されるため、システムの安定性が向上します。
それでも改善しない場合は、Microsoftが提供する専用の修復ツールを使用することをおすすめします。この修復ツールは、NET Frameworkに関連する問題を自動的に診断し、修正を試みます。さらに、システムファイルチェッカーツールを実行し、破損したファイルを修復する方法もあります。
これらの方法で解決しない場合は、NET Frameworkを完全にアンインストールしてから再インストールすることで、問題が解決するケースも少なくありません。再インストール時には、最新バージョンを選択し、セキュリティ更新プログラムも同時に適用することをお忘れなく。
開発環境の安定性とセキュリティを確保するためには、このエラーに迅速に対処することが重要です。また、プロジェクトの要件に応じて、より新しいバージョンのNET Frameworkへの移行を検討するのも一案でしょう。新しいバージョンでは、パフォーマンスの向上やセキュリティの強化が図られていることが多いため、長期的な観点からも有益です。
ローカルグループポリシーエディターの問題
ローカルグループポリシーエディターを使用中に「0x800f0954」エラーが発生することがあります。このエラーは、特定の機能を有効にしようとした際に発生することが多く、主にWindows Updateサービスが正しく動作していない場合に見られます。このような問題に直面した際、効果的な問題解決アプローチを取ることが重要です。
まず、Windowsの設定を確認し、Windows Updateサービスが実行中であるか確認してください。これは、Windowsの管理ツールを使用して簡単に確認できます。次に、エラーが続く場合は、コマンドプロンプトを管理者権限で開き、「DISMexe /Online /Cleanup-image /Restorehealth」を実行してシステムイメージを修復します。このコマンドは、Windowsの重要なファイルの破損を修復し、多くの場合エラーの解決に役立ちます。
それでも問題が解決しない場合、グループポリシー設定を手動で調整する必要があります。具体的には、ローカルグループポリシーエディターで「コンピュータの構成」→「管理用テンプレート」→「システム」→「Windows コンポーネント」→「Windows Update」を確認し、適切な設定に変更してください。この過程で、Windowsの管理設定を詳細に確認することで、エラーの根本原因を特定し、解決することができます。
さらに、Windows Update関連のエラーに対処する際は、システムの他の部分にも注意を払うことが重要です。例えば、ウイルス対策ソフトウェアが最新の状態であることを確認し、システムファイルのチェックを実行することで、潜在的な問題を事前に防ぐことができます。
これらの手順を順番に実行することで、多くの場合「0x800f0954」エラーを含むWindows関連の問題を効果的に解決できます。しかし、問題が続く場合は、Microsoftのサポートに連絡するか、専門家の助言を求めることをお勧めします。適切な問題解決アプローチと管理ツールの使用により、Windowsシステムを最適な状態に保つことができます。
CBSログファイルの問題
CBSログファイルの問題は、Windowsの「更新」やシステム修復時に発生するエラーを特定するために重要です。このログファイルは、トラブルシューティングの際に非常に有用な情報源となります。特にエラーコード「0x800f0954」は、Windows Updateの失敗やコンポーネントストアの破損が原因で発生します。
このエラーを解決するためには、まず「DISMツール」を使用してシステムイメージを修復し、その後「sfc /scannow」コマンドでシステムファイルをチェックする方法があります。これらのトラブルシューティング手順は、多くのWindows関連の問題に対して効果的な解決方法となります。
さらに、Windows Updateサービスの「再起動」や、必要な「パッケージ」の手動インストールも効果的です。これらの手順を実行する前に、CBSログファイルを解析することで、具体的なエラーの詳細を把握し、適切な対策を講じることが可能となります。
ログファイルの解析は、エラーコードの意味を理解し、問題の根本原因を特定するのに役立ちます。例えば、特定のファイルが破損している場合や、システムコンポーネントに問題がある場合など、ログファイルにはそれらの情報が記録されています。
トラブルシューティングの過程で、エラーコードに関連する情報をオンラインで検索することも有効です。多くの場合、同じエラーコードに遭遇した他のユーザーの経験や、Microsoft公式のサポートページで具体的な解決方法が見つかることがあります。
最後に、CBSログファイルの問題解決に困難を感じる場合は、専門家に相談することをお勧めします。経験豊富なIT技術者は、ログファイルを詳細に分析し、より高度なトラブルシューティング技術を適用して問題を解決することができます。
WindowsServerUpdateServices(WSUS)の設定や接続の問題
WSUSの設定や接続の問題は、特にエラーコード「0x800f0954」が発生する場合、トラブルシューティングが難しいことがあります。このエラーは、通常、クライアントがWSUSサーバーに正しく接続できないことが原因です。まず、WSUSサーバーのIPアドレスが正しいか確認し、ファイアウォール設定も見直してください。次に、グループポリシー設定を再確認し、適切なWSUSサーバーを指定しているか確認します。
WSUSの管理ツールを使用して、サーバー側の設定を確認することも重要です。特に、更新プログラムの承認状況や配信設定が適切かどうかを確認してください。また、クライアント側でWindows Updateサービスが正常に動作しているかも重要です。自動更新が有効になっているか、また更新プログラムのダウンロードとインストールが正しく設定されているかを確認しましょう。
さらに、WSUSサーバーの性能や容量にも注意を払う必要があります。大量のクライアントや更新プログラムを扱う場合、サーバーのリソースが不足し、接続問題を引き起こす可能性があります。定期的にサーバーの状態を監視し、必要に応じてハードウェアのアップグレードを検討することも大切です。
これらの基本的なチェックと詳細なトラブルシューティングを行うことで、多くの接続問題は解決できます。また、Microsoft公式のWSUSトラブルシューティングガイドを参照することで、より専門的な問題にも対処できるでしょう。
0x800f0954エラーの解決策
0x800f0954エラーは、Windows UpdateやNET Frameworkのインストール時に頻繁に発生する問題です。このトラブルシューティングガイドでは、エラーの解決策と具体的な修正方法を紹介します。
まず、Windows Updateサービスを再起動することから始めましょう。これは多くの場合、簡単かつ効果的な解決策となります。以下の手順で行います:
1コマンドプロンプトを管理者権限で開きます。
2「net stop wuauserv」と入力してEnterを押し、サービスを停止します。
3「net start wuauserv」と入力してEnterを押し、サービスを再起動します。
この方法で問題が解決しない場合は、グループポリシーエディターを使用して設定を確認する必要があります。以下の手順で行います:
1Windowsキー + Rを押して「実行」ダイアログを開きます。
2「gpeditmsc」と入力してEnterを押します。
3「コンピュータの構成」→「管理用テンプレート」→「システム」→「インターネット通信管理」→「インターネット通信設定の無効化」と進みます。
4設定が正しいことを確認し、必要に応じて調整します。
さらに、このエラーのトラブルシューティングには以下の方法も効果的です:
1Windows Update関連ファイルのクリーンアップ:
– 「ディスククリーンアップ」ツールを実行し、一時ファイルやWindows Update関連ファイルを削除します。
2システムファイルチェッカーの実行:
– コマンドプロンプトを管理者として開き、「sfc /scannow」と入力して実行します。
3DISM(展開イメージサービスと管理)ツールの使用:
– コマンドプロンプトで「DISM /Online /Cleanup-Image /RestoreHealth」を実行します。
これらの解決策を試しても問題が解決しない場合は、より深刻なシステムの問題が潜んでいる可能性があります。その場合は、Microsoft公式サポートに問い合わせることをお勧めします。専門家のアドバイスを受けることで、エラーの根本的な原因を特定し、適切な修正方法を見つけることができるでしょう。
0x800f0954エラーは厄介な問題ですが、適切なトラブルシューティング手順を踏むことで、多くの場合解決することができます。根気強く対応し、必要に応じて専門家の助言を求めることが、このエラーを効果的に解決する鍵となります。
CBSログファイルを削除する方法
CBSログファイルを削除する方法は、特にWindows Updateのエラー「0x800f0954」を解決する際に役立ちます。CBSとは「Component Based Servicing」の略で、Windowsのコンポーネントに関連するログを記録するファイルです。これらのログファイルが肥大化すると、システムの動作に影響を与える可能性があります。
まず、管理者権限でコマンドプロンプトを開きます。次に、「cd %windir%\logs\cbs」と入力して、CBSログのディレクトリに移動します。このディレクトリには、様々なCBSログファイルが保存されています。
続いて、「del **」を実行してすべてのログファイルを削除します。この操作により、不要なCBSログファイルが削除され、ディスクスペースが回復します。ただし、重要なファイルを誤って削除しないよう注意が必要です。
CBSログファイルの削除方法には他にも、Disk Cleanup(ディスククリーンアップ)ツールを使用する方法があります。このツールを使えば、CBSログファイルを含む不要なファイルを安全に削除できます。
定期的にログファイルを整理することで、システムのパフォーマンスを維持することができます。特に、Windows Updateの問題やシステムの動作が遅くなった場合は、CBSログファイルの削除を検討してみてください。
ただし、ログファイルの削除には注意が必要です。問題が発生した際の診断に役立つ情報が含まれている可能性があるため、重要なシステム変更を行う前にはバックアップを取ることをお勧めします。
PowerShellを使用して.NETFrameworkをインストールする方法
PowerShellを活用してNET Frameworkをインストールする手順を解説します。まず、Windowsコンピュータで管理者権限でPowerShellを起動します。これは、コマンドラインインターフェースを通じて行います。
「Install-WindowsFeature Net-Framework-Core」コマンドを実行すると、システムに必要なコンポーネントが自動的にダウンロードされ、インストールが開始されます。このプロセスは、Windowsの機能を管理するためのPowerShellスクリプトを使用しています。
しかし、エラーコード「0x800f0954」が表示される場合があります。このエラーは、ソースファイルが見つからないことを示しています。解決策として、「-Source」パラメータを使用し、インストールメディアのパスを指定します。例えば、「Install-WindowsFeature Net-Framework-Core -Source D:\sources\sxs」のように入力します。
このコマンドは、Windowsのコマンドラインツールを使用して実行されます。管理者権限で実行することで、システムレベルの変更を行う権限が与えられ、インストールプロセスがスムーズに進行します。
インストールが完了したら、「Get-WindowsFeature Net-Framework-Core」コマンドで確認できます。このコマンドもPowerShellスクリプトの一部であり、インストールされた機能の状態を確認するのに役立ちます。
これらのステップを踏むことで、PowerShellを使用したNET Frameworkのインストールが完了します。コマンドラインを使用したこの方法は、特にシステム管理者やIT専門家にとって効率的で、複数のコンピュータに一括でインストールする際に便利です。また、スクリプトを作成して自動化することも可能で、大規模な環境での展開に役立ちます。
WSUSをバイパスする方法
Windows Updateのエラー「0x800f0954」は、WSUS(Windows Server Update Services)環境で発生することがあります。このエラーは、セキュリティアップデートや重要な更新プログラムの適用を妨げる可能性があるため、迅速な対応が求められます。
WSUSは、組織内のWindows端末の更新管理を一元化するツールですが、時としてこのようなエラーの原因となることがあります。このエラーを回避し、効果的な更新管理を行うためには、以下の手順を試してみてください。
まず、「ローカルグループポリシーエディタ」を使用して、Windows Updateの設定を変更します。「gpeditmsc」を実行し、「コンピュータの構成」→「管理用テンプレート」→「Windowsコンポーネント」→「Windows Update」の順に進み、「WSUSを使用しない」設定を有効にします。これにより、一時的にWSUSをバイパスすることができます。
次に、コマンドプロンプトを管理者権限で開き、「net stop wuauserv」と「net start wuauserv」を順に実行してWindows Updateサービスを再起動します。これにより、WSUSをバイパスして直接Microsoftのサーバーから更新プログラムを取得することができます。
最後に、Windows Updateを再度実行してエラーが解消されたか確認してください。エラーが解消された場合は、セキュリティアップデートを含む重要な更新プログラムを速やかに適用することをお勧めします。
また、長期的な解決策として、WSUSサーバーの設定や接続性を確認し、適切な更新管理ポリシーを策定することが重要です。これにより、組織全体のセキュリティを向上させ、効率的なアップデート管理を実現することができます。
グループポリシーエディターを実行する方法
グループポリシーエディターを実行するには、まず「Windowsキー + R」を押して「ファイル名を指定して実行」ダイアログを開きます。次に「gpeditmsc」と入力し、エンターキーを押します。これでグループポリシーエディターが起動し、Windowsシステムの詳細な管理と設定が可能になります。
エディターを利用することで、システムの詳細なポリシー設定を変更できます。グループポリシーは、Windowsの操作や動作を制御する強力なツールであり、セキュリティ設定やユーザー環境の管理に役立ちます。
もし「0x800f0954」エラーが発生した場合、Windows Updateの設定を確認し、必要に応じて修正してください。このエラーは、システムファイルの破損や不適切なWindows Update設定が原因で起こることがあります。
また、グループポリシーエディターの操作には管理者権限が必要な場合があるため、適切な権限を持つアカウントでログインしていることを確認しましょう。管理者として実行することで、より広範囲なシステム設定の変更が可能になります。
Windowsの効率的な管理のために、グループポリシーエディターの使用方法を理解することは重要です。定期的にポリシー設定を見直し、最新のセキュリティ推奨事項に従って更新することで、システムのパフォーマンスと安全性を向上させることができます。
プロのデータ復旧業者に相談する方法
データ復旧に困ったら、データ復元の専門家に相談するのが賢明です。まず、信頼できる業者を探すことから始めましょう。口コミやレビューを参考にし、実績豊富な会社を選びます。次に、電話やメールで初期相談を行います。この際、エラーコード「0x800f0954」などの具体的な症状を伝えると、より的確なアドバイスが得られるでしょう。
多くの業者は、無料で診断を行っています。データの重要度や緊急性を説明し、復旧にかかる費用や時間の見積もりを依頼しましょう。複数の業者に相談して比較検討するのも良いでしょう。データ復元の専門家は、様々なトラブルに対する豊富な経験と知識を持っているため、あなたの問題に最適な対処法を提案してくれるはずです。
最終的に依頼する際は、機密保持契約を結ぶなど、データの安全性にも注意を払うことが大切です。また、今後同様のトラブルを防ぐために、専門家からデータバックアップの方法や、日常的なメンテナンスの対処法についてアドバイスを受けるのも良いでしょう。
プロの技術を活用すれば、諦めていたデータも復活する可能性が高まります。データ復元の専門家は、最新の技術や専門的な知識を駆使して、様々なトラブルに対応することができます。彼らの経験と専門性を信頼し、大切なデータの復旧に取り組んでみてください。
0x800f0954に関連するエラーと対処法
エラーコード「0x800f0954」は、Windows Updateの失敗やNET Frameworkのインストールエラーでよく見られます。このエラーが発生する主な原因は、Windows Updateサービスが正しく動作していないか、グループポリシー設定が誤っていることです。対処法としては、まずWindows Updateサービスを再起動し、最新のアップデートを確認します。それでも解決しない場合、コマンドプロンプトを管理者権限で開き、「DISM /Online /Cleanup-Image /RestoreHealth」コマンドを実行してください。さらに、グループポリシーエディターを使用して、設定を確認し修正することも重要です。これらの対策を講じることで、多くのケースでエラーが解消されるはずです。
もし、これらの手順を試しても問題が解決しない場合、Windows Updateのトラブルシューティングツールを使用することをお勧めします。このツールは、一般的な問題を自動的に検出し、修正するのに役立ちます。また、エラーメッセージやエラーコードを詳細に調べることで、より具体的な解決策を見つけることができるでしょう。再起動も有効な手段の一つであり、システムの一時的な不具合を解消することができます。
パソコンが起動しない原因と対処法
パソコンが起動しない問題に直面した際、焦らずに原因を特定することが大切です。多くの場合、ハードウェアやソフトウェアの不具合が関係しています。まず、電源ケーブルの接続を確認し、バッテリーが充電されているか確かめましょう。次に、BIOSの設定が正しいか点検します。起動時にビープ音が鳴る場合は、そのパターンからハードウェアの問題を推測できるかもしれません。
特に、メモリの故障が原因で起動しないトラブルが発生することがあります。この場合、メモリを再装着したり、別のスロットに差し替えてみると良いでしょう。また、データのバックアップが取れていない場合、重要なデータが失われるリスクもありますので、日頃から定期的にバックアップを行うことが推奨されます。
Windows Update後に起動しなくなることもあり、その際はセーフモードでの起動を試みます。エラーコード「0x800f0954」が表示される場合、システムファイルの破損や互換性の問題が考えられます。このエラーに対しては、システム修復ディスクを使用するか、クリーンインストールを検討するのが有効な対処法となるでしょう。さらに、リカバリオプションを利用してシステムを以前の正常な状態に戻すことも一つの方法です。
パソコンのトラブルに対処する際には、冷静に対応し、必要な手順を踏むことが重要です。
パソコンの電源が落ちる原因と対処法
パソコンの電源が突然落ちる原因として、ハードウェアの故障やソフトウェアの不具合が考えられます。特に、電源ユニットやマザーボードの故障、過熱によるシャットダウンが一般的です。また、Windows Updateエラー「0x800f0954」も原因の一つです。このエラーは、更新プログラムのインストール中に発生し、システムの安定性を損ないます。対処法として、まず電源ユニットや冷却ファンの状態を確認しましょう。次に、Windows Updateのトラブルシューティングツールを使用し、「0x800f0954」エラーを修正します。最後に、必要に応じてシステムのクリーンインストールを検討してください。
さらに、ハードウェアやソフトウェアの問題だけでなく、システム全体のトラブルシューティングも重要です。例えば、定期的なシステムチェックやウイルススキャンを行うことで、潜在的な問題を早期に発見し対処することができます。エラーコードが表示された場合は、そのコードを検索して具体的な解決策を確認するのも有効です。システムの安定性を維持するためには、日頃からのメンテナンスと迅速な対応が欠かせません。
0x800f0954エラーに関するFAQ
0x800f0954エラーは、Windows Updateの実行中によく発生する問題です。このエラーコードが表示された場合、システムファイルの破損や不適切な設定が原因である可能性が高いでしょう。多くのユーザーが、このエラーに遭遇して困惑しています。解決策としては、まずWindows Update トラブルシューティングを実行することをおすすめします。これで問題が解決しない場合は、DISM(展開イメージサービスと管理)ツールを使用してシステムファイルを修復する方法があります。また、クリーンブートを実行して、サードパーティ製ソフトウェアとの競合を排除することも効果的かもしれません。それでも解決しない場合は、システムの復元ポイントを利用するか、最悪の場合はWindowsの再インストールを検討する必要があるかもしれません。
このエラーの対処法を理解するためには、まずエラーコード0x800f0954の原因を特定することが重要です。具体的な原因には、ネットワークの問題やWindows Updateの設定ミスなどが考えられます。これらのトラブルシューティングを行う際には、Microsoftの公式サポートページを参照することをおすすめします。公式ページには、エラーコードごとの詳細な解決方法が掲載されており、非常に役立ちます。
よくある質問と回答
エラーコード「0x800f0954」は、Windowsの更新プログラムや機能のインストール時に発生することが多い一般的な問題です。このエラーは、特に「NET Framework」や「Windows Update」に関連しています。まず、インターネット接続を確認し、プロキシ設定を無効にすることが推奨されます。次に、Windows Updateサービスが正しく動作しているか確認しましょう。コマンドプロンプトを管理者権限で開き、「sfc /scannow」を実行することでシステムファイルの修復が可能です。さらに、DISMツールを使用してWindowsイメージの修復を試みることも有効です。これらの手順を踏むことで、多くの場合、エラー「0x800f0954」を解決できます。
このエラーを解決するための詳細な解決策を把握しておくことは非常に重要です。例えば、Windows Updateのトラブルシューティングツールを使用することも一つの方法です。また、エラーが発生する背景や原因についての情報を収集することも、問題解決に役立ちます。エラーコード「0x800f0954」に関する情報をしっかりと理解し、適切な対策を講じることで、システムの安定性を保つことができます。



