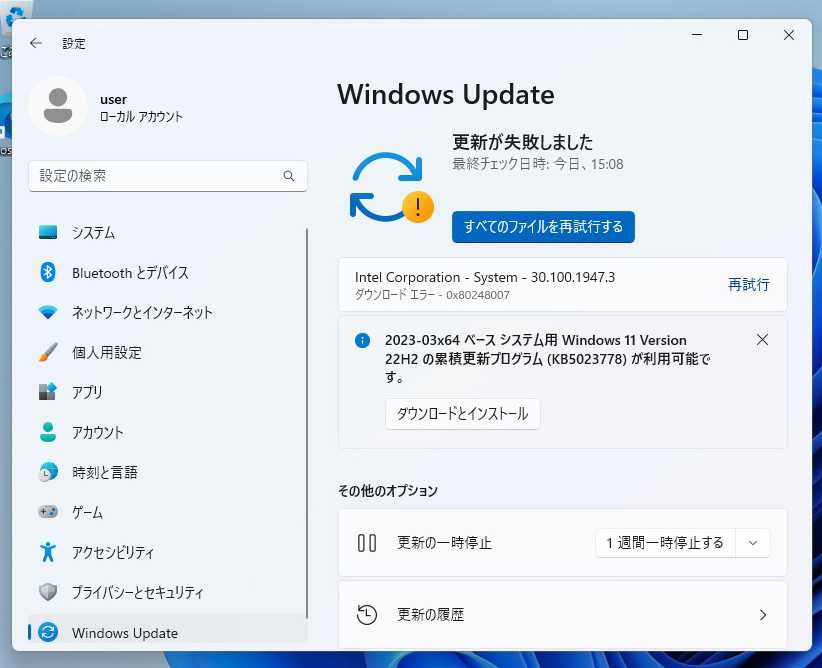今回は、Windowsで0x80248007エラーが発生する原因や解決方法について解説します。
0x80248007エラーが発生する原因には、以下のようなものがあります。
- Windows Updateで不具合が起きている
- ウイルス対策ソフトが影響している
- ファイアウォールが影響している
- システムファイルが不具合を起こしている など
本記事では、上記のような原因で0x80248007エラーが発生した場合について、具体的な解決方法を解説しています。
また、Windows ServerやWindows 7でアップデートの際にエラーが出た場合についても解説していますので、参考にしていただけたらと思います。
クリックできる目次
- 1 Windows 10や11の0x80248007エラーの原因は?回答です
- 2 Windows 10や11の0x80248007エラーの解決方法
- 3 Windows Updateの22H2で0x80248007が発生する場合
- 4 kb4023057で0x80248007エラーが発生する場合
- 5 KB2267602で0x80248007エラーが発生する場合
- 6 Windows Server 2016で0x80248007エラーが発生する場合
- 7 Windows 7で0x80072f8f – 0x20000エラーが発生する場合
- 8 0x80248007エラーの原因や解決方法を解説!Windows Updateがうまくいかない原因は?のまとめ
Windows 10や11の0x80248007エラーの原因は?回答です
Windows 10やWindows 11で0x80248007エラーが発生する場合、主にWindows Updateで不具合が起きていることが考えられます。
また、エラーが発生している場合、PC本体が物理的な不具合・破損を起こしている可能性もあります。
そのため、解決方法を実行する際には、早めにデータのバックアップを取っておきましょう。
それでは、以下の項目でさまざまなケースでの0x80248007エラーの解決方法を解説していきます。
Windows 10や11の0x80248007エラーの解決方法
Windows 10やWindows 11で0x80248007エラーが発生する場合には、以下の方法で問題を解決できる可能性があります。
- パソコンを再起動する
- 時刻設定を直す
- トラブルシューティング
- 一時ファイルのクリア
- sfcスキャンを行う
- 空き容量を確認する
それぞれの解決方法については、以下で具体的に解説しています。
パソコンを再起動する
Windows 10やWindows 11で0x80248007エラーが発生する場合、パソコンを再起動することで問題が解決する可能性があります。
一時的なエラーが発生しているという可能性もありますので、そのような場合はパソコンを再起動してみると解決することがあります。
本体を再起動しても問題が解決しないという場合は、その他の対処法も試してみてください。
時刻設定を直す
Windows 10やWindows 11で0x80248007エラーが発生する場合、時刻設定を正しく直すことで問題が解決する可能性があります。
Windows Updateのエラーは、本体の時刻設定が間違っている場合に発生する可能性もあります。
時刻設定の変更方法は、以下の通りです。
【PCの時刻設定を変更する方法】
- 画面右下に表示されている時刻の表示を右クリックします。
- 「日時を調整する」を選択します。
- 「時刻を自動的に調整する」をオンにします。
- オンにしても時刻がおかしいという場合は、「時刻を自動的に調整する」をオフにします。
- 「日付と時刻を手動で設定する」の「変更」を選択します。
- 日付と時刻を正確なものに設定し直し、「変更」を選択します。
時刻設定を修正したら、問題が解決したかどうか確認してみてください。
トラブルシューティング
Windows 10やWindows 11で0x80248007エラーが発生する場合、トラブルシューティングを実行することで問題が解決する可能性があります。
トラブルシューティングの実行方法は以下の通りです。
【トラブルシューティングを実行する方法】
- 「スタート(Windowsマーク)」を選択します。
- 「設定(歯車マーク)」を選択します。
- 「システム」の「トラブルシューティング」を選択します。
- 「その他のトラブルシューティングツール」を選択します。
- 「Windows Update」の「実行する」を選択します。
- 「トラブルシューティングが完了しました」と表示されるまで待機します。
- 案内に従い操作を行います。
トラブルシューティングを実行したら、問題が解決したかどうか確認してみてください。
一時ファイルのクリア
Windows 10やWindows 11で0x80248007エラーが発生する場合、システムの一時ファイルのクリアを実行することで問題が解決する可能性があります。
システムの一時ファイルのクリア方法は、以下の通りです。
【システムの一時ファイルのクリアを実行する方法】
- 「Windows」キーと「R」キーを同時に押します。
- 「ファイル名を指定して実行」の画面で「%windir%\SoftwareDistribution\Download」と入力します。
- 「OK」を選択します。
- 管理者権限でフォルダ内のデータをすべて削除します。
- 再度「ファイル名を指定して実行」画面を開き、次は「%windir%\SoftwareDistribution\DataStore」と入力します。
- 「OK」を選択します。
- 管理者権限でフォルダ内のデータをすべて削除します。
- 再度「ファイル名を指定して実行」画面を開き、次は「services.msc」と入力します。
- 「OK」を選択します。
- 「Windows Update」を右クリックします。
- 「一時停止」か「停止」を選択します。
- 再度「Windows Update」を右クリックします。
- 「再開」もしくは「開始」を選択します。
- 本体を再起動します。
再起動後、問題が解決したかどうか確認してみてください。
sfcスキャンを行う
Windows 10やWindows 11で0x80248007エラーが発生する場合、sfcスキャンを行うことで問題が解決する可能性があります。
sfcスキャンの実行方法は以下の通りです。
【sfcスキャンを実行する方法】
- デスクトップの検索ボックスに「cmd」と入力します。
- コマンドプロンプトを右クリックし、「管理者として実行」を選択します。
- 「sfc /scannow」と入力します。
- 「Enter」キーを押します。
- 完了したらコマンドプロンプトを閉じ、本体を再起動します。
スキャンが完了したら、問題が解決したかどうか確認してみてください。
空き容量を確認する
Windows 10やWindows 11で0x80248007エラーが発生する場合は、本体の空き容量を確認してみてください。
本体の空き容量が不足していると、アップデートができずにエラーが発生する可能性があります。
空き容量が少ないという場合は、不要なデータを削除してから再度問題が解決したかどうか確認してみてください。
Windows Updateの22H2で0x80248007が発生する場合
Windows Updateの22H2で0x80248007が発生する場合も、以下の項目に記載されている対処方法を実行してみてください。
→Windows 10や11の0x80248007エラーの解決方法
対処方法を実行してみたら、改めて問題が解決したかどうか確認してみてください。
kb4023057で0x80248007エラーが発生する場合
kb4023057で0x80248007エラーが発生する場合も、まず以下の項目に記載されている対処方法を実行してみてください。
→Windows 10や11の0x80248007エラーの解決方法
ちなみに、kb4023057は更新の妨げになる問題を解決するプログラムです。
こちらのプログラムはMicrosoftに問題を報告する役割を持った「rempl」というツールをインストールするためにありますが、「rempl」が原因でPCの動作が重くなってしまう場合もあります。
これによってPCが重くなるなどの問題によってエラーが発生してしまう場合には、以下のような対処方法を試してみてください。
- kb4023057をアンインストールする
- 「rempl」の削除
kb4023057をアンインストールする
kb4023057で0x80248007エラーが発生する場合、以下の手順を実行することで問題が解決する可能性があります。
kb4023057をアンインストールする方法は、以下の通りです。
【kb4023057をアンインストールする方法】
- スタートメニューより、「コントロールパネル」を開きます。
- 「プログラムのアンインストール」を選択します。
- 「kb4023057」を選択します。
- アンインストールします。
アンインストール後、問題が解決したかどうか確認してみてください。
「rempl」の削除
kb4023057で0x80248007エラーが発生する場合、「rempl」を削除してダミーファイルをおいておくことで問題が解決する可能性があります。
「rempl」を削除する場合、セキュリティソフトを一時的に停止しておくのがよいでしょう。理由としては、ソフトによる「rempl」の復元を防ぐためです。
「rempl」を削除する方法は、以下の通りです。
【「rempl」を削除する方法】
- 「エクスプローラー(フォルダのマーク)」を選択します。
- Cドライブを選択します。
- プログラムファイルから「rempl」のフォルダを見つけます。
- 「rempl」フォルダ自体を削除します。
- 新たにフォルダを作成します。
- 作成したフォルダに「rempl」と名前をつけておきます。(ダミーファイル)
削除後、問題が解決したかどうか確認してみてください。
KB2267602で0x80248007エラーが発生する場合
KB2267602は、Windows Defenderの更新定義プログラムです。
KB2267602で0x80248007エラーが発生する場合、以下のような方法で問題が解決する可能性があります。
- PCの再起動
- Windowsセキュリティから更新を実行する
- 手動で定義ファイルを更新する
- キャッシュの削除を実行する
- ウイルス対策ソフトを停止する
- Windows Defenderを有効にする
それぞれの対処方法については、以下の項目で解説しています。
パソコンの再起動
KB2267602でエラーが発生する場合、まずは一時的なエラーということを考え、パソコンを再起動してから再度アップデートを実行してみてください。
再起動では問題が解決しない場合は、その他の対処法を実行してみてください。
Windowsセキュリティから更新を実行する
KB2267602でエラーが発生する場合、Windowsセキュリティから更新を実行することで問題が解決する可能性があります。
手順は以下の通りです。
【Windowsセキュリティから更新を実行する方法】
- 「スタート(Windowsマーク)」を右クリックします。
- 「設定」を選択します。
- 「更新とセキュリティ」を選択します。
- 「Windowsセキュリティ」を選択します。
- 「ウイルスと脅威の防止」を選択します。
- 「更新プログラムのチェック」を選択します。
- 「セキュリティインテリジェンス」内の「更新プログラムのチェック」を選択します。
手動で定義ファイルを更新する
KB2267602でエラーが発生する場合、手動で定義ファイルを更新することで問題が解決する可能性があります。
手順は以下の通りです。
【手動で定義ファイルを更新する方法】
- Latest security intelligence updates for Microsoft Defender Antivirus and other Microsoft antimalwareへアクセスします。
- 「Microsoft Defender Antivirus for Windows 10 and Windows 8.1」内の、最新の定義ファイルを入手します。
- 「mpam-fe.exe」を右クリックします。
- 「管理者として実行」を選択します。
- ユーザーアカウント制御が表示されたら「はい」を選択します。
- その後、Windowsセキュリティから更新を実行してください。
キャッシュの削除を実行する
KB2267602でエラーが発生する場合、キャッシュの削除を実行することで問題が解決する可能性があります。
手順は以下の通りです。
【キャッシュの削除を実行する方法】
- デスクトップの検索ボックスで「cmd」と入力します。
- 「コマンドプロンプト」を右クリックします。
- 「管理者として実行」を選択します。
- 「cd %ProgramFiles%\Windows Defender」と入力し、「Enter」キーを押します。
- 「MpCmdRun.exe -removedefinitions -dynamicsignatures」と入力し、「Enter」キーを押します。
- 「MpCmdRun.exe -SignatureUpdate」と入力し、「Enter」キーを押します。
- 「Signature update finished.」と表示されるまで待機します。
- コマンドプロンプトを閉じます。
- その後、Windowsセキュリティから更新を実行してください。
ウイルス対策ソフトを停止する
KB2267602でエラーが発生する場合、ウイルス対策ソフトを停止してからアップデートを実行することで問題が解決する可能性があります。
手順はソフトごとに異なりますので、公式のマニュアルなどを参考にしてみてください。
Windows Defenderを有効にする
KB2267602でエラーが発生する場合、Windows Defenderを有効にしてからアップデートを実行することで問題が解決する可能性があります。
手順は以下の通りです。
【Windows Defenderを有効にする方法】
- 「スタート(Windowsマーク)」を右クリックします。
- 「設定」を開きます。
- 「更新とセキュリティ」を選択します。
- 「Windowsセキュリティ」を選択します。
- 「ウイルスと脅威の防止」を選択します。
- 「設定の管理」を選択します。
- 「リアルタイム保護」をオンにします。
- その後、更新を再度実行してください。
Windows Server 2016で0x80248007エラーが発生する場合
Windows Server 2016で0x80248007エラーが発生する場合は、アップデートの再試行を実行することで問題が解決する可能性があります。
再試行でも問題が解決しない場合は、一度パソコン本体を再起動してから再試行を実行してみてください。
Windows 7で0x80072f8f – 0x20000エラーが発生する場合
Windows 7で0x80072f8f – 0x20000エラーが発生する場合、他のパソコンを使ってインストールメディアを作成することで問題が解決する可能性があります。
手順は以下の通りです。
【インストールメディアを他のパソコンで作成する方法】
- 他のパソコンで「MediaCreationTool」を起動します。
- ライセンス条項に同意します。
- 「別のPCのインストールメディアを作成する」を選択します。
- 該当のパソコンの仕様に従ってオプションを選択します。
- 「ISOファイル」を選択します。
- 「Windows 10をダウンロードしています」という画面が表示されたら待機します。
- 指示に従ってISOファイルをDVDにコピーします。
- 作成したDVDを該当のパソコン本体で起動します。
手順が完了したら、問題が解決したかどうか確認してみてください。
0x80248007エラーの原因や解決方法を解説!Windows Updateがうまくいかない原因は?のまとめ
今回は、0x80248007エラーが発生する原因や解決方法について解説しました。
0x80248007エラーは、主にWindowsのアップデート関連で発生するエラーです。
まずはパソコン本体の再起動や時刻設定の確認など、簡単な対処法から試してみてください。
それらの解決方法では問題が解消されない場合は、データのバックアップを取ったあとその他の対処方法を試してみましょう。
どのような対処方法を実行しても問題が解決しない場合、本体の故障などの原因も考えられます。
そのような場合は、専門家に相談してみるのがよいでしょう。