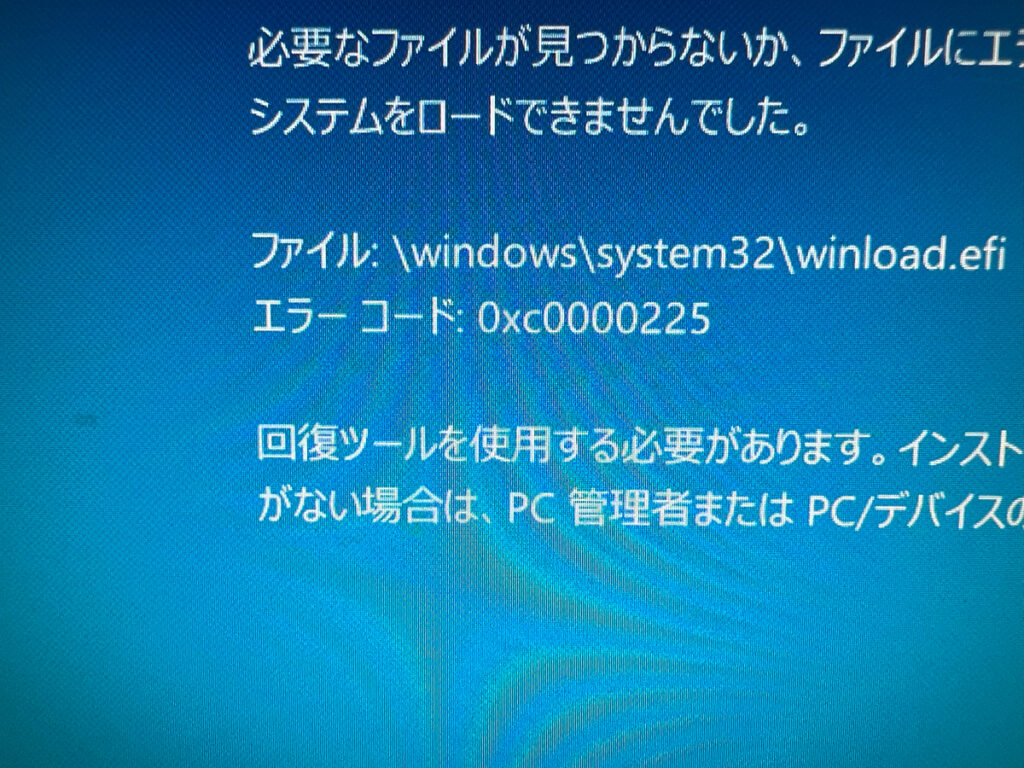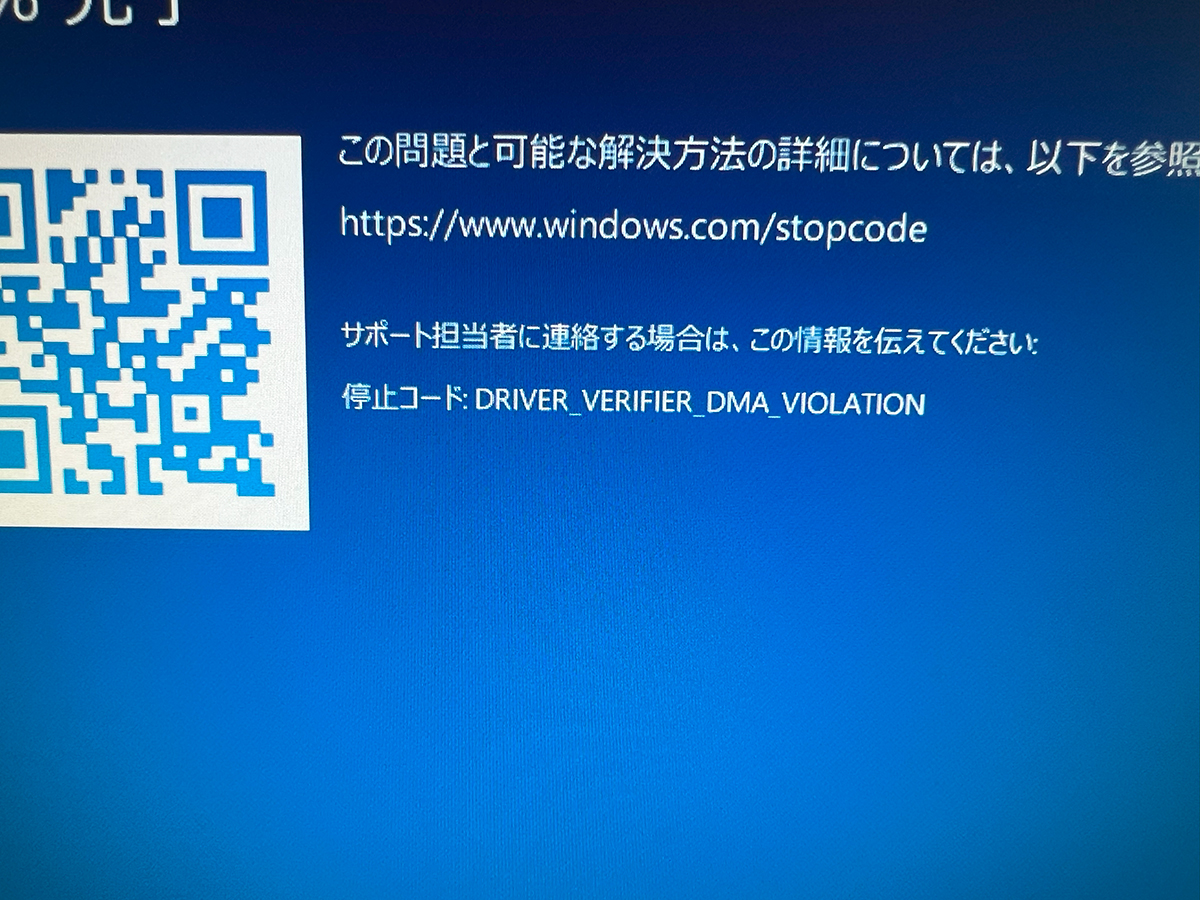0xc0000225エラーでWindowsが起動しない原因と解決法

Windowsを起動しようとしたら、突然「0xc0000225」というエラーコードが表示されて先に進めなくなった経験はありませんか?このエラーは、システムファイルの破損やハードウェアの問題など、様々な要因で発生する可能性があります。
本記事では、0xc0000225エラーの主な原因と、その解決方法について詳しく解説していきます。初心者の方でも理解しやすいよう、ステップバイステップで対処法を紹介していきますので、ぜひ最後までお読みください。
Windows PCを使用している多くの方にとって、このエラーは深刻な問題となり得ます。しかし、適切な対処法を知っていれば、自力で解決できる場合も多いのです。それでは、0xc0000225エラーの謎に迫っていきましょう。
Windows Updateの後にエラーコード「0xc0000225」が出ることも多いようです。
その場合はこちらの記事も参考にして下さい。
Windows Updateが失敗する原因と解決方法
クリックできる目次
実際にエラーコード「0xc0000225」を解決した方法
解決したエラーコード「0xc0000225」が出た条件
- 停止コード「DRIVER_VERIFIER_DMA_VIOLATION」が最初に出た

- セーフモードで起動できた
- システムの復元が使えた
- Windows Updateの後にエラーコード「0xc0000225」が出るようになった
こレら上記の条件のパソコンならエラーコード「0xc0000225」が次の方法で解決できる可能性が高いです。
エラーコード「0xc0000225」を解決できた経緯
まずやったことは、SFC(システムファイルチェッカー)です。
コマンドプロンプトを管理者権限で立ち上げて「SFC /SCANNOW」と打ち込みました。
結果は解決せず。
次にSSDのエラーチェックです。
こちらもコマンドプロンプトを管理者権限で立ち上げて「CSKDSK /F C:」と打ち込みます。
これも解決できませんでした。
更に、スタートアップ修復をしましたが、こもダメ。
次にセーフモードでパソコンを起動してみました。(Windows11をセーフモードで起動する方法)
なんとかセーフモードで起動できました。
最終的にはシステムの復元を行ったらエラーコード「0xc0000225」が出なくなりました。
エラーコード「0xc0000225」とは何か
エラーコード「0xc0000225」は、Windowsシステムの起動時に発生する深刻な問題を示します。このエラーは、ブートローダーが正常に機能せず、オペレーティングシステムの読み込みに失敗した際に表示されるのです。
このエラーの原因を理解し、適切な対処法を知ることが問題解決の第一歩となります。主な原因としては、ハードドライブの破損やBIOSの設定ミス、システムファイルの損傷などが挙げられます。
ユーザーにとって、このエラーに遭遇すると非常に不安な状況に陥りがちです。しかし、適切なトラブルシューティングを行うことで、多くの場合は解決可能です。
修復方法としては、システム修復ディスクを使用したり、BIOSの設定を確認したりすることが効果的です。具体的な手順は以下の通りです:
- システム修復ディスクを使用して起動し、「自動修復」オプションを試す。
- コマンドプロンプトを使用してブートローダーを再構築する。
- BIOSの設定を確認し、ブートの優先順位が正しく設定されているか確認する。
これらの対処法を試しても問題が解決しない場合は、専門家に相談することをおすすめします。また、最悪の場合はWindowsの再インストールが必要になることもあります。
このエラーは単なる数字の羅列ではなく、重大なシステムの不具合を示すサインなのです。適切なトラブルシューティングと問題解決の手順を踏むことで、多くの場合、システムを正常な状態に戻すことができます。定期的なバックアップの実施も、このような問題に備える上で重要な予防策となります。
エラーコード「0xc0000225」の概要
エラーコード「0xc0000225」は、Windowsシステムで発生する深刻な問題を示すものです。このエラーは、コンピューターの起動時に表示されることが多く、オペレーティングシステムが正常にブートできない状態を意味します。
主な原因として、ブートローダーの破損やシステムファイルの不整合が挙げられます。また、ハードディスクやSSDの物理的な損傷、BIOSの設定ミス、ウイルス感染なども引き起こす要因となり得ます。
このエラーが発生すると、ユーザーはデスクトップにアクセスできず、コンピューターの使用が困難になります。そのため、迅速なトラブルシューティングが必要となります。
解決には、システム修復ディスクの使用やBIOSの再設定、ハードウェアの点検など、複数のアプローチが必要となる場合があります。具体的な対処方法としては、以下のようなステップが考えられます:
- システムリカバリ:Windowsの回復環境(WinRE)を使用して、システムの自動修復を試みます。
- ブートローダーの修復:コマンドプロンプトを使用してブートローダーを再構築します。
- システムファイルの修復:SFCやDISMコマンドを使用して、破損したシステムファイルを修復します。
- Windowsの再インストール:上記の方法で解決しない場合、最後の手段としてWindowsの再インストールを検討します。ただし、この方法はデータ損失のリスクがあるため、事前にバックアップを取ることが重要です。
これらの対処法を試す前に、重要なデータのバックアップを取ることを強くお勧めします。また、専門知識がない場合は、経験豊富な技術者に相談することで、安全かつ効果的にエラーを解決できる可能性が高まります。
エラーが発生する主な原因
Windowsの起動時に「0xc0000225」エラーが発生するトラブルは、多くのユーザーを悩ませる問題点の一つです。この問題の主な原因は、システムファイルの破損や不整合にあります。
このエラーの解決方法を探る前に、いくつかの注意点を押さえておく必要があります。まず、ハードディスクの物理的な損傷、不適切なシャットダウン、マルウェア感染などが引き金となることが多いため、これらの可能性を考慮する必要があります。
また、BIOSの設定変更やドライバーの互換性問題も、このエラーを引き起こす要因となり得ます。これらの問題に対処する際は、慎重に作業を進めることが重要です。
さらに、重要なシステムファイルが見つからない場合や、ブートセクターに問題がある際にも同様のエラーが表示されることがあるのです。これらの問題を特定し、適切な対処法を選択することが、トラブル解決の鍵となります。
RAM不足やオーバークロックによる不安定な動作も、稀にこのエラーの原因となります。このような場合、ハードウェアの診断や設定の見直しが必要になるかもしれません。
これらの問題を解決するには、システム修復ディスクの使用やBIOSの再設定、ハードウェアの診断など、適切な対処法を選択する必要があります。エラーの原因によって最適な解決方法が異なるため、状況を正確に把握してから対処することが重要です。
トラブルシューティングを行う際は、データのバックアップを取るなどの予防措置を講じることをお勧めします。また、専門知識が必要な場合は、専門家に相談することも一つの対処法として考慮してください。
エラーコード「0xc0000225」が表示される原因
エラーコード「0xc0000225」は、Windowsの起動時に発生する深刻な問題を示します。このエラーメッセージが表示される主な原因は、ブートローダーの破損や設定ファイルの不整合です。
具体的には、BCD(Boot Configuration Data)ストアの損傷や、システムファイルの欠落が挙げられるでしょう。また、ハードディスクやSSDの物理的な故障も、このエラーを引き起こす可能性があります。さらに、最近のWindows更新プログラムの適用失敗や、マルウェア感染によるシステムファイルの改変も原因となることがあります。
0xc0000225エラーは、コンピューターが正常に起動できない状態を意味するため、迅速な対応が求められます。このトラブルに遭遇した場合、以下のような解決方法や対処法を試してみることをおすすめします。
- システム修復ディスクを使用したトラブルシューティング
- 自動修復機能の実行
- BCDストアの再構築
- システムファイルチェッカー(SFC)の実行
- 最後に正常起動した構成でのシステム復元
これらの方法で問題が解決しない場合は、専門家に相談するか、Windowsの再インストールを検討する必要があるかもしれません。エラーの原因を特定し、適切な対処法を選択することで、多くの場合、システムを正常な状態に戻すことができます。
WindowsUpdateの失敗によるエラー
WindowsUpdateの失敗によるエラーは、多くのユーザーを悩ませる問題です。特に深刻なのが、エラーコード「0xc0000225」が表示される場合でしょう。このようなエラーコードに遭遇した際は、適切なトラブルシューティングが必要となります。
このエラーは、システムファイルの破損や不完全なアップデートが原因で発生することが多いんです。そのため、最新のアップデートを適用することで問題が解決する可能性があります。
対処法としては、まず簡単な方法として、PCの再起動を試してみましょう。再起動で解決しない場合は、システム復元ポイントを利用したり、スタートアップ修復を実行したりするのが効果的です。
それでも解決しない時は、コマンドプロンプトを管理者権限で開き、SFCやDISMコマンドを使ってシステムファイルをチェックし修復することをおすすめします。これらのコマンドは、破損したシステムファイルを自動的に検出し、修復してくれます。
最悪の場合、クリーンインストールが必要になることもあるので注意が必要ですね。ただし、クリーンインストールを行う前に、重要なデータのバックアップを忘れずに行いましょう。
WindowsUpdateは重要ですが、このようなエラーに遭遇したら慌てずに適切な対処を心がけましょう。エラーコードを正確に記録し、Microsoft公式のサポートページやコミュニティフォーラムで情報を集めるのも効果的です。トラブルシューティングの過程で不安な点があれば、専門家に相談することをおすすめします。
周辺機器のトラブルによるエラー
パソコンの起動時に「0xc0000225」エラーが表示される場合、深刻なトラブルに直面している可能性があります。このエラーコードは、ブートローダーが正常に機能しない状態を示しており、様々な原因が考えられます。ここでは、このエラーの解決方法と対処法について詳しく説明します。
まず、周辺機器のトラブルが原因である可能性が高いです。外付けHDDやUSBメモリなどの外部ストレージデバイスが接続されていると、起動順序に混乱が生じることがあります。このような場合のトラブルシューティングとして、不要な周辺機器をすべて取り外し、再起動を試みましょう。
それでも解決しない場合は、BIOSの設定を確認し、ブート順序が正しく設定されているか確認が必要です。BIOSの設定変更は慎重に行う必要がありますので、不安な場合は専門家に相談することをおすすめします。
また、ハードディスクやSSDの故障の可能性も考えられるため、SMART情報を確認することも重要なトラブルシューティングの一環です。ハードウェアの問題が見つかった場合は、早めの交換や修理を検討しましょう。
最後に、Windows回復環境(WinRE)を使用して、システムファイルの修復を行うことで問題が解決する場合もあります。これは高度な対処法の一つですが、効果的なエラー解決方法として知られています。
これらの対処法を順番に試していくことで、多くの場合「0xc0000225」エラーを解決することができます。しかし、問題が複雑な場合や、自己解決が難しい場合は、専門のサポートサービスを利用することをお勧めします。エラーのトラブルシューティングは慎重に行い、重要なデータは常にバックアップを取っておくことが大切です。
内蔵パーツの故障
パソコンの起動時に「0xc0000225」エラーが表示されると、内蔵パーツの故障が疑われます。このようなトラブルに遭遇した場合、まず適切な診断を行うことが重要です。
このエラーコードは、ブートファイルの破損や、ハードディスクドライブ(HDD)またはソリッドステートドライブ(SSD)の不具合を示唆することがあります。専門家による診断を受けることで、問題の根本原因を特定し、最適な修理方法を見つけることができます。
特にHDDの場合、物理的な損傷や経年劣化によるセクタ不良が原因となることも。このような場合、HDDの修理や交換が必要になる可能性があります。
SSDでは、NANDフラッシュメモリの寿命に起因する問題が考えられます。SSDの寿命が近づいている場合、データのバックアップを取った上で、新しいSSDへの交換を検討する必要があるでしょう。
また、マザーボード上のSATAコントローラーやRAMの不具合も、このエラーを引き起こす可能性があります。これらのコンポーネントにトラブルがある場合、専門的な修理や部品の交換が必要になることがあります。
対処法としては、まずCHKDSKコマンドでディスクチェックを行い、必要に応じてWindows回復環境(WinRE)を使用したシステム修復を試みることが推奨されます。これらの方法は、ソフトウェア面での修理方法として効果的な場合があります。
それでも解決しない場合は、ハードウェアの交換が必要かもしれません。信頼できる修理業者に相談し、適切な診断と修理または交換の提案を受けることをお勧めします。パソコンのトラブルに対しては、早めの対応が重要です。適切な診断と修理を行うことで、データの損失を防ぎ、パソコンの寿命を延ばすことができます。
エラーコード「0xc0000225」の具体的な対処法
エラーコード「0xc0000225」は、Windowsの起動時に発生する厄介な問題です。このエラーが表示されると、システムが正常に起動できなくなり、ユーザーにとって深刻なトラブルとなります。
このような状況に直面した場合、適切な対処方法とトラブルシューティングの手順を知っておくことが重要です。Windowsのエラー修復には、いくつかの段階的なアプローチがあります。
まず、対処法としては、BIOSの設定を確認し、ブートデバイスの順序が正しく設定されているか確認しましょう。これは基本的なトラブルシューティングの第一歩です。
次に、システム修復ディスクを使用して起動し、Windowsの自動修復機能を実行することをおすすめします。この機能は、多くの一般的な起動問題を解決できる可能性があります。
これでも解決しない場合は、コマンドプロンプトを開き、「bootrec /rebuildbcd」コマンドを実行してBCDを再構築します。これは、ブート設定データの問題を修復するのに効果的な方法です。
さらに、上記の方法で問題が解決しない場合は、Windowsの再起動を何度か試みることも有効な場合があります。再起動によって、一時的な問題が解消されることもあります。
最後の手段として、Windowsの再インストールを検討する必要があるかもしれません。ただし、重要なデータのバックアップを忘れずに行ってください。再インストールは、システムを完全に修復する効果的な方法ですが、時間がかかり、データ損失のリスクもあります。
これらの対処方法とトラブルシューティングの手順を順番に試すことで、0xc0000225エラーを解決できる可能性が高まります。Windowsの問題に直面した際は、焦らず冷静に対応することが大切です。また、専門家のサポートを受けることも検討してみてください。
パソコンの再起動
パソコンの再起動は、多くの問題を解決する効果的な方法です。再起動方法を知っておくことは、トラブルシューティングの基本として重要です。
特に、エラーコード0xc0000225が表示された場合、再起動が有効な対処法となることがあります。エラーコードは問題の特定に役立つため、メモしておくと良いでしょう。
このエラーは、システムファイルの破損や不整合が原因で発生することが多く、再起動によってOSが正常に読み込まれる可能性があります。ただし、再起動だけでは解決しない場合もあるため、他の修復方法も知っておくことが大切です。
再起動の手順は簡単で、スタートメニューから「再起動」を選択するだけです。ただし、強制的に電源を切ることは避け、正しい手順で行うことが重要です。
再起動後もエラーが解決しない場合は、システム修復ディスクを使用するなど、より高度な対処が必要になるかもしれません。また、システム復元を行うことで、問題が発生する前の状態に戻すこともできます。
定期的な再起動は、パソコンのパフォーマンス維持にも役立つので、日常的に行うことをおすすめします。また、重要なデータは定期的にバックアップを取ることで、万が一の際にも安心です。
トラブルシューティングの際は、まず再起動を試し、それでも解決しない場合は、エラーコードを確認し、適切な修復方法やシステム復元を検討するという手順を覚えておくと良いでしょう。パソコンの問題に直面した際、落ち着いて対処することが大切です。
全ての周辺機器を外す
パソコンのトラブルシューティングにおいて、エラーコード0xc0000225が発生した場合、コンピュータに接続されている全ての周辺機器を外すことが効果的な対処法の一つです。
USBデバイスやプリンター、外付けハードディスクなど、USBケーブルやワイヤレス接続で繋がっている機器を順番に取り外していきます。
特に、最近追加した周辺機器がある場合は注意が必要です。新しいUSB機器やワイヤレスデバイスを接続したことで、デバイスドライバーの競合や互換性の問題が発生している可能性があるためです。
周辺機器を外した後、コンピュータを再起動してエラーが解消されるか確認しましょう。
解決しない場合は、BIOSの設定を確認したり、システムの復元を試みるなど、さらなる対策が求められます。
周辺機器を一つずつ接続し直すことで、問題の原因を特定できる可能性も高まります。この際、USBケーブルやワイヤレス接続の状態も確認し、必要に応じて交換や再設定を行うことをおすすめします。
また、コンピュータの接続ポートやUSBハブに問題がないか確認することも重要です。ポートの故障やUSBハブの不具合が原因でエラーが発生している可能性もあるため、別のポートを試すなどして確認してみましょう。
最後に、ワイヤレス接続の場合は、電波干渉や信号の弱さが問題を引き起こしている可能性もあるため、接続環境の改善も検討してみてください。
内蔵パーツの交換
パソコンの起動時に「0xc0000225」エラーが発生した場合、内蔵パーツの不具合が原因である可能性が高いです。このエラーは、ハードディスクやSSDなどのストレージデバイスに問題がある際に表示されることがあります。
解決策として、該当するパーツの交換を検討しましょう。パーツの交換方法は、機種によって異なりますが、一般的な手順をご紹介します。
まず、BIOSの設定を確認し、ブートデバイスの順序が正しいか確認します。これは簡単な修理の一つで、専門知識がなくても行えます。
それでも改善しない場合は、ストレージデバイスの接続を確認し、必要に応じて新しいものに取り替えます。ストレージデバイスの交換は、比較的簡単な修理作業ですが、データのバックアップを忘れずに行いましょう。
メモリの不良も原因となることがあるため、メモリの交換も視野に入れましょう。メモリの取り替えは、多くの場合、ユーザー自身で行えるパーツ交換の一つです。
パーツ交換の際は、静電気対策を忘れずに行い、慎重に作業を進めることが大切です。不安な場合は、専門の修理サービスを利用することをおすすめします。
交換後も問題が解決しない場合は、マザーボードの不具合の可能性も考えられるため、専門店での診断をおすすめします。多くの修理サービスでは、無料または低価格で診断を行っているので、活用するとよいでしょう。
パソコンの修理や部品の交換は、適切な知識と技術が必要です。自己修理に自信がない場合や、保証期間内の場合は、メーカーの公式修理サービスを利用することで、安全かつ確実な修理が期待できます。
システムファイルチェッカーの実行
Windowsのシステムファイルに問題が発生した際、「システムファイルチェッカー」(SFC)を実行すると効果的です。このツールは、破損したシステムファイルを検出し、自動的に修復を試みるため、システムの安定性向上に役立ちます。
SFCを実行するには、まずコマンドプロンプトを管理者権限で開きます。そして、「sfc /scannow」と入力して実行しましょう。このコマンドにより、システムファイルのチェックが開始されます。
スキャン中にエラーが発生する可能性もありますが、多くの場合は自動的に修復されます。エラーコード「0xc0000225」が表示される場合、SFCの実行が解決策となる可能性が高いです。
チェックには時間がかかりますが、完了するまで中断せずに待つことが重要です。スキャンが終わると、問題のあるファイルが検出された場合は自動的に修復が試みられます。
修復が成功すれば、システムの安定性が向上し、エラーの再発を防ぐことができます。また、重要なシステムファイルが正常な状態に戻るため、全体的なパフォーマンスの改善も期待できます。
ただし、SFCで解決しない場合は、DISMツールの使用や、Windows Update、ドライバーの更新など、他の対策も検討する必要があります。システムの問題は複雑な場合もあるため、一つの方法で解決できないこともあります。
最後に、定期的にシステムファイルのチェックを実行することで、問題を未然に防ぐことができます。エラーが発生する前に予防的な対策を取ることで、システムの健全性を維持し、快適なPC環境を保つことができるでしょう。
BIOSの初期化
パソコンの起動時にエラーコード「0xc0000225」が表示される場合、BIOSやUEFIの初期化が解決策となることがあります。これは一般的なパソコントラブルの一つで、セキュリティ設定の問題が原因となっていることもあります。
BIOSやUEFIの初期化は、マザーボード上のCMOSクリアジャンパーを使用するか、マザーボードのバッテリーを一時的に取り外すことで実行できます。この操作は、パソコンのトラブルシューティングの一環として行われることが多いです。
この操作により、BIOSやUEFIの設定が工場出荷時の状態にリセットされ、潜在的な問題が解消される可能性があります。セキュリティ関連の設定も初期化されるため、問題の原因がセキュリティ設定にあった場合は特に効果的です。
ただし、BIOSやUEFIの初期化を行うと、日付や時刻、ブートデバイスの順序などのカスタム設定が失われるため注意が必要です。また、重要なセキュリティ設定も初期化されるため、パソコンの安全性を確保するために再設定が必要になる場合があります。
初期化後は、必要に応じてBIOSやUEFI設定を再構成しましょう。特に、セキュリティに関連する設定は慎重に行い、パソコンの保護を確実にすることが重要です。
エラーが解決しない場合は、ハードウェアの不具合や深刻なソフトウェアの問題が考えられるため、専門家に相談することをお勧めします。パソコンのトラブルは複雑な場合があるため、経験豊富な技術者のサポートを受けることで、より迅速かつ確実に問題を解決できる可能性があります。
システムの復元
システムの復元は、Windowsの重要な機能の一つであり、データのバックアップと密接に関連しています。
コンピューターに問題が発生した際、以前の正常な状態に戻すことができ、トラブルシューティングの有効な手段となります。
特に、エラーコード「0xc0000225」が表示された場合、システムの復元が有効な解決策となることがあります。このようなエラーに対するリカバリ方法として、システムの復元は重要な役割を果たします。
このエラーは、ブートファイルの破損や、ハードウェアの不具合が原因で起こることが多いのです。セキュリティの観点からも、このような問題に迅速に対処することが重要です。
復元ポイントを利用すれば、システムファイルやレジストリを以前の状態に戻せます。これは、データの整合性を維持するための効果的な方法です。
ただし、個人ファイルには影響を与えません。そのため、重要なデータは別途バックアップしておくことが賢明です。
システムの復元を実行する前に、重要なデータのバックアップを取ることをお勧めします。これにより、万が一の場合でもデータの損失を防ぐことができます。
復元が完了したら、最新のセキュリティアップデートを適用し、システムの安定性を確保しましょう。また、定期的なバックアップとセキュリティチェックを行うことで、将来的なトラブルを予防し、スムーズなリカバリを可能にします。
BCDファイルの再構築
BCDファイルの再構築は、Windowsシステムの起動に関わる重要な作業であり、システムエラーの修復に効果的な方法の一つです。
0xc0000225エラーが発生した場合、BCDファイルの破損が原因である可能性が高く、Windowsの正常な起動を妨げる深刻な問題となります。
この問題を解決するには、回復コンソールを使用してBCDファイルを再構築する必要があります。これは、Windowsシステムの修復プロセスの一環として重要な手順です。
具体的には、bootrec /rebuildbcdコマンドを実行し、BCDストアを再作成します。このコマンドは、システムの起動に必要な重要なファイルを修復するのに役立ちます。
この過程で、システムパーティションの検出や、新しいBCDファイルへのWindowsインストールの追加が行われます。これにより、起動時のエラーを解消し、システムの安定性を向上させることができます。
BCDファイルの再構築後、システムの再起動を行うと、多くの場合エラーが解消され、Windowsが正常に起動するようになります。これは、システムの修復プロセスの成功を示す重要な指標となります。
ただし、この操作にはリスクも伴うため、重要なデータのバックアップを事前に取っておくことが賢明です。システムの修復作業を行う前に、必ずデータのバックアップを行い、万が一の事態に備えることをお勧めします。
また、BCDファイルの再構築だけでエラーが解決しない場合は、他のWindowsシステム修復オプションを検討する必要があるかもしれません。専門家のアドバイスを求めるのも良い選択肢です。
OSのクリーンインストール
OSのクリーンインストールは、コンピューターの問題解決や性能向上に効果的な手段です。特に、0xc0000225エラーに遭遇した場合、この方法が有効なことがあります。
まず、重要なデータをバックアップしておくことが不可欠です。次に、ブートメディアを用意し、BIOSの設定を変更してUSBやDVDから起動するよう設定します。
インストール方法は比較的簡単です。インストール画面が表示されたら、カスタムインストールを選択し、既存のパーティションを削除します。新しいパーティションを作成し、そこにOSをインストールしていきます。
この過程で、ドライバーやアップデートも自動的に適用されます。最新のドライバーがインストールされることで、ハードウェアの互換性が向上し、システムの安定性が高まります。
完了後は、バックアップしたデータを復元し、必要なソフトウェアを再インストールします。この際、OSの設定も見直すことをおすすめします。セキュリティ設定やパフォーマンス設定を最適化することで、より快適な環境を構築できます。
クリーンインストールは時間がかかりますが、システムの問題を根本から解決できる強力な手段です。ただし、問題が発生した場合に備えて、トラブルシューティングの方法も把握しておくと安心です。例えば、ドライバーの互換性問題やインストール中のエラーに対処する方法を事前に調べておくと良いでしょう。
また、定期的なアップデートを行うことも重要です。OSやドライバーを最新の状態に保つことで、セキュリティの向上や新機能の追加、既知の問題の修正などが行われ、システムの安定性が維持されます。
Windows10での0xc0000225エラー修正方法
Windows10で発生する0xc0000225エラーは、システム起動時に表示される厄介な問題です。このエラーは、ブートファイルの破損やハードウェアの不具合が原因で起こることが多く、コンピュータの正常な動作を妨げます。
このエラーに対するトラブルシューティングを始める前に、まずはコンピュータの再起動を試してみましょう。単純な再起動でエラーが解消されることもあります。再起動後もエラーが続く場合は、以下の修復手順を進めていきます。
修正方法として、まずはBIOS設定の確認から始めましょう。起動順序が正しく設定されているか確認し、必要に応じて変更します。
次に、回復ドライブを使用してシステム修復を試みます。これは、Windowsの組み込み修復ツールを使用して、システムファイルの問題を自動的に検出し修正する方法です。
これでも解決しない場合は、コマンドプロンプトを開き、bootrec /rebuildbcdコマンドを実行してブートコンフィギュレーションデータを再構築します。このステップは、ブート関連のファイルを修復するのに効果的です。
エラーコードの詳細を調べることも重要です。0xc0000225エラーに関連する具体的な情報を入手することで、より的確な修復方法を見つけられる可能性があります。
最後の手段として、Windows10の再インストールを検討しますが、重要なデータのバックアップを忘れずに行いましょう。再インストールは、システムを完全にリフレッシュする効果的な方法ですが、時間がかかるプロセスです。
これらの方法を順番に試すことで、0xc0000225エラーを解決できる可能性が高まります。トラブルシューティングの過程で不安な点がある場合は、専門家に相談することをお勧めします。コンピュータの問題は複雑になることがあるため、慎重に対処することが大切です。
Windows修復ディスクの作成
Windowsの起動時にエラーコード「0xc0000225」が表示される場合、システムリカバリのための修復ディスクが役立ちます。
この修復ディスクを作成するには、まず正常に動作するPCが必要です。システムトラブルに備えて、事前に準備しておくことをおすすめします。
コントロールパネルから「回復」を選択し、「回復ドライブの作成」をクリックします。これは、Windowsのリカバリシステムを外部メディアに保存する重要なステップです。
USBメモリを接続し、画面の指示に従って進めましょう。このプロセスでは、重要なシステムファイルやデータがUSBメモリにコピーされます。
システムファイルのバックアップを含めるオプションを選択すると、より強力な修復ディスクが完成します。これにより、深刻なトラブルにも対応できる可能性が高まります。
作成には30分から1時間ほどかかるため、電源が切れないよう注意が必要です。途中で中断すると、不完全なリカバリディスクになる可能性があります。
完成した修復ディスクは、0xc0000225エラーが発生したPCの起動時に使用できます。これは、システムのリセットやデータの復旧に役立ちます。
BIOSの設定でUSBからの起動を優先順位の高い位置に変更し、修復プロセスを開始しましょう。この手順により、システムのリカバリやトラブルシューティングが可能になります。
なお、重要なデータは定期的にバックアップしておくことをお勧めします。システムのリセットやリカバリを行う際に、データが失われるリスクを最小限に抑えることができます。
方法1.Windowsスタートアップ修復の実行
Windowsのスタートアップ修復は、システムファイルの破損や起動時の問題を解決する強力なツールです。特に、ブート時のエラーやデータの不整合に対して効果的です。
エラーコード「0xc0000225」に遭遇した場合、この修理方法が効果的な解決策となる可能性が高いでしょう。このエラーは、重要なシステムファイルの破損や、ブートセクターの問題によって引き起こされることがあります。
まず、Windowsインストールメディアを用意し、PCを再起動します。これは、修復ツールにアクセスするための重要なステップです。
BIOSから起動順序を変更し、USBやDVDから起動するよう設定します。この手順により、Windowsの修復環境にアクセスできるようになります。
「今すぐ修復する」を選択し、トラブルシューティングメニューから「詳細オプション」を開きます。ここでは、様々な修復ツールが用意されています。
「スタートアップ修復」を実行すると、システムが自動的に問題を検出し修復を試みます。このツールは、ブート関連の問題を特定し、可能な限り自動的に修正します。
この過程には数分から数十分かかることがありますが、辛抱強く待ちましょう。修復中は、重要なシステムファイルやデータの確認と修復が行われています。
修理が完了したら再起動し、正常に起動するか確認します。もし問題が解決しない場合は、他の修復オプションやデータのバックアップなど、追加の対策を検討する必要があるかもしれません。
方法2.システムファイルチェックとディスクチェックの実行
システムファイルチェックとディスクチェックは、0xc0000225エラーの解決に効果的な手段です。このエラーはシステムエラーの一種で、様々な不具合を引き起こす可能性があります。
まず、管理者権限でコマンドプロンプトを開き、「sfc /scannow」コマンドを実行しましょう。このコマンドは、システムファイルをチェックし、破損したファイルを自動的に修復します。
これにより、破損したシステムファイルが修復され、エラーの原因となっている可能性のある問題が解消されます。
次に、チェックディスクツールを使用します。このツールは、ハードディスクの不良セクタやファイルシステムの問題を検出し、可能な場合は修復を行います。
「chkdsk C: /f /r」コマンドを入力し、再起動後にディスクスキャンを行います。このプロセスでは、ファイル修復も行われ、データ復旧の可能性も高まります。
これらの操作で、ハードディスクの不良セクタやファイルシステムの問題が解消される可能性があります。
さらに、Windows Update を実行し、最新のセキュリティパッチやドライバーを適用することも重要です。これにより、システムの安定性が向上し、潜在的な不具合を防ぐことができます。
これらの手順を順番に実施することで、0xc0000225エラーが解決し、システムの安定性が向上する可能性が高まります。もし問題が解決しない場合は、専門家によるデータ復旧サービスを検討することも一つの選択肢です。
方法3.BCDの再構築
BCDの再構築は、Windowsシステムの起動に関する問題を解決する効果的な方法です。特にエラーコード0xc0000225が表示される場合、この手順が有効な解決策となる可能性が高いでしょう。
まず、コマンドプロンプトを管理者権限で開きます。次に、「bootrec /rebuildbcd」というコマンドを入力し実行します。このプロセスにより、ブートコンフィギュレーションデータ(BCD)が再構築され、システムエラーの修復が行われます。
再構築が完了したら、Windowsを再起動して変更を適用します。この再起動により、修復されたシステム設定が反映され、エラーが解消される可能性が高くなります。
この方法で問題が解決しない場合は、他のトラブルシューティング手順を試すか、専門家に相談することをお勧めします。例えば、システムファイルチェッカー(SFC)を実行したり、Windows更新プログラムを確認したりすることで、さらなるエラーの修復が可能かもしれません。
BCDの再構築は比較的安全な操作ですが、重要なシステムファイルを扱うため、事前にデータのバックアップを取っておくことが賢明です。また、この作業を行う前に、Windowsの修復オプションを試してみるのも良いでしょう。システムの安定性を確保し、エラーを最小限に抑えるためには、定期的なメンテナンスと適切なトラブルシューティングが重要です。
方法4.パーティションのアクティブ化
パーティションのアクティブ化は、WindowsのOSにおけるブートの問題を解決する有効な手段です。特に、システムディスクの管理に関連するエラーコード0xc0000225が表示される場合、この方法が効果的かもしれません。
まず、コマンドプロンプトを管理者権限で開きます。これは、Windowsのシステム管理ツールの一つで、OSの重要な設定を変更する際に必要です。
次に、diskpartコマンドを入力してDiskPartユーティリティを起動します。このツールは、Windowsに搭載されているディスク管理ユーティリティで、パーティションの操作や管理を行うことができます。
list diskコマンドでディスクの一覧を表示し、select disk X(Xは対象ディスクの番号)で操作するディスクを選択します。これにより、正しいシステムディスクを特定することができます。
list partitionでパーティションの一覧を確認し、select partition Y(Yは目的のパーティション番号)でアクティブにしたいパーティションを選びます。通常、Windowsがインストールされているパーティションを選択します。
最後にactiveコマンドを実行し、選択したパーティションをアクティブ化します。これにより、OSがブート時に正しいパーティションから起動するようになります。
この操作を完了したら、コンピューターを再起動してください。再起動後、Windowsが正常に起動するかどうかを確認します。これにより、システムが正しいブートパーティションを認識し、起動の問題が解消される可能性があります。
もし問題が解決しない場合は、Windowsの修復ツールを使用するか、専門家に相談することをおすすめします。ディスクの管理は重要なOSの機能に関わるため、慎重に行う必要があります。
方法5.システムの復元の実行
システムの復元機能は、Windowsに搭載された強力なトラブルシューティングツールです。
0xc0000225エラーのような問題に直面した際、この機能を活用することで解決の糸口を見つけられる可能性があります。
システムの復元を行う手順は比較的簡単ですが、初めての方は以下の手順を参考にしてください:
1スタートメニューから「システムの復元」を検索します。
2復元ポイントを選択し、PCを以前の正常な状態に戻します。
3画面の指示に従って操作を進めます。
この操作により、エラーの原因となった変更を元に戻せる可能性があります。
ただし、この操作を行うと最近インストールしたプログラムや更新が失われる可能性があるため注意が必要です。システムの復元を実行する前に、重要なデータのバックアップを取っておくことをお勧めします。
また、復元後もエラーが解決しない場合は、他のWindowsトラブルシューティング手法を試すか、専門家に相談することを検討しましょう。最悪の場合、システムのリカバリが必要になる可能性もありますが、これは最後の手段として考えてください。
システムの復元は、0xc0000225エラーの解決に効果的な方法の一つとして知られていますが、すべての問題に対して万能ではありません。それでも、多くのWindowsユーザーにとって、システムの問題を解決するための重要なツールの一つとなっています。
エラーコード「0xc0000225」の良くある質問
エラーコード「0xc0000225」は、Windowsの起動時に発生する厄介な問題です。このエラーが表示されると、PCが正常にブートせず、ブルースクリーンが表示されることがあります。主な原因としては、ブートファイルの破損やハードドライブの不具合が挙げられます。
対処法としては、まずシステム修復ディスクを使用してWindowsの修復を試みることが有効です。これにより、破損したシステムファイルを修復し、正常な起動を促すことができます。また、BIOSの設定を確認し、ブート順序が正しく設定されているか確認することも重要です。
デバイスマネージャーでハードウェアの状態を確認し、ドライバーの更新や再インストールを行うことで問題が解決する場合もあります。さらに、最近のWindows更新プログラムをアンインストールすることで改善する可能性もあります。
PCの再起動を繰り返しても問題が解決しない場合は、Windowsのリカバリ機能を使用して、システムを以前の正常な状態に戻すことを検討してください。これにより、エラーの原因となっている問題を解消できる可能性があります。
それでも改善しない場合は、ハードウェアの問題である可能性が高いため、専門店での診断を受けることをおすすめします。特に、ハードドライブやSSDなどの記憶装置に問題がある場合は、データのバックアップを取ってから修理や交換を行うことが重要です。
このエラーは一見難しそうですが、適切な対応で解決できることが多いので、慌てずに段階的に対処しましょう。また、今後同様の問題を防ぐために、定期的なシステムメンテナンスやバックアップの作成を心がけることをおすすめします。
エラーコード:0xc0000225 回復ツールを使用する必要があります。となる場合の解決策
エラーコード「0xc0000225」が表示された場合、まずは落ち着いて対処法を確認しましょう。このエラーは、Windowsの起動に必要なファイルが見つからないか、破損している可能性を示唆しています。この問題の解決策として、システム回復ツールの使用が非常に効果的です。
具体的には、Windowsインストールメディアを用意し、「修復」オプションを選択します。システムファイルのチェックと修復が自動的に行われるため、多くの場合これで問題が解決します。回復ツールを使用する際は、画面の指示に従って慎重に操作を進めることが重要です。
もし回復ツールでも改善しない場合は、BIOSの設定を確認し、ブートオーダーが正しく設定されているか確認してください。また、ハードディスクの接続状態も確認することをお勧めします。
最悪の場合、ハードドライブの故障が原因である可能性もあるため、重要なデータのバックアップを定期的に取っておくことが賢明です。これにより、万が一の場合でもデータを失うリスクを最小限に抑えることができます。
エラー0xc0000225は確かに厄介な問題ですが、適切な手順を踏めば解決できる場合がほとんどです。もし自己解決が難しい場合は、専門家に相談することも検討してください。専門家は高度な診断ツールを使用して、より詳細な原因究明と効果的な解決策を提供できる場合があります。
SSDのクローンを作ったらエラーコード「0xc0000225」が出た場合の解決策
SSDのクローンを作成した後、エラーコード「0xc0000225」が表示される場合、焦る必要はありません。このエラーは、ブートローダーの問題や、BIOSの設定が適切でないことが原因で発生することがあります。解決策として、まずBIOS設定を確認し、ブートの優先順位が正しく設定されているか確認しましょう。
トラブルシューティングの第一歩として、重要なデータのバックアップを取ることをお勧めします。これにより、万が一の場合でも大切な情報を失うリスクを最小限に抑えることができます。
それでも改善しない場合は、Windows回復環境(WinRE)を使用して、スタートアップ修復を実行することをおすすめします。この修復プロセスでは、システムファイルの破損や不整合を検出し、可能な限り自動的に修正を試みます。
また、クローン作成時に使用したソフトウェアが適切だったか再確認することも重要です。信頼性の高いクローニングツールを使用していることを確認し、必要に応じて別のソフトウェアを試してみるのも良いでしょう。
問題が解決しない場合は、システムの再起動を数回試みてください。時には、単純な再起動でブートローダーの問題が解消されることがあります。
最終手段として、クローン作成をやり直すか、新規インストールを検討する必要があるかもしれません。その際は、元のドライブのデータを慎重にバックアップしてから作業を進めることが重要です。
エラー「0xc0000225」は厄介ですが、落ち着いて対処すれば解決できる問題です。これらの手順を順番に試していくことで、多くの場合、問題を解決し、正常にシステムを起動できるようになります。
エラーコード「0xc0000225」のスタートアップ設定の修正方法
エラーコード「0xc0000225」は、Windowsのスタートアップ時に発生する厄介な問題です。このエラーが表示されると、システムが正常に起動できなくなります。この問題を解決するためには、いくつかの修正方法があります。
まず、スタートアップ設定の修正方法として、セーフモードで起動することをお勧めします。F8キーを連打してセーフモードに入り、システム構成ユーティリティを開きましょう。「msconfig」コマンドを実行し、「起動」タブで不要なプログラムを無効化します。これにより、エラーの原因となっている可能性のあるプログラムを特定し、問題を解決できる場合があります。
また、「chkdsk」コマンドでハードディスクのエラーチェックを行うのも効果的です。このコマンドを使用することで、ディスク上の問題を検出し、修復することができます。BIOSの設定を確認し、ブートの優先順位が正しいか確認することも重要です。これらの方法は、エラーコード「0xc0000225」に関連する問題を解決するための基本的なアプローチです。
さらに、Windowsの修復オプションを使用することも検討してください。Windowsインストールメディアを使用して起動し、「コンピューターの修復」オプションを選択することで、システムファイルの修復や破損したブートセクターの修正を行うことができます。
これらの方法で解決しない場合は、システムの復元ポイントを利用するのも良い選択肢です。以前の正常な状態にシステムを戻すことで、問題が解決する可能性があります。最悪の場合は、Windowsの再インストールを検討する必要があるかもしれません。ただし、この方法は最後の手段として考えるべきで、重要なデータのバックアップを忘れずに行ってください。
エラーコード「0xc0000225」の修正は、時間と忍耐を要する場合がありますが、これらの方法を順番に試すことで、多くの場合問題を解決できます。専門的な知識が必要な場合は、信頼できる技術サポートに相談することをお勧めします。
エラーコード「0xc0000225」でセーフモードで起動できる場合の対処方法
エラーコード「0xc0000225」でセーフモードで起動できる場合、システムファイルの破損が原因である可能性が高いです。この状況では、システム修復ディスクを使用してWindows回復環境(WinRE)にアクセスし、システムファイルチェッカー(SFC)を実行することが効果的な対処方法となります。
まず、セーフモードでの起動を試みることが重要です。セーフモードは、最小限の機能でシステムを起動するモードで、問題の診断や修復に役立ちます。セーフモードで起動できた場合、以下の手順で対処していきましょう。
1コマンドプロンプトを管理者権限で開き、「sfc /scannow」コマンドを入力して実行します。これにより、破損したシステムファイルが検出され、自動的に修復されます。
2SFCで問題が解決しない場合は、DISMツールを使用してイメージの健全性を確認し、必要に応じて修復することをおすすめします。
3最近のWindowsアップデートやドライバーの変更が原因である可能性もあるため、システムの復元ポイントを利用して以前の正常な状態に戻すことも検討してください。
4これらの方法で解決しない場合は、BIOSの設定を確認し、ブートオーダーが正しく設定されているか確認することも重要です。ブート設定の問題がエラーの原因となっている可能性があります。
エラーコード「0xc0000225」は、Windowsの起動に関する深刻な問題を示しています。このエラーが発生した場合、通常のブートプロセスが正常に機能していないことを意味します。セーフモードでの起動や上記の対処方法を試しても問題が解決しない場合は、専門家に相談するか、最悪の場合はシステムの再インストールを検討する必要があるかもしれません。
常に最新のバックアップを保持しておくことで、このような状況でもデータを失うリスクを最小限に抑えることができます。また、定期的なシステムメンテナンスを行うことで、このような深刻なエラーの発生を予防することができます。
エラーコード「0xc0000225」を防ぐための提案
エラーコード「0xc0000225」は、Windowsの起動時に発生する厄介な問題です。このエラーを防ぐための対策と対処法について、いくつかの提案をさせていただきます。
まず、このエラーを防ぐには、定期的なシステムメンテナンスが欠かせません。ディスクのクリーンアップやデフラグを行い、不要なファイルを削除しましょう。これにより、システムの動作が安定し、エラーの発生リスクを軽減できます。
また、重要なアップデートを適用することで、システムの安定性が向上します。Windowsの更新プログラムには、多くの場合エラー修正が含まれているため、定期的な更新が重要です。
BIOSの設定を確認し、ブートデバイスの順序が正しいか確認するのも有効な対処法です。誤った設定がエラーの原因となっている可能性があるためです。
さらに、ハードディスクの健康状態をチェックし、物理的な損傷がないか調べることをおすすめします。ディスクの不具合がエラーの原因となっていることもあるため、定期的な確認が重要です。
万が一の事態に備えて、重要なデータは定期的にバックアップを取っておくことも大切です。エラーが発生した際にデータを失わないよう、予防策を講じておきましょう。
これらの対策を講じることで、0xc0000225エラーのリスクを大幅に減らすことができるでしょう。エラーが発生した場合は、システム修復ディスクを使用したり、専門家に相談したりするなど、適切な対処法を選択することが重要です。
Windows10/11の定期的なバックアップ
Windows10では、システムの安定性を保つために定期的なバックアップが欠かせません。これは、重要なデータの保存と管理を確実にする上で非常に重要な作業です。
特に、0xc0000225エラーのような深刻な問題に直面した際、バックアップがあれば迅速なデータの復元が可能となります。このようなエラーが発生した場合でも、適切にバックアップを管理していれば、安心してシステムの復旧に取り組むことができます。
このエラーは、ブートファイルの破損や、ハードウェアの不具合によって引き起こされることが多く、システムの起動を妨げる厄介な存在です。そのため、定期的なバックアップは、データセキュリティの観点からも非常に重要です。
バックアップを行う際は、ファイルヒストリー機能やシステムイメージの作成を活用しましょう。これらの機能を使用することで、効率的にデータの保存と管理を行うことができます。
また、外付けHDDやクラウドストレージを利用することで、データの冗長性を高められます。複数の場所にデータを保存することで、セキュリティリスクを分散させ、より安全なデータ管理が可能になります。
定期的なバックアップは、不測の事態に備える最良の防御策となるでしょう。重要なデータを適切に保存し、必要に応じて迅速に復元できる環境を整えることで、0xc0000225エラーなどの問題に直面しても、スムーズな対応が可能になります。
エラーコード「0xc0000225」のまとめと今後の対策
エラーコード0xc0000225は、Windowsの起動時に発生する深刻な問題を示します。このエラーに遭遇した場合、対策を講じる前に原因を特定することが重要です。
この記事では、エラーコード0xc0000225の原因と対策について詳しく解説しました。また、今後の予防策についてもまとめています。
主な原因としては、ハードディスクの破損やBIOSの設定ミス、ブートローダーの問題などが挙げられます。これらの問題は、システムの安定性に大きな影響を与える可能性があります。
対策としては、システム修復ディスクを使用したり、BIOSの設定を確認したりすることが有効です。これらの方法で解決できない場合は、専門家に相談することをおすすめします。
また、最悪の場合はOSの再インストールが必要になることもあります。このような事態を避けるためにも、日頃からの適切なメンテナンスが重要です。
今後は、定期的なバックアップやシステムの最適化を行い、このようなエラーを未然に防ぐことが重要です。特に、重要なデータのバックアップは、エラーが発生した際の被害を最小限に抑えるために欠かせません。
技術の進歩に伴い、新たな対策方法も登場する可能性があるため、常に最新の情報をチェックしましょう。エラーコードに関する知識を深めることで、トラブルに遭遇した際にも冷静に対処できるようになります。
まとめると、エラーコード0xc0000225は深刻な問題ですが、適切な対策と予防策を講じることで、その影響を最小限に抑えることができます。この記事で紹介した方法を参考に、システムの安定性を維持し、快適なパソコン環境を保ちましょう。
エラーの予防と対策
システムエラーの中でも特に厄介な「0xc0000225」は、Windows起動時に発生することが多く、ユーザーを困惑させます。このエラーに対する効果的な問題解決と対策方法を知ることは、スムーズなパソコン操作のために重要です。
0xc0000225エラーは、ブートファイルの破損や不適切なシステム設定が原因となることがあります。このトラブルシューティングを行う際は、まず原因を特定することから始めましょう。
予防策として、定期的なシステムバックアップの実施が効果的です。これは最も基本的な防止策の一つで、エラーが発生した際のデータ損失を最小限に抑えることができます。
また、ウイルス対策ソフトを最新の状態に保ち、不審なソフトウェアのインストールを避けることも重要です。これらの対処法は、0xc0000225エラーだけでなく、他のシステムトラブルの予防にも役立ちます。
万が一エラーが発生した場合は、システム修復ディスクを使用して修復を試みるのが有効な対策となります。この方法は、多くの場合でエラーの解決に効果を発揮します。
さらに、BIOSの設定を確認し、ブートオーダーが正しく設定されているか確認することも忘れずに。これは、エラーの対処法として見落とされがちですが、重要な確認ポイントです。
これらの対策を講じることで、0xc0000225エラーのリスクを大幅に軽減できるでしょう。日頃からシステムの健康状態に気を配り、定期的なメンテナンスを行うことが、トラブルを未然に防ぐ最良の方法です。エラーの予防と対策に関する知識を身につけることで、より安定したパソコン環境を維持できるはずです。