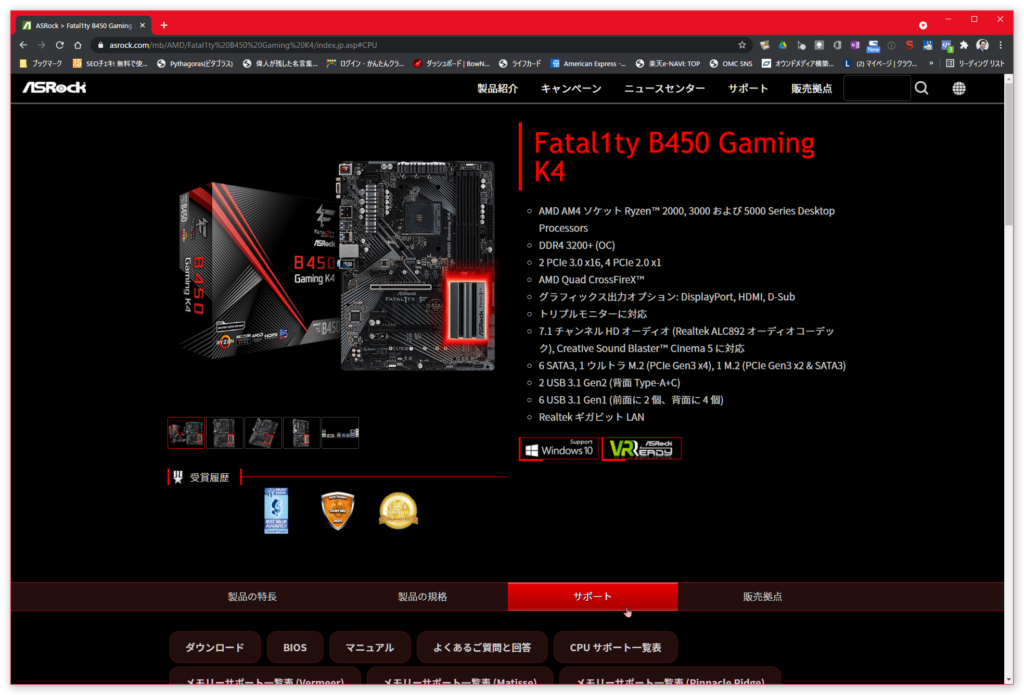クリックできる目次
AsrockのマザーボードのWindows11への対応状況
「AsrockのマザーボードでTPM2.0を有効にしてWindows11が使えるようにする。」でWindows11に対応するためのTPM2.0を有効にする方法を説明しています。参考にしてBIOS(UEFI)を変更してください。
2021年8月30日現在、BIOS(UEFI)が更新されてAsrock Fatality B450 Gaming K4のマザーボードの場合P5.1が公開されています。最新のBIOS(UEFI)はデフォルトでTPM2.0がオンになっていてWindows11に対応しています。
できるだけ早くWindows11を導入したい方はBIOS(UEFI)のアップデートをお勧めします。
なぜAsrockのマザーボードのbios(UEFI)をアップデートするのか?
この記事ではAsrockのマザーボードのbios(UEFI)のアップデートの方法などをわかりやすく説明します。
マザーボードのbiosをアップデートする場合は必ず自己責任でお願いします。
ごくまれにbios(UEFI)のアップデートに失敗して使えなくなる時があります、この記事の最後のほうで失敗した時の解決方法を説明しています。
しかし、どうやっても無理でbios(UEFI)が起動しなくて結局はマザーボードを交換しないといけなくなる場合があります。不具合が起きている又は最新のCPUを使う場合などを覗いて、正常にパソコンが動作しているのでしたらbios(UEFI)のアップデートは止めておくのが無難です。
マザーボードのbios(UEFI)のアップデートを行う理由として3つあげられます。
- 不具合が起きている場合
- Windowsをアップデートする場合
- AMDの最新のCPUを使いたい場合
この3つについて説明します。
不具合が起きている場合
パソコンの動作不具合が起きている場合はまずドライバーのアップデートを行って下さい。
オンボードのディスプレイアダプター、USBポート、LANポート、サウンド関係などAsrockから最新のドライバーが提供されている場合はまずドライバーのアップデートを行うべきです。
それでも改善されないとか、ダウンロードするbios(UEFI)の説明に上記のオンボードの不具合に効果があると書いてある場合は積極的にbios(UEFI)のアップデートを行いましょう。
Windowsをアップデートした場合
例えば、現在Windows7や8.1を使っているのでしたら、そのままでWindows10にアップデートしても正常に動かない場合があります。
bios(UEFI)のダウンロードのページに行って現在のbios(UEFI)のバージョンを確認して使っているbios(UEFI)がWindows10に対応しているか確認して、対応していないのでしたらbios(UEFI)のアップデートをする必要があります。また、Windows10でもバージョンによってはbios(UEFI)のアップデートが必要な場合があります。
たまにはAsrockのマザーボードのウェブサイトを見て新しいWindows10に対応しているbios(UEFI)があるかどうか見てみる必要があります。
AMDの最新のCPUを使いたい場合
※インテルのCPUを使ってる人は同じ型のソケットでbios(UEFI)をアップデートしても最新のCPUが使えるようにはなりません。
AMDは以前からですがマザーボードのソケットを結構長く使えます。Ryzenが出てソケットがAM4になりましたが1000シリーズ(Summit Ridge)から2021年現在5000シリーズ(Vermeer)まですべてAM4で動作します。
もちろん1000シリーズ(Summit Ridge)の時に買ったマザーボードでも5000シリーズ(Vermeer)は動くのですがbios(UEFI)のアップデートを行わないと動作しません。
最新のCPUをつかいた場合などはbios(UEFI)のアップデートを必ず行って下さい。
Asrockのマザーボードのbios(UEFI)アップデートの準備
Asrockのマザーボードのbios(UEFI))のアップデートに必要な準備は2つです。
- 準備物
- 現在のbios(UEFI)の確認
この2つを説明します。
準備物
準備物としてはUSBメモリーだけです。
アップデートファルの大きさは2,30MBくらいなので最近のUSBメモリーなら大丈夫です。
現在のbios(UEFI)のバージョンの確認
今回はAsrock Fatality B450 Gaming K4のマザーボードで解説します。
Asrockのマザーボードだとどれも同じ感じです。
Asrock bios(UEFI)起動パソコンの電源ボタンを押下してASRockのロゴが表示されたらDeleteまたはF2キーを連打します。
そしたら、上記の画面が表示されます。
グローバルメニューの下の1行目にUEFI BIOS Versionとあります。
現在のバージョンはP4.50となっているのが確認できました。
この画面ではCPUの型番、動作クロック、メモリーの状態などが確認できます。
Asrockのマザーボードのbios(UEFI)のアップデートの手順
ここまでできたらアップデートの準備はOKです。
どんどん進めましょう。
この方法はbios(UEFI)からInstant Flashでアップデートする方法を解説しています。
Asrockのマザーボードを買ったら使えるApp Shopと言うアプリケーションからもbios(UEFI)のアップデートはできるようですが、私の場合今回は出来ませんでした。
ただ、ドライバーのアップデートはできました。まだ動作が不安定なので今後のバージョンアップに期待です。
Asrockのマザーボードのbios(UEFI)のアップデートの手順は次のとおりです。
- bios(UEFI)のダウンロード
- USBメモリーへ書き込み
- bios(UEFI)を起動→Toolへ移動→Instant Flash
- bios(UEFI)のアップデート
この手順を説明します。
biosのダウンロード
Asrockのマザーボードのページです。
左のペインで、カテゴリ、ソケット、チップセットなどで探せます。
Asrock Fatality B450 gaming K4のページ。
マザーボードの型番で検索してたどり着いたのが上記のページです。
マウスのポインターを載せて文字が黄色くなっているサポートのページにクリックして移動します。
サポートのページに移動してBIOSのボタンをクリックすると下部にBIOSの一覧が表示されます。
一覧が表示されていますが、現在の最新のbios(UEFI)のバージョンは4.80です。
右のダウンロードをクリックしてパソコンに保存します。私は中国のリンクからダウンロードしました。
注意書きにはPinnacle,Raven,Summit RidgeのCPUはアップデートを推奨しません。と書いています。
つまり、Ryzen 1000番台、2000番台のCPUには新しいbios(UEFI)にしないほうがいいかも知れません。
USBメモリーへ書き込み
ダウンロードしたファイルをドラッグ・アンド・ドロップでUSBメモリーに書き込みます。
今回のファイル名はB45GK4_4.80、ファイルの容量は16.384KBです。
上記の画像のようにUSBメモリーに書き込みができたら、USBメモリーを刺したままパソコンを再起動します。
bios(UEFI)を起動
bios(UEFI)のバージョンを確認した時と同要領でbios(UEFI)起動します。Arockのロゴが表示されたらDeleteまたはF2キーを連打です。
最初の画面はbios(UEFI)を確認した時と同じです。グローバルメニューのToolをクリックすると上記の画面になります。
Toolの画面のInstant Flashをクリックすると上記の画面のように赤い小窓が表示されます。
Updateをクリックします。
Do you want to update UEFI to \B45GK4_4.80?UEFIを4.80にアップデートしますか?となりますので「Yes」のボタンをクリックします。
BIOS(UEFI)のアップデート
アップデートが始まりました。Do not power off during UEFI update。UEFIのアップデート中は電源を切るな。と書いてあります。
Programming success,press Enter to reboot system. プログラミングは成功、Enterキーを押下して再起動しましょう。
UEFI BIOS Versionが4.80になっています。bios(UEFI)のアップデート成功です。
Asrockのマザーボードのbios(UEFI)のアップデートに失敗した(起動しない)場合の解決方法
Asrockのマザーボードのbios(UEFI)のアップデートはいつも成功するとは限りません。
私も1回だけbios(UEFI)のアップデートに失敗してbios(UEFI)が起動しない状態になった経験があります。
最悪の場合はマザーボードを新しくまたは中古を買って交換しないといけません。
Asrockのマザーボードのbios(UEFI)のアップデートに失敗した場合の解決法として2つあります。
- bios(UEFI)が起動する場合
- bios(UEFI)が起動師な場合
この2つについてわかります説明します。
bios(UEFI)が起動する場合
bios(UEFI)が起動する場合は、再度やり直すだけです。
何度も失敗する場合はUSBメモリーを変えるとか、bios(UEFI)のダウンロードをやり直すとほとんどの場合アップデートに成功するでしょう。
bios(UEFI)が起動しない場合
ほとんどの場合はbios(UEFI)のアップデートで失敗することはありません。
また、失敗してもやり直せばアップデートできるはずです。
しかし、ごくまれにbios(UEFI)のアップデートをしたらbios(UEFI)さえ起動しない場合があります。
凍りつきますよね^^;
やるべきことは唯一つCMOSクリアです。
CMOSクリアをする前やCMOSクリアを行った後でもbios(UEFI))が起動しない場合は次の事項を確認しましょう。
- 電源ユニットが正常に動いているか?
パソコン電源用電圧チェッカーで電源ユニットが正常に動いているか確かめて下さい。 - 電源ボタンの異常はないか?
直前まで正常だったので考えにくいですが、可能性はゼロではないです。
マザーボードに刺さっているPCケースからのコードをチェックして下さい。 - メモリーは正常か?
さっきまで正常にbios(UEFI)が立ち上がっていたのなら急にこわれることはないでしょう。
一度抜き差しして見て下さい。 - 異常に膨らんでいる電解コンデンサーはないか?
これも考えにくい原因です。
これらがbios(UEFI)が立ち上がらない原因になります。
問題なければCMOSクリアを行います。
CMOSクリアの方法
※このやり方はAsrock Fatal1ty B450 Gaming K4のマザーボードを例に説明しています。
必ずお使いのマザーボードのマニュアルを見てCMOSクリアを行って下さい。
上記の画像はマニュアルから拝借しています。
まずやることは、マザーボードに接続されている電源ユニットからのコードを全て外します。
CPUの電源(ATX8、この画像では1)とマザーボードの24ピンの電源コード(ATX24、この画像では6)です。
ボタン電池だけ外せばマザーボードのbios(UEFI)のアップデートはできると書いているページなども見かけますが失敗する確率が上がります。必ず電源ユニットから繋がっているコードは全て外しましょう。
次にボタン電池を外します。(この画像では中央やや下のCMOS Batteryと書いてある部分)
そして、ジャンパーをジャンパーでショートさせます。2ピンのジャンパーの場合は工具のドライバーなどでショートさせるだけでもOKです。Fatal1ty B450 Gaming K4では画像のオレンジの○がCMOSクリアのジャンパーです。
マザーボードによってはCMOSクリアのジャンパーが3ピンの場合があります、その場合はジャンパーを移動させる(1,2,3とピンがあって、今は1と2にジャンパーが刺さっていたら、2,3に刺すようにする。)といいです。
この状態を5,6秒行えばCMOSクリアとなります。
その後、ジャンパーをもとに戻します。
CMOSクリアを行うとマザーボードが工場出荷状態になります。時計なども工場出荷状態になるので後で調整して下さい。
その後、このページに書いてある手順でbios(UEFI)のアップデートを行って下さい。
CMOSクリアをしてもbios(UEFI)が立ち上がらない場合は残念ですがマザーボードを交換しなければいけません。
今では殆どないですが、電解コンデンサーが膨らんでいたらマザーボードの故障の原因となります。一通りマザーボードの電解コンデンサーに異常がないかどうかチェックしてみて下さい。
もし膨らんでいる電解コンデンサーを見つけたらハンダコテを使って外し、同じものと交換してください。
Asrockのマザーボードのbios(UEFI)のアップデートまとめ
Asrockのマザーボードのbios(UEFI)のアップデートはそんなに難しくないです。
ここに書いてあるとおりに粛々と進めるだけです。
最新のCPUを使いたい、Windowsのアップグレードをしたいなどの必要性がある場合はbios(UEFI)のアップデートを行って快適にパソコンを使って下さい。
また、bios(UEFI)だけでなくドライバーも最新の状態にしておけばパソコンのトラブルを防ぐことができるでしょう。
特殊な工具や難しい作業はないので初心者の方でもアップデートはできると思います。