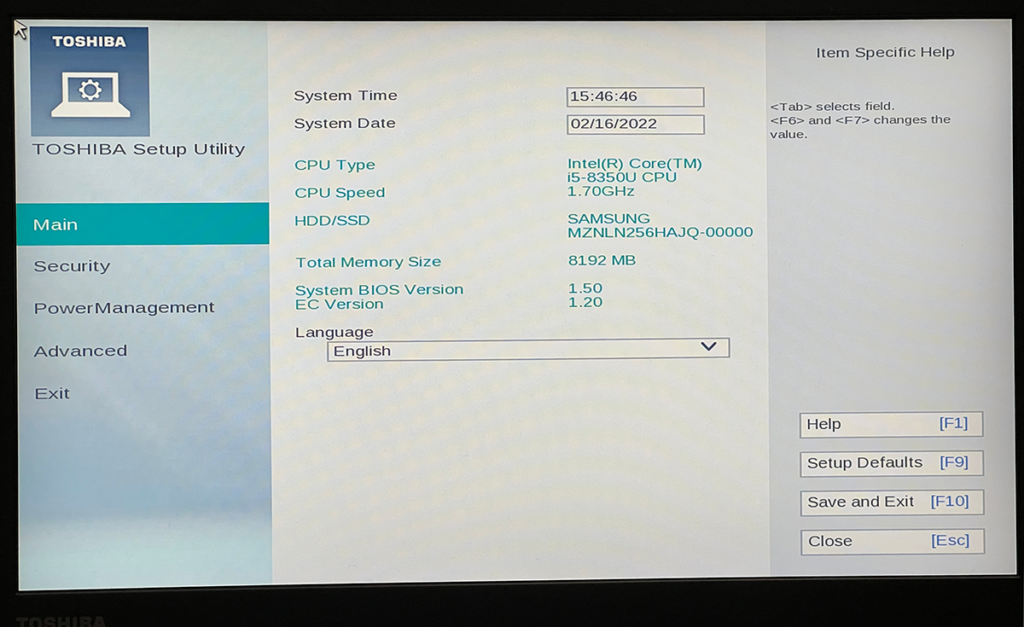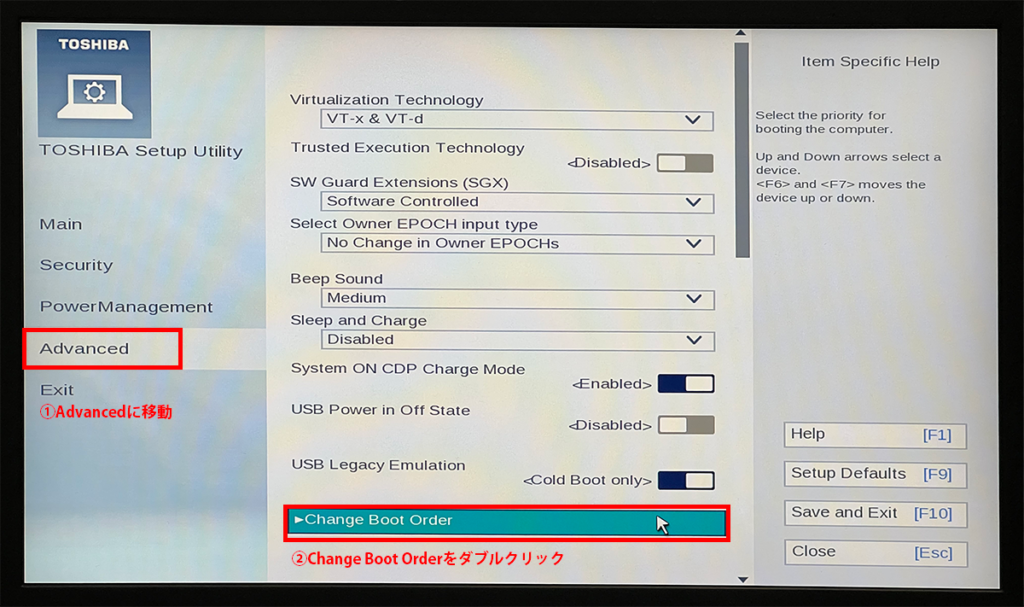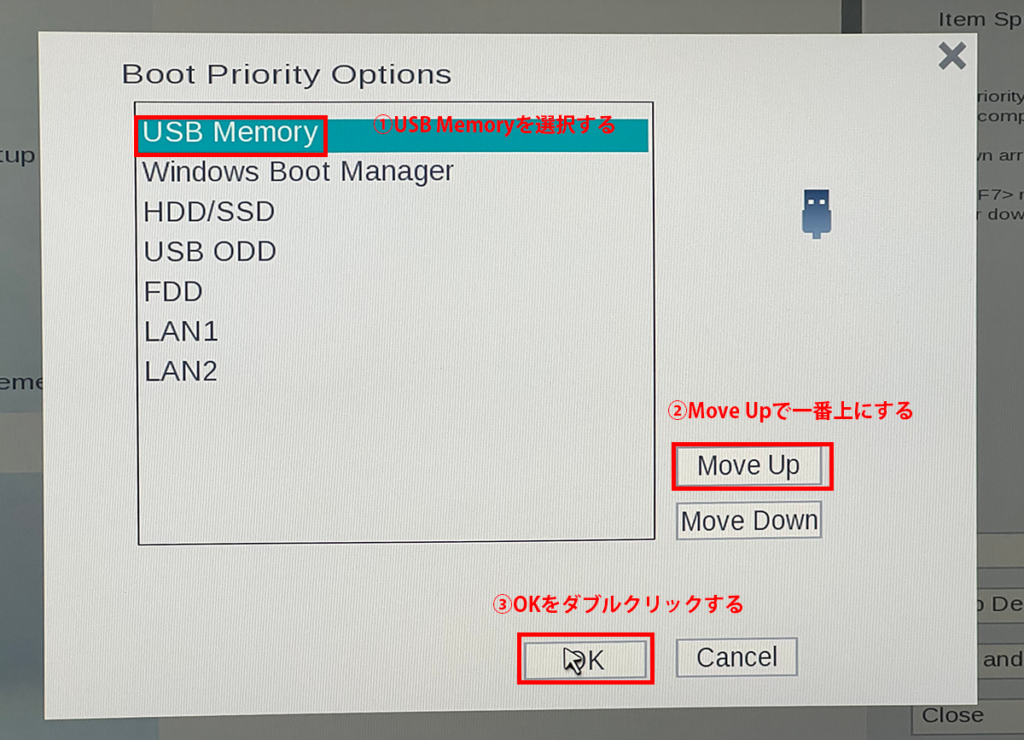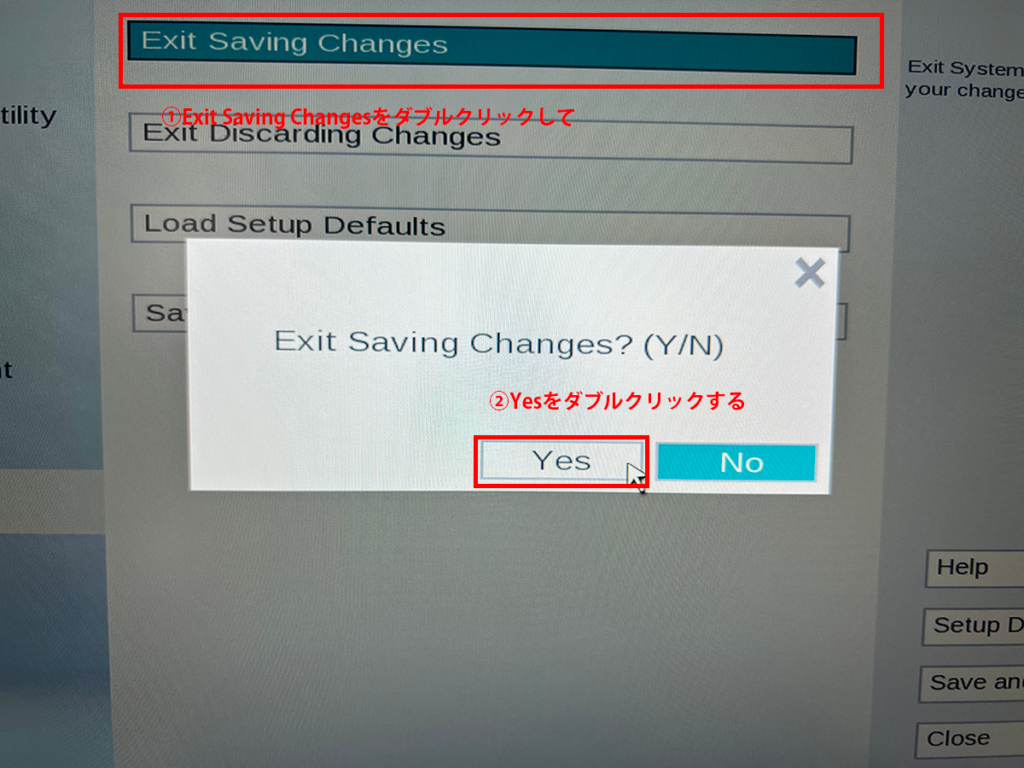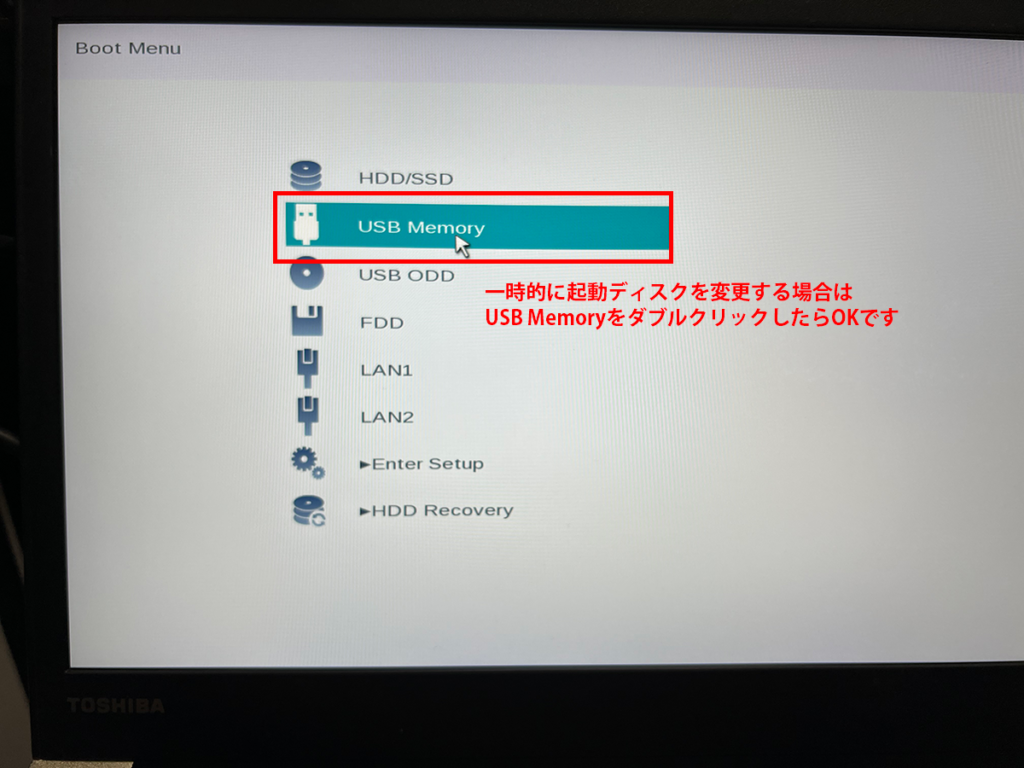Windows10、11の起動ディスクをUSBメモリーに変更する方法

クリックできる目次
BIOS(UEFI)でWindows10の起動ディスクをUSBメモリーに変更する方法
ハードディスクに障害が起きていてWindowsが起動しない場合にパソコンを修理する場合、システム修復ディスクを作成してその起動ディスクからパソコンを起動しなければいけません。
通常はおそらく、パソコンにSATA接続されているハードディスクやSSDが最初の起動ディスクになっているはずです。これでは何度パソコンを再起動させてもWindowsが起動せず修理できません。
あらかじめUSBメモリーに作っておいたシステム修復ディスクからパソコンを起動させる方法を解説します。
この記事は東芝のノートパソコンの事例を記事にしています、BIOS(UEFI)の立ち上げる方法など各メーカーで違う場合がありますのでメーカーのマニュアルやウェブサイトなどで確認して下さい。
- メーカーのロゴが出たら、F2キーまたは「Delete」キーを連打してBIOS(UEFI)を立ち上げる

- マウスまたは矢印キーで「Advanced」に移動して「Change Boot Order」をダブルクリックします。

- USB Memoryを選択して「Move Up」をクリックして一番上に持ってきて、「OK」をダブルクリックする。

- F10キーを押下する、または矢印キーで左のペインの「Exit」に移動して「Exit Saving Changes」をダブルクリックして「Yes」クリックする

- USBメモリーから起動ディスクが立ち上がる
この方法は、永続的にUSBメモリーが刺さっていたら一番にUSBメモリーを見に行きます。
一度は必ずUSBメモリーがあるかないかチェックするので若干Windowsの起動が遅れます、遅れるのが嫌な方は下記の、一時的にWindows10、11の起動ディスクをUSBメモリーに変更するを実行して下さい。
一時的にWindows10、11の起動ディスクをUSBメモリーに変更する方法
- メーカーのロゴが出たらF12キーを連打する
- USBメモリーをダブルクリックする

- USBメモリーから起動ディスクが立ち上がる
Windows10、11で起動ディスクを変更してSSDから起動できるようにする方法
パソコンが重くなったり、起動しなくなってハードディスクをSSDにクローンを作成して差し替えたけど起動しない場合BIOS(UEFI)で起動ディスクを変更しないといけない場合があります。
以前のノートパソコンのようにドライブがハードディスクとDVDドライブだけならBIOS(UEFI)の設定を変更する必要はないと思いますが、デスクトップパソコンなど複数のディスクがある場合はBIOS(UEFI)の変更が必要です。
BIOS(UEFI)を立ち上げる
自作系のデスクトップパソコンならマザーボードのメーカーのロゴが出たら「Delete」キーを連打します。
メーカー製のパソコンならメーカーのロゴがでたら「F2」キーを連打します。
これでBIOS(UEFI)の画面になります。
今回はAsrockのマザーボードの画像を使って説明します。
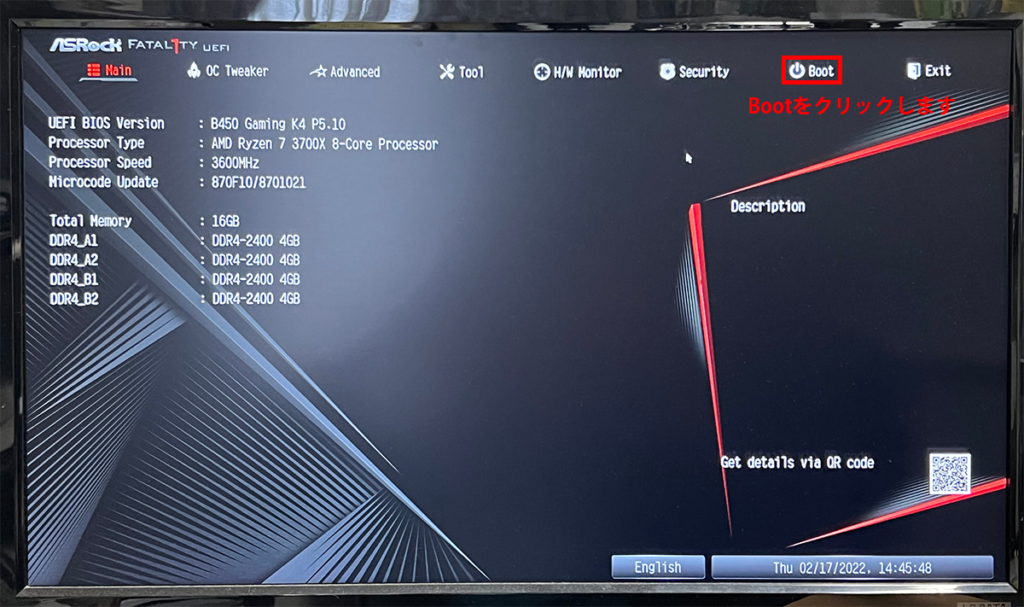
起動するディスクを変更する
BIOS(UEFI)の画面になったら、「Boot」をクリックします。
古いパソコンやマザーボードの場合は「Advanced」の中に「Boot Sequence Change」の項目の場合もあります。
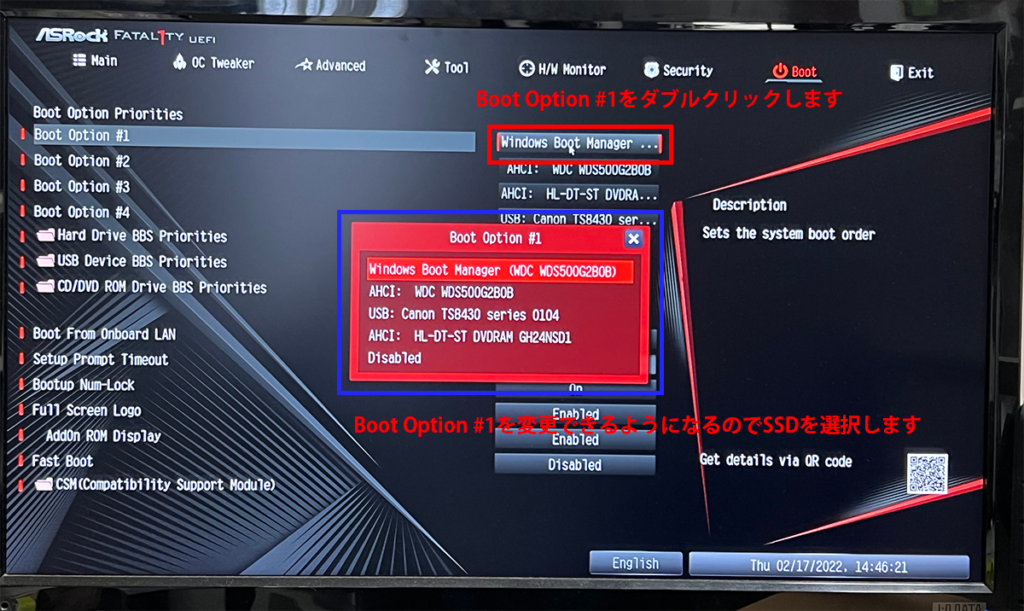
Asrockのマザーボードの場合は起動ディスクは4つ選べるようになっているので「Boot Option #1」をダブルクリックすると赤い小窓が開いて起動ディスクを選ぶことができます。
起動するディスクの種類の変更する場合
BIOS(UEFI)で設定する場合は起動ディスクはタイプごとに優先順位を決めておく必要があります。
例えば、ハードディスクやSSDのストレージ、CD/DVDドライブなどのオプティカルドライブ類、USBメモリーやUSB接続の外付けハードディスクなどに分かれる場合が多いです。
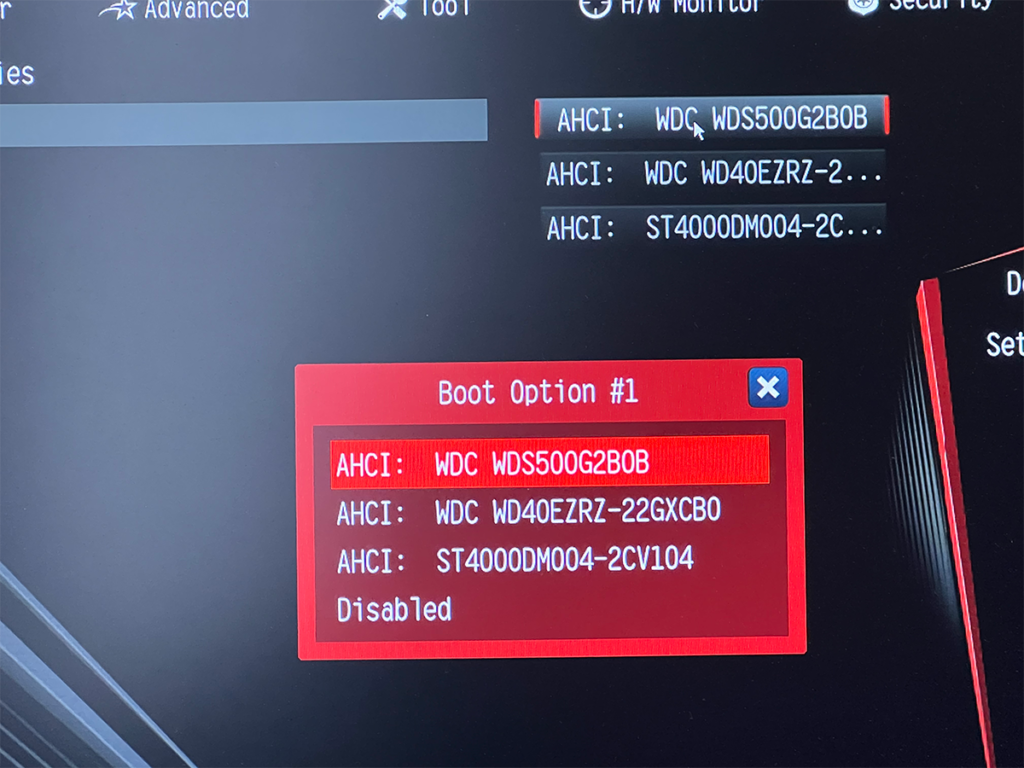
これはストレージ類の中の優先順位を決める画像です。ここでクローンを作成したSSDを選択しておく必要があります。
Windows10、11のおすすめの起動順位をBIOS(UEFI)で設定する
Windowsは95から始まって、2022年2月現在Windows11がリリースされています。
その間にパソコン事態も進化して、起動するディスクの優先順位も大きく変わりました。
最近はSSDが安価に手に入るようになって、安いノートパソコンでもSSDを搭載する機種が増えています。
昔の事情と、現在の事情を比べてお勧めの起動順位を解説します。
昔のパソコンの起動順位とその理由
一昔前のパソコンはBIOS(UEFI)設定で起動順位は下記のようになっていました。
- CD/DVDドライブ
- ハードディスク
- 以下はフロッピーなど
これはなぜかと言うと、トラブルがあってリカバリーなどをする場合は付属のDVDからリカバリーしていたからです。マニュアルにリカバリーする方法としてDVDドライブにDVDを挿入して再起動する。などと書かれていました。
しかし、最近のパソコンはリカバリーはDVDではなくハードディスクやSSDからできるのでCD/DVDドライブから起動するのはお勧めではありません。また、最近のパソコンにはオプティカルドライブ(CD/DVDドライブ)が付いていない機種も見かけます。昔はプリンターのドライバーなどもCDやDVDから読み込ませてインストールする方法しかなかったのですが、今ではインターネット上にあるウェブサイトからダウンロードします。一番新しいドライバーを手に入れることができるのでCDやDVDを使わない方法が主流です。
2022年版Windows10、11のお勧めの起動順位
ですので、最近のお勧めの起動順位はこのようになります。
- SSDまたはハードディスク
- USBメモリーなど
- CD/DVDドライブ
Windows10、11で起動ドライブを確認する方法
世界で動いているWindowsのパソコンの起動ドライブはほぼ100%がCドライブでしょう。
しかし、セキュリティ面や色々な事情で起動ドライブをCドライブ以外にしているパソコンもたまに見かけます。そういうときに起動ドライブがどれなのか調べる方法です。
- エクスプローラー(フォルダーのマーク)を立ち上げます
- 左のペインの「PC」をクリックします
- Windowsのマークが付いているのが起動ドライブです
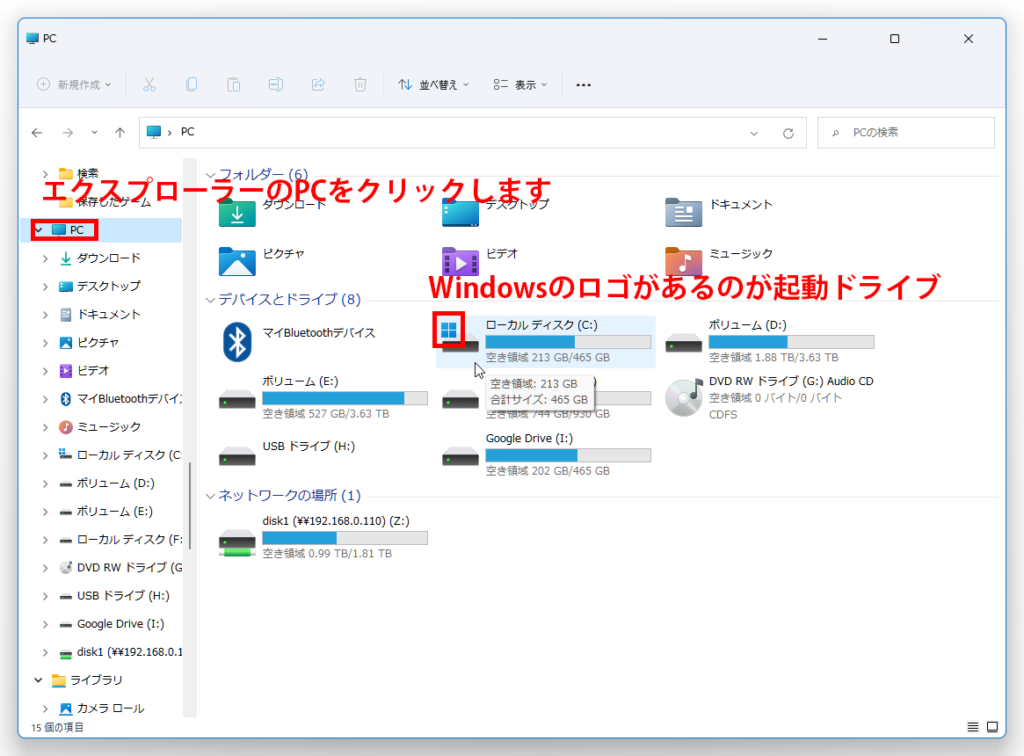
この画像ではオーソドックスなCドライブにWindowsのマークが付いています。もちろん別のドライブからWindowsを起動することもできますし、起動ドライブをCドラブから別のドライブに変更することもできます。
Windows10、11で起動ドライブがSSDかどうか調べる方法
買ったばかりのパソコンがSSDから起動しているのかハードディスクから起動しているのか調べたくなったり、ハードディスクからSSDにクローンを作って移行した場合、ちゃんとSSDから起動しているのかどうか調べたくなりますよね。そんな場合のWindows10、11でドライブがSSDかどうか調べる方法です。
2つ方法があります。
- タスクマネージャーで調べる
- ドライブの最適化で調べる
タスクマネージャーで調べる方法
タスクマネージャーを立ち上げます。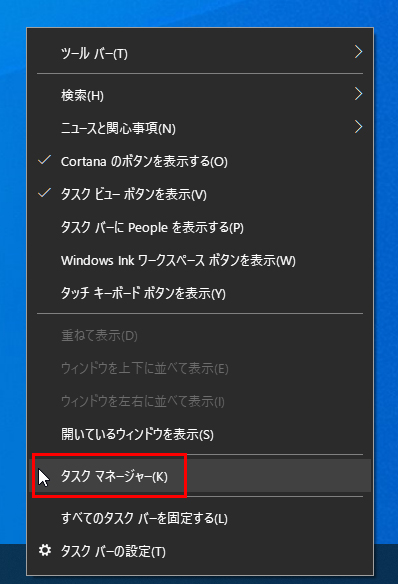 Windows10はタスクバーを右クリックすると小窓が立ち上がるので「タスクマネージャー」をダブルクリックします。
Windows10はタスクバーを右クリックすると小窓が立ち上がるので「タスクマネージャー」をダブルクリックします。
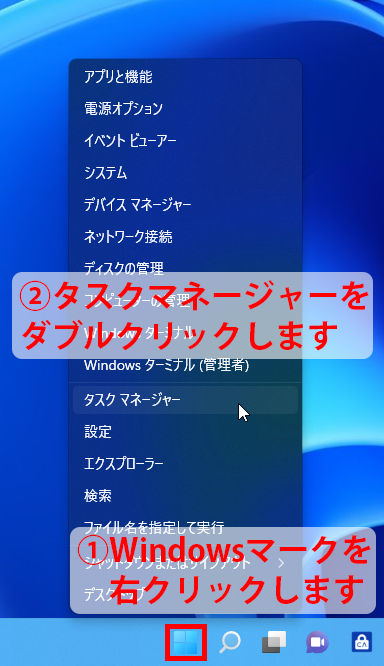
Windows11では、タスクバーのWindowsのマークを右クリックします。小窓が立ち上がるので「タスクマネージャー」をダブルクリックします。
タスクマネージャーが立ち上がったら「パフォーマンス」のタブをクリックします。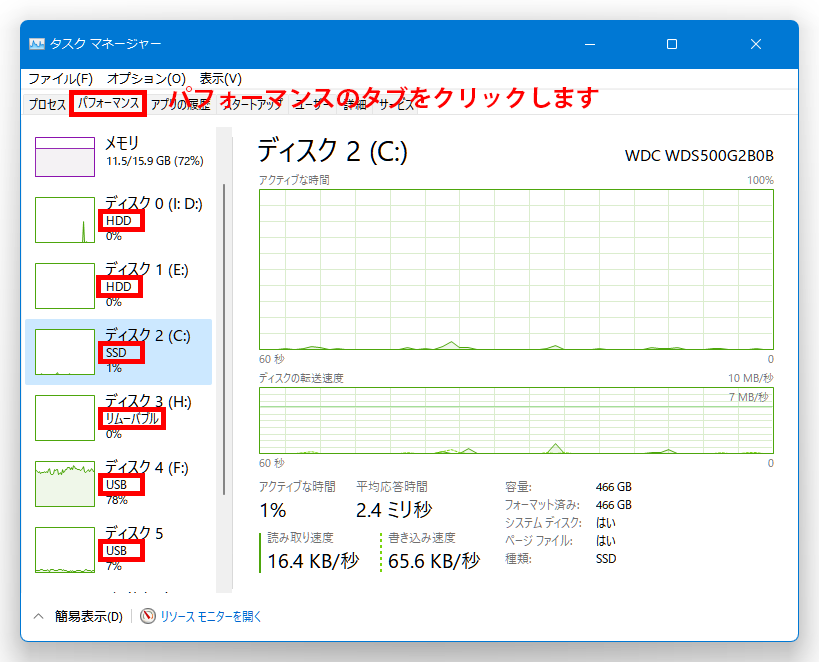 各ディスクに「HDD」、「SSD」、「USB」、「リムーバブル」と表示されているのでどのディスクがどのタイプのドライブかわかります。
各ディスクに「HDD」、「SSD」、「USB」、「リムーバブル」と表示されているのでどのディスクがどのタイプのドライブかわかります。
※Windows10の古いバージョン(1709で確認済み)では画像のようにタスクマネージャーでは各ディスクがどのタイプかわからないようです。古いバージョンを使っている方は次のドライブの最適化で確認して下さい。
ドライブの最適化で調べる方法
Windows10の場合はタスクバーのコルタナ(虫眼鏡マーク)にドライブと入力します。
Windows11の場合は虫眼鏡マークをクリックすると小窓が立ち上がります。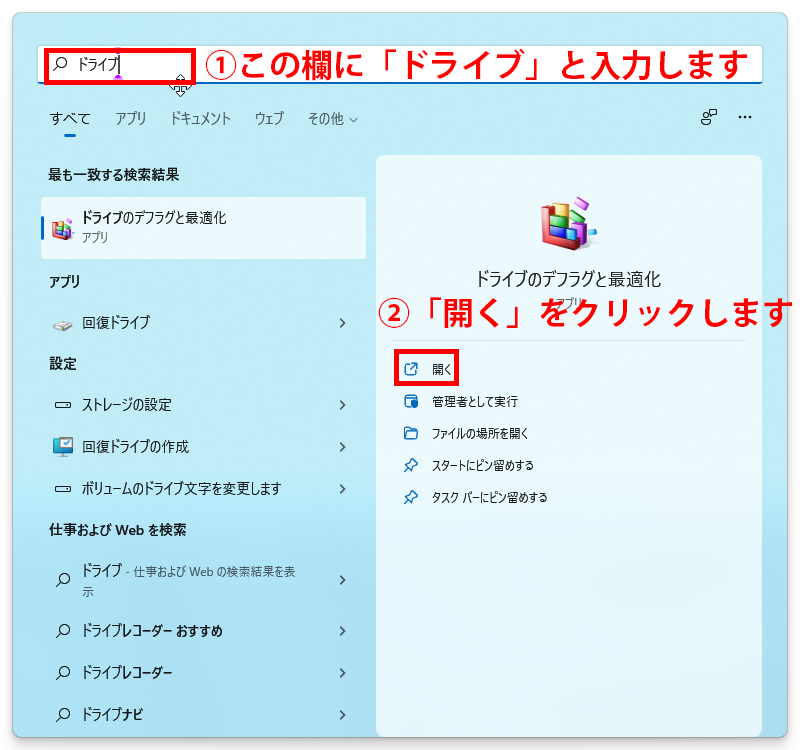 小窓の一番上の虫眼鏡の欄に「ドライブ」と入力すると「ドラブのデフラグと最適化」を見つけてくれるので「開く」をクリックします。
小窓の一番上の虫眼鏡の欄に「ドライブ」と入力すると「ドラブのデフラグと最適化」を見つけてくれるので「開く」をクリックします。
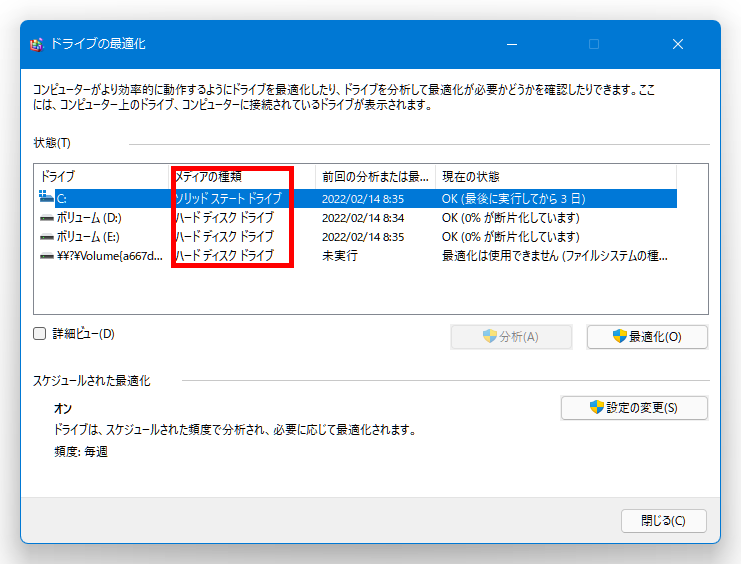 メディアの種類に「ソリッドステートドライブ」「ハードディスクドライブ」と書かれているのでドライブのタイプがわかります。
メディアの種類に「ソリッドステートドライブ」「ハードディスクドライブ」と書かれているのでドライブのタイプがわかります。
MACで起動ディスクを変更する方法
MACにBoot Campなどを利用してWindowsをインストールした場合は、MACを使う時とWindowsを使う時で起動ディスクを変更しないといけません。
MAC上でWindowsを使う場合はParallels Desktopと言うアプリを使う必要があります。
MACで起動ディスクを変更する方法は下記の通りです。
起動時に起動ディスクを変更する方法です
- ジャーンと音がしたら「Option」キーを押したまま暫く待ちます
- Mac OS や Windows Boot Campなど起動ディスクを選ぶ画面になりますので希望のディスクをダブルクリックします
次の再起動で次に起動するディスクを変更する方法
- 「システム環境」で起動ディスクをダブルクリックします
- 起動するディスクを選択して「再起動」をクリックします