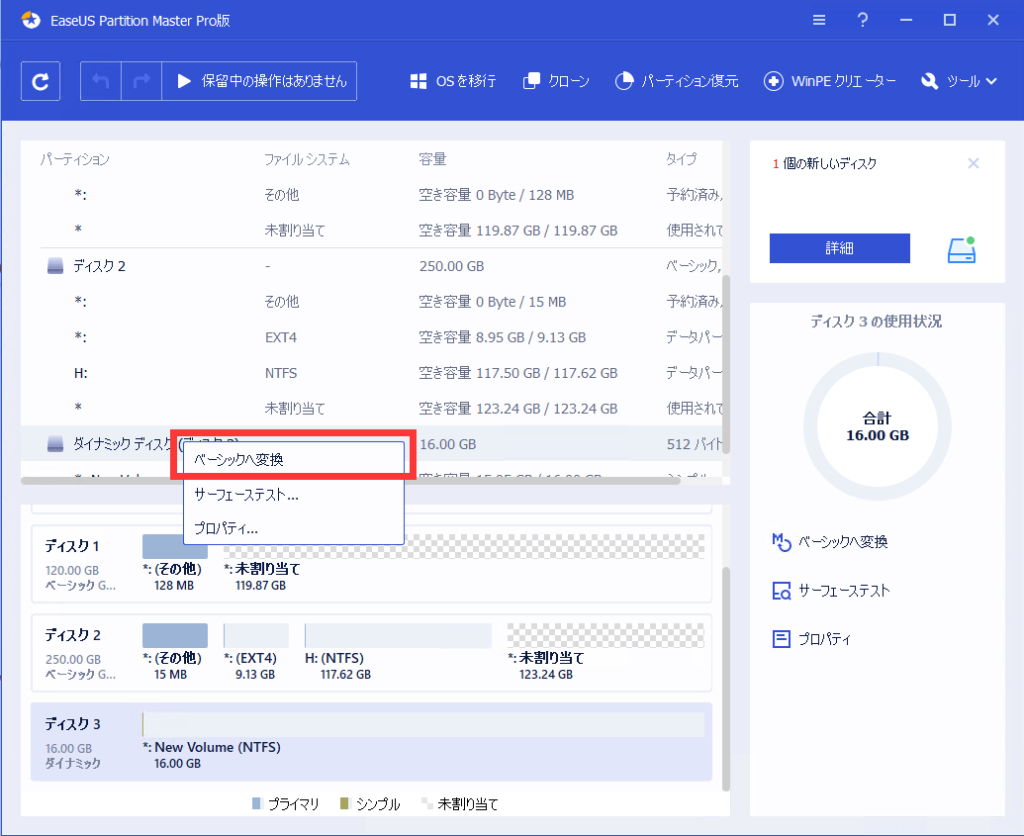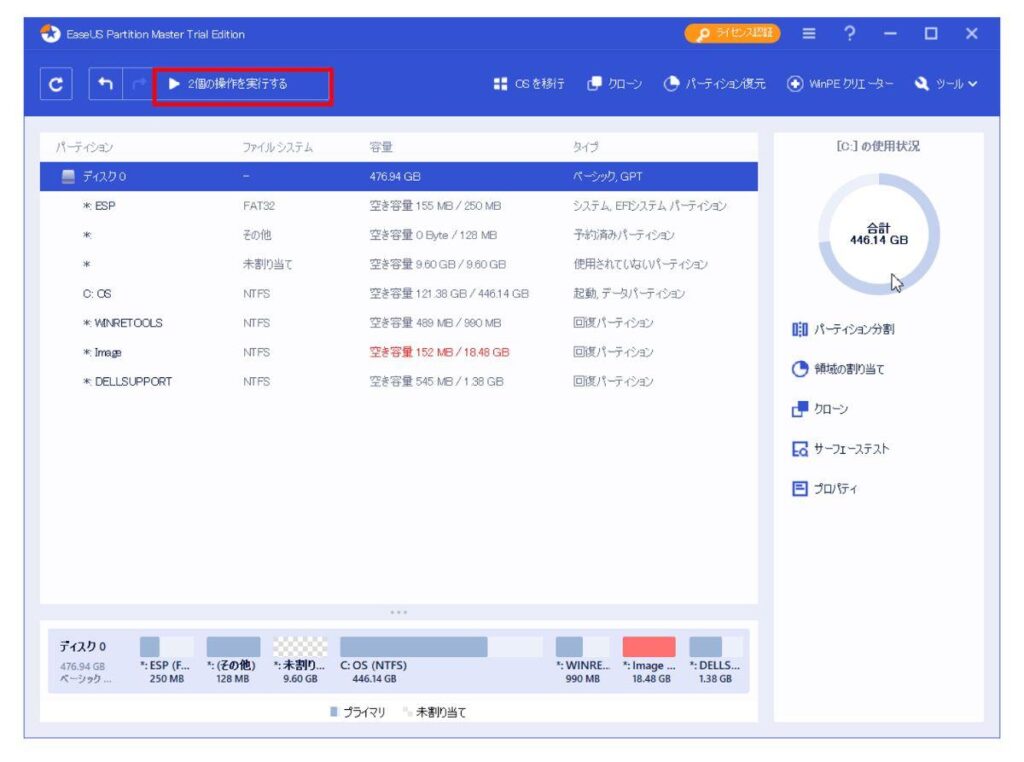Win10、11でダイナミックディスクに変換する方法、できない時の解決方法

今回は、Win10(Windows 10)やWin11でベーシックディスクをダイナミックディスクに変換する方法を解説します。
ダイナミックディスクを使用して自由度を上げたいという方やもう少し詳しくダイナミックディスクについて知りたいという方には有用な内容です。
また、ダイナミックディスクに変換してしまったがベーシックディスクに戻したいという場合の対処法も記載しています。
ダイナミックディスクとベーシックディスクの違いなどやメリット等についても解説していきますので、参考にしていただければと思います。
クリックできる目次
ダイナミックディスクとベーシックディスク
Windowsのストレージ管理方法には、ダイナミックディスクとベーシックディスクが存在します。
そもそもこれらのディスクがどのようなものかよくわからないという方もいるかと思いますので、下記の項目にて解説しました。
- ダイナミックディスクとは?
- ベーシックディスクとは?
ダイナミックディスクとは?
ダイナミックディスクとは、Windowsのストレージ管理方法のひとつです。
ベーシックディスクよりも新しく、パーティションではなくボリュームという領域を2000個作成できます。
このボリュームには種類があり、複数のディスクをまとめてひとつのボリュームとして扱う「スパンボリューム」や複数のディスクに同じ内容を書き込む「ミラーボリューム」他があります。
ボリュームの使い道がはっきり決まっている場合にはダイナミックディスクを選択する手もあるでしょう。
ベーシックディスクからダイナミックディスクへの変換は比較的簡単です。
しかし、ダイナミックディスクからベーシックディスクに変換する際には、基本的にデータを削除しなければならないので注意が必要です。
ベーシックディスクとは?
ベーシックディスクとは、Windowsのストレージ管理方法のひとつです。
ベーシックディスクはダイナミックディスクが登場する以前より存在する基本的な管理方法です。
パーティションと呼ばれる区切りで領域を分け、それぞれを別のドライブとして扱えます。
基本的に、特に理由がなければベーシックディスクを利用していると思います。
Windows 10、11のCドライブをダイナミックディスクに変換する方法
こちらの項目ではベーシックディスクをダイナミックディスクに変換する方法を解説していますが、まず、本当にダイナミックディスクに変換する必要があるのかを再度確認してほしいと思います。
なぜなら、ダイナミックディスクにはメリットとデメリットがあり、デメリットがそれなりに大きいためです。
気になるという方は、下記からどのようなメリット・デメリットがあるのか確認してみてください。
→Windows 10、11のダイナミックディスクのメリットとデメリット
特に問題ないという場合は、以下を続けてお読みください。
こちらの項目では、Windowsのディスクの管理からベーシックディスクをダイナミックディスクに変換する方法を解説します。
ベーシックディスクからダイナミックディスクに変換する場合はデータを削除する必要はありません。
【ディスクの管理でベーシックディスクをダイナミックディスクに変換する方法】
- 「スタート(Windowsマーク)」を右クリックします。
- 「ディスクの管理」を選択します。
- 変換したいディスクのディスク番号の部分で右クリックします。
- 「ダイナミックディスクに変換」を選択します。
- ダイナミックディスクに変換するディスクにチェックを入れます。
- 「OK」を選択します。
- 内容を確認し「変換」を選択します。
Windows 10,11でデータを残したままダイナミックディスクをベーシックディスクに変換する方法
ダイナミックディスクからベーシックディスクへ変換する場合、通常はフォーマットをおこないデータをすべて削除しなければなりません。そのため、データをバックアップするなどの手間がかかってしまいます。
しかし、該当のソフトを使用するとデータを残したままダイナミックディスクをベーシックディスクに変換できるケースがあります。
Win10やWin11でデータを残したままダイナミックディスクをベーシックディスクに変換したい場合は、下記項目で紹介するソフトを使用して変換すると良いでしょう。
→ダイナミックディスクをベーシックディスクに変換するおすすめフリーソフト
Windows 10、11のダイナミックディスクのメリットとデメリット
ダイナミックディスクにはメリットもありますが、多くのデメリットも存在します。
下記の項目にて解説していますので、よく読んで参考にしていただければと思います。
- ダイナミックディスクのメリット
- ダイナミックディスクのデメリット
ダイナミックディスクのメリット
ダイナミックディスクのメリットは、その多機能さと自由度の高さです。
複数のディスクに同時に書き込んだり、同じ内容を書き込みコピーを作成しておけるというのは、ベーシックディスクにはない機能です。
自分の目的に合わせてスパンボリューム、ストライプボリューム、ミラーボリューム、RAID-5ボリュームなどを選択できれば、より処理速度や効率を上げ快適にパソコンを使える可能性があります。
ダイナミックディスクのデメリット
ダイナミックディスクのデメリットは、ベーシックディスクに変換することが難しいということです。
ベーシックディスクからダイナミックディスクへの変換は比較的簡単におこなえるうえ、データを削除したりする必要はありません。
しかし、反対にダイナミックディスクからベーシックディスクへ変換する場合はデータを削除する必要があることがほとんどです。
また、もともとベーシックディスクとして使用していたディスクであればダイナミックディスクからベーシックディスクへ戻すことができるようですが、最初からダイナミックディスクとして使用しているディスクをベーシックディスクへ変換するのは難しいです。
その他にも、ダイナミックディスクに対応していないOSも存在することがデメリットとして挙げられます。
Windowsにしか対応していないのはもちろん、Windowsでも2000以降にしか対応していません。
ダイナミックディスクはよく言えば自由度が高くプロ仕様とも言えますが、現在は非推奨とされています。
問題が発生した場合にダイナミックディスクだと対応しづらいという面もありますので、必要がなければベーシックディスクのままで十分とも言えます。
ダイナミックディスクをベーシックディスクに変換するおすすめフリーソフト
ダイナミックディスクをベーシックディスクへ変換する場合、大体はフォーマットが必要なためデータが削除されてしまいます。
データを削除せずに変換するには、ソフトを使うと良いでしょう。
ただし、ダイナミックディスクからベーシックディスクへの変換機能は有料なことが多いので注意が必要になります。
今回紹介するEaseUS Partition Masterはフリーソフトでもダイナミックディスクをベーシックディスクへ戻す機能が使えるうえ、データを削除せずにすみますのでおすすめです。
(状況により異なる可能性があります。)
EaseUS Partition Masterを使用してダイナミックディスクをベーシックディスクに変換する方法
EaseUS Partition Masterはパーティション管理ソフトで、無料で使用することもできます。
ダイナミックディスクをベーシックディスクに変換するだけではなく、その他のパーティション操作等もおこなえる多機能なソフトです。
EaseUS Partition Masterを使用して、データを削除せずにダイナミックディスクをベーシックディスクに変換することもできます。
(この方法でダイナミックディスクをベーシックディスクに変換する場合は、シンプルボリュームである必要があります。)
【EaseUS Partition Masterでダイナミックディスクをベーシックディスクに変換する方法】
- 以下のサイトよりEaseUS Partition Masterを入手します。
EaseUS® Partition Master Free – Windows用の無料パーティション管理ソフト
EaseUS Partition Masterの入手方法および基本的な使い方については下記の記事に詳細を記載していますので、ご覧ください。
→EaseUS Partition Masterの使い方、使えない時の解決方法 (ictbs.co.jp) - EaseUS Partition Masterを起動します。
- ダイナミックディスクがシンプルボリュームでない場合は、Windowsのディスクの管理からボリュームを解除しておきます。
- ▼該当のダイナミックディスクを右クリックし、「ベーシックへ変換」を選択します。

- ▼「〇個の操作を実行する」を選択すると、ダイナミックディスクがベーシックディスクに変換されます。

ダイナミックディスクに変換できない時の解決方法
ダイナミックディスクに変換する方法を試したけれど問題が発生して変換できないという場合は、下記の対処法を試してみてください。
- 「パック名が無効です」と表示される場合
- 容量不足の場合
- 「このオブジェクトでサポートされていない動作」と表示される場合
- GPTディスクだと変換できず、MBRだと変換できる場合もある
「パック名が無効です」と表示される場合
設定しているコンピューター名に漢字などの2バイト文字が使用されていると、「パック名が無効です」と表示されダイナミックディスクへの変換がおこなえない可能性があります。
そのため、コンピューター名を英語に変更することで問題が解決する可能性が高いです。
中国語や韓国語についても同様です。
容量不足の場合
ディスクの容量が不足していると、領域不足によりダイナミックディスクへの変換ができない場合があります。
ダイナミックディスクに変換する上では、データーベース作成のため1MB以上の未割り当て領域が必要です。
ディスク内の容量がいっぱいになってしまっていないか確認してみてください。
「このオブジェクトでサポートされていない動作」と表示される場合
MBRドライバをWindows 64にアップグレードしていない場合、「このオブジェクトでサポートされていない動作」と表示されダイナミックディスクへの変換がおこなえない可能性があります。
MBRドライバのアップグレードがおこなわれているか確認し、まだできていない場合はアップグレードをおこないましょう。
GPTディスクだと変換できず、MBRだと変換できる場合もある
ダイナミックディスクに変換できないというケースのうち、「GPTディスクだと変換できないがMBRディスクだと変換できた」というものもあります。
状況によっては上記の対応で解決しないこともあるようですが、MBRディスクにすることで解決したという場合もありますのでひとつの方法として参考にしていただけたらと思います。
Windows 10、11でダイナミックディスクに変換する方法まとめ
今回は、Win10や11でダイナミックディスクに変換する方法を解説しました。
基本的にベーシックディスクからダイナミックディスクに変換するのは簡単です。
ダイナミックディスクに変換できないという場合もありますので、その場合は対処法を参考にしていただけたらと思います。
その他にも、ダイナミックディスクからベーシックディスクに戻すのが面倒な場合が多いという問題もあります。
そのため、まずは本当にベーシックディスクをダイナミックディスクに変換する必要があるのかということを考えてから実行することをおすすめします。
理由としては、たいていの場合はベーシックディスクで事足りることが多く、ダイナミックディスクに変換後不具合が起きても対処できない可能性もあるからです。
また、ダイナミックディスクからベーシックディスクに変換する場合はデータをフォーマットしなければならないこともありますので、バックアップをしておきましょう。
無料で使用できるEaseUS Partition Masterを使うのもひとつの方法です。