EaseUS Partition Masterの使い方、使えない時の解決方法
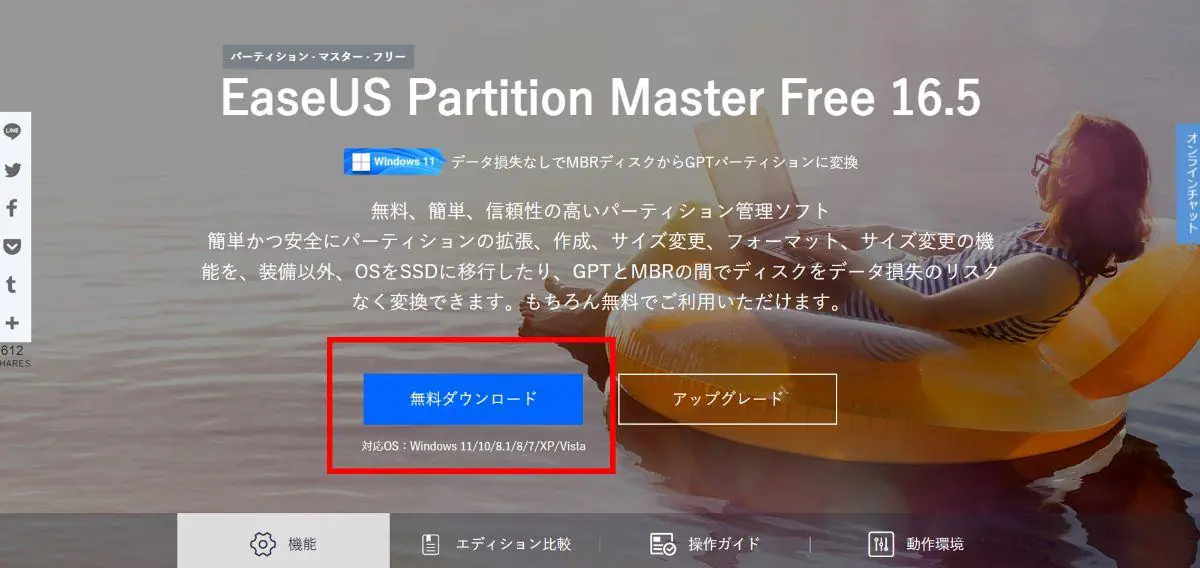
今回は、「EaseUS Partition Master」の使い方について解説します。
「EaseUS Partition Master」はパーティション管理ソフトです。
パーティションのサイズ変更・ディスククローンなどのほかにもクリーンアップツールとしても有用で、「EaseUS Partition Master Free」という無料版も配布されています。
この記事では
- EaseUS Partition Masterの使い方が知りたい
- EaseUS Partition Master Freeを使ってみたがうまく使えない
- EaseUS Partition Masterの無料版や各エディションについて知りたい
- パーティションのサイズ変更やHDDのクローンの作成がしたい
といった方々に向けて、インストール方法などの部分から画像付きでわかりやすく解説していますので、参考にしていただければと思います。
クリックできる目次
- 1 EaseUS Partition Masterとは?
- 2 EaseUS Partition Master Freeの使い方
- 3 EaseUS Partition Master Freeが使えない時の原因・解決方法
- 4 EaseUS Partition MasterでHDDのクローンを作成する方法
- 5 EaseUS Partition MasterでHDD未割り当ての領域を使えるようにする方法
- 6 EaseUS Partition Masterでパーティションを復元する方法
- 7 EaseUS Partition MasterでCドライブを増やす方法
- 8 EaseUS Partition Master各エディション(Free、Pro、Server、Unlimited、)の比較
- 9 EaseUS Partition Masterの使い方まとめ
EaseUS Partition Masterとは?
「EaseUS Partition Master」とは、Windows 11/10/8.1/8/7/XP/Vistaに対応したパーティション管理ソフトです。
パーティション操作からディスク換装の際に使えるディスクコピー、SSD/HDDのOSの移行など、その他にも多くの機能が利用できます。
また、「EaseUS Partition Master Free」といった無料版から、Pro、Server、Unlimited、Technicianといった有料版が存在し、それぞれで利用できる機能と利用料金が異なります。
EaseUS Partition Master Freeの使い方
EaseUS Partition Masterには無料で使える「EaseUS Partition Master Free」という無料版があります。
EaseUS Partition Masterは無料版でもパーティション操作やデータ消去、その他の機能が利用できます。
まずはこちらの項目でEaseUS Partition Master Freeのインストール方法・使い方を解説します。
- EaseUS Partition Master Freeのインストール方法
- EaseUS Partition Master Freeの使い方
EaseUS Partition Master Freeのインストール方法
まずはEaseUS Partition Master Freeのインストールの仕方を解説します。
下記のとおりに手順を踏めば、EaseUS Partition Master Freeのダウンロードとインストールができます。
【EaseUS Partition Master Freeのインストール方法】
- EaseUS® Partition Master Free – Windows用の無料パーティション管理ソフトよりEaseUS Partition Master Freeを入手する
まずはEaseUS® Partition Master Free – Windows用の無料パーティション管理ソフトにアクセスします。
▼アクセスすると下記のような画面になりますので、赤枠の「無料ダウンロード」を選択します。
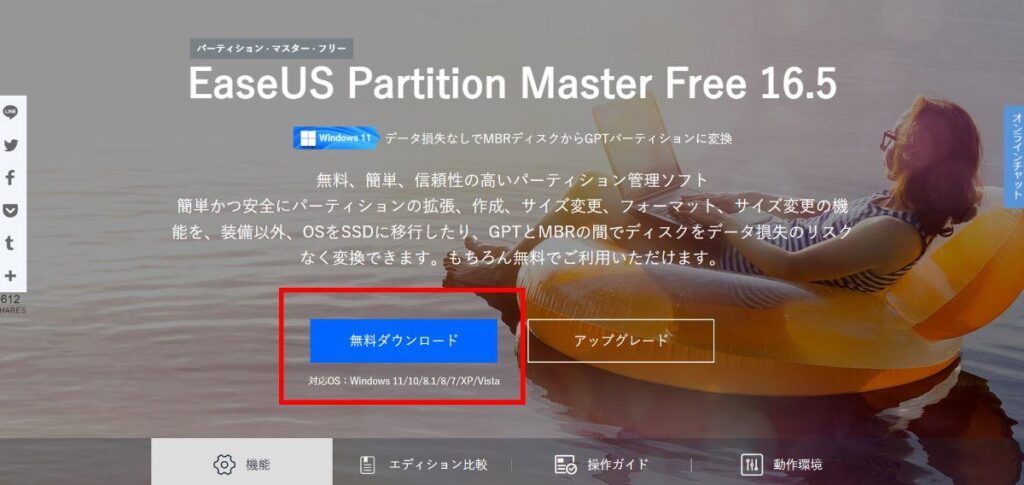
- ▼①メールアドレスを入力し、②「Partition Master Free」を選択します。

- ▼EaseUS Partition Master Freeを利用する場合は「無料版」下部の「ダウンロード」を選択してください。

- ▼exeファイルがダウンロードされますので、ダウンロードされたファイルを実行してください。
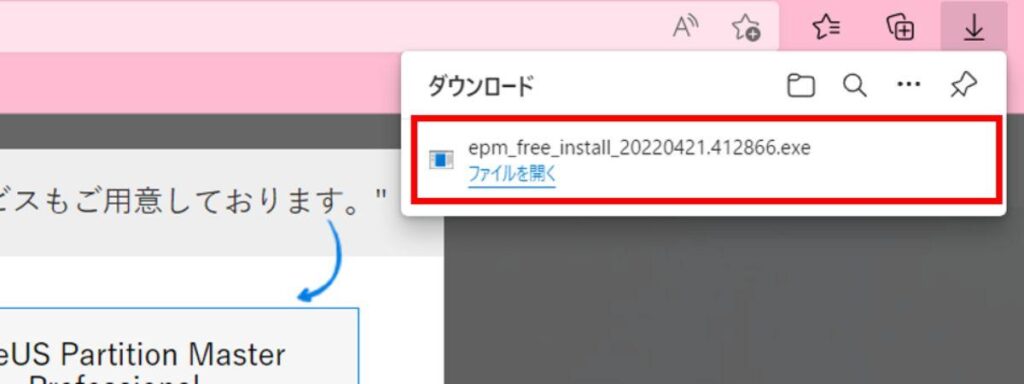
- ▼インストーラーが立ち上がったら、「今すぐインストールする」を選択してください。

- ▼インストールが完了するまで待ちます。

- ▼インストールが完了しました。
「今すぐ始める」を選択するとEaseUS Partition Master Freeが起動します。
- ▼またはデスクトップの「EaseUS Partition Master」のアイコン等から起動可能です。
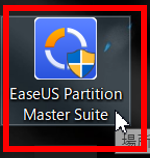
EaseUS Partition Master Freeの使い方
EaseUS Partition Master Freeは起動できたでしょうか。
それでは、具体的な使い方を解説していきます。
EaseUS Partition Master でのパーティション操作方法
まずは、パーティション操作についてです。
※パーティション操作をおこなう際は事前にデータをバックアップしておくことを推奨します。
- ▼EaseUS Partition Master Freeを起動すると、下のような画面が表示されます。
パーティションのサイズを変更するなどの操作をおこないたい場合、赤枠の「今すぐスタート」を選択します。 ▼そうすると、下記のようにディスク情報がリストで画面に表示されます。
▼そうすると、下記のようにディスク情報がリストで画面に表示されます。
たとえばここからパーティションを操作したい場合は、該当の項目の上で①右クリックし、②「サイズ調整/移動」を選択します。
- ▼下のような画面が表示されます。
①黒丸部分をドラッグしてサイズを操作し、②「OK」を選択します。
- ▼「〇個の操作を実行する」を選択すると作業が開始します。

EaseUS Partition Master でのデータ消去方法
次に、データ消去の方法を説明します。
- ▼パーティション操作と同様に、該当の項目を①右クリックします。次に、②「データを消去」を選択します。

- 「〇個の操作を実行する」を選択するとデータの消去をおこなえます。

EaseUS Partition Master Freeでは、その他にもパーティションのマージ(結合)やGPT/MBRディスク間の変換など、多様な機能を利用できます。
操作も簡単で、パーティション操作とデータ消去の時のように該当する項目を右クリックしてメニューから実行したい操作を変更し、「〇個の操作を実行する」を選択するだけです。
EaseUS Partition Master Freeが使えない時の原因・解決方法
EaseUS Partition Master Freeが使えないという場合、下記のような原因がある可能性があります。
- OSが対応していない
- Free(無料版)で使えない機能を使おうとしている
OSが対応していない
EaseUS Partition Masterが使えないという場合、OSが対応していない可能性があります。
EaseUS Partition Masterの対応OSは「Windows 11/10/8.1/8/7/XP/Vista」です。
OSがEaseUS Partition Masterに対応しているかどうかいま一度確認してみてください。
Free(無料版)で使えない機能を使おうとしている
EaseUS Partition Master Freeを使おうとしたけれど使えないという場合、無料版では使えない機能を使おうとした可能性があります。
▼そのような場合は、下のような画面でアップグレードが必要な旨が通知されます。
利用したい機能がPro版のみの場合は、アップグレードが必要です。
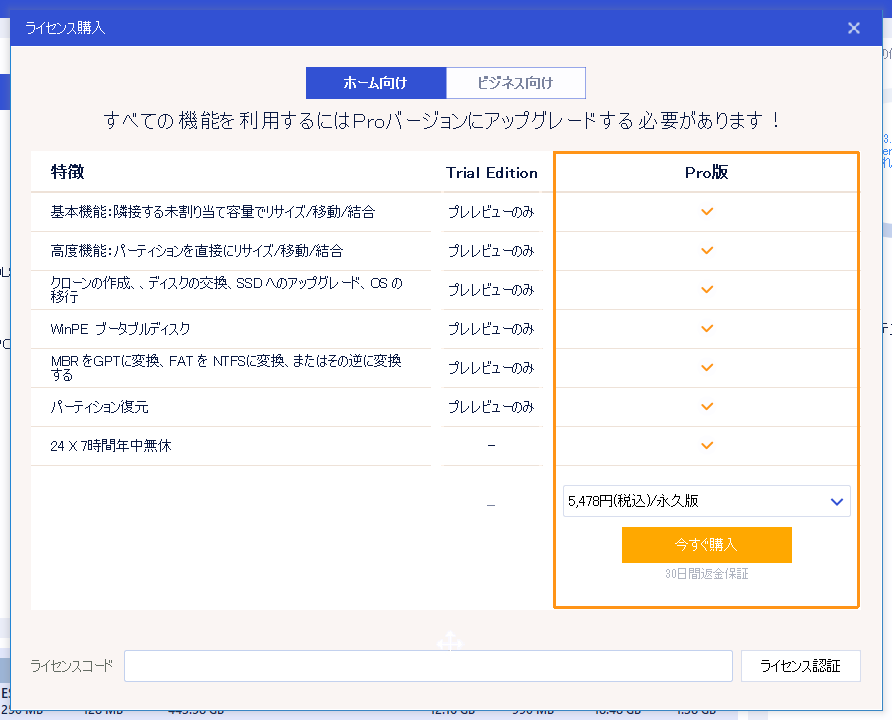
ライセンス購入手順(有料版へのアップグレード)
EaseUS Partition Masterを有料版に切り替えたいという場合には、下記の手順でライセンスコードを入手して認証する必要があります。
今回はホーム向け(個人向け)の画面にて解説しています。
- ▼「ライセンス認証」を選択します。

- ▼有料版にはいくつかの料金がありますので、①プルダウンより選択し、②「今すぐ購入」を選択します。
(永久版/1か月版/永久無料アップグレード版)
- ▼①支払い情報など必要事項を入力し、②「ご注文を確定する」を選択します。

- ▼ライセンスコードが発行されますので、下記の赤枠部分に①コードを入力し、②「ライセンス認証」を選択したら完了です。

EaseUS Partition MasterでHDDのクローンを作成する方法
EaseUS Partition MasterでHDDのクローンを作成するには、以下の手順を実行します。
- ▼該当のディスクを選択し「クローン」を選択します。

画像引用:EaseUS Partition MasterでHDDのクローン・コピーを作成 - ▼パーティションのサイズを操作して「OK」を選択します。
 画像引用:EaseUS Partition MasterでHDDのクローン・コピーを作成
画像引用:EaseUS Partition MasterでHDDのクローン・コピーを作成 - ▼「〇個の操作を実行する」を選択し実行します。

EaseUS Partition MasterでHDD未割り当ての領域を使えるようにする方法
- ▼未割り当ての領域がない場合は作成します。
(該当のディスクを右クリックして「サイズ調整」を選択後、黒丸を移動させてサイズを変更します) 画像引用:未割り当て領域をDドライブに追加する方法(Windows 11/10/8/7) (easeus.com)
画像引用:未割り当て領域をDドライブに追加する方法(Windows 11/10/8/7) (easeus.com) - ▼同様に未割り当ての領域を使用したいディスクのサイズを変更します。

画像引用:未割り当て領域をDドライブに追加する方法(Windows 11/10/8/7) (easeus.com) - ▼「〇個の操作を実行する」を選択し実行します。

EaseUS Partition Masterでパーティションを復元する方法
- ▼「パーティション復元」を選択

- ▼ディスクを選択して「スキャン」を選択します。

- ▼スキャンが完了するまで待機します。

- ▼完了しました。ここでは紛失したパーティションがないため以下のような画面になっていますが、パーティションの復元が必要な場合には復元したいパーティションを選択後「実行」を選択してください。

EaseUS Partition MasterでCドライブを増やす方法
EaseUS Partition MasterでCドライブを増やしたい場合には、パーティション操作の手順でサイズ変更をおこなうと良いでしょう。
不要なDドライブなどのサイズを縮小したのち、Cドライブのサイズを調整することで、Cドライブのサイズを拡張できます。
EaseUS Partition Master各エディション(Free、Pro、Server、Unlimited、)の比較
EaseUS Partition Masterには無料版のほかにいくつかのエディションがあります。
エディションにはホーム向けとビジネス向けがあり、さらにその中でエディションが分かれています。
下記に各エディションで利用できる機能・料金を記載しました。(料金は最低料金を記載しています。)
| 個人/ホーム向け | 企業向け | ||||
| 利用できる機能 | Free | Pro | Server | Unlimited | Technician |
| パーティション操作 | 〇 | 〇 | 〇 | 〇 | 〇 |
| パーティションコピー | 〇 | 〇 | 〇 | 〇 | 〇 |
| データ保護 | 〇 | 〇 | 〇 | 〇 | 〇 |
| 4Kアライメント | 〇 | 〇 | 〇 | 〇 | 〇 |
| GPT、MBRの相互変換 | 〇 | 〇 | 〇 | 〇 | 〇 |
| Windows Server 2016/2012/2008/2003を含むサーバー環境へのサポート | 〇 | 〇 | 〇 | 〇 | 〇 |
| ディスククリーンアップと最適化 | 〇 | 〇 | 〇 | 〇 | 〇 |
| コマンドラインサポート | 〇 | 〇 | 〇 | 〇 | 〇 |
| ダイナミックディスクでのボリューム作成・変更 | × | 〇 | 〇 | 〇 | 〇 |
| Windows PEブートディスク作成 | × | 〇 | 〇 | 〇 | 〇 |
| SSD/HDDのOS移行 | × | 〇 | 〇 | 〇 | 〇 |
| パーティションリカバリー | × | 〇 | 〇 | 〇 | 〇 |
| 無料技術サポート | × | 〇 | 〇 | 〇 | 〇 |
| HDD容量 | 8TBまで | 制限なし | 制限なし | 制限なし | 制限なし |
| RAID5ボリュームの修復 | – | – | 〇 | 〇 | 〇 |
| 社内使用回数制限 | – | – | 制限あり | 制限なし | 制限なし |
| 顧客に技術サポートを提供 | – | – | × | × | 〇 |
| 商用利用 | – | – | × | × | 〇 |
| 料金 | 無料 | 税込3,949円から | 税込20,988円から | 税込52,668円から | 税込79,068円から |
EaseUS Partition Masterの使い方まとめ
今回は、「EaseUS Partition Master」の使い方について解説しました。
EaseUS Partition Masterには無料版である「EaseUS Partition Master Free」から、企業向けであり他の人や会社に有料技術サービスを提供可能な「EaseUS Partition Maste Technician」まであり、利用したい機能に合わせて選択可能です。
EaseUS Partition Masterは無料版でも多くの機能が利用できるソフトです。
そのため、まずは無料版を利用してみて、実際の機能を確かめてみると良いでしょう。
また、パーティション操作や復元等の作業をおこなう際には、データ損失の恐れもありますので、念のためデータをバックアップしておくことを推奨します。




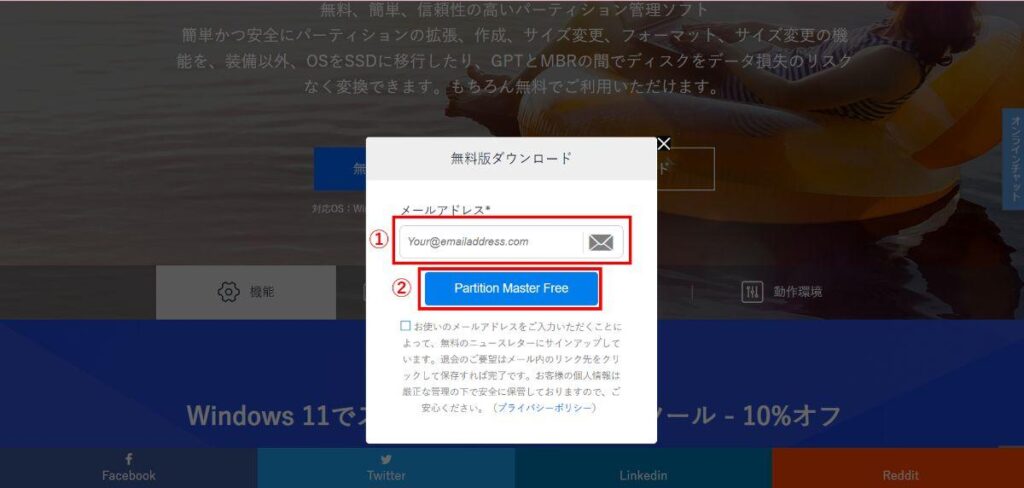
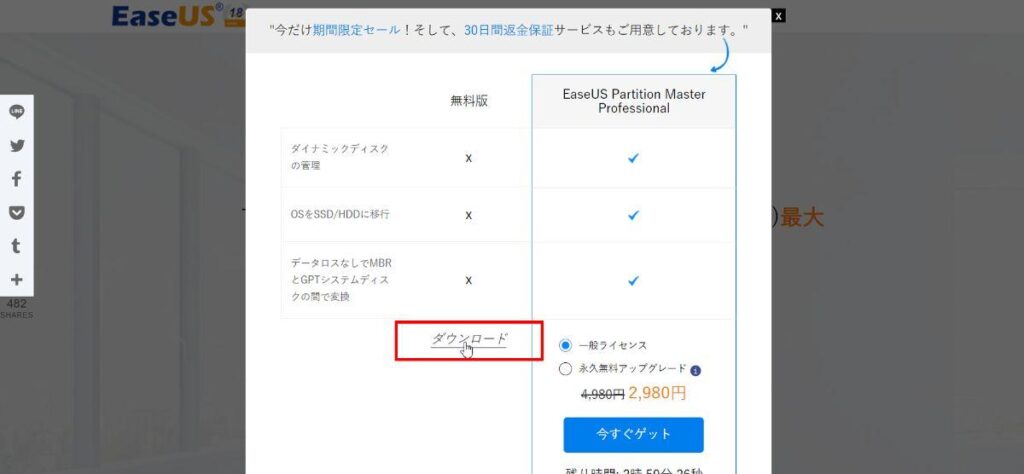
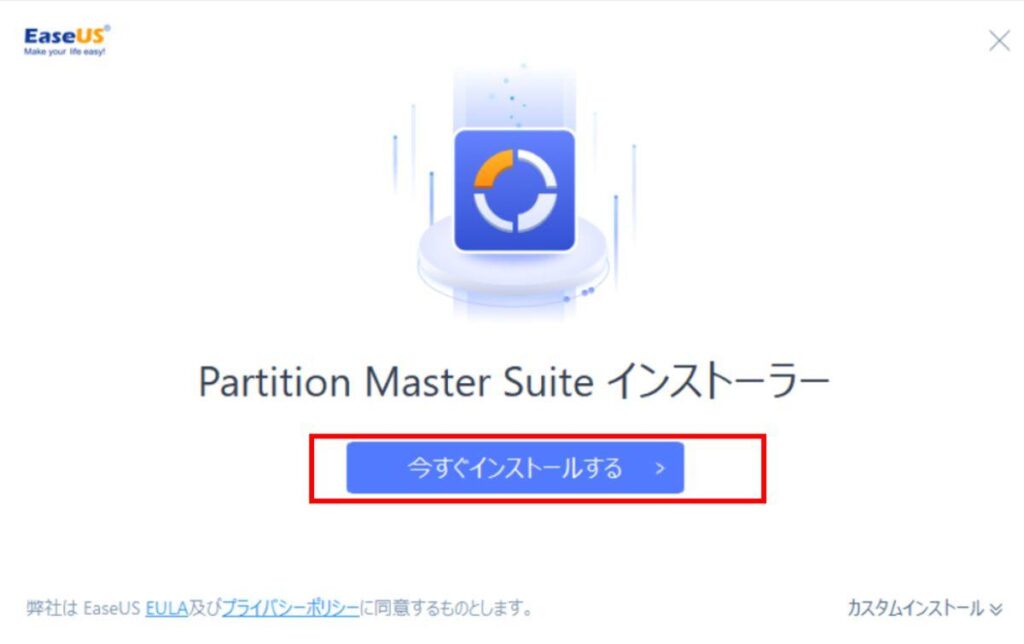
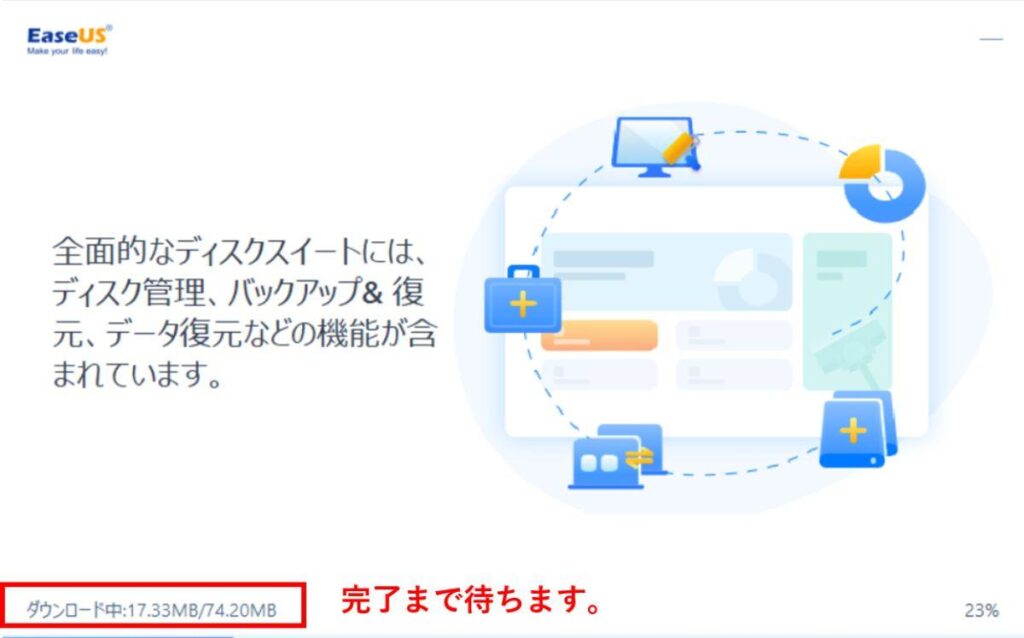
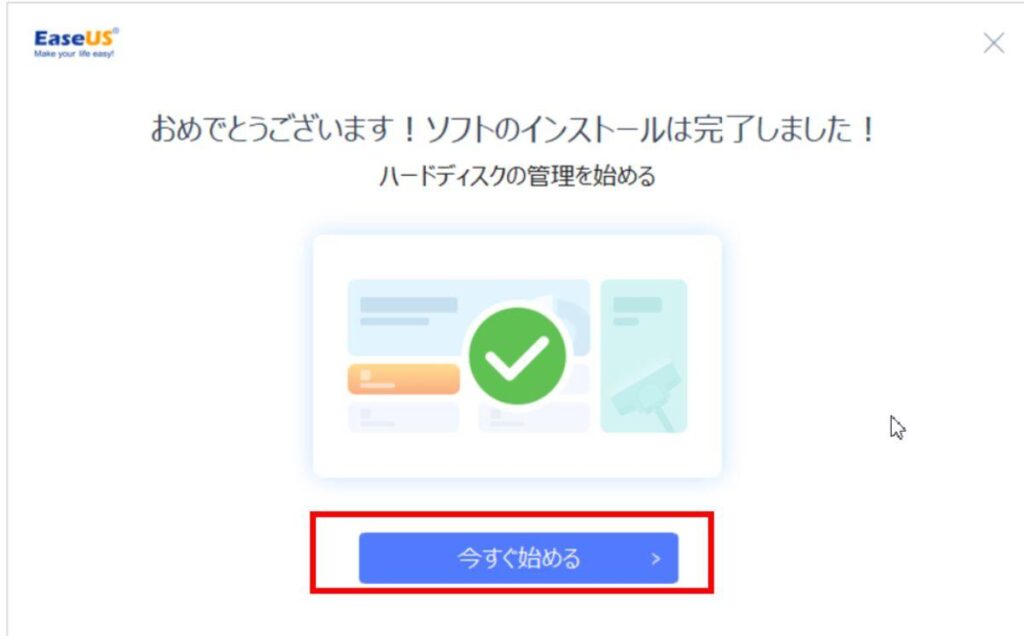
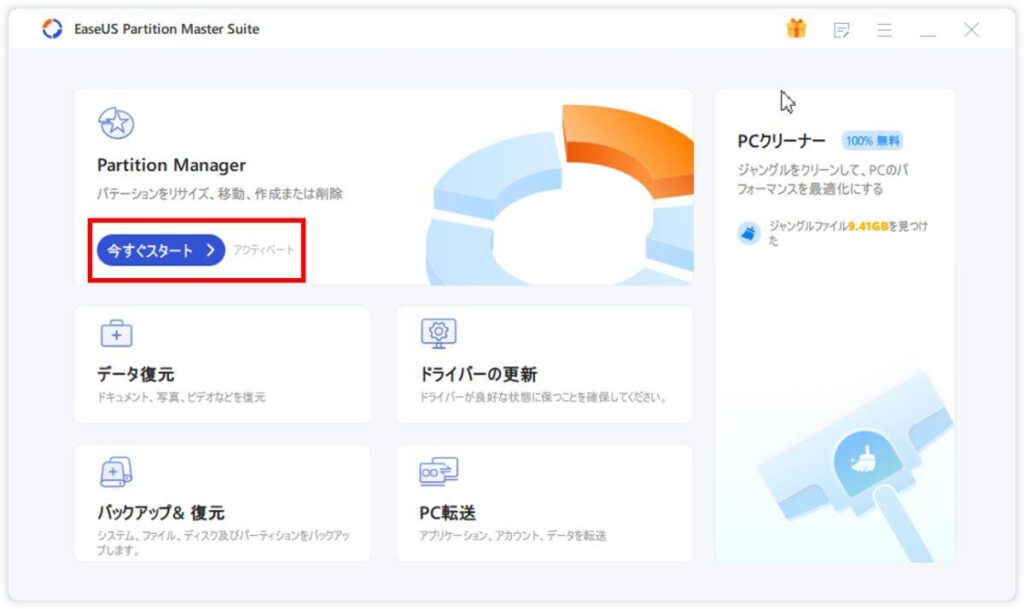 ▼そうすると、下記のようにディスク情報がリストで画面に表示されます。
▼そうすると、下記のようにディスク情報がリストで画面に表示されます。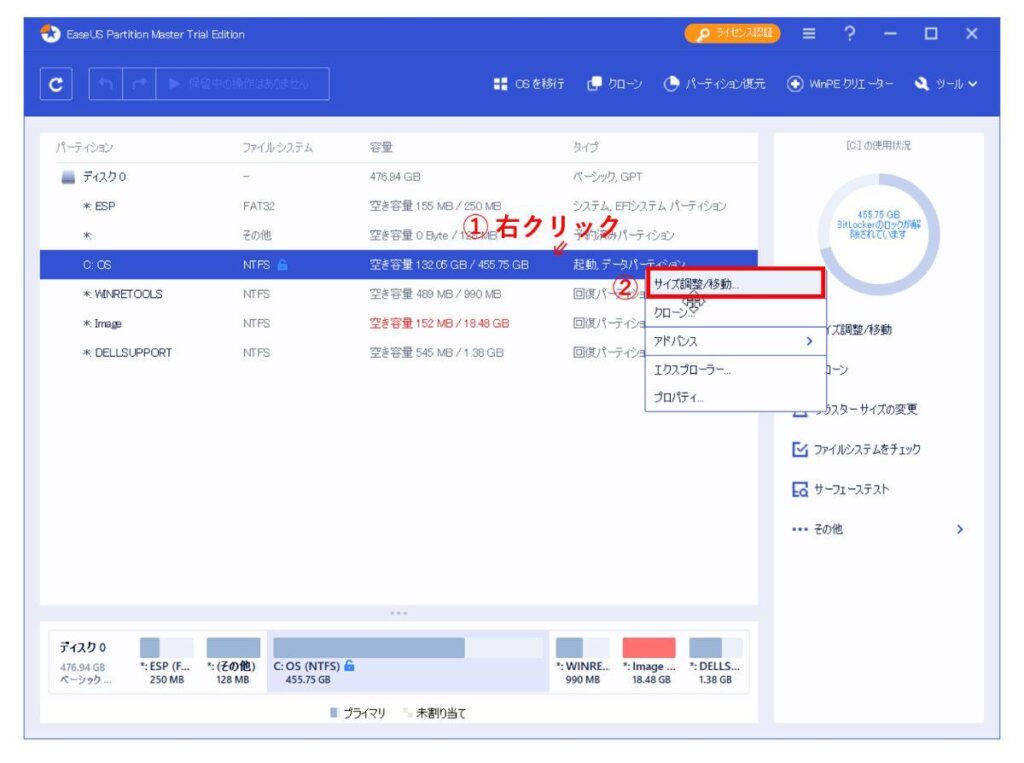
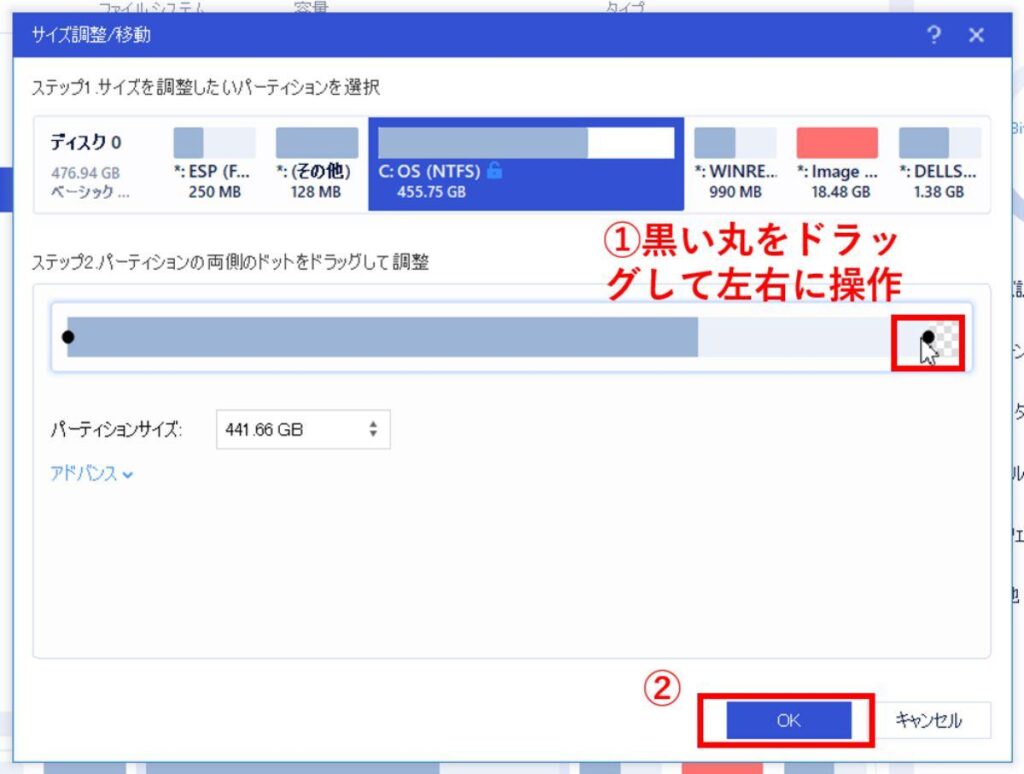
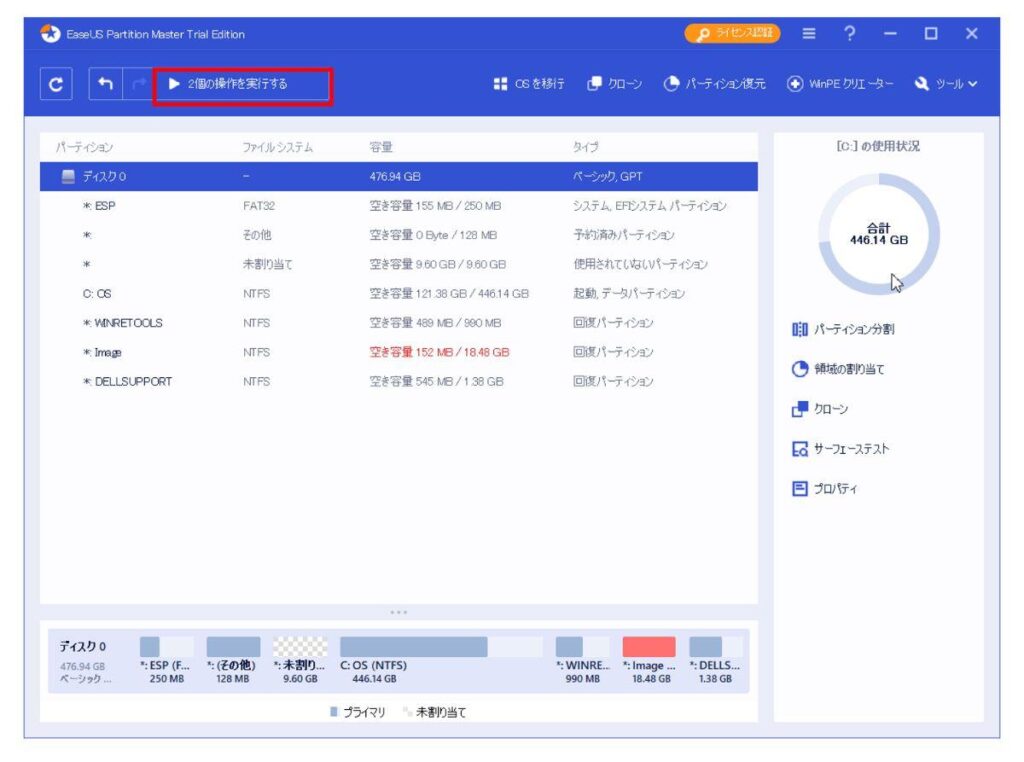
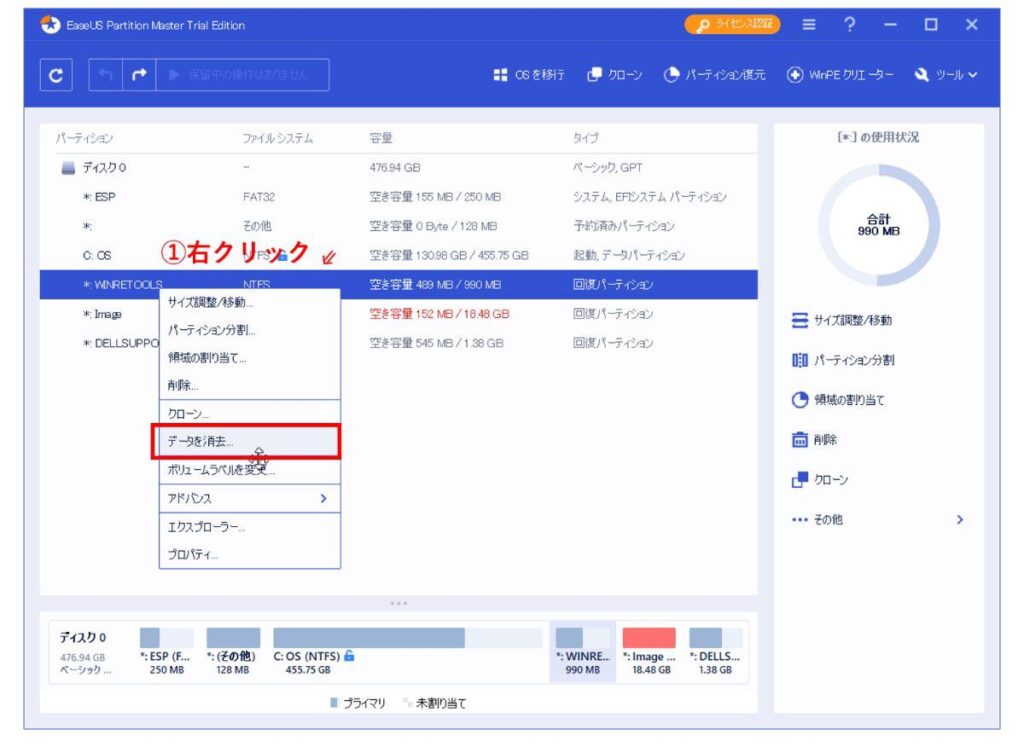
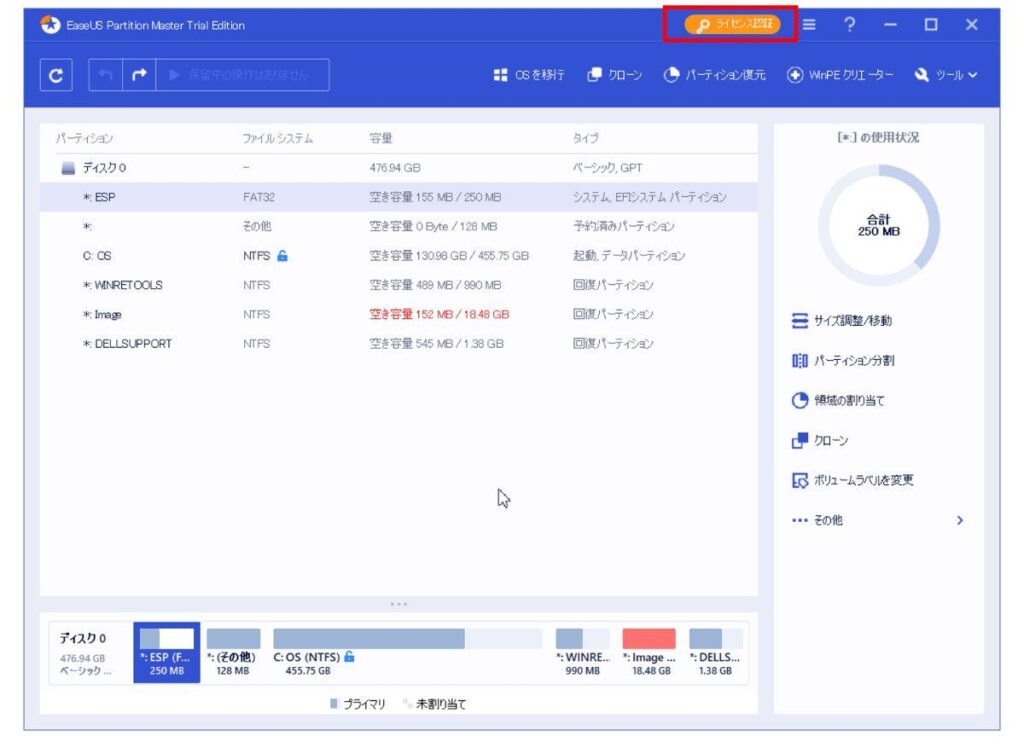
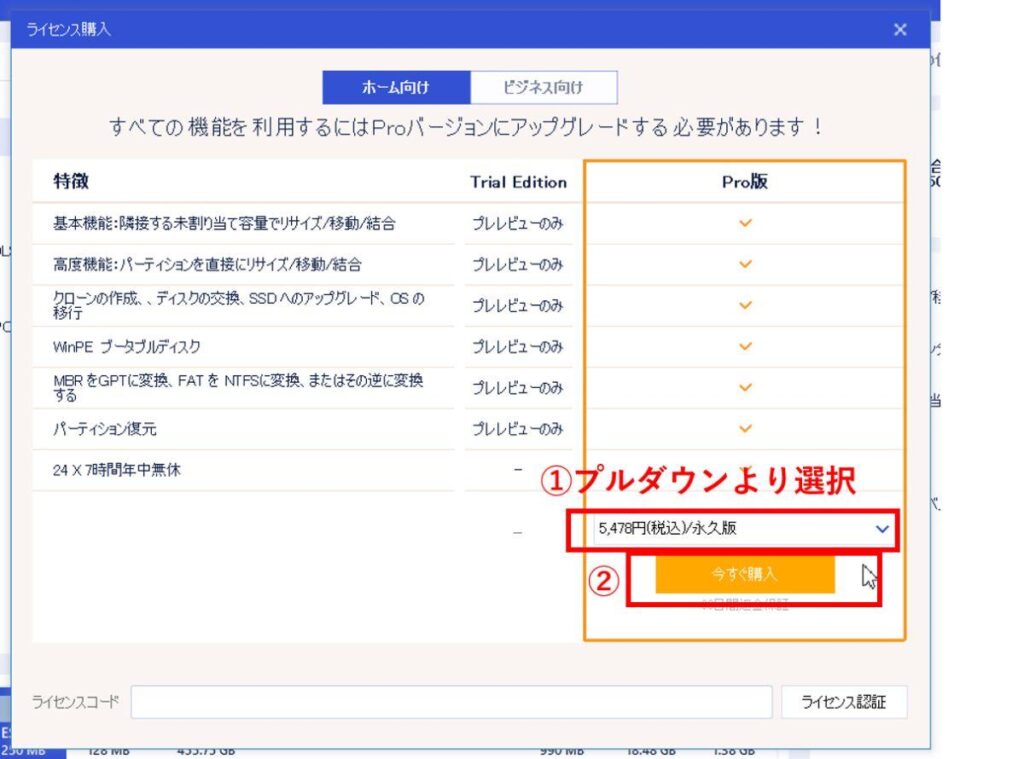
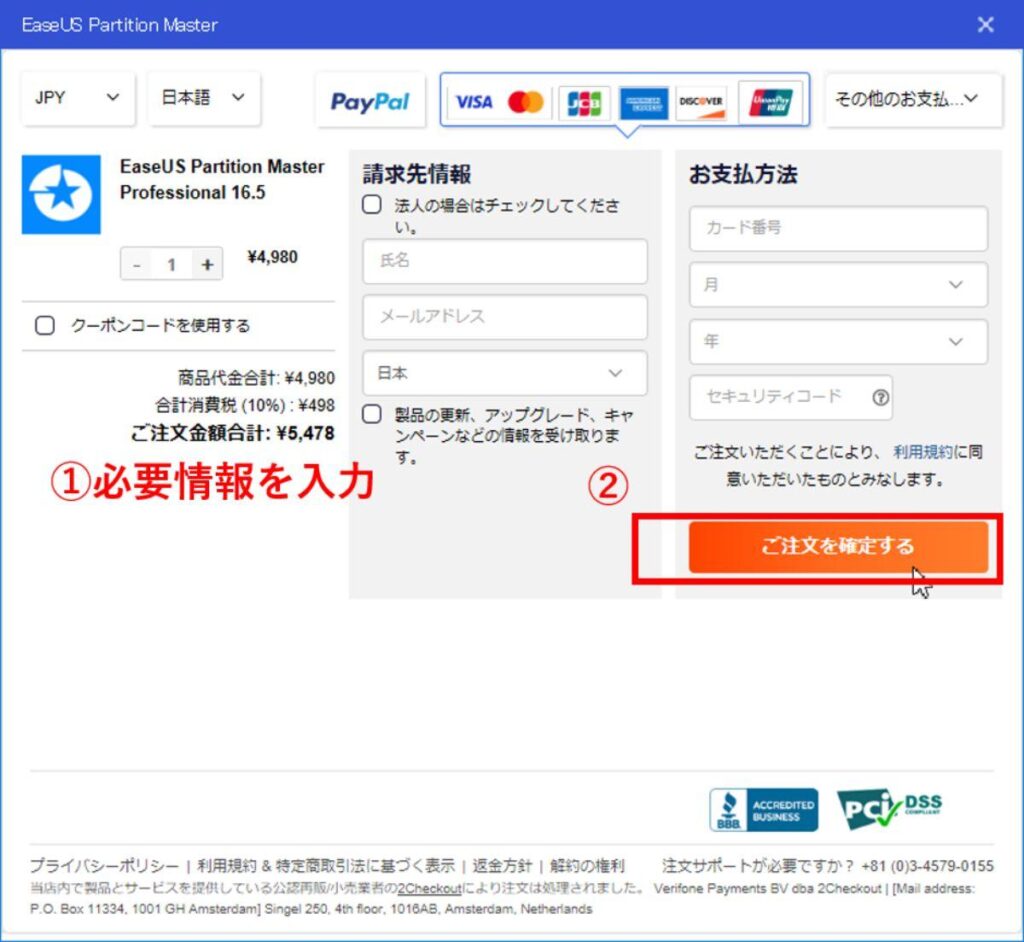
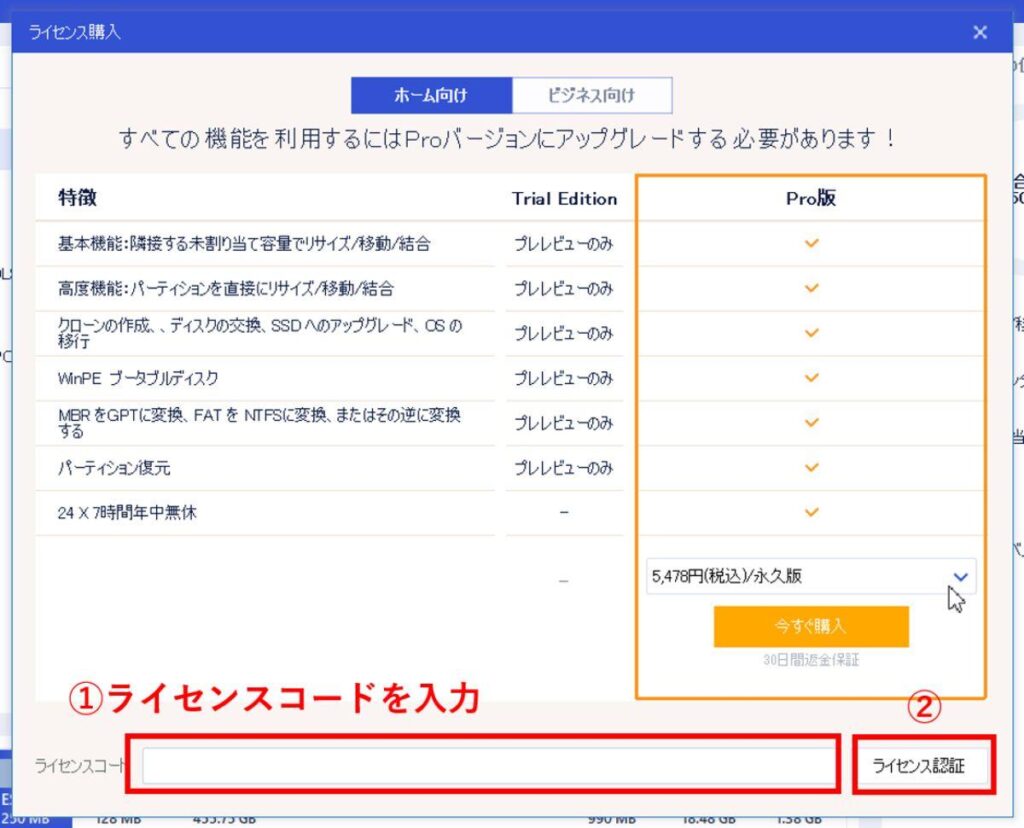
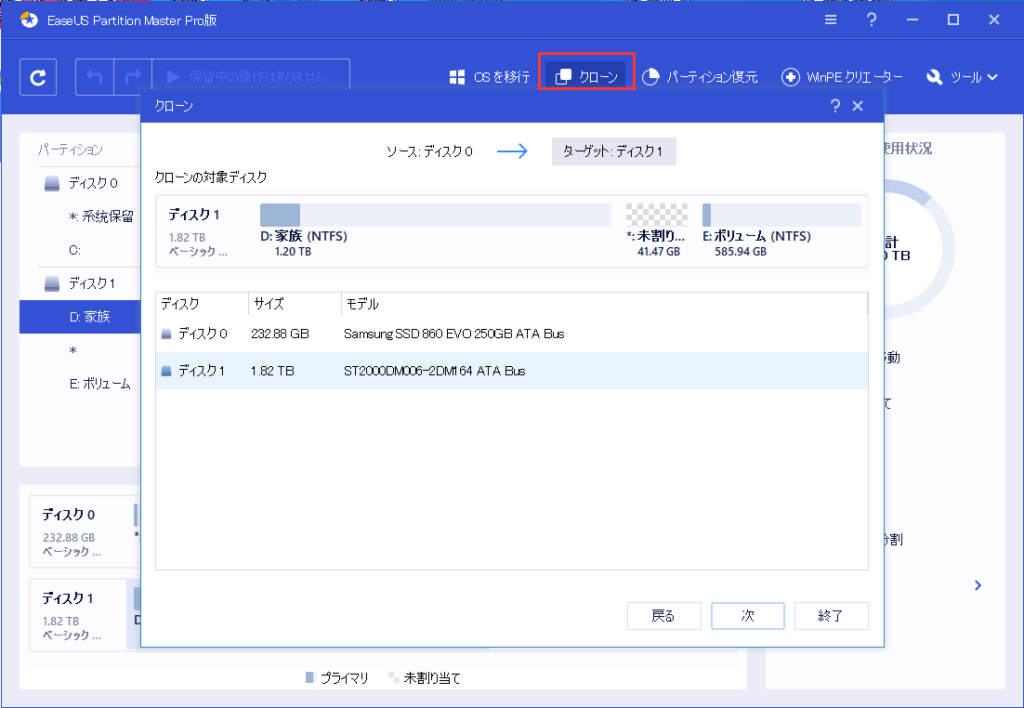
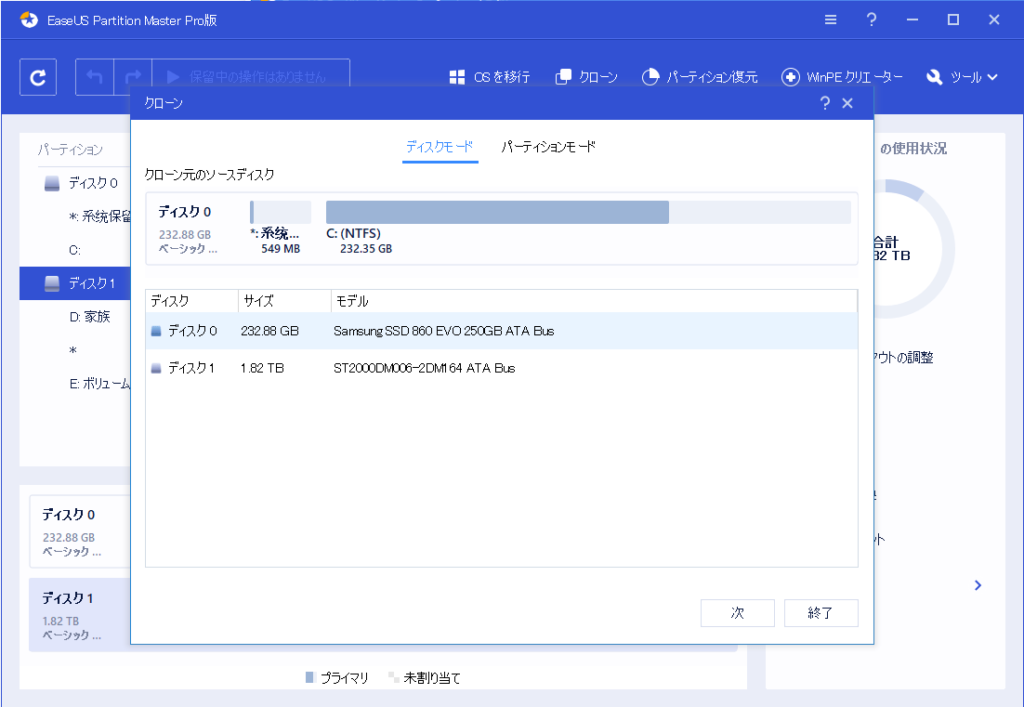 画像引用:
画像引用: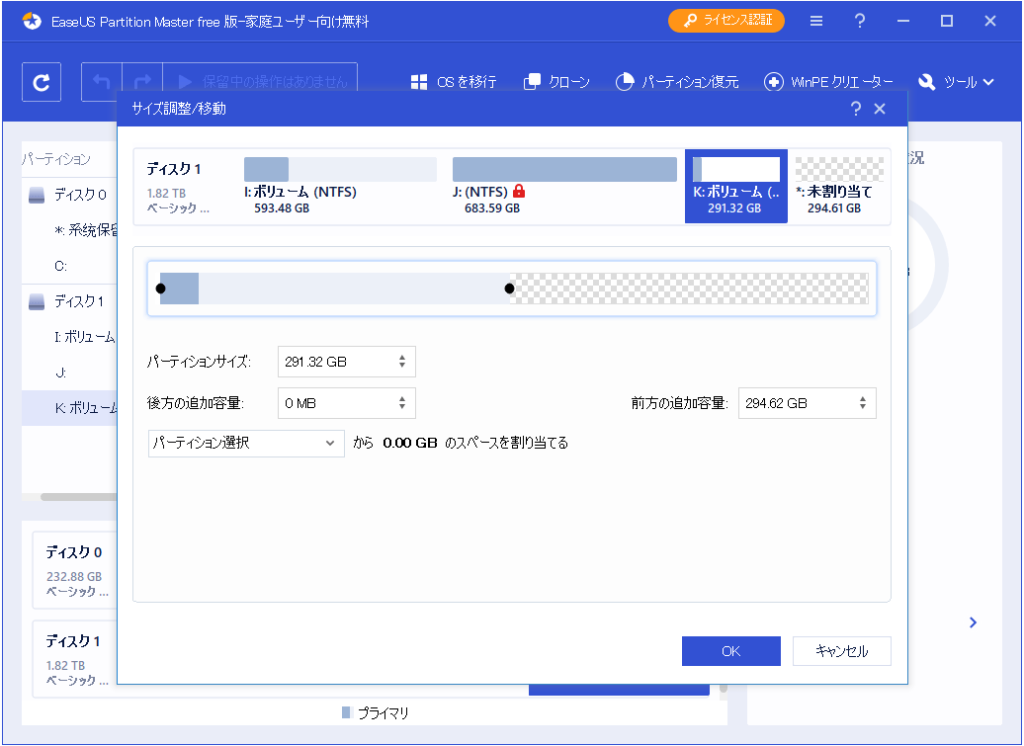 画像引用:
画像引用: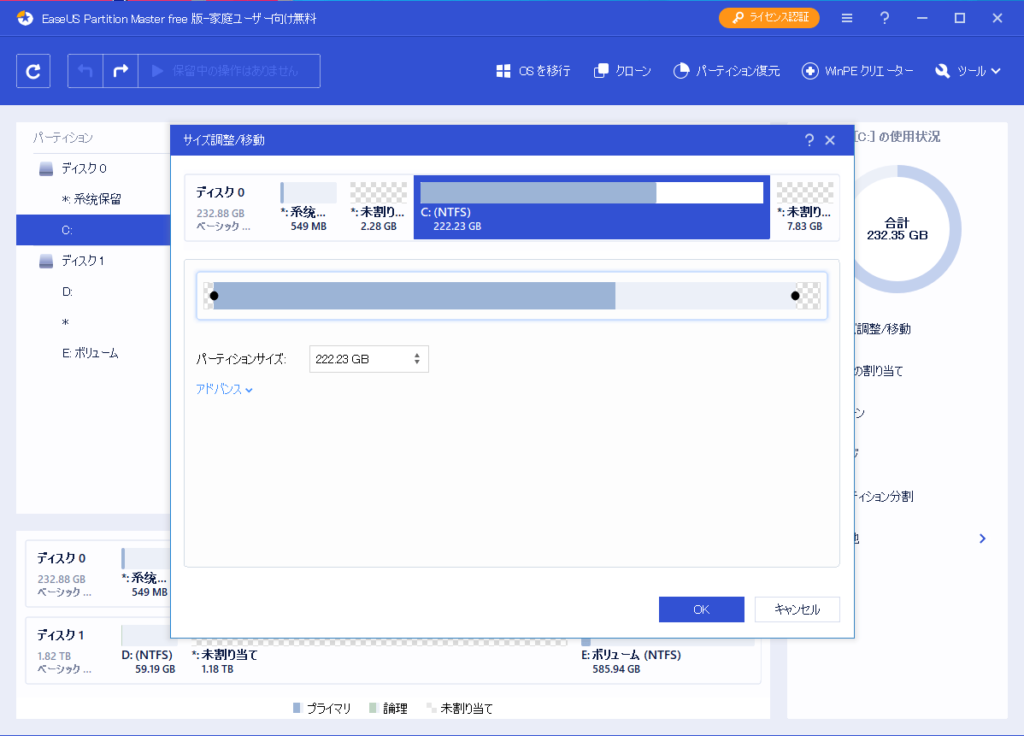
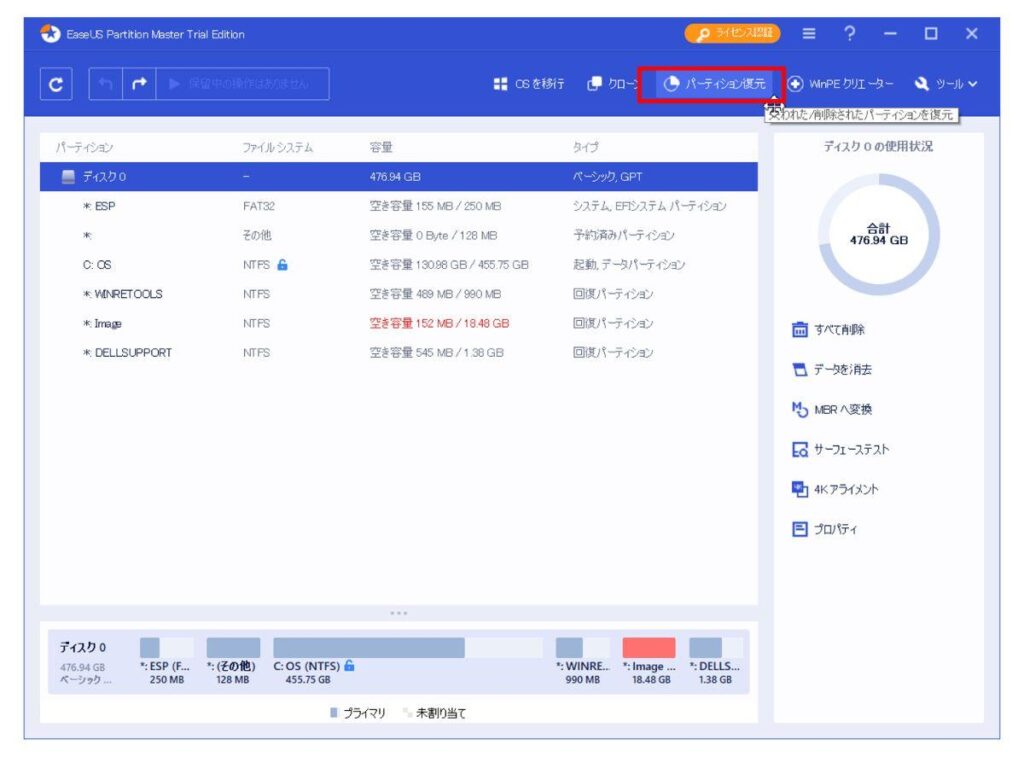
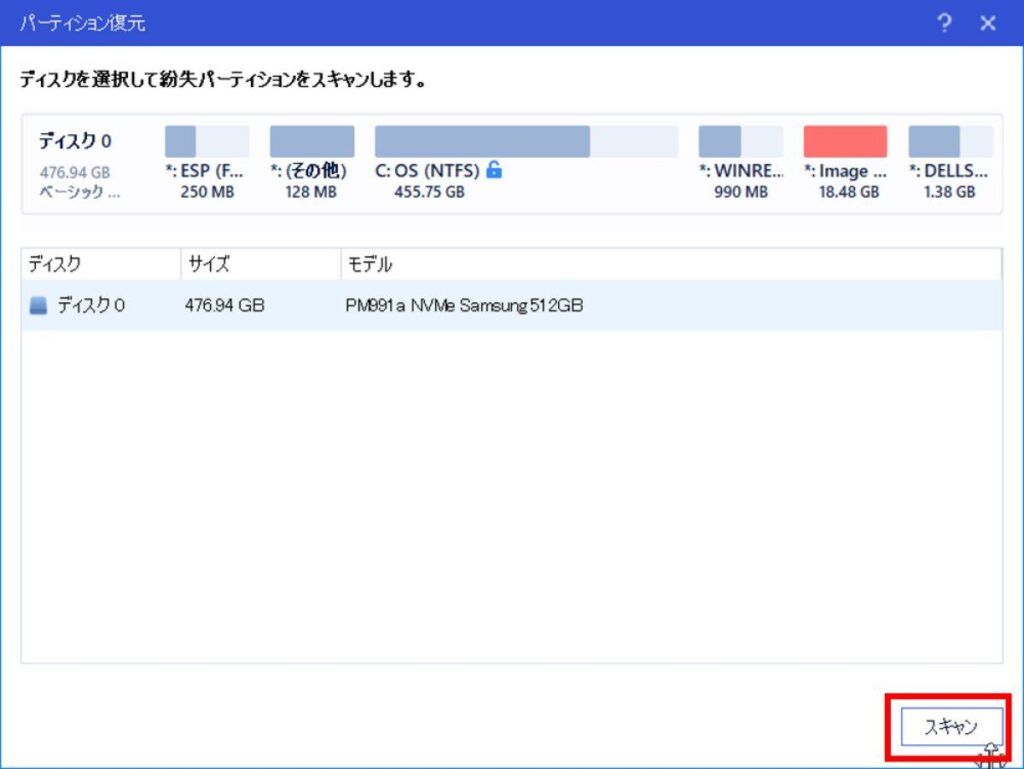
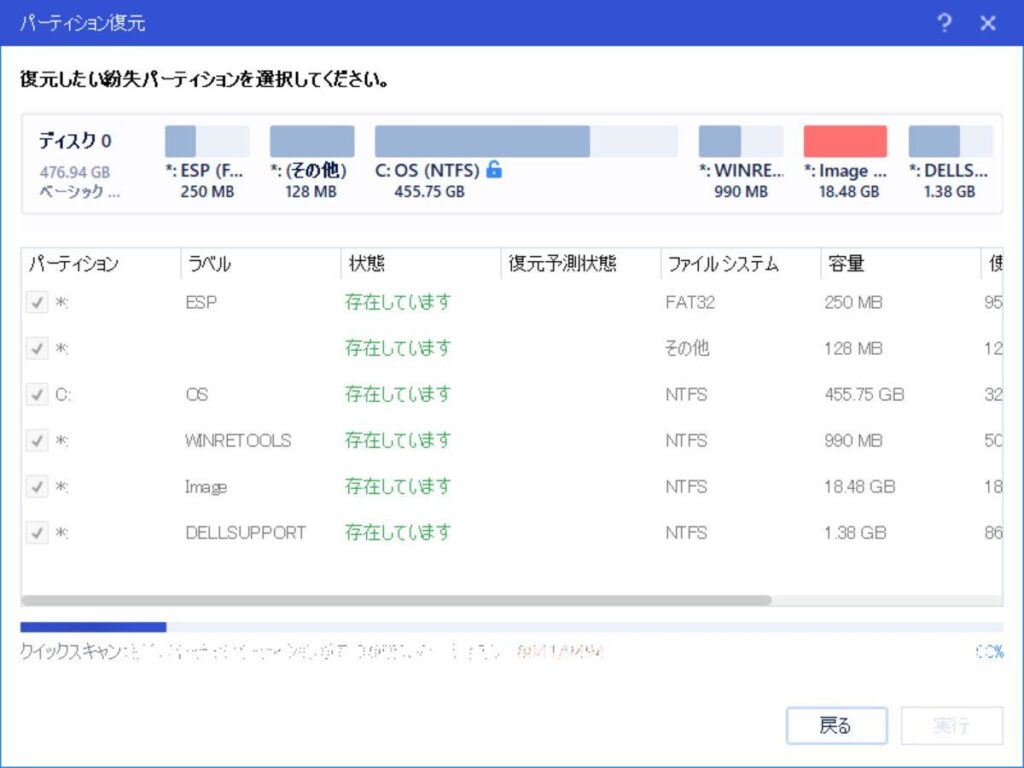
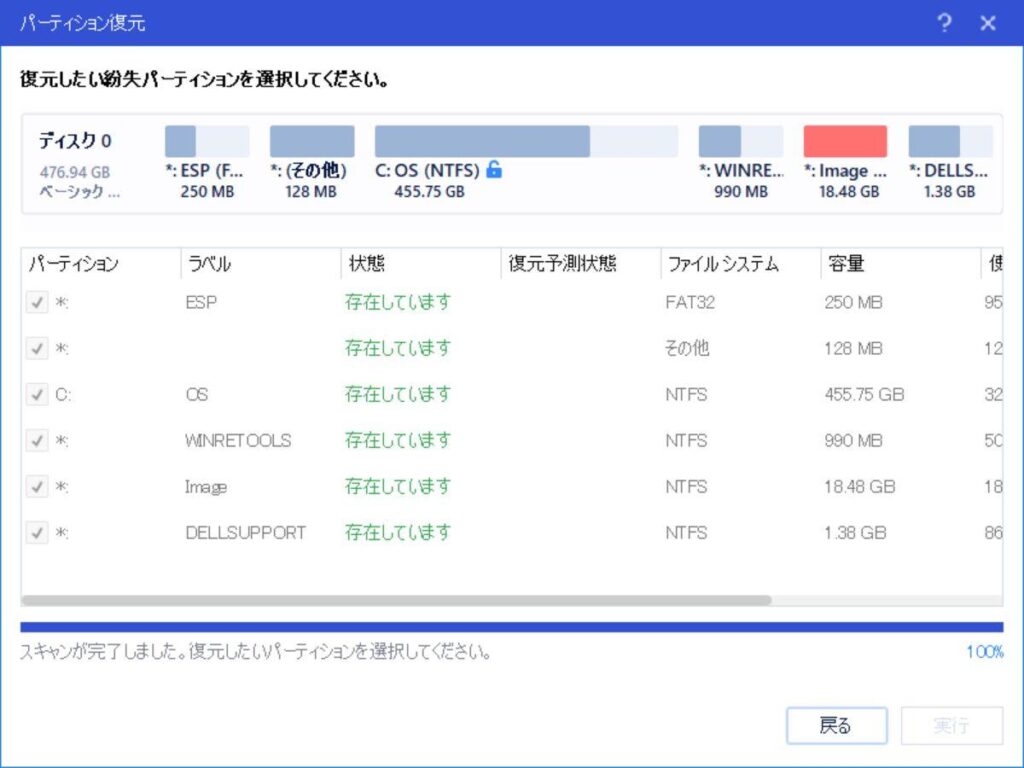
5件のコメントがあります