Cドライブで消していいものは?容量を増やす方法を解説【Windows10,11】

Cドライブで消していいものは以下の通りです。
- Windowsの一時ファイル
- ページファイル
- バックアップファイル
- Windowsの古いバージョン
- 使わなくなったアプリ
- ブラウザの一時ファイル
パソコンの速度が落ちたり、新しいプログラムをインストールしたいときに「Cドライブの容量不足」の通知が出ると困りますよね。
その解決策として、Cドライブから不要なファイルを削除するという方法があります。
しかし、Cドライブにはシステムファイルや重要なプログラムが保存されているため、どのファイルを削除しても安全なのか判断が難しいこともあります。
この記事では、Windows10,11ユーザー向けに、Cドライブから安全に削除できるファイルの種類とその方法を解説します。
また、注意すべき点についても詳しく説明しますので、安心してご覧ください。
クリックできる目次
Cドライブで消していいもの(ファイル、フォルダ)とは?
WindowsのCドライブでは、パソコンの性能に大きな影響を与える重要なシステムファイルやプログラムが保存されています。しかし、不必要なファイルもたくさん蓄積されるため、これらを削除し、ストレージ容量を有効に活用することが重要です。では、具体的にどのようなファイルやフォルダが削除可能で、どのようなファイルが削除すべきでないのでしょうか。その答えを探るため、この記事では、Cドライブで安全に削除できる主なファイルとフォルダについて詳しく解説します。
Cドライブは主にOS(オペレーティングシステム)やシステム関連ファイルを格納する場所で、そのためにパソコンの動作や性能に直結しています。不要なファイルが蓄積することでストレージ容量が圧迫され、パソコンの動作が遅くなることがあります。それを防ぐためには、適切なメンテナンスとして定期的に不要なファイルを削除することが推奨されます。しかし、重要なシステムファイルを誤って削除してしまうと、逆にシステムが正常に動作しなくなる恐れがあるため、どのファイルを削除すべきかの理解が必須です。
Cドライブで安全に削除可能な主なファイルやフォルダには以下のものがあります。
- 一時ファイル:
Windowsやアプリケーションが一時的に作成・使用するファイルです。その多くは再起動や一定時間経過後に自動的に削除されますが、一部が削除されずに残っていることがあります。 - バックアップファイル:
Windowsの更新や修復に使用されるファイルですが、特定の時点でのバックアップが不要になった場合、これらを削除することが可能です。 - 古いWindowsのインストールファイル:
新しいバージョンのWindowsにアップデートした際、古いバージョンのファイルが”C:\Windows.old”フォルダに保存されます。これらは削除可能です。 - ダウンロードフォルダ:
ユーザーがダウンロードしたファイルが保存されるフォルダです。不要になったダウンロードファイルは削除可能です。 - キャッシュファイル:
Webブラウザやアプリケーションが速度向上のために一時的に保存するファイルです。これらも定期的に削除することが推奨されます。
重要な注意点として、”Windows”フォルダや”Program Files”フォルダに格納されているシステムファイルやアプリケーション関連のファイルは、基本的に削除しないでください。これらのファイルはシステムの正常な動作に不可欠で、誤って削除するとシステムが不安定になる可能性があります。
Cドライブで消していいものは主に一時ファイル、バックアップファイル、古いWindowsのインストールファイル、ダウンロードフォルダ内のファイル、キャッシュファイルなどです。これらを定期的に削除することで、Cドライブの容量を効果的に増やし、パソコンの性能を維持することができます。ただし、重要なシステムファイルは削除せず、削除すべきでないファイルについての理解と注意が必要です。次の項目では、これらのファイルやフォルダをどのように削除するかについて解説します。
Cドライブで消していいもの(ファイル、フォルダ)の種類と削除方法
WindowsのCドライブでは、一時ファイル、バックアップファイル、古いWindowsのインストールファイル、ダウンロードフォルダ内のファイル、キャッシュファイルなど、安全に削除可能なファイルやフォルダがあります。これらを適切に削除することで、Cドライブの容量を増やし、パソコンの性能を維持することが可能です。この記事では、これらのファイルやフォルダをどのように削除するかについて具体的な手順を解説します。
これらの不要なファイルやフォルダが蓄積すると、Cドライブの容量が圧迫され、パソコンの動作が遅くなることがあります。そこで、定期的にこれらのファイルやフォルダを削除することで、Cドライブの空き容量を増やし、パソコンの性能を最適化することが可能になります。
それでは、具体的な削除方法について見ていきましょう。
- 一時ファイルの削除:Windowsの設定メニューから「ストレージ」を選択し、「一時ファイル」の項目を選択して削除します。
- バックアップファイルの削除:コントロールパネルの「システムとセキュリティ」から、「バックアップと復元」を選択し、不要なバックアップファイルを削除します。
- 古いWindowsのインストールファイルの削除:”C:\Windows.old”フォルダを開き、フォルダ内の全てのファイルを削除します。ただし、このフォルダは通常の方法では削除できないため、「ディスククリーンアップ」ツールを利用します。
- ダウンロードフォルダ内のファイルの削除:「エクスプローラー」で「ダウンロード」フォルダを開き、不要なファイルを手動で削除します。
- キャッシュファイルの削除:Webブラウザやアプリケーションの設定メニューからキャッシュの削除を行います。ブラウザによっては、「履歴を消去」や「データをクリア」などの項目を選択します。
Cドライブから安全にファイルやフォルダを削除することで、パソコンの性能を最適化し、快適な使用環境を維持することが可能です。ただし、重要なシステムファイルを誤って削除しないよう注意が必要です。今後も定期的なメンテナンスを行い、パソコンを最高の状態に保ちましょう。
Windows11でのCドライブの不要ファイルの消し方
1、スタートボタンから「設定」を開きます。
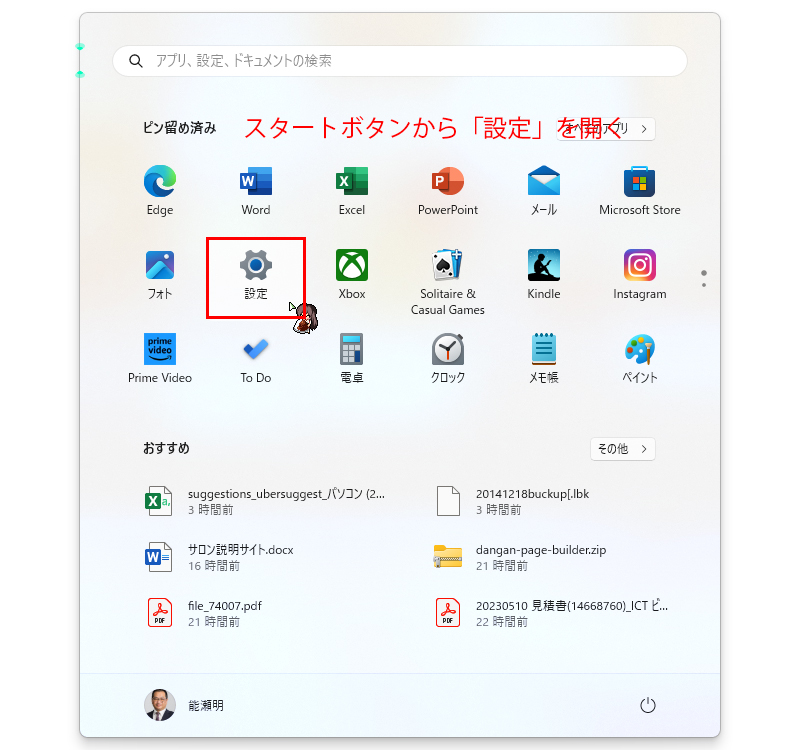
2,システム(設定を開いたらシステムになっている)の左のメニューから「ストレージ」をクリックします。
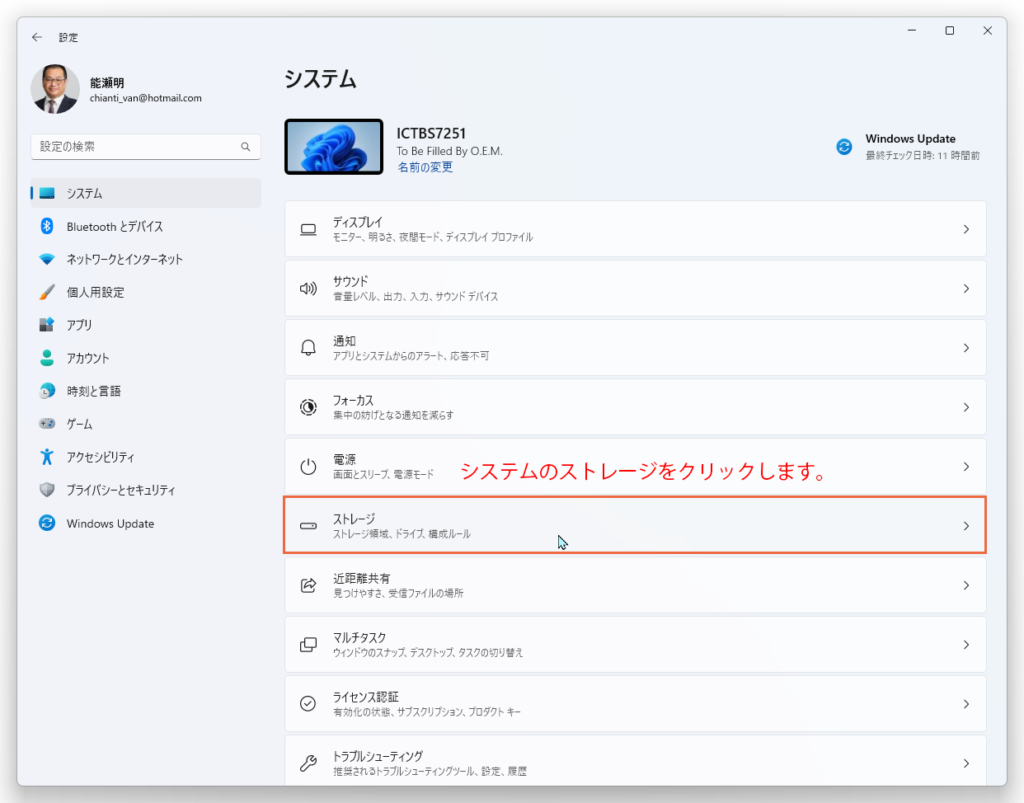
3、ストレージの窓のやや下にある「クリーンアップ対象候補」をクリックします。
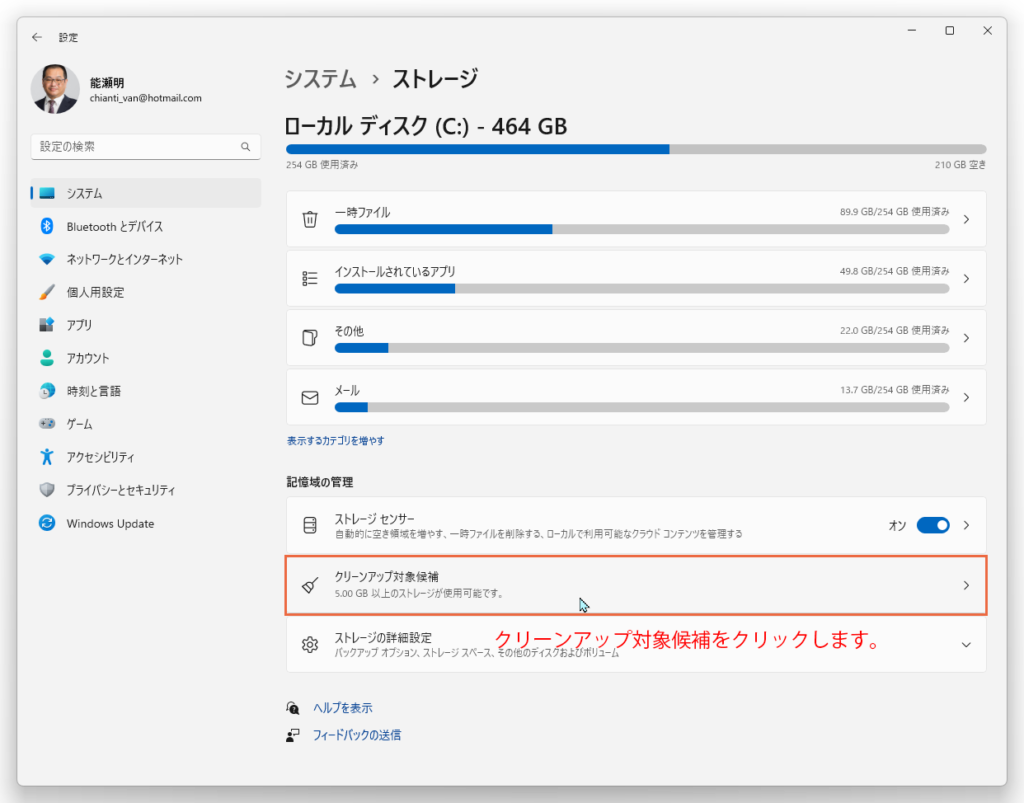
4、
- 消したい項目をチェックします
- 項目の下にある「XX.XGBをクリーンアップします」のボタンをクリックします。
- クリーンアップが始まります。
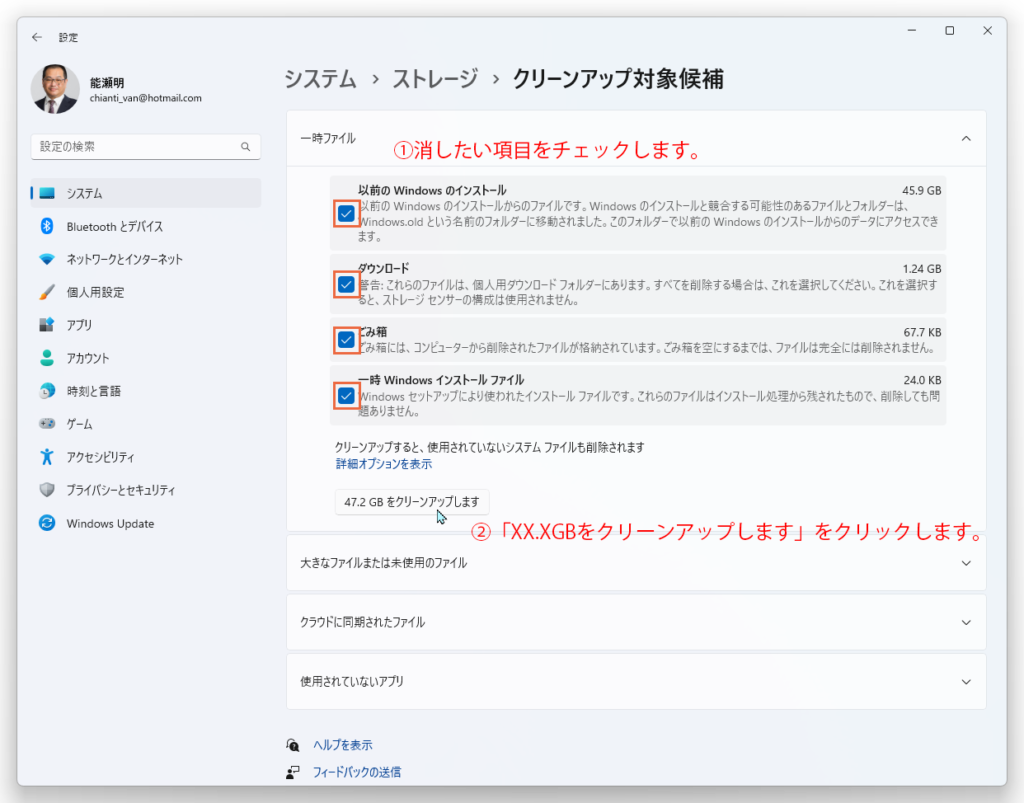
5、クリーンアップが完了しました。
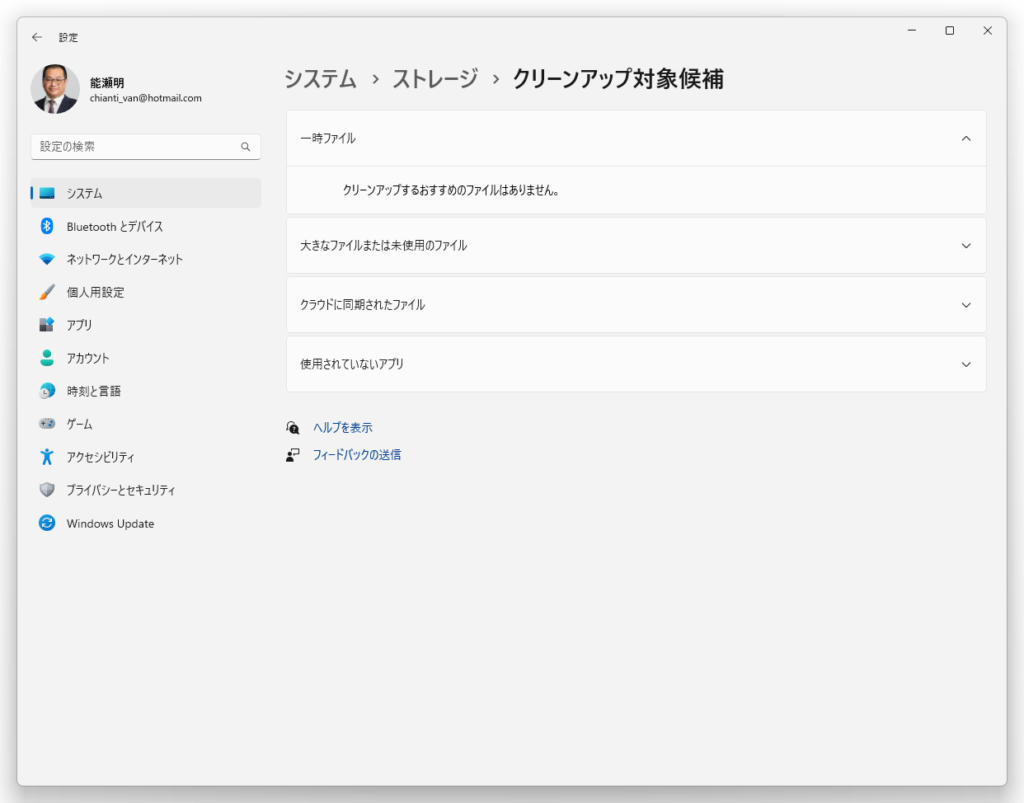
以上が、Windows11での一時ファイルなどの消し方です。
Cドライブの削除すべきでないファイルの種類と注意点
Cドライブには重要なシステムファイルやアプリケーション関連のファイルが含まれており、これらの削除は避けるべきです。これらのファイルはシステムの正常な動作に不可欠で、誤って削除するとシステムが不安定になる可能性があります。この記事では、削除すべきでないファイルの種類と、それらを安全に扱うための注意点について解説します。
Windowsのシステムファイルやアプリケーション関連のファイルは、パソコンの基本的な機能を提供するための重要なコンポーネントです。これらのファイルを削除すると、システムの動作が不安定になったり、特定の機能が利用できなくなったりする可能性があります。[4]
それでは、具体的に削除すべきでないファイルの種類と、それらを安全に扱うための注意点について見ていきましょう。
- システムファイル:
これらは主に”Windows”フォルダに格納されており、OSの基本的な動作を担当しています。システムファイルは通常、隠しファイルとして設定されており、意図的に削除を避けるようになっています。これらのファイルを削除すると、システムが正常に動作しなくなる可能性があります。 - アプリケーション関連のファイル:
これらのファイルは主に”Program Files”フォルダや”Program Files (x86)”フォルダに格納されています。これらのフォルダ内のファイルは、インストールされているソフトウェアの正常な動作に必要なファイルです。これらを削除すると、ソフトウェアが正常に動作しなくなる可能性があります。 - Windows ESDインストールファイル:
これらのファイルはWindowsのアップデートや復元に必要なファイルです。削除すると、システムの復元やリセットができなくなる可能性があります。[8]
削除すべきでないファイルを安全に扱うためには、その存在と重要性を理解することが重要です。システムファイルやアプリケーション関連のファイル、そしてWindows ESDインストールファイルはパソコンの安定した動作に対して必要不可欠な役割を果たしています。適切な知識を持つことで、これらのファイルを誤って削除することなく、安全にパソコンを使用することが可能になります。また、不要なファイルを削除することで、パソコンのパフォーマンス向上やストレージ空間の確保を図ることも可能ですが、その際には注意が必要です。必要なファイルを削除せずにCドライブの容量を管理する方法については、別の記事で詳しく解説していますので、そちらもご覧ください。
「Cドライブで消していいものは?」のよくある質問
Cドライブの容量不足が原因不明なのですが対処方法を教えてください。
Cドライブの容量不足が原因不明で困っている場合、以下に示すいくつかの手順を試すことで問題を解決できる可能性があります。
- ディスククリーンアップツールの使用:
Windows 10には、不要な一時ファイルやシステムファイル、バックアップファイルなどを削除してディスクスペースを確保するためのツールが備わっています。この「ディスククリーンアップ」ツールを使って、Cドライブの容量を増やすことができます。3 - システムと互換性のあるアプリケーションのチェック:
一部のアプリケーションは、バックグラウンドで大量の一時ファイルを作成することがあります。これらのアプリケーションを特定し、必要ならアンインストールすることで、ディスクスペースを確保できます。 - 古いシステムの復元ポイントの削除:
システム復元ポイントも大量のディスクスペースを占有します。古いシステム復元ポイントを削除することで、ディスクスペースを節約できます。 - 隠しファイルやフォルダの確認:
一部の隠しファイルやフォルダは大量のディスクスペースを占有することがあります。これらのファイルやフォルダを探し出し、不要なものを削除することで、ディスクスペースを確保できます。
原因不明のCドライブの容量不足は面倒な問題かもしれませんが、適切な手段を用いて問題を調査し、適切な対策を講じることで、この問題を解決することが可能です。必要であれば、IT専門家の意見を求めるのも一つの方法です。
Cドライブの容量がおかしいのですが原因と対処方法を知りたいです
Cドライブの容量がおかしいと感じる場合、いくつかの原因とそれに対する対処法が考えられます。
- 隠れたファイルやフォルダ:
一部のシステムファイルや隠しファイルは、通常のエクスプローラーからは見えませんが、大きな容量を占めていることがあります。これらのファイルを確認するには、エクスプローラーの「表示」タブから「隠し項目」を選択すると表示されます。 - システムの復元ポイント:
Windowsのシステム復元は、システムが以前の状態に戻るためのスナップショットを自動的に作成します。これらは貴重なバックアップ情報を提供しますが、大量のディスクスペースを占有します。システムのプロパティから古い復元ポイントを削除することが可能です。 - 一時ファイル:
ソフトウェアは一時ファイルを作成し、使用後に削除するはずですが、それらが正常に削除されない場合があります。これらはWindowsの「ディスククリーンアップ」ツールを使用して削除することができます。3 - マルウェア:
不正なソフトウェアやマルウェアは、ディスクスペースを無駄に消費する可能性があります。定期的にセキュリティソフトウェアでスキャンし、問題が見つかった場合は即座に対処することが重要です。
上記のステップを経てもCドライブの容量がおかしいと感じる場合は、IT専門家に相談することを検討してみてください。
Cドライブ 容量が勝手に増えるのはウイルスが原因なのでしょうか?
Cドライブの容量が勝手に増える場合、ウイルスの可能性もありますが、それが唯一の原因ではありません。以下のような要素も考えられます。
- 一時ファイル:
一部のアプリケーションやシステムプロセスは、作業を行う際に一時的なファイルを作成します。これらの一時ファイルは通常、作業が完了したら削除されますが、何らかの理由で削除されなかった場合、ドライブの容量は勝手に増える可能性があります。 - システムの更新とバックアップ:
Windows 10は定期的に自動更新を行い、システムのバックアップも取るため、Cドライブの容量は増えることがあります。このような場合、システムの更新設定やバックアップ設定を調整することで対処可能です。 - ウイルスやマルウェア:
ウイルスやマルウェアがPCに侵入し、不正なファイルを大量に生成することもあります。このような場合、セキュリティソフトウェアで定期的にスキャンを行い、問題が発見されたら適切に対処することが重要です。
これらの要素を考慮に入れ、不審な動きが見られた場合は適切な措置を取りましょう。不明な点がある場合は、IT専門家の意見を求めることも一つの選択肢です。
Cドライブの容量が勝手に増える場合の原因と対処方法を教えてください。
Cドライブの容量が勝手に増える場合、以下のような原因とそれに対する対策が考えられます。
- 一時ファイルの増加:
ソフトウェアやシステムは作業中に一時的なファイルを生成し、作業終了後にはこれらを削除するはずですが、一部が削除されない場合があります。これらは「ディスククリーンアップ」ツールを使って定期的に削除しましょう。 - Windowsの更新とバックアップ:
Windowsの自動更新やシステムバックアップは、Cドライブの容量を増やす可能性があります。バックアップ設定を調整したり、古い更新ファイルを削除したりすることで、容量の増加を抑制することが可能です。 - ウイルスやマルウェア:
不正なソフトウェアがPCに侵入し、大量のファイルを生成する可能性もあります。これに対応するには、セキュリティソフトウェアで定期的にスキャンを行い、問題が見つかった場合はすぐに対処しましょう。 - 復元ポイント:
Windowsはシステムの復元ポイントを自動的に作成します。これらは重要なバックアップ情報を提供しますが、大きなディスクスペースを占有します。システムプロパティから古い復元ポイントを削除することも考えてみてください。
これらの対処法を試しても、なおCドライブの容量が勝手に増え続ける場合は、専門家の助けを借りることをおすすめします。
Cドライブで消していいものは?容量を増やす方法を解説まとめ
この記事では、Windows 10や11でCドライブの容量を増やすために消して良いファイルやフォルダの種類とその削除方法について解説しました。一時ファイルやダウンロードファイル、古いシステムファイルや更新ファイルなど、特定の種類のファイルは安全に削除できますが、システムファイルやプログラムファイルなどは削除すべきではありません。不要なファイルを削除するには、「ディスククリーンアップ」ツールや「ストレージ設定」を活用します。また、Cドライブの容量が勝手に増える場合の対処法についても触れました。以上の知識を活用して、パソコンの適切な管理を行いましょう。



