Windows10、11で「デバイス記述子要求の失敗」エラーを解消する
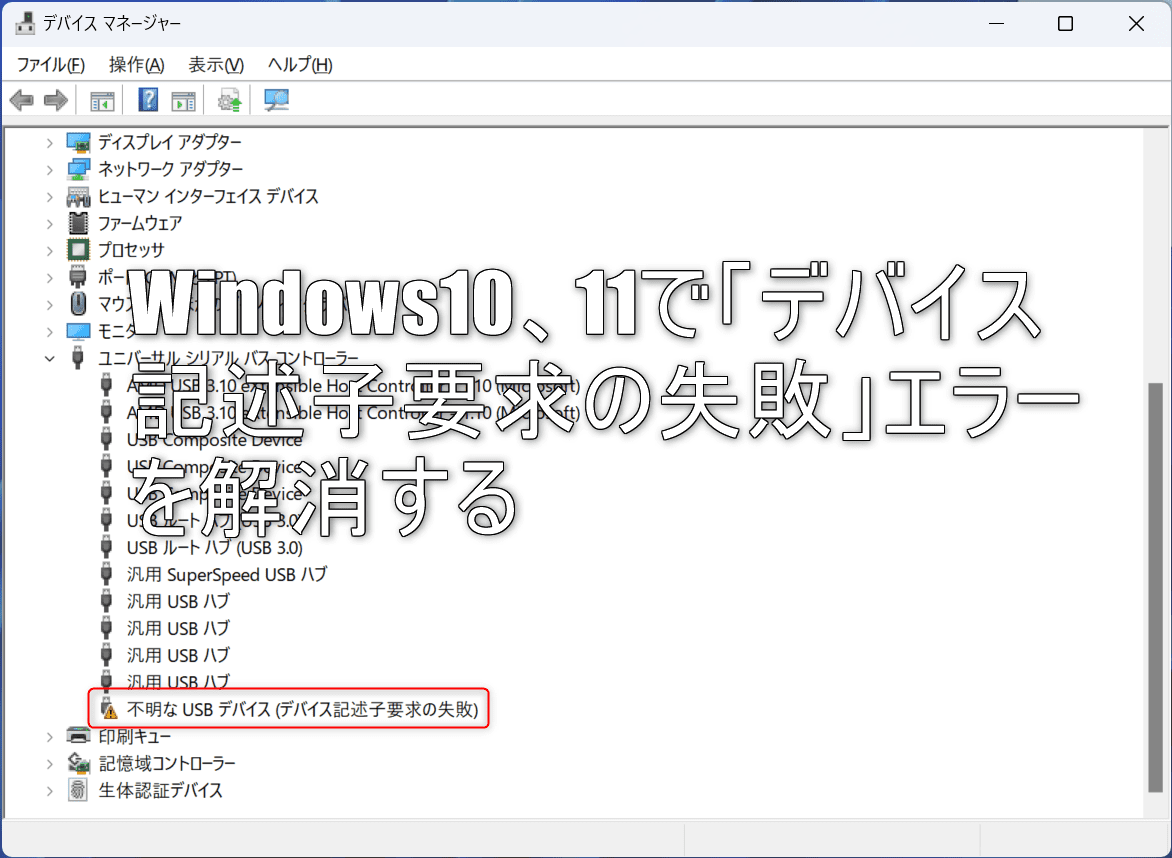
「デバイス記述子要求の失敗」を解消する方法は下記の通りです。
- USBポートを変更してみる
- ドライバーをアップデートまたは再インストール
- USBセレクティブサスペンドを無効にする
- 高速スタートアップの設定を変更
- トラブルシューティングツールの使用
Windows10、11を使用している多くのユーザーが、「デバイス記述子要求の失敗」エラーに遭遇することがあります。
このエラーは、PCがUSBデバイスを認識できない時に発生する一般的なトラブルです。
例えば、外付けハードドライブ、USBメモリ、プリンターなどの外部デバイスをPCに接続するとき、エラーコード43と共にこのメッセージが表示されることがあります。
この問題の主な原因は、ドライバの不整合、不良なUSBポート、ハードウェアの問題などが考えられます。
この記事では、このエラーの主な原因と、それに対する解決策、また解決策が効かなかった場合の次の手順について詳しく説明します。
USB関連のエラーなどを説明しているページです→USBの取り外しが表示されない、エラーが毎回出る時の解決方法
クリックできる目次
はじめに:デバイス記述子要求の失敗エラーとは?
デバイス記述子要求の失敗は、Windows 10、11のユーザーにとって頻繁に発生する一般的なエラーです。
このエラーは、USBデバイスがPCに正しく接続されていない、またはPCがUSBデバイスを正しく認識できないときに発生します。
具体的には、PCとUSBデバイス間のコミュニケーションがうまくいかないと、デバイスマネージャーにエラーコード43とともに「不明なUSBデバイス(デバイス記述子要求の失敗)」と表示されます。
このエラーが発生すると、USBデバイス、例えば外付けハードドライブ、USBメモリー、プリンターなどが正常に動作しなくなります。
エラーの解消は必須で、この記事では、それに必要な手順を詳しく説明します。
パート1:エラー43「デバイス記述子要求の失敗」の主な原因
エラーコード43、つまり「デバイス記述子要求の失敗」というエラーメッセージは、Windows10や11のコンピュータでUSBデバイスが正しく動作していないことを示しています。
このエラーの主な原因は、コンピュータがUSBデバイス、例えばフラッシュドライブ、プリンター、カメラなどを正しく認識できない、もしくは通信できないためです。
具体的な原因としては、
- USBデバイスのドライバが古い、または壊れている。
- USBポートが壊れている。
- Windowsのシステムファイルが壊れている。
などが考えられます。
いずれの場合でも、コンピュータとUSBデバイス間のコミュニケーションが不完全なため、エラーが発生し、USBデバイスの正常な動作が阻害されます。
この記事では、これらの原因を特定し、解決する方法について詳しく説明します。
ドライバーの不整合
エラー43「デバイス記述子要求の失敗」の一因として、ドライバーの不整合が挙げられます。
コンピュータのドライバーは、ハードウェアデバイスとオペレーティングシステム(OS)との間で情報をやり取りするための重要なプログラムです。
しかし、ドライバーが古くなったり、破損していると、デバイスとOS間のコミュニケーションが適切に行われず、結果としてエラーが発生します。
例えば、あなたが新しいプリンターを購入し、それをPCに接続したとします。でも、プリンターのドライバーが古い場合、PCはプリンターと適切に通信できず、エラー43が表示される可能性があります。
このように、ドライバーの不整合はデバイスとPCとの適切な通信を妨げ、エラー43を引き起こす原因となります。
ドライバーを常に最新の状態に保つことで、このようなトラブルを避けることができます。
不良なUSBポート
エラー43「デバイス記述子要求の失敗」の原因の一つは、不良なUSBポートです。
USBポートは、PCと外部デバイス(マウス、キーボード、USBメモリなど)を接続するためのインターフェースです。
しかし、USBポート自体が物理的に損傷していたり、内部の配線が断線していたりすると、PCは接続されたデバイスを正しく認識できず、エラー43が表示されることがあります。
例えば、あなたのPCのUSBポートに、何かが挿さっていたり、ポートのピンが曲がっていると、USBメモリを接続してもPCはUSBメモリを適切に認識できず、エラーが発生します。
このように、USBポートの物理的な損傷は、デバイスとPCとの通信を妨げ、エラー43を引き起こす原因となります。
USBポートの損傷を防ぐためには、ポートに無理な力を加えない、物を挿さないよう注意することが大切です。
ハードウェアの問題
エラー43「デバイス記述子要求の失敗」の主な原因の一つは、ハードウェアの問題です。
これは、コンピュータの内部の部品や、接続された外部デバイスの不具合によって引き起こされます。
例えば、USBデバイス自体が故障している、またはコンピュータのUSBポートが壊れている場合、WindowsはUSBデバイスを正しく認識できず、エラー43が発生します。
他にも、コンピュータのマザーボードや、電源の問題も、このエラーの原因となり得ます。
これらのハードウェアの問題は、一般的にはユーザー自身で解決するのは難しいものが多いです。
ですので、エラー43が発生し、上記のようなハードウェアの問題が疑われる場合は、専門の修理業者に依頼することをお勧めします。
このように、ハードウェアの問題は、エラー43「デバイス記述子要求の失敗」の主な原因の一つであり、専門の知識が必要な場合が多いので、適切な対応を取りましょう。
パート2:「デバイス記述子要求の失敗」エラーの解決策
「デバイス記述子要求の失敗」エラーは、Windows10、11のユーザーにとって厄介な問題ですが、幸いなことに、いくつかの解決策があります。このエラーは、通常、WindowsがUSBデバイスを正しく認識できないときに発生します。
まず、USBデバイスやケーブル、ポートが正常であることを確認しましょう。次に、デバイスマネージャーを開き、問題のあるデバイスのドライバーをアンインストールし、再起動してから再インストールします。また、Windowsの高速スタートアップを無効にすることも効果的な場合があります。
もしこれらの方法でも問題が解決しない場合、コンピュータのハードウェアに問題がある可能性が考えられます。その場合は、プロの修理業者に相談することをお勧めします。
このように、「デバイス記述子要求の失敗」エラーの解決策はいくつかありますが、原因によって適切な対処法が異なります。以上の方法を試して、問題を解消しましょう。
対策1:USBポートを変更してみる
「デバイス記述子要求の失敗」エラーの一つの簡単な解決策は、USBポートを変更してみることです。なぜなら、エラーの原因の一つは、使用しているUSBポートに問題がある可能性があるからです。
例えば、パソコンの背面にあるUSBポートは、フロント側にあるポートよりも直接マザーボードに接続されているため、信号の品質が良いです。そのため、もしフロントのUSBポートで問題が発生した場合、背面のポートに変更してみると、エラーが解消する可能性があります。
もしUSBハブを使用している場合、ハブを介さずに直接パソコンに接続してみましょう。USBハブの性能や品質が低い場合、デバイスの信号が正しく伝わらないことがあります。
このように、USBポートを変更してみるだけで、「デバイス記述子要求の失敗」エラーが解消する場合があります。もしまだエラーが解消しない場合は、他の解決策を試してみましょう。
対策2:ドライバーをアップデートまたは再インストール
「デバイス記述子要求の失敗」エラーのもう一つの解決策は、ドライバーをアップデートまたは再インストールすることです。これは、エラーの原因がドライバーの不整合や不具合の可能性があるからです。
パソコンのハードウェアは、オペレーティングシステムと適切にコミュニケーションを取るために、ドライバーというソフトウェアを必要とします。もしドライバーが古かったり、不具合を抱えていたりすると、ハードウェアとオペレーティングシステムとの間で信号が正しくやり取りされず、エラーが発生します。
例えば、あるUSBデバイスのドライバーが古い場合、そのデバイスを最新のオペレーティングシステムで使用しようとすると、エラーが発生する可能性があります。そのため、問題のデバイスのメーカーのウェブサイトにアクセスし、最新のドライバーをダウンロードしてインストールすることをおすすめします。
ドライバーのアップデートまたは再インストールによって、「デバイス記述子要求の失敗」エラーが解消することが期待されます。もしまだエラーが解消しない場合は、他の解決策を試してみましょう。
対策3:USBセレクティブサスペンドを無効にする
「デバイス記述子要求の失敗」エラーの解決策の一つに、USBセレクティブサスペンドを無効にする方法があります。これは、Windowsがバッテリーの消費を抑えるために、使われていないUSBデバイスの電力を自動的に切る機能です。
しかし、この機能が有効になっていると、パソコンがUSBデバイスを正しく認識できないことがあり、結果としてエラーが発生することがあるため、この機能を無効にしてエラーの解消を試みます。
例えば、外部のハードドライブやUSBメモリをパソコンに接続して、しばらくの間何も操作をしなかった場合、Windowsはこの機能によりデバイスの電力を切ってしまうことがあります。そのため、再度デバイスを使おうとするとエラーが発生する可能性があります。
この問題を避けるために、USBセレクティブサスペンドを無効にすることをおすすめします。これによって、使われていない時でもUSBデバイスの電力が切られることなく、正常に動作することが期待されます。もしエラーが解消されない場合は、他の解決策を試みましょう。
USBセレクティブサスペンドを無効にする方法
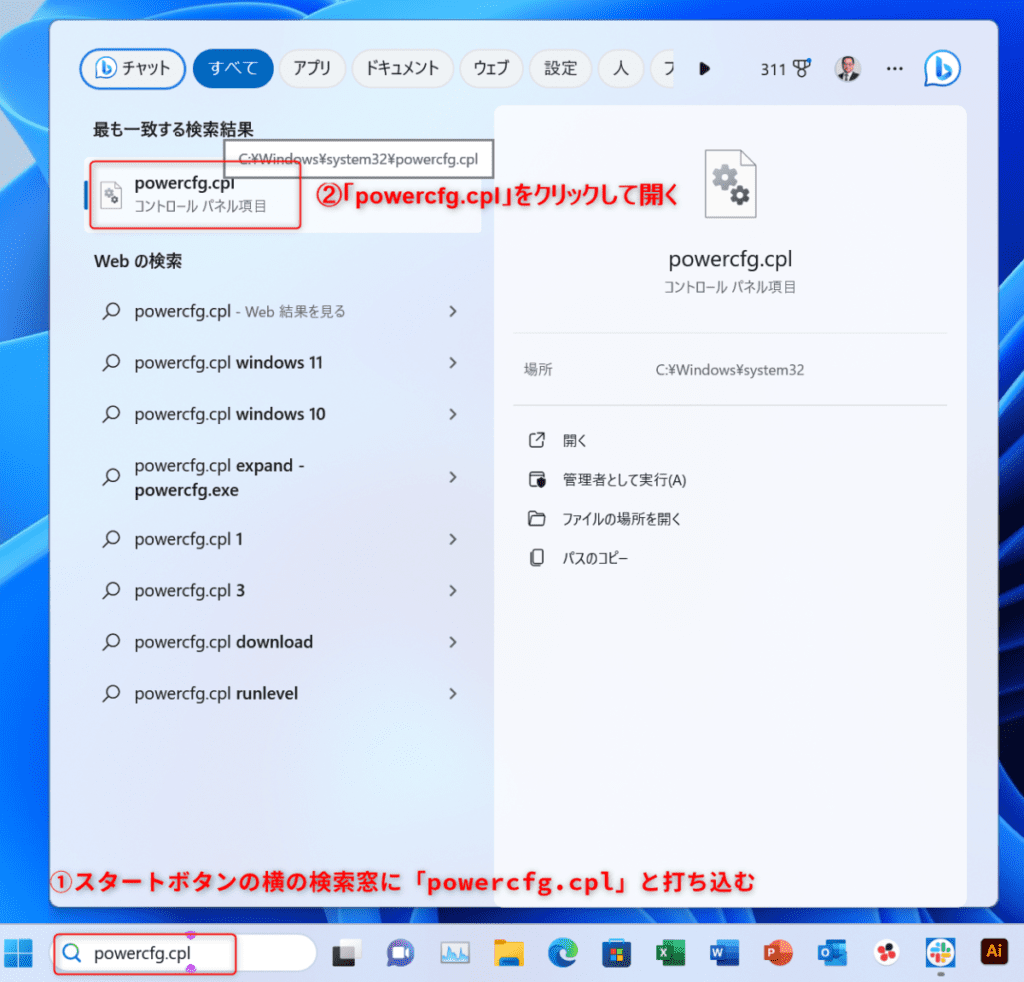
スタートボタンの横にある検索窓に「powercfg.cpl」と打ち込んで、窓の上部に出た「powercgf.cpl」をクリックして開きます。
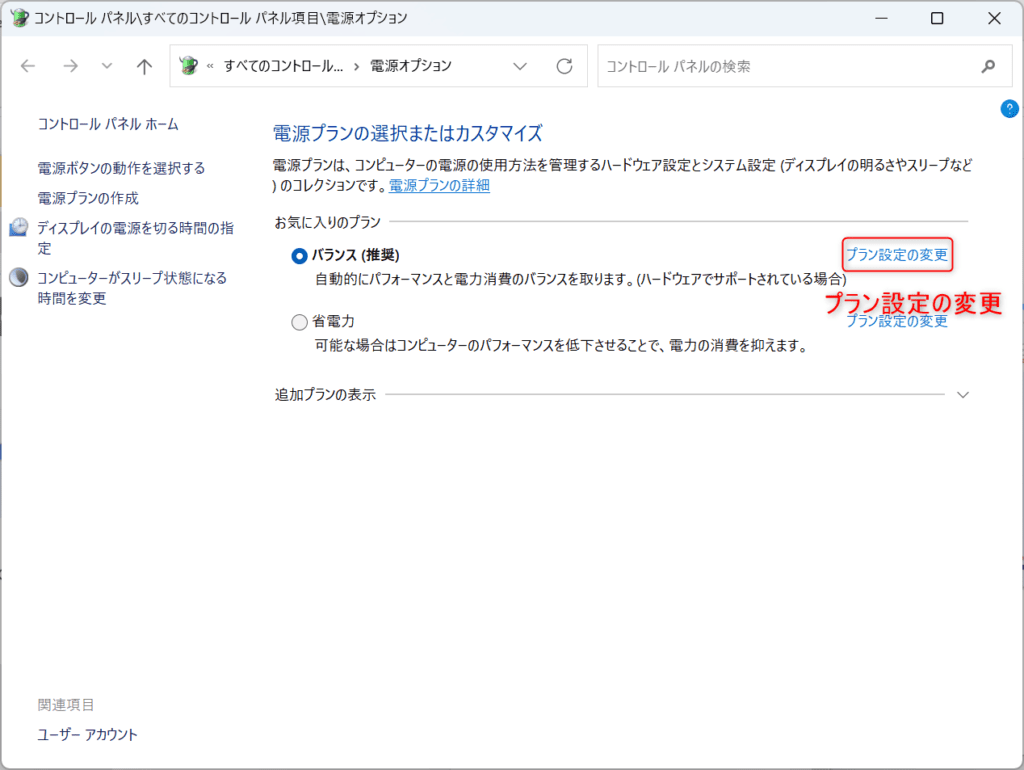
次の窓が開くので現在使っている電源プランの「プラン設定の変更」をクリックします。
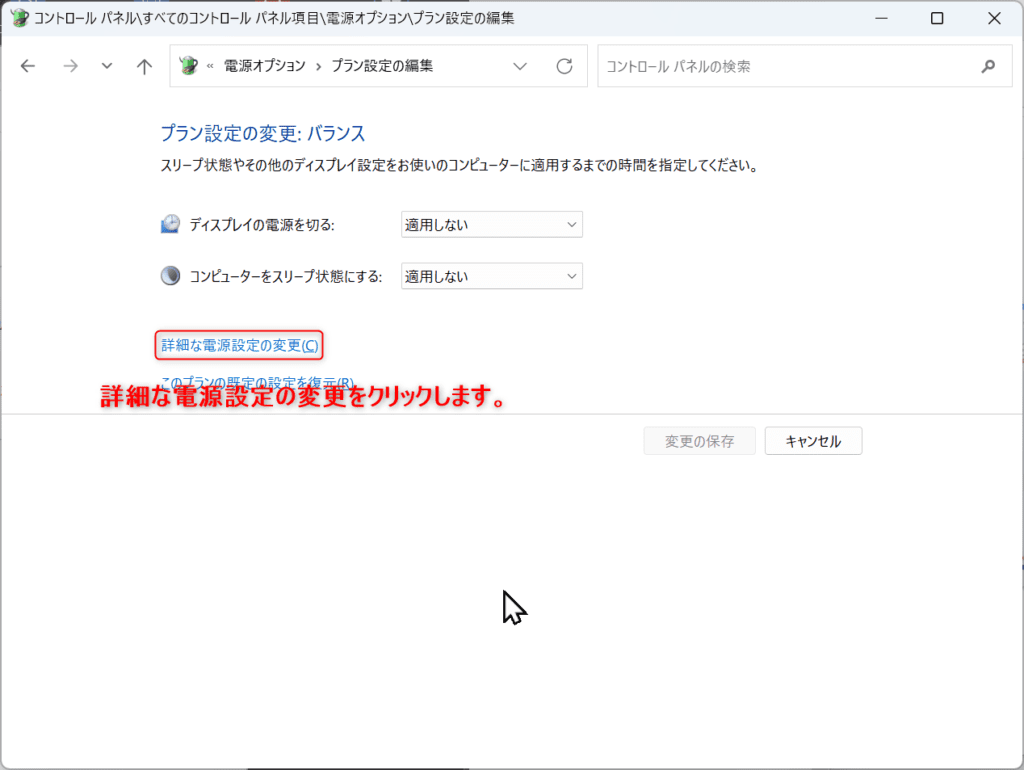
次の窓に切り替わるので「詳細な電源設定の変更」をクリックします。
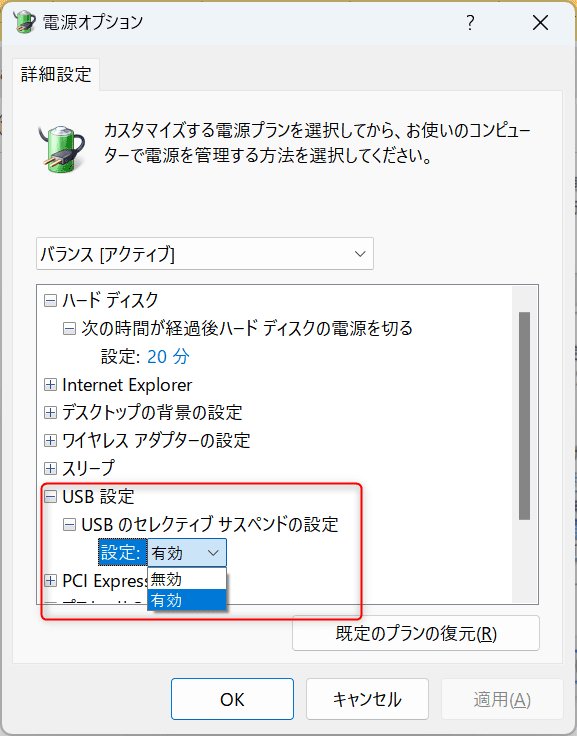
電源オプションの小窓が開くので「USB設定」をダブルクリックします。
次に「USBのセレクティブサスペンドの設定」をダブルクリックして、設定で無効を選択して「OK」ボタンをクリックするとUSBのセレクティブサスペンドが無効になります。
対策4:高速スタートアップの設定を変更
「デバイス記述子要求の失敗」エラーの解決策として、高速スタートアップの設定を変更する方法が考えられます。高速スタートアップは、Windowsの起動時間を短縮するための機能ですが、この機能が有効の場合、システムとドライバの問題が発生しやすくなります。
高速スタートアップは、シャットダウン時にシステムの状態をハードディスクに保存し、次回の起動時にその情報を読み込むことで、起動時間を短縮します。しかし、この機能が原因で、USBデバイスとの接続が不安定になることがあります。
例えば、パソコンをシャットダウンした後、USBデバイスを接続したまま再起動した場合、高速スタートアップ機能のために、システムが正常にUSBデバイスを認識しない可能性があります。
このため、エラーの解消のためには、コントロールパネルから高速スタートアップの設定を無効にすることをおすすめします。ただし、この設定を変更することで、パソコンの起動時間が長くなる可能性があるため、注意が必要です。もしエラーが解消されない場合は、他の解決策を試みましょう。
対策5:トラブルシューティングツールの使用
「デバイス記述子要求の失敗」エラーの解消方法の一つとして、トラブルシューティングツールの使用が効果的です。Windowsには、ハードウェアやデバイスの問題を自動的に診断し、可能な限り修正するためのトラブルシューティングツールが含まれています。
トラブルシューティングツールは、システムの問題を特定し、自動的に修復することができます。例えば、ドライバの問題や、ハードウェアの問題、システムの設定の問題などが、このツールによって解決される可能性があります。
具体的な使い方は、コントロールパネルから「トラブルシューティング」を選び、指示に従って進めます。その中でも、「ハードウェアとデバイス」のトラブルシューティングを選択し、実行すると良いでしょう。
ただし、トラブルシューティングツールは、すべての問題を解決するわけではありません。このツールによって問題が解消されない場合は、他の解決策を試みましょう。また、このツールを使用する際には、インターネットに接続されていることを確認し、管理者権限があることを確認してください。
パート3:これらの解決策が失敗した場合の次の手順
パート3では、前述の解決策がどれも効果がなかった場合の、次のアクションプランを紹介します。
上記の解決策が効果がなかった場合、最も可能性の高い原因は、デバイス自体の問題です。例えば、USBデバイスが壊れていたり、PCと互換性がなかったりする場合が考えられます。
この場合、まず手元にある別のUSBデバイスを試してみましょう。もし、新しいデバイスが正常に動作するなら、以前のデバイスが壊れていた、またはPCと互換性がなかった可能性が高いです。
また、PCメーカーやデバイスメーカーのサポートセンターに問い合わせることも一つの方法です。もしそのデバイスが特定のPCやOSにしか対応していない、という情報があるかもしれません。
最後に、PCやデバイスの保証がまだ残っている場合、修理または交換を申し出ることをお勧めします。
以上の手順により、問題が解決されることを期待しますが、それでも問題が解決しない場合は、プロの技術者に診てもらうことを検討してください。
まとめ:エラー解消への道筋
この記事では、「デバイス記述子要求の失敗」エラーの主な原因と、その解決策、解決策が効かなかった場合の次の手順について説明しました。
このエラーは非常に一般的で、多くのユーザーが遭遇する可能性があります。
しかし、この記事で紹介した手順を試すことで、問題が解決されることを期待します。
ただし、それでも問題が解決しない場合は、プロの技術者に診てもらうことを検討してください。
また、PCやデバイスの保証がまだ残っている場合、修理または交換を申し出ることをお勧めします。
この記事が、皆さんのPCトラブル解消の一助になれば幸いです。



