ハードディスクのアクセスランプを見てパソコンの不具合を改善する方法
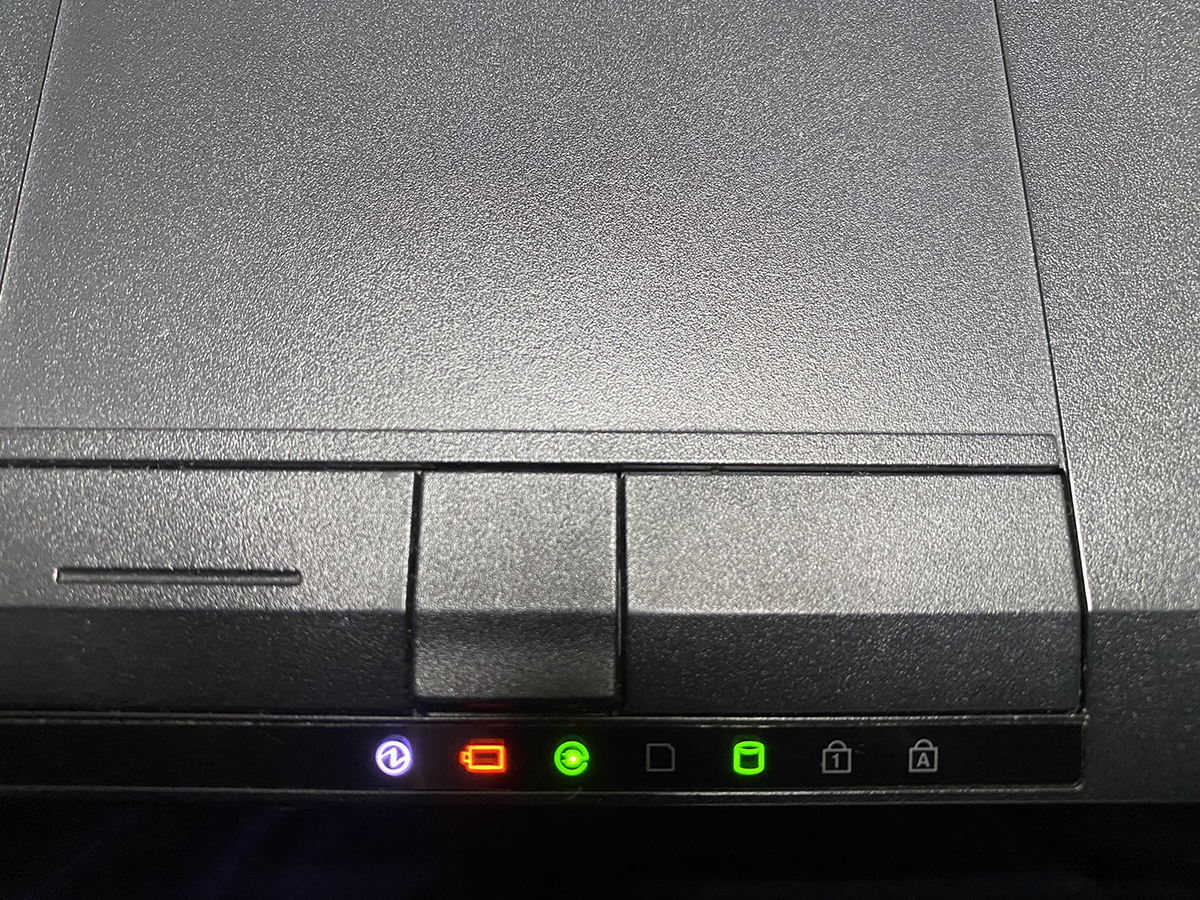
今回の記事では、パソコンの不具合をハードディスクのアクセスランプから見つけ、それを改善する方法を解説します。
アクセスランプはパソコンに付いています。
そのアクセスランプの点灯状態や点滅状態を確認することで、現在パソコンのハードディスクへのアクセスがどのような状況かを知ることができるのです。
パソコンの動きが鈍ったり、動かなくなってしまった!という場合には、今回解説する内容をもとにアクセスランプを確認してみると、パソコンの不具合を改善できるかもしれません。
クリックできる目次
ハードディスクのアクセスランプの役割
ハードディスクのアクセスランプは、主にハードディスクへの読み書きをしている際に点灯します。
光学ドライブにランプがない場合には、光学ドライブへの読み書きの際にも共用で点滅するといった機種もあります。
パソコンを使っていると、急に固まってマウスポインターが動かなくなったり、アプリケーションの動きが遅くなったりすることがありますよね。
その際にアクセスランプを確認し、点灯・点滅しているという場合には、ハードディスクの読み書きが行われている可能性があるのがわかります。
アクセスランプの点灯の仕方によっては、Windowsが止まっている可能性が高いということが読み取れることもあります。
このように、アクセスランプの動きがどうなっているかを確認することで、パソコンが今どのような状態なのかといった判断をしたり、どういった不具合を起こしているか考えたりすることが可能です。
ハードディスクのアクセスランプはどこにある?
それでは、ハードディスクのアクセスランプはどこにあるのでしょうか?
パソコンによってはさまざまなランプがついているものもあるため、そもそもどれがアクセスランプなのかわかりにくいという人もいるでしょう。
パソコンについているランプの近くにはマークが表示されていると思いますが、ハードディスクのアクセスランプは筒状のマークとして描かれていることがあります。
また、アクセスランプがついている場所もパソコンによって異なります。
下記の項目は、ノートパソコンの場合とデスクトップパソコンの場合に、アクセスランプがどのあたりについていることが多いのかという説明です。
ノートパソコンの場合
ノートパソコンの場合、アクセスランプの位置はさまざまです。
基本的には、キーボードの周辺などの側面についている場合が多いでしょう。
ただ最近では、アクセスランプがついていないノートパソコンも増えています。
デスクトップパソコンの場合
デスクトップパソコンの場合、アクセスランプは電源スイッチのそばにあることが多いです。
電源ランプと並んで表示されていたりするので、そのあたりを確認してみてください。
ハードディスクのアクセスランプが頻繁に点灯(点滅)する現象
ハードディスクのアクセスランプが頻繁に点灯・点滅することがあります。
このような場合は、重い処理を行っているか、ハードディスクへのアクセスが頻繁に起きてしまっている可能性が考えられるため、タスクマネージャーで状態を確認してみることをおすすめします。
また、パソコンがフリーズしてしまった際の対処を解説しています。
タスクマネージャーでチェックする
ハードディスクのアクセスランプが頻繁に点灯、点滅してしまっている場合、なんらかのアプリケーションがハードディスクへアクセスし続けていることも考えられます。
もし、その際にタスクマネージャーを開ける状態であれば、そこからPCの状態やハードディスクにアクセスしているアプリケーションがわかります。
タスクマネージャーのプロセスタブ内にある、ディスクという項目から、ハードディスクへのアクセスが行われているアプリケーションを確認できます。(タスクマネージャーは、Ctrlキー+Shiftキー+Escキーで開くことができます。)
もしタスクマネージャーを確認してみて、不要なアプリケーションが頻繁にハードディスクへアクセスしていることがわかったら、アプリケーションの終了や削除を考えてもいいかもしれません。
パソコンがフリーズした場合
パソコンが突然フリーズしてしまった!という場合、いきなりパソコンを強制終了するのはおすすめできません。
なぜなら、裏でパソコンがハードディスクへのデータの読み書きをしている可能性があるからです。つまり、アクセスランプも点灯・点滅し続けているかもしれません。
この状態で強制的に電源をOFFしてしまうと、データの不整合などから最悪の場合Windowsが起動しなくなるということもありえます。
できるだけ、Ctrlキー+Altキー+Deleteキーから起動できる画面からシャットダウンができないか確認してみてください。
また、それすらできないという場合にも、アクセスランプが落ち着くまで待ってから電源ボタンの長押しなどで強制終了したほうがいいでしょう。
ハードディスクのアクセスランプが頻繁に点灯(点滅)する原因
ハードディスクのアクセスランプが頻繁に点灯・点滅している場合、以下のような原因が考えられます。
- パソコンのハードウェア的な不具合(特にハードディスクの障害)
- アプリによるハードディスクのアクセスの影響
- メモリー不足によるハードディスクへのアクセス増加
- ウイルス感染によるハードディスクへのアクセス増加
- Windows Updateによるハードディスクへのアクセス増加
パソコンのハードウェア的な不具合(特にハードディスクの障害)
アクセスランプが頻繁に点滅している場合に考えられる一つの原因として、パソコン自体の不具合があります。
特に、ハードディスクのトラブルが起きている可能性が高く、そのようなケースにアクセスランプが頻繁に点灯・点滅するということがあります。
アプリによるハードディスクのアクセスの影響
アクセスランプが頻繁に点灯している場合、利用中のアプリケーションがハードディスクに影響を与えている可能性があります。
アプリケーションの処理が重い場合、該当するアプリケーションを終了することで状況が改善するかもしれません。
その他にも、新しいアプリケーションを入れたら重くなってしまったという場合には、そのアプリケーション自体に不具合が起きてしまっているということも考えられます。
そういった場合には、アプリケーションを最新のバージョンにアップデートしたり、修正版が出ていないか確認してみたりすると良いでしょう。
また、起動しているアプリケーション以外にも、バックグラウンドで動く常駐アプリというものがあります。
セキュリティソフトなどが常駐アプリに当たりますが、その他の不要な常駐アプリが増えすぎるとそれだけバックグラウンドでの処理が増えてしまい、ハードディスクに高い負荷がかかってしまうのです。
メモリー不足によるハードディスクへのアクセス増加
メモリーの容量が不足していると、メモリーのデータをハードディスクへ一時的に退避させるためにハードディスクのアクセスが増加してしまうことがあります。
このようにメモリーのデータをハードディスクへ移動させるということは、書き込みが発生するということです。つまり、メモリー不足はハードディスクへのアクセスが頻繁に起こる原因の一つとなります。
ウイルス感染によるハードディスクへのアクセス増加
ウイルス感染によって、ハードディスクへのアクセスが行われることもあります。
何もしていないのにアクセスランプがついているからといってウイルスが原因とは言い切れないのですが、こういったケースも有るため、セキュリティを強化しておくと良いでしょう。
Windows Updateによるハードディスクへのアクセスの影響
Windows Updateが行われていると、ハードディスクへの頻繁なアクセスが行われる場合があります。
パソコンを久しぶりに開いたときのように、なんらかの事情で更新の内容が多い場合等には、特にハードディスクへの書き込みも増えるため、アクセスランプが頻繁に点灯・点滅するということも考えられるでしょう。
ハードディスクのアクセスランプが頻繁に点灯(点滅)する現象の解決策
前の項目で解説したように、ハードディスクのアクセスランプが頻繁に点滅している原因はさまざまです。
それでは、ハードディスクのアクセスランプが頻繁に点灯・点滅するという現象が起きているとき、どうすれば良いのでしょうか。
こちらの項目では、原因によって以下のようないくつかの解決法を解説しました。
- ハードディスクの交換またはSSDへ交換
- アプリの一時停止またはアンインストール
- メモリーの追加、増設
- ウィルス駆除
- Windows Updateを終わらせる
ハードディスクの交換またはSSDへ交換
ハードディスクに問題が起きているためにアクセスランプが頻繁に点滅してしまっている場合には、ハードディスクを交換することをおすすめします。
ハードディスクを新たなものに交換するか、SSDへ交換するのも良いでしょう。
アクセスランプの様子などからハードディスクに問題が起きているということがわかったら、重大なデータ破損などが起きてしまう前に対応しておくのが得策です。
アプリの一時停止またはアンインストール
アプリケーションが原因でアクセスランプの点滅が頻繁に起きてしまう場合、アプリケーションを一時中断したり、場合によってはアンインストールも考えたほうが良いでしょう。
アプリケーションが重たいものであること以外に、アプリケーション自体に不具合が起きてしまっている場合は特に、アンインストールや更新が必要です。
特定のアプリを立ち上げるとアクセスランプが頻繁に点滅してしまう……といった場合には、アプリケーションを一時中断し、不具合が報告されていないか、新しい更新データが配信されていないかなどをチェックしてみましょう。
メモリーの追加、増設
メモリー不足でアクセスランプの点滅が頻繁に起きてしまう場合には、メモリーの追加や増設を考えてもいいかもしれません。
メモリーを購入し、パソコンを開けて取り付けることができます。
自分で取り付けることもできますし、依頼して取り付けることもできます。
メモリを取り付けるスロットやメモリの種類もいくつかありますので、よくわからないという場合には業者へ依頼したり慣れている人に相談してみたりするのが良いでしょう。
ウィルス駆除
ウィルスに感染していることが原因で、ハードディスクへのアクセスが増加してしまっている場合があります。
こういった場合には、ウィルスの駆除をおこないましょう。
ウィルスソフトを活用し、ウイルスチェックによりウイルスが検知された場合には駆除を行うことで問題が解決する可能性があります。
Windows Updateを終わらせる
Windows Updateの実行中には、アクセスランプが頻繁に点滅することがありますので、まずはWindows Updateが終わるのを待つのが良いでしょう。
Windows Updateが終了してしばらく経ってもアクセスランプの様子が変わらないという場合には、他の原因があるかもしれません。
ハードディスクのアクセスランプが点灯しない不具合の原因と解決策
ハードディスクのアクセスランプが点灯しないという場合、以下のようにいくつかの原因が考えられます。
- ハードディスクに不具合が起きている
- SATAケーブルなどの接触不良
- マザーボードの不具合
ハードディスクに不具合が起きている
アクセスランプが点灯しないという場合、ハードディスクが故障してしまっている可能性があります。
ハードディスクは強い衝撃などで壊れてしまう場合もあるので、例えばパソコンを落としてしまった、ぶつけてしまったなどという覚えがあれば、衝撃により故障してしまったのかもしれません。
電源ランプはついているけれど、アクセスランプがついていないという場合には、上記のようにハードディスクが壊れてしまっている可能性が高いでしょう。
ハードディスクが壊れてしまった場合には、新たに交換するなどの対処が必要です。
SATAケーブルなどの接触不良
ハードディスクのアクセスランプが点灯しない場合、上記の他にも、ハードディスクをつないでいるケーブルが緩んでしまっているなどの可能性もあります。
購入したノートパソコンなどで、中身を触ったことがないという場合はあまりそのようなことは起きないのですが、自作PCなどの場合はこういうケースもあるため、確認してみると良いでしょう。
マザーボードの不具合
また、パソコンを起動した際にロゴが表示されると思うのですが、それも表示されない、Windowsも起動しないといった場合にはBIOSというものが機能していないということになります。
このBIOSというものはマザーボードから起動するため、BIOSが起動しないということはマザーボードに不具合が発生している可能性があるということになります。
このような状態になってしまった際には、まずビデオカードやUSBで接続されているような機器もすべて取り外してから正常に動くか試してみてください。
それでも正常に動かないという場合には、マザーボードについているコンデンサ(電池のような部品)を確認し、変色等の異常がないか確認します。
もし異常が見られる場合には、マザーボード自体を交換することをおすすめします。
ハードディスクのアクセスランプでパソコンの不具合を見つけて改善する方法まとめ
今回は、ハードディスクのアクセスランプでパソコンの不具合を見つける・改善する方法について解説しました。
ハードディスクのアクセスランプが頻繁に点灯・点滅したり、逆に全く点灯しないという場合にはパソコンに不具合が起きている可能性があります。
これらの不具合の原因を突き止め正しく対処することで問題を解決できるケースもあるため、アクセスランプやパソコンの状況を観察し、原因を見極めて対処しましょう。




1件のコメントがあります