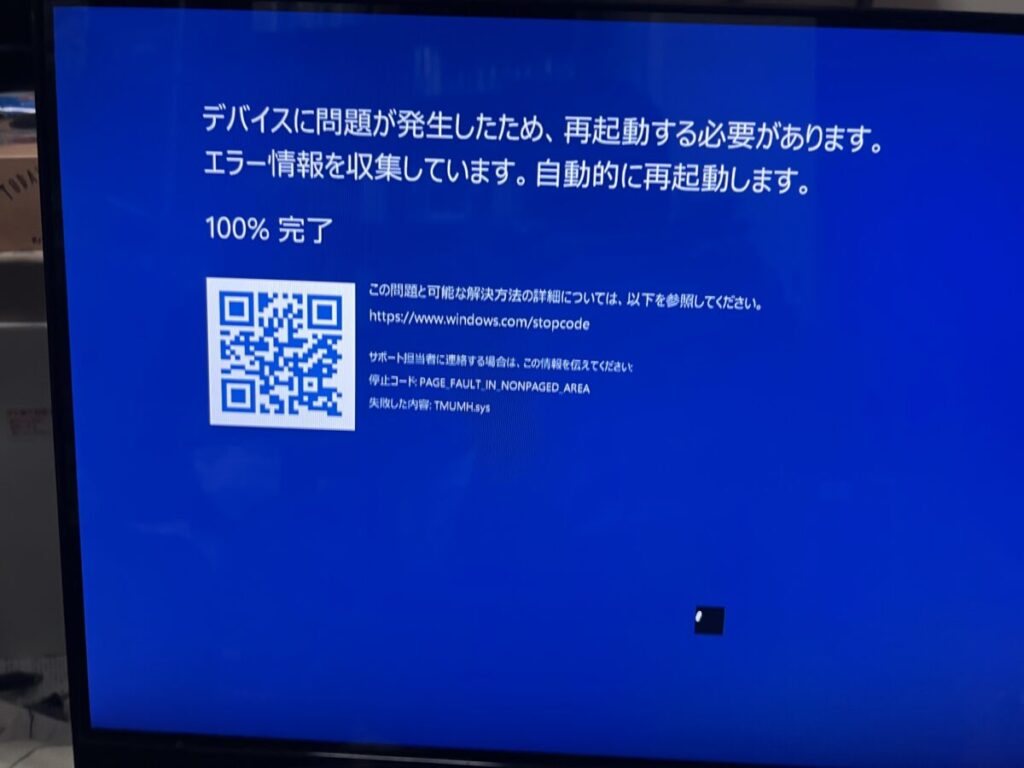ブルースクリーンの原因の調べ方や治し方は次の通りです
- ブルースクリーンのエラーコードで検索しておおよその見当を見つける
- 最近インストールしたアプリやハードウェアをアンインストールしたり外してみる
- ドライバーをアンインストールして再インストールしてみる
- システムの復元を使って正常に動いていた日に戻す
クリックできる目次
Windows10,11のブルースクリーンとは:エラーコードと読み方の基礎知識
ブルースクリーンは、Windows10や11のシステムが深刻な問題に遭遇した際に表示されるエラースクリーンです。これは主にハードウェアの問題やドライバーの不具合、システムの重大なエラーを示しています。
このエラーメッセージは一見すると技術的で難解に見えますが、実際にはシステムが何が問題で、どこでエラーが発生したのかを示しています。たとえば、「CRITICAL_PROCESS_DIED」は重要なプロセスが予期せず終了したことを表し、それがシステムの不安定性を引き起こしたことを意味します。
よって、ブルースクリーンエラーのコードとメッセージを理解することは、問題の特定と解決に向けて重要な一歩となります。だからこそ、私たちはこれらのエラーコードを解読する基礎知識を身につけることが大切です。それによって、自分のPCが何を伝えようとしているのかを理解し、適切な対策を立てることが可能になるのです。
ブルースクリーンの一般的な原因:ハードウェアからソフトウェアまで
ブルースクリーンの原因は多岐にわたり、ハードウェアの問題からソフトウェアの不具合まで様々です。それらを理解することで、問題の早期解決につながることが多いのです。
具体的には、ハードウェアの問題としてはメモリーやハードディスクの故障、電源供給の不足が挙げられます。また、ドライバーの更新ミスやソフトウェアの不整合もブルースクリーンを引き起こすことがあります。例えば、互換性のないドライバーをインストールしたり、新しいハードウェアを接続した際にブルースクリーンが発生することがあります。
このような様々な原因を理解し、それぞれに適した対策を取ることが、ブルースクリーン問題の解決には不可欠です。自身のPCに起きた問題が何であるかを理解するためにも、原因を調べることは修理の第一歩になるのです。
ブルースクリーンエラーコードの読み方:理解して対策を立てる
ブルースクリーンエラーコードの読み方を理解することで、より具体的な対策が可能となります。これはエラーコードが具体的な問題のヒントを与えるからです。
各エラーコードは特定の問題を示すもので、たとえば、「MEMORY_MANAGEMENT」はメモリー関連の問題、「PAGE_FAULT_IN_NONPAGED_AREA」はデータが期待される場所に存在しないことを示すなど、特定の問題に対応しています。これらのコードを調査することで、問題の原因を特定し、適切な対策を講じることが可能になります。
よって、ブルースクリーンエラーコードの読み方を理解することは、適切な対策を速やかに立てるために重要なステップとなります。エラーコードを読み解くことで、深刻な問題から自己解決できる軽微な問題まで、幅広く対処することが可能となります。
Windows10,11のブルースクリーン原因の調べ方:実践的調査方法
ブルースクリーンの原因を追求するためには、実践的な調査方法を利用することが最善の策です。これは一見難解なエラーでも、適切な手順に従えば調査が可能だからです。
まず、ブルースクリーンに表示されるエラーメッセージの解析から始めましょう。次に、Windowsのイベントビューアを活用し、エラーが発生した時間と関連イベントを確認します。更に詳細な情報が必要な場合、メモリダンプファイルを解析することで深層的な原因を突き止めることが可能です。例えば、「BlueScreenView」のようなツールを使用して、ダンプファイルを読み取ります。
よって、手元に必要なツールと知識があれば、ブルースクリーンの原因を自身で調査することが可能です。実践的な調査方法を活用して、トラブルシューティングを行い、PCの安定性を取り戻しましょう。
ステップ1:ブルースクリーンのメッセージ分析
ブルースクリーンのメッセージ分析は、トラブルシューティングの初歩的なステップとなります。これはエラーメッセージが具体的な問題の手がかりを提供するためです。
エラーメッセージは、問題が発生したハードウェアやソフトウェア、その他のシステム関連情報を示すため、ここから問題解決の糸口を見つけることができます。例えば、「IRQL_NOT_LESS_OR_EQUAL」のようなメッセージは、ドライバーが適切に機能していないことを示します。これらのメッセージをGoogle検索することで、より具体的な情報や解決策を見つけることができます。
従って、ブルースクリーンのメッセージ分析は、問題の特定と解決への第一歩となります。エラーメッセージを理解し、それに基づいて情報を調査することで、適切な対策を立てることが可能となるのです。
ステップ2:イベントログの確認
イベントログの確認は、ブルースクリーンの原因調査における重要なステップです。なぜなら、イベントログがエラー発生の直前に何が起こったかを示す記録を提供するからです。
具体的には、Windowsのイベントビューアはシステムの操作記録を保管しており、エラーコードとともに時間、日付、関連するプロセス等の詳細情報を確認できます。ブルースクリーンが発生する直前に何が起こったかを調べることで、問題の起源や発生パターンを突き止めることが可能です。例えば、特定のアプリケーションが起動した直後にブルースクリーンが頻発する場合、そのアプリケーションが問題の原因である可能性が高まります。
結論として、イベントログの確認は、ブルースクリーンの原因を特定し、その解決に繋がる有効な手段と言えます。これによって、問題の全体像を描き、より具体的な対処を行うことができるのです。
ステップ3:ダンプファイルの活用
ダンプファイルの活用は、ブルースクリーンの原因を追求する上での詳細な調査手段となります。これは、ダンプファイルがシステムエラー発生時のスナップショットを記録し、詳細な分析に役立つからです。
具体的には、ダンプファイルはシステムがクラッシュした際に作成され、その時点でのメモリの状態や実行中のプロセス、ロードされていたドライバー等の情報を含んでいます。この情報を専用のツール、たとえば「WinDbg」や「BlueScreenView」などを使用して解析することで、より深度のあるエラー原因の特定が可能となります。
結論的に、ダンプファイルの活用は、複雑なブルースクリーンエラーの原因を明らかにするための重要なステップです。この手法を用いることで、一見解決が難しい問題でも、具体的な原因と解決策を見つけることが可能となるのです。
ステップ4:ハードウェア診断
ハードウェアの診断は、ブルースクリーンの原因特定において重要なステップとなります。なぜなら、ハードウェアの不具合は多くのブルースクリーンエラーの一因となるからです。
具体的には、メモリ、HDD/SSD、CPU、電源供給など、主要なハードウェアが適切に動作しているかを確認します。このためには、各種ハードウェアの診断ツールを利用します。たとえば、メモリのエラーを検出するためには「MemTest86」、HDD/SSDの健康状態を確認するためには「CrystalDiskInfo」などが利用できます。
結論として、ハードウェア診断は、ブルースクリーンの原因を深堀りし、具体的な修理や交換が必要な部品を特定するための有効な手段です。こうした診断を行うことで、問題の解決に近づくことが可能となります。
原因別の直し方:Windows10,11のブルースクリーンのPCを修理する
Windows10や11のブルースクリーンエラーに遭遇した場合、原因別の対応策を行うことが重要です。これは原因により最適な解決策が異なるからです。
具体的な例として、もしエラーメッセージが「MEMORY_MANAGEMENT」であった場合、これはメモリに問題があることを示しています。この場合、メモリの診断ツールを使ってエラーを特定し、必要に応じて一方、「DRIVER_IRQL_NOT_LESS_OR_EQUAL」のようなエラーはドライバーの問題を示すため、該当するドライバーのアップデートやロールバックが効果的です。
また、「PAGE_FAULT_IN_NONPAGED_AREA」のようなエラーは、ディスクの問題を示す可能性があります。この場合、ディスクの診断ツールを使用してエラーを特定し、最悪の場合、ディスクの交換が必要になります。 。
結論として、ブルースクリーンエラーの原因を特定し、その原因に基づいた適切な対処を行うことが、PCの安定した動作を取り戻すためのキーとなります。エラーに対する最適な対策を行うことで、再発防止につながります。
ドライバー問題の解決
ドライバーの問題がブルースクリーンの原因である場合、適切なアクションをとることが重要です。ドライバーはハードウェアと一般システム間のコミュニケーションを可能にするためのものです、ドライバーの問題はPC全体を一時的に不安定にします。
具体的な対策としては、最初に問題のあるドライバーを特定します。これはエラーメッセージやダンプファイルの解析が可能です。次に、該当するドライバーを最新版にアップデートするか、問題が発生した直後にインストールしたドライバーであれば、ロールバック(前のバージョンに戻す)を試みます。
そこで、ドライバーの問題の解決はブルースクリーンエラーからの回復に賭けます。適切な手順でドライバーの問題を特定し、それに対して最適な対策を講じることで、PC の安定動作を回復することが可能となるのです。
メモリー不具合の修正
メモリ不具合がブルースクリーンの原因である場合、適切な対応を行うことが必要です。 メモリはPCの動作上中心的な役割を果たすため、その不具合はシステム全体に影響を及ぼします。
具体的な対策として、まずはメモリ診断ツールを使用して問題を特定します。「MemTest86」のようなツールを使用する場合、エラーが発生しているメモリモジュールを特定できます。 、メモリを差し替えるか、新しいメモリに交換します。
結論として、メモリ不具合の修正はブルースクリーンエラーの解消のため重要な手段です。正しいツールと手順を用いて問題を特定し、修正することで、PCの安定した動作を再び実現することができます。
HDD/SSDの管理
HDD/SSDの問題がブルースクリーンの原因となる場合、適切な管理と修正手段が必要となります。HDD/SSDはシステムのデータを保存し、OSの動作に必要な部品なので、その不具合はPC全体に影響します。
具体的なアクションとして、まずは「CrystalDiskInfo」などのツールを利用して、HDD/SSDの健康状態を確認します。異常な状態が検出された場合、データのバックアップをとった上で、ドライブのフォーマットや、必要に応じて新しいHDD/SSDに交換するなどの対策を考えます。
結論として、HDD/SSDの適切な管理と必要に応じた対策は、ブルースクリーン問題の解消と、データの安全性を確保するために重要です。これにより、安定したPC環境を再構築することができます可能になります。
ウイルス対策の徹底
ウイルス対策の徹底は、ブルースクリーンのエラー解消と予防に大切です。マルウェアはシステムやデータを破壊しますので、ブルースクリーンエラーにはウイルスの可能性があるからです。
具体的には、まず最新のウイルス対策ソフトウェアを使って、定期的なスキャンを実行しましょう。これにより知のウイルスやマルウェアを検出し、削除することができます。不信なWebサイトを訪問した後には、常にウイルススキャンを行うことも重要です。
結論として、ウイルス対策の徹底は、ブルースクリーンエラーを防ぎ、安全なPC環境を維持するために必須の行為です。 これにより、不必要なトラブルを回避し、PCの性能を最大限に発揮することができます。
ブルースクリーン頻発時のトラブルシューティング
ブルースクリーンが頻繁に発生する場合、トラブルシューティングを実施し、問題の特定と解消に努めることが重要となります。この適切な対処が、PCの安定動作の回復に繋がるからです。
原因特定のため、まずはエラーメッセージやダンプファイルを読み解くことが重要です。 これらにはエラーの発生源が記録されており、エラーメッセージに表示されるコードやダンプファイルの解析結果から原因を絞り込むことができます。
例、「MEMORY_MANAGEMENT」のエラーコードが表示されている場合、メモリの問題が原因と考えられます。このような状況では、メモリの診断ツールを使用し、必要に応じてメモリの交換や再構成をします. また「BAD_POOL_HEADER」のようなエラーメッセージが出ている場合は、ドライバーやソフトウェアの問題が考えられます。この場合は、最近更新してインストールしたドライバーやソフトウェアを確認し、問題を特定しますするために、アップデートのロールバックやソフトウェアのアンインストールを試みます。
結論として、ブルースクリーンが頻繁に発生する場合のトラブルシューティングは、システムの安定性を回復するために必要です。
PC診断ツールの活用
PC診断ツールの活用は、ブルースクリーンエラーの頻発に対するトラブルシューティングにとって重要な一手となります。これらのツールは、ハードウェアの状態を検証し、潜在的な問題を特定する能力を持っているためです。
例:「CrystalDiskInfo」はHDD/SSDの健全性をチェックするツールで、「MemTest86」はメモリのエラーを特定するためのものです。これらを用いてハードウェアの状態を診断し、必要な修理や交換の判断に利用させていただきます。
結論として、PC診断ツールの活用はブルースクリーンエラーの解析と解決に向けた必須の手段です。これらのツールにより具体的な問題を解決し、適切な修復策を決定することで、PCの動作安定性を確保するために一歩前進します。
セーフモードでの対策
セーフモードでの対策はブルースクリーンが発生する際の効果的な手段となります。
具体的には、セーフモードでPCが通常に起動・動作する場合、ブルースクリーンの原因は一部のドライバーやサービス、アプリケーションにある可能性が高いです。この情報を元に、とりあえず更新やインストールしたソフトウェアやドライバーの確認、必要に応じたアンインストールを行い、問題の解決を試みます。
結論として、セーフモードは、ブルースクリーンのトラブルシューティングにおける重要なツールです。これにより、問題の切り分けが可能となり、より具体的な対策を講じることができます。
プロによる修理サービス
プロによる修理サービスは、ブルースクリーンが頻繁に発生する場合において頼りになる手段です。専門知識と経験を持つ技術者がトラブルを診断し、適切な修理を行うことで、PCの安定稼働を回復することができます。
修理サービスの迅速なメリットは、かつ効果的な対応が可能であることです。技術者は高度なトラブルシューティング手法や専用のツールを使用し、複雑な問題に対処します。また、部品の交換やハードウェアの修理など、ユーザーにとって難しい作業もわかります。
具体例として、例えばメモリやその後の不良ブルースクリーンが発生している場合、専門家は適切な診断を行い、必要な交換や修理を実施します。これにより、正常な状態に戻すことができます。
結論として、プロによる修理サービスは、頻繁に発生するブルースクリーンのトラブルに対して頼りになる解決策です。技術者の専門知識と経験によって、効率かつ確実な修理が行われ、PCの安定性が回復しますします。
ブルースクリーン原因調査の総括:安定動作のPCへの道
ブルースクリーンの頻繁な発生は深刻な問題であり、正確な原因調査と正しい対策が求められます。この記事では、ブルースクリーン原因の調査方法やトラブルシューティング手法について詳しく解説しました。原因や対策は以下の通りです。
まず、ブルースクリーン メッセージの分析を行います。エラーコードやメッセージの内容から、原因の一端を突き止めることができます。次に、イベントログの確認により、システムの異常やエラーの履歴を調べます。ダンプファイルの活用やハードウェア診断により、不具合箇所を特定することも重要です。
具体例として、ドライバーの問題によるブルースクリーンが頻繁に発生している場合、最新のドライバーへの更新や不要なドライバーの有効化が有効な対策となります。また、メモリーやHDD/SSDの不具合が疑われる場合には、それらの診断や交換を行うことが必要です。
結論として、ブルースクリーン原因の調査は緻密な作業を要しますが、正確な診断によって安定したパソコンの動作を回復することが可能です。トラブルシューティングのステップを迅速に進め、問題の解決を目指します最終的な目標は、安定したパフォーマンスと快適な利用環境を確保することです。