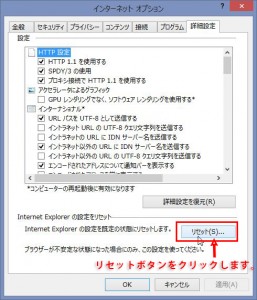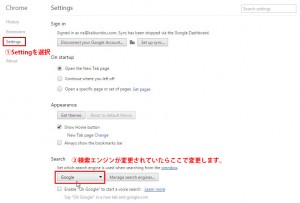istartsurfの削除(アンインストール)方法
istartsurfの削除などで検索したら、SpyHunterなどの有料削除ツールをインストールしてしまっていませんか?
これらも、マルウェアに似た悪質なアプリケーションです、ダマされないようにして下さいね。
istartsurfの削除にはブラウザのリセット(リフレッシュ)が必要なようです、最後に追記しています。
IEのスタート画面がistartsurfになった
私はあまりインターネットエクスプローラーは使わない。メインで使っているのはFirefoxの64bit版Waterfoxです。
しかし、どうしてもIEじゃないといけない仕事もあるのです。でIEを開くとスタート画面がistartsurfになっていました。
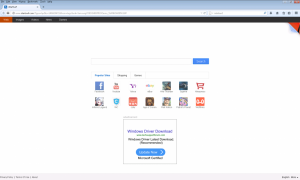
おそらく、先日インストールしたCore Tempにくっついてインストールしてしまった模様です。
真ん中の下にある四角い部分はIEが立ち上がるたびに変わり、様々な迷惑ソフトのインストールを勧めるので知らない人にはとても迷惑な画面です。
とりあえず、手作業でアンインストールできたので手順を書いておきます。
istartsurfのアンインストール
「コントロールパネル」から「プログラムのアンインストール」と進みます。
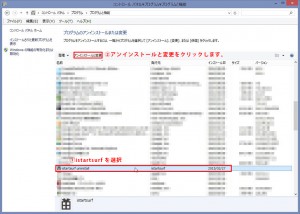
「istartsurf uninstall」がありますので、選択して上にある「アンインストールと変更」をクリックします。
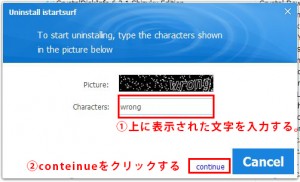
こんな小窓が開きます。普通にアンインストールさせてくれません。
表示されている文字を下の窓に入力します。次に「continue」をクリックします。
横に目立つ「Cancel」の青いボタンがありますがクリックしてはいけません。
次の小窓に変わります。
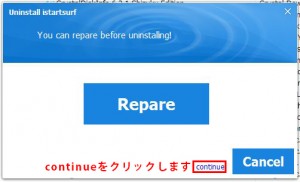
ココでも「continue」をクリックします。目立つ「Repare」や「Cancel」をクリックしてはいけません。
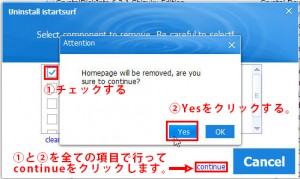
小窓が変わって、削除する項目を選択したら、更に小窓が開くので「Yes」をクリックします。
選択できる項目は全て選択した状態になったら「contenue」をクリックします。
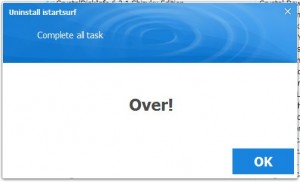
小窓がこの画像になったら終わりです、「OK」をクリックすればistartsurf のアンインストールが完了です。
各ブラウザをリセット(リフレッシュ)する。
Internet Explorerのリセット
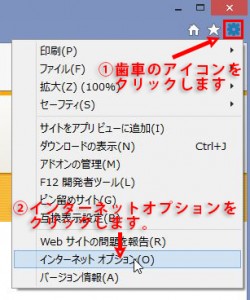
インターネットエクスプローラーの右上にある歯車のアイコンをクリックすると小窓が開くのでインターネットオプションをクリックします。
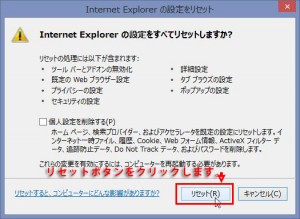
Internet Explorerの設定をすべてリセットしますか?と小窓が開くので、ここでも「リセット」ボタンをクリックします。
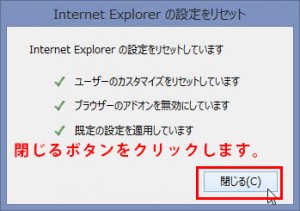
この小窓が開いて全てチェックが付くと設定がリセットされました、インターネットエクスプローラーを☓ボタンで閉じて、再び起動します。(再起動)
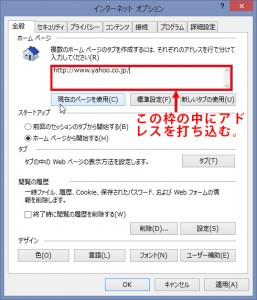
再起動したら、同じように右上の「歯車」→「インターネットオプション」と進みます。
画像の赤枠の中にインターネットエクスプローラーが起動した時に開きたいページのURLを入力します。
あらかじめ最初に表示したいページを表示させておいて「現在のページを適用」のボタンをクリックしてもOKです。
Firefoxのリセット(リフレッシュ)
Firefoxで下記のURLにアクセスします。
https://support.mozilla.org/ja/kb/refresh-firefox-reset-add-ons-and-settings
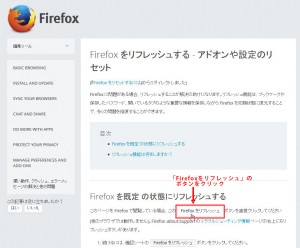
上記のURLのページを開くと中ほどに「Firefoxをリフレッシュ」のボタンがあるのでクリックします。

小窓が開くので「Firefoxをリフレッシュをクリックします。
以上でFirefoxのリフレッシュは完了です。再起動して下さい。
Google Chromeのリセット
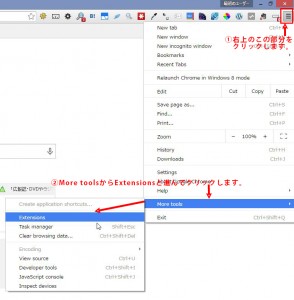
右上の☓の下に三本線があるのでここをクリックします。窓が開くので「More tools」から「Extensions」と進みます。
検索エンジンが変更されていたら、「Search」で検索エンジンを変更します。
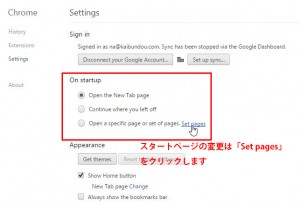
スタートページの変更は「On startup」で変更します。
Open the New Tab page»新しいタブページを開きます。(Googleの検索窓が真ん中にあります)
Continue where you left off»前回終了した時のタブ(複数も可)を開きます
Open Specific pege or set of pages,Set pages»特別なページを開く、またはページ(タブ)の設定。
上記のSet pagesをクリックすると小窓が開きます。
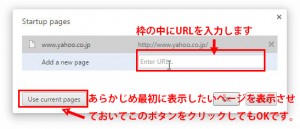
画像のように枠の中にURLを入力するか、あらかじめ最初に表示したいページを表示させておいて「Use current pages」をクリックすればOKです。
以上でリセット完了なので再起動させ下さい。
もう少し
もしかした別のアドウェアなどがインストールされていたらいけないので下記のページを参考にして、あなたのパソコンを健康にしてあげて下さい。
Internet Explorer(Firefox,Chrome)で迷惑な広告を削除する方法
このツールを使えば手動でアンインストールできない迷惑な広告などを簡単に削除できます。
お疲れ様でした。
しかしこのistartsurf はアンインストールするのもかなり面倒ですね、手作業でアンインストールできないような書き込みも見ます。
もし、手作業でアンインストールできないのであればレジストリまで掃除してくれる、強制アンインストールソフトRevo Uninstallerを使って見て下さい。