パソコンだけがWi-Fiやインターネットに繋がらない時の解決策

クリックできる目次
突然、パソコンだけがWi-Fiやインターネットに繋がらなくなった場合IPv6、IPoE接続
2020年以降、最近インターネットを繋いだ、光ファイバーの工事をした方で昨日まで何事もなくインターネットが使えていたのに今日は使えなくなっていると言う事例がちょくちょくあります。
私の場合多いときで月間5,60件、年間400件以上のインターネット接続設定の案件があります。
以前のIPv4の時にほぼなくて、IPv6の接続をし始めてこのような電話がかかるようになりました。

このような場合にとりあえずやってみるべきは、ひかり電話ルーターまたはONUとWi-Fi(無線LAN)ルーターの電源ケーブルを抜いて、1分ほどまって再度電源ケーブルを挿します。順番はひかり電話ルーターまたはONUの電源ケーブルを挿して、ランプが正常に点灯点滅したらWi-Fi(無線LAN)ルータの電源ケーブルを挿します。
電源ケーブルを挿して5分もすればWi-Fi(無線LAN)ルータの状態が落ち着くのでインターネットに繋がっているはずです。
ひかり電話ルーター、ONU、Wi-Fiルーターの初期化、ファームウェアの更新
上記の方法で改善しない場合は初期化をします。
ONUの初期化

ONUは電源の抜き差しで初期化できます。
その後、LEDランプをチェックします。「認証」「光回線」「電源」はグリーン点灯、「UNI」はグリーン点灯、点滅なら正常です。
「電源」が消灯の場合は、電源ケーブルを挿し直しても改善しないのなら故障しています。ONUの交換して下さい。
「認証」「光回線」が消灯の場合は光ファイバーなどの以上です、NTTまたはひかりコラボの会社(ドコモ光など)に電話してLEDランプの状態を伝えて対処してもらいましょう。
ひかり電話ルーターの初期化
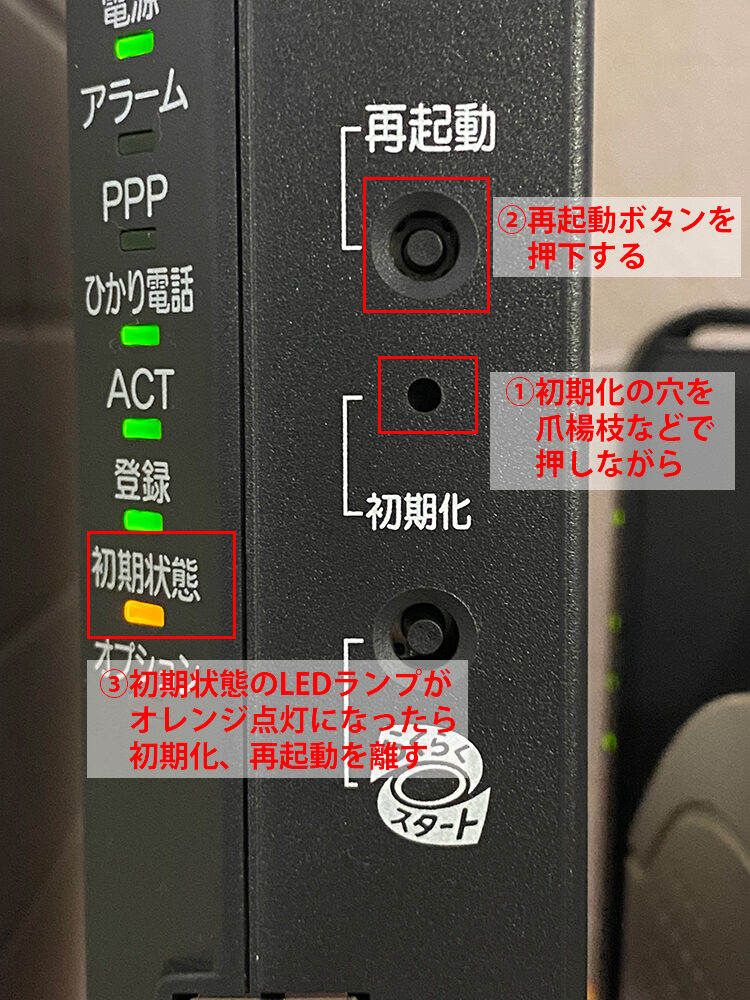
ひかり電話ルーターを初期化するには次の通り行って下さい。
- 初期化の穴を爪楊枝などで押しながら
- 再起動ボタンを押下して
- 初期状態のLEDランプがオレンジ点灯になったら、1,2を離します。
これでほとんどのひかり電話ルーターが初期化出来ますが、出来ない場合は、ひかり電話ルーターの初期化方法はこちらが詳しく書いています。
光電話対応ルータ(ホームゲートウェイ)のパスワードが分からない
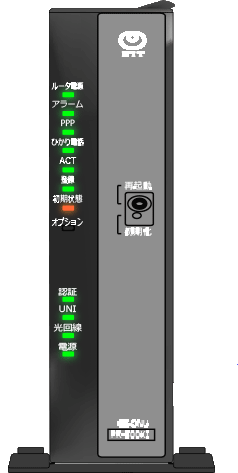
ひかり電話ルーターの初期化後のLEDランプは次のようになっていれば正常です。
「ルーター電源」・・・グリーン点灯
「アラーム」・・・・・消灯
「PPP」・・・・・・消灯
「ひかり電話」・・・・グリーン点灯
「ACT」・・・・・・グリーン点灯または点滅
「登録」・・・・・・・グリーン点灯
「初期状態」・・・・・オレンジ点灯
「オプション」・・・・消灯(Wi-Fiカードが上部に刺さっている場合はグリーン点滅)
「認証」・・・・・・・グリーン点灯
「UNI」・・・・・・グリーン点灯または点滅
「光回線」・・・・・・グリーン点灯
「電源」・・・・・・・グリーン点灯
「ルーター電源」が消灯している場合は電源ケーブルを抜き差ししても改善しなのならひかり電話ルーターの故障です。NTTまたはひかりコラボの会社(ドコモ光など)に電話して交換してもらってください。
「アラーム」がレッド点灯または点滅の場合も何らかの異常があるのでNTTまたはひかりコラボの会社に電話して対処してもらいましょう。
「ACT」「登録」が消灯している場合もNTTまたはひかりコラボの会社に電話して対処してもらいましょう。
下の4つのLEDランプについてはONUと同じです。
Wi-Fi(無線LAN)ルーターの初期化
Wi-Fi(無線LAN)ルーターの初期化は各メーカーによって違います。
Wi-Fi(無線LAN)ルーターの型番でググればマニュアルがありますので、マニュアルに沿って初期化を行って下さい。
多くの場合はWi-Fi(無線LAN)ルーターの底面または背面(LANケーブルを挿す面)に初期化、RESETなどと書いた小さな穴がありますのでその穴を爪楊枝などの細い棒で10秒ほど押せば初期化出来るはずです。
会社で使っていた、譲ってもらったパソコンだけがWi-Fiやインターネットに繋がらない場合
会社で使っていたパソコンや友人などから譲ってもらったパソコンがインターネットに繋がらないと言う事例は何回かあります。この場合の多くはWi-Fi(無線LAN)には繋がっているまたは有線では大丈夫という事が多いです。
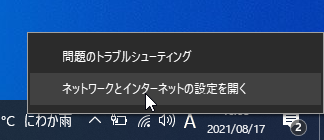
右下にあるWi-Fiのマークを右クリックして「ネットワークとインターネットの設定を開く」をクリックします。
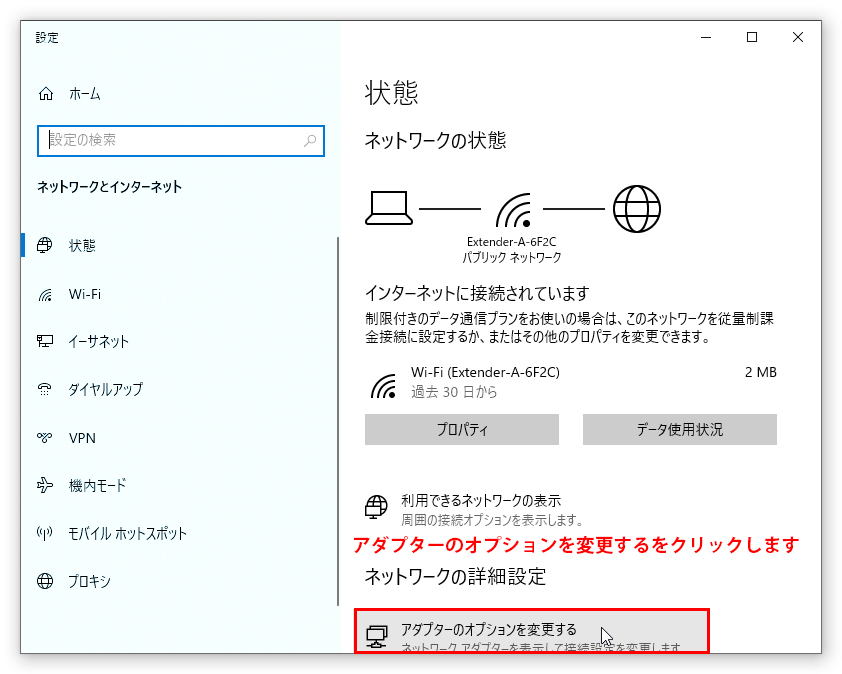
設定の「ネットワークとインターネット」の「ネットワークの状態」の窓が開きますので、「アダプターのオプションを変更する」をクリックします。(画像では半分隠れてます(^_^;)
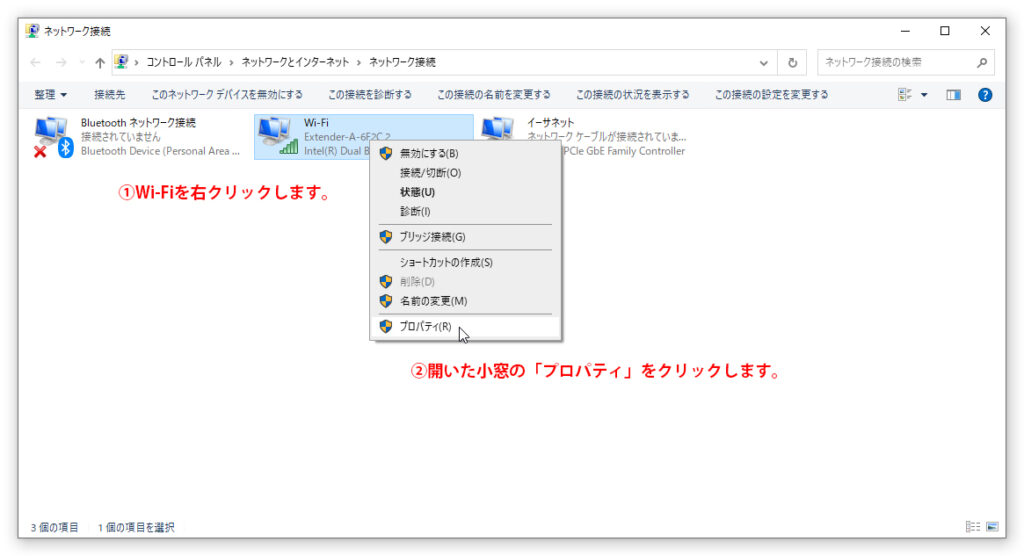
ネットワーク接続の窓が開きますのでWi-Fiを右クリックします。開いた小窓の「プロパティ」をクリックします。
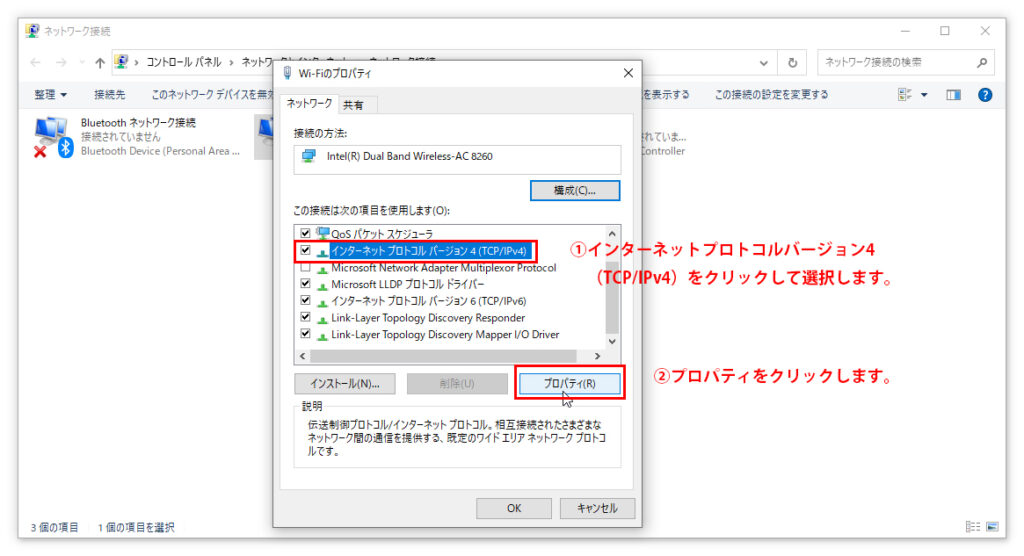
Wi-Fiのプロパティの小窓が開くので「インターネットプロトコルバージョン(TCP/IPv4)」クリックして選択します。次に右下にある「プロパティ」のボタンをクリックします。
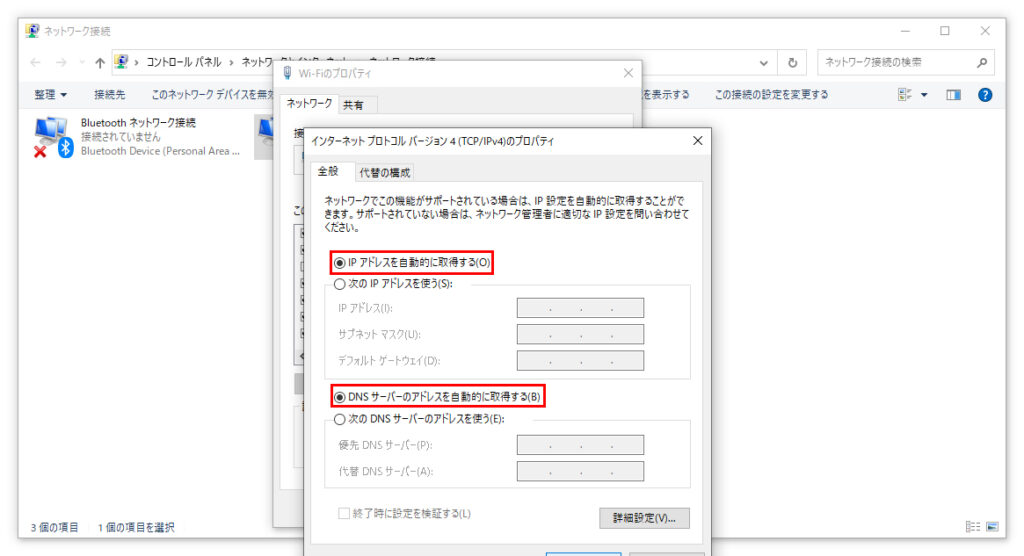
インターネットプロトコルバージョン4のプロパティの窓が開きます。
画像のように上側が「IPアドレスを自動的に取得する」になっていて、下側が「DNSサーバーのアドレスを自動的に取得する」になっていればいいのですがここに固有の数字が打ち込まれているとWi-Fiは繋がっているのにインターネットに繋がらないと言う状態になってしまいます。
この部分を両方とも「自動的に取得する」にして、全ての窓を「OK」ボタンで閉じて、パソコンを再起動して下さい。
これで、会社で使っていたパソコンや友人などから譲ってもらったパソコンが普通にWi-Fiに繋がってインターネットにも繋がるはずです。
スマートフォンは繋がるのにパソコンだけがWi-Fiに繋がらない場合
スマートフォンは繋がるのにパソコンがWi-Fi(無線LAN)に繋がらない場合の原因の調査方法と解決方法を説明します。
お分かりだと思いますが、この場合はひかり電話ルーターやONUは問題ない、おそらくWi-Fi(無線LAN)ルーターも問題ないと思われます。
ただ、パソコンを有線で接続してる場合はどこに接続してるかでひかり電話ルーターやWi-Fi(無線LAN)ルーターの不具合も考えられます。
パソコンをWi-Fi接続する(している)場合
この場合は99%パソコンの不具合を考えてみるべきです。
パソコンの設定をチェックする
まずチェックするのはパソコンのWi-Fiがオンになっているかどうかです。
まずは、ハードウェア的にオンになっているかどうか調べます。
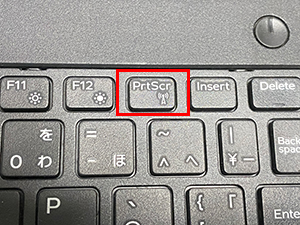
こちらはFnキーを押下しながら画像の赤枠のボタンを押下するとWi-Fiがオンになります。
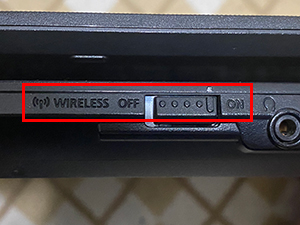

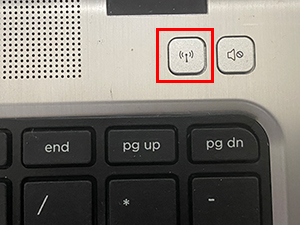
上の3つの画像は物理的なスイッチです。オンになっているかどうかチェックします。
次にチェックするのはパソコンの設定です。
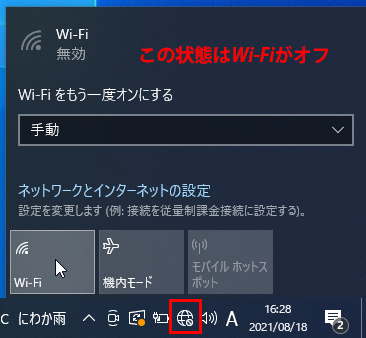
画像のように右下のWi-Fiマークが地球儀のマークならWi-Fiに繋がっていません。
Wi-FiボタンをクリックしてWi-Fiをオンにしましょう。
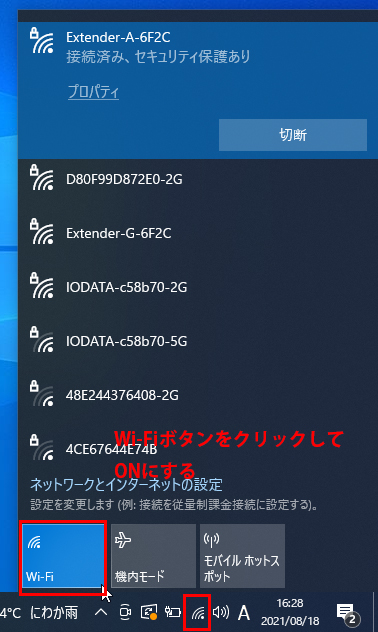
Wi-Fiがオンになっても右下のWi-Fiマークが地球儀のままなら、デバイスマネージャーを見ます。
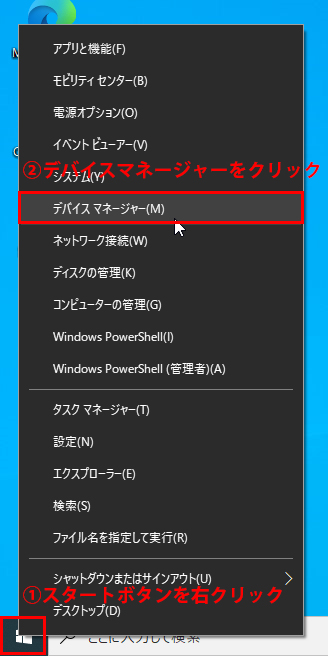
左下のウィンドウズマークのスタートボタンを右クリックして、立ち上がったまどの「デバイスマネージャー(M)」をクリックします。
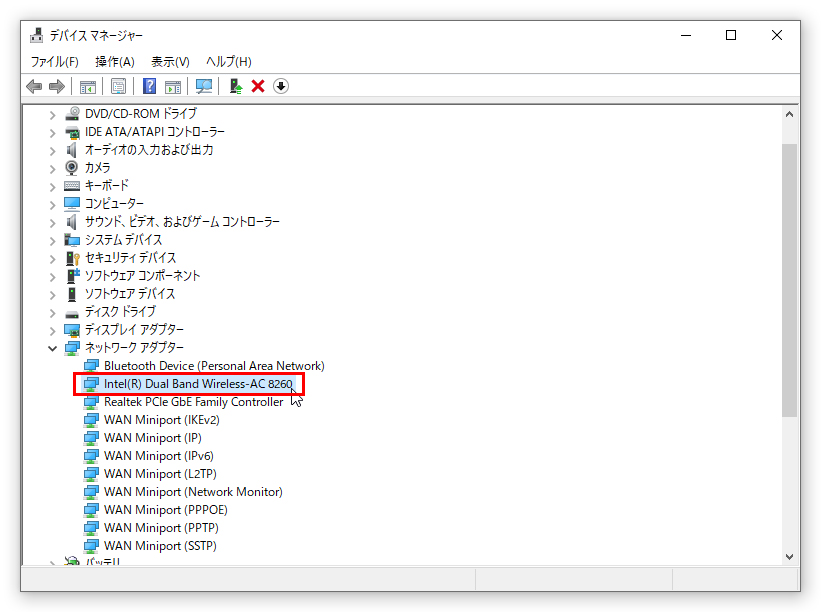
デバイスマネージャーの窓が立ち上がりますので「ネットワークアダプター」を探します。
左端の「>」をクリックするとインストールされているネットワークアダプターが見えます。
その中に、「Wireless」や「Wi-Fi」がついているものを探して左端のマークに赤または黄色のマークがついて異な蹴れれば正常に動作しています。
ドライバーの更新
それでもWi-Fi繋がらない場合はドライバーの更新をします。
Wi-Fiが正常に動作していない場合は必ず有線LANケーブルでパソコンとWi-Fiルーターを繋いで下さい。
前記の手順でデバイスマネージャーを立ち上げます。
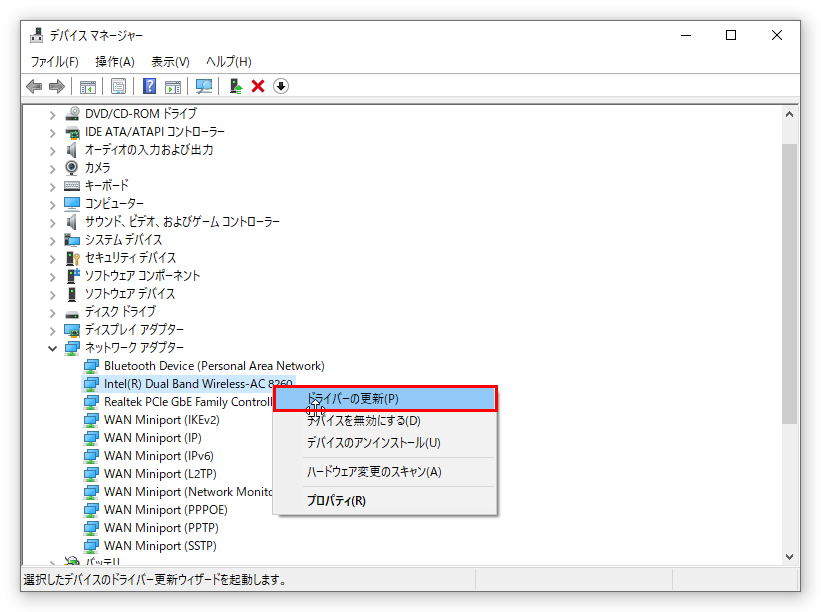
デバイスマネージャーにネットワークアダプター一覧からWi-Fiのネットワークアダプターを右クリックして「ドライバーの更新(P)」をクリックします。
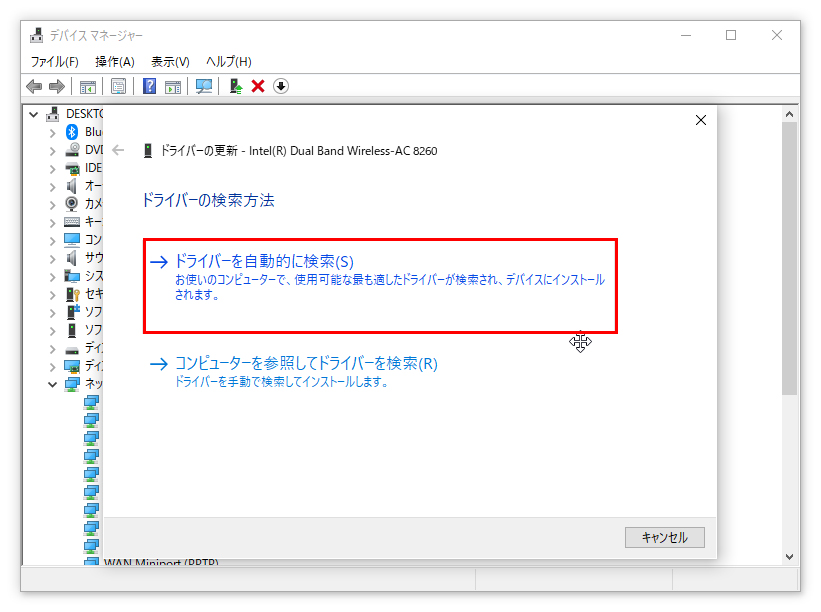
上記の画像のような窓が立ち上がりますので、「ドライバーを自動的に検索(S)」をクリックします。
しばらく時間がかかる場合があるかもしれませんが、うまく更新できればWi-Fiで接続できるはずです。
それでもWi-Fiに繋がらない場合は
一番簡単なのは、USBポートにWi-Fi子機を接続することです。
パソコンのWi-Fiをハードウェア的にオンにして、設定でもオンにしても繋がらない、ドライバーの更新をしても改善しない場合は USBポートにWi-Fi子機を接続 するしかないです。
おそらく、かなり古いパソコンを使っていると思いますのでパソコンのWi-Fi機能が古すぎるのが原因だと思います。
パソコンを有線接続している場合
IPv6、IPv4共通でひかり電話ルーターのLEDランプの「初期状態」がオレンジ点灯の場合はひかり電話ルーターの背面のLANポートにLANケーブルを接続してもインターネットには繋がりません。
Wi-Fi(無線LAN)ルーターの背面のLANポートに接続しましょう。
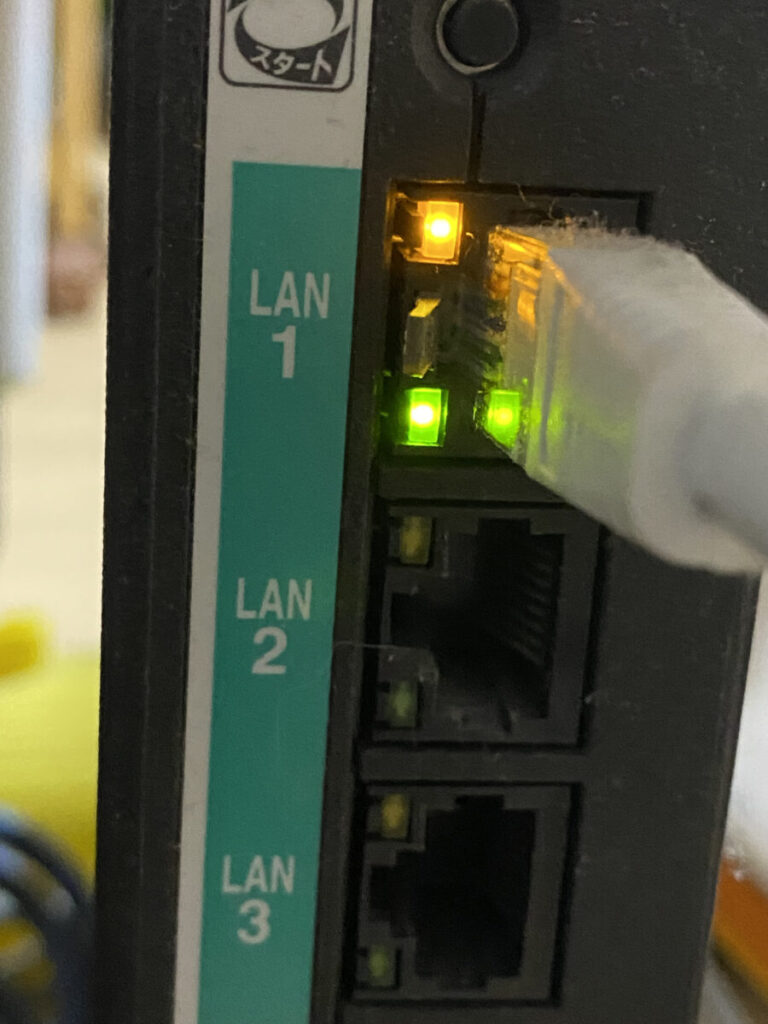
また、たまにあるのですがひかり電話ルーター背面のLANポートに接続したLANケーブルのポートのLEDランプが画像のように上がオレンジ点灯、下がグリーン点灯または点滅になっているか確認して下さい。
画像のようになっていない場合はLANケーブルを抜き差ししてみる、別のLANポートに接続してみるなどして正常にLANポートのLEDランプが点灯または点滅するようにして下さい。
もし、Wi-Fi(無線LAN)ルーターが動作しているのでWi-Fi(無線LAN)ルーターのLANケーブルが刺さっているLANポート以外の全てのLANポートにパソコンのLANケーブルを挿してみてLEDランプが点灯または点滅しない場合はひかり電話ルーターの故障ですのでNTTまたはひかりコラボの会社(ドコモ光など)に電話して取り替えてもらいましょう。
更に、パソコンをWi-FiルーターのLANポートに挿していてインターネットに繋がらない場合は、上記と同じようにLANポートのLEDランプをチェックして正常に動作するLANポートに繋ぎ替えて下さい。全てのLANポートで不具合が起きる場合は、初期化して、それでも駄目なら故障です。修理するか買い換えを検討してください。
パソコンがWi-Fiには繋がるがインターネットに繋がらない時にチェックするところ
パソコンがWi-Fi(無線LAN))ルーターに繋がるのにインターネットに繋がらない場合も複数の原因が考えられます。
原因としては下記のものがあります。
- 光回線などやプロバイダーの契約
- LANケーブル、電源ケーブルのチェック
- ひかり電話ルーターやONUのチェック
- Wi-Fi(無線LAN)ルーターのチェック
- パソコンのハードウェアやネットワークの設定のチェック
光回線などやプロバイダーの契約
まさかと思われる方もいらっしゃると思いますが、インターネットトラブルで訪問して年に2.3人は契約がなかった(切れていた)と言う方がいます。
光回線が切れている場合はONUやひかり電話ルーターの「光回線」や「認証」のLEDランプが消灯しています。
プロバイダーの場合は会員証が必ず送られてくるのでプロバイダーのマイページなどにログインしてみるとわかります。(マイページにログイン出来ない場合は契約が切れています)
LANケーブル、電源ケーブルのチェック
こちらもまさかと思われるかも知れませんが、たまにあります。電源ケーブルがしっかり刺さっているか確認して、Wi-Fiルーターによっては電源ボタンがある機種もありますから電源ボタンがオンになっているかどうか確かめて下さい。
LANケーブルはきちんと刺さっているのを確認するだけでなく、刺さっているLANポートのLEDランプも確認して、確実に動作していることを確認して下さい。
ひかり電話ルーターやONU
こちらはLEDランプを確認します。ONUとひかり電話ルーターの下4つのLEDランプが重要です。
「認証」と「光回線」「電源」はLEDランプがグリーン点灯でないといけません。
「電源」が消灯している場合は電源ケーブルを抜き差ししても改善しな場合はONUの故障です。
また、「認証」と「光回線」がグリーン点灯以外でしたら回線の断線または認証エラーが起こっていますNTTまたはひかりコラボの会社(ドコモ光など)に電話して症状を伝えて対処してもらいましょう。
「UNI」はグリーン点灯または点滅であれば問題ありません。
Wi-Fi(無線LAN)ルーター
国産のWi-Fi(無線LAN)ルーターはほとんど故障しませんが、年に1.2回は故障に出会う事があります。
電源ケーブルやLANケーブルが問題なければWi-Fiの電波が出ているかどうか調べます。

この画像はNECのルーターの側面に張られているシールの画像です。
プライマリSSDと書いてある右側の「aterm-○○○○○-g」と 「aterm-○○○○○-a」がこのWi-Fiルーターから出ている電波です。
パソコンやスマートフォン、タブレットのWi-Fiの設定の画面に近くに飛んでいるWi-Fiの電波一覧が表示されると思いますが、そこにWi-Fiルーターから出ている電波が表示されているかどうかチェックします。
もし、電波が表示されない場合は一度初期化を行います。
それで、改善されて電場を拾えるようになればいいのですが、電波が拾えないのならWi-Fiルーターの故障です。
パソコンのハードウェアや設定、ドライバー
基本的には前章の 「スマートフォンは繋がるのにパソコンがWi-Fiに繋がらない場合」の中の「パソコンの設定」と同じ部分をチェックして下さい。
あと、ハードウェア的にチェックする部分が一つあります。
パソコンを分解する必要がありますので、分解用の工具が一揃え必要です。

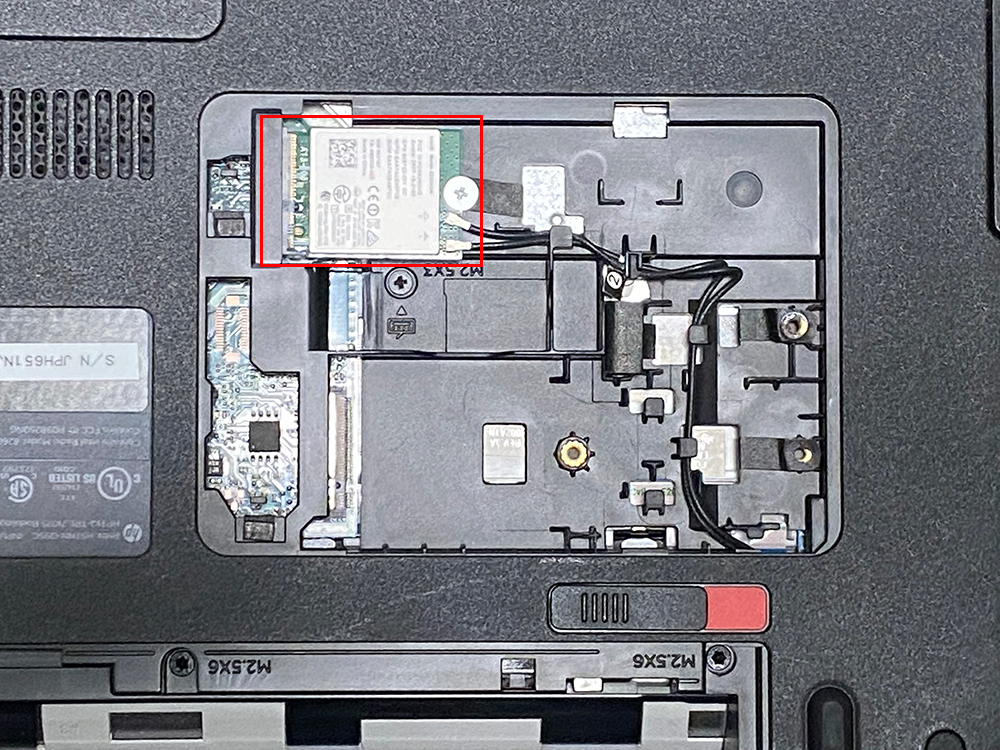
最近のノートパソコンは完全に分解しなくても裏返して小さな蓋にネジを外して開けばWi-Fiのネットワークカードを見つけることができます。ミニPCI-Eのスロットで接続されています。

大きさは約30mmX25mmです。
このネットワークカードの接触不良も可能性があるので脱着してみましょう。
また、2本アンテナのケーブルが接続されていますので、確実に接続しましょう。
ひかり電話ルーターの初期化
ひかり電話ルーターの初期化は、この記事でも書いています(ひかり電話ルーターの初期化)。
こちらが詳しく書いています。
光電話対応ルータ(ホームゲートウェイ)のパスワードが分からない
初期化後のLEDランプも必ずチェックして下さい。
Wi-Fi(無線LAN)ルーターの初期化
こちらもこの記事で最初の方に書いています。Wi-Fiルーターの初期化。
基本的にはWi-Fiルーターの初期化やresetと書かれている小さな(2mmくらい)の穴を見つけて10秒くらい長押しで初期化出来るはずです。
ウイルス対策ソフトの無効化orアンインストール
ウイルス対策ソフトもインターネット接続の邪魔をする場合があります。
特に、古く期限の切れたウイルス対策ソフトはインターネット接続の邪魔をしてる可能性が高いです。
できればアンインストールしてインターネットに接続できるかどうかチェックしてみて下さい。
これらをチェックしてみて問題ないのにWi-Fiでインターネットに接続出来ないのであれば、パソコンに元々付いているWi-Fi機能は使えないと判断するしかないです。
パソコンを有線LANケーブルで繋いでみてどうか
ここまでやっても駄目なら、有線LANケーブルでパソコンを繋いでみます。それでインターネットに繋がるのであればWindows Updateをしてみてどうかです。
Windowsの更新やドライバーの更新をしてくれると思うので、やってみる価値はあります。
最終手段、外付けのWi-Fi子機を試してみる
最終手段は外付けのWi-Fi子機を試します。
これで繋がらない場合はほぼありません。
ただ、最近のWi-Fiルーターなら必ずUSBポート3.0が3.1に繋ぎましょう。USB2.0に繋いだら速度が出ずにストレスになります。
また、アンテナが付いているものを選ぶと速度が安定します。
パソコンだけがWi-Fiやインターネットに繋がらなくなった時のまとめ
最近のパソコンはインターネットに繋がらないと価値がないくらいですよね。
マイクロソフトのオフィスなどもインターネットに繋いでいないと極端な場合はオフィスが使えなくなります。
各メーカーもBIOSやドライバー関係、各種アプリの更新はインターネットを使って配信しています。更新する理由の多くは脆弱性があるからなので最新の状態にしておくことがパソコンが安全な状態になっているといえます。
この記事がパソコンがWi-Fiやインターネットに繋がらなくなった人のお役に立てるよう随時更新する予定です。




1件のコメントがあります