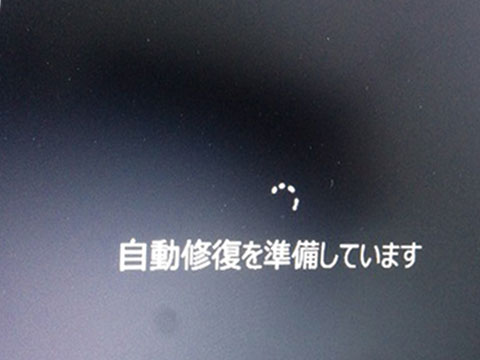「自動修復を準備しています」の画面から進まない場合の対処法は次のことをやってみて下さい。
- パソコンの再起動
- パソコンの放電
- ハードウェアを最低の構成にしてみる
- セーフモードで起動してみる
- 回復ドライブでスタートアップ修復
- プロフェッショナルアプリの使用
これらの方法をこの記事ではわかりやすく書いています。
クリックできる目次
Part1: 「自動修復を準備しています」現象の詳細
「自動修復を準備しています」という画面が現れ、進行が停止する現象は、パソコンユーザーが直面する非常に困った問題の一つです。
この現象は主にWindowsのオペレーティングシステムが、何らかの理由で起動に失敗した際に発生します。
Windowsは問題を解決するために自動的に修復プロセスを開始しますが、この過程が完了せずに停止することがあります。
たとえば、最近行われたWindowsのアップデートが不完全だったり、一部のシステムファイルが破損している場合などです。
この問題が発生すると、ユーザーは操作不能の状態に陥り、業務や日常生活に支障をきたすこともあります。
したがって、「自動修復を準備しています」の現象に直面した際は、適切な対処法を理解して対応することが求められます。
「自動修復を準備しています」が出る背景とは?
「自動修復を準備しています」というメッセージは、Windowsが何らかの問題を検出した際に表示されます。
主な理由はシステムの不具合や損傷で、パソコンが正常に起動しないためにこのプロセスが発動します。
例えば、Windowsのアップデートが適切にインストールされず、重要なシステムファイルに問題が生じた場合、このメッセージが表示されることがあります。
また、ハードウェアの故障や予期しない電源の断絶もこのメッセージを引き起こす可能性があります。
これらの状況は通常、パソコンが自己診断を行い、問題の特定と修正を試みることを意味します。しかし、この修復プロセスが完了せず、無限ループに陥ったり、停止したりする場合があります。このような状況に遭遇した場合、適切な対策を講じることが不可欠となります。
「自動修復を準備しています」から進まない時間の一般的な範囲
「自動修復を準備しています」の画面が続く一般的な時間範囲は、パソコンの状態や問題の複雑さによりますが、通常は数分から1時間程度とされています。
これは、Windowsがシステムのエラーを自動的に解析し、必要な修復措置を探すための時間で、この過程が長くなる理由は主に二つあります。
一つ目は、システムが非常に深刻な問題に直面しており、修復に時間がかかる場合です。
二つ目は、修復プロセス自体に問題がある場合で、これにより修復が無限ループに陥るか、または停止することがあります。
したがって、パソコンが「自動修復を準備しています」の画面から数時間以上進まない場合、それは通常の範囲を超えており、追加の対処が必要であると考えられます。
Part2: 進行停止の主な原因とその対応策
パソコンが「自動修復を準備しています」の状態から進まない場合、その原因は多岐にわたります。
主なものとしてはシステムの不具合、ハードウェアの問題、そしてウィルス感染が挙げられます。
例えば、システムの不具合としては、Windowsのアップデート失敗やシステムファイルの破損が考えられます。
また、ハードウェアの問題としては、HDDの故障やメモリの不良が該当します。
さらに、ウィルス感染により重要なシステムファイルが改ざんされ、正常な起動が阻害されることもあります。
これらの原因を特定し、適切な対策を行うことで「自動修復を準備しています」の状態から脱出することが可能です。
このセクションでは、各原因に対応する具体的な対策を詳しく解説していきます。
原因1: Windowsのアップデート問題
Windowsのアップデート問題は、「自動修復を準備しています」から進まない原因の一つです。
その理由として、新たに適用されたアップデートが既存のシステムと互換性を持たない場合や、アップデートの過程で生じたエラーが影響を及ぼすことがあります。
具体的な例としては、あるアップデートがデバイスドライバと衝突を起こし、システムが安定しなくなるケースがあります。
また、アップデートのダウンロードやインストール中に断片化が生じることで、システムが不安定になり、結果的に「自動修復を準備しています」の状態に陥ることもあるのです。
これらの問題は適切な対応を行うことで解消可能です。
この記事では、Windowsのアップデート問題に対する具体的な対処法を紹介します。
原因2: システムファイルやハードウェアの故障
システムファイルやハードウェアの故障も、「自動修復を準備しています」のステータスから進まない原因となり得ます。
システムファイルが破損したり、ハードウェアが機能不全になったりすると、パソコンのOSは正常に起動することが困難となり、結果として自動修復モードが継続してしまいます。
具体的な症状として、マザーボードやメモリなどのハードウェア障害、あるいはウィルスの影響でシステムファイルが改ざんされるといった状況が考えられます。
これらの問題は、適切なツールや手法を利用することで、これらの問題は修復可能です。
この後の記事では、システムファイルやハードウェアの故障に対応するための具体的な手順を詳しく解説します。
原因3: ウイルス感染の可能性
ウイルス感染も、「自動修復を準備しています」から進まない一因となり得ます。
理由としては、ウイルスやマルウェアがシステムファイルや重要な設定を改変・破壊することにより、Windowsが正常に起動しなくなる可能性があります。
具体的な状況としては、メールの添付ファイルや怪しいウェブサイトからダウンロードしたソフトウェアに潜むウイルスがシステムに侵入し、重要なファイルを破壊することが挙げられます。
しかし、適切なウイルス対策ソフトや修復ツールを用いることで、ウイルス感染による問題は解決可能です。この記事では、具体的な対策方法を詳しく説明していきます。
Part3: 「自動修復を準備しています」が進まない時の対処法
解決策1: 再起動と放電
「自動修復を準備しています」から進まない時の最初の対処法として、パソコンの再起動と放電が推奨されます。
これは、一時的なソフトウェアのエラーや電源関連の問題が原因である可能性があるからです。
具体的には、パソコンの電源ボタンを長押しし、完全に電源が切れるまで待ちます。次に、電源コードを抜き、バッテリーが取り外し可能な場合はバッテリーも取り外します。その状態で数分間放置した後、電源コードとバッテリーを再度接続し、パソコンを起動します。
このように、一時的なエラーが原因である場合、再起動と放電によって問題は解消される可能性があります。
ただし、この方法で改善しない場合は、更に深刻な問題が考えられるため、他の対策を検討する必要があります。
解決策2: セーフモードでの起動とトラブルシューティング
「自動修復を準備しています」が進まない状況に直面した際、セーフモードでの起動とトラブルシューティングが有効な対処法となります。
セーフモードはWindowsが最小限のドライバとプログラムで起動するモードで、システムの問題を特定しやすい環境を提供します。
具体的には、パソコンの起動時に特定のキー(通常はF8またはShift+F8)を押し続け、出てきたメニューからセーフモードを選択します。
セーフモードで起動した後は、システムの復元や特定のアップデートのアンインストールなど、トラブルシューティングを行うことができます。
これにより、「自動修復を準備しています」の問題が解消されることが期待できます。
ただし、これでも解決しない場合は、更なる手段を検討する必要があります。
解決策3: 回復ドライブの使用とスタートアップ修復
「自動修復を準備しています」から進まない問題を解決するための強力な手段として、回復ドライブの使用とスタートアップ修復があります。
回復ドライブは、Windowsのオペレーティングシステムを修復または再インストールするのに役立つツールであり、特にシステムファイルが破損している場合に有用です。
具体的には、USBメモリ等に作成した回復ドライブからパソコンを起動し、その中に含まれる修復ツールを用いてスタートアップ修復を行います。
これにより、システムファイルの破損やWindowsの起動に関わるエラーが修復され、通常のWindowsの起動が可能となることが期待できます。
ただし、回復ドライブは事前に作成しておく必要があるため、この方法を用いる際は注意が必要です。
解決策4: プロフェッショナルなソフトウェアを利用する
「自動修復を準備しています」から進まない問題を解決するために、プロフェッショナルなソフトウェアの利用を検討することも一つの解決策となります。
特に、システムの深部に問題が存在する場合や、具体的な原因が特定できない際に、専門的なソフトウェアは大きな助けとなる可能性があります。
例えば、「Windows Boot Genius」や「EaseUS Partition Master」などのソフトウェアは、システムの起動問題を診断し、修復する機能を提供しています。これらのソフトウェアを利用することで、「自動修復を準備しています」の問題が解消されることが期待できます。ただし、これらのソフトウェアを適切に利用するためには、その操作方法を理解しておくことが重要となります。
解決策5:ハードウェアを最低の構成にしてみる(私の経験から)
この事例は私の経験から書いています。
文字通り「自動修復を準備しています」が出てくるくる回る画面から進まないパソコンの修理を依頼していただきました。
富士通のノートパソコンだったのですが、構成はこのようなものです。
- CPU 第8世代Core i5
- メモリー 4GBx2枚
- SSD 128GB
- HDD 1TB
どうやっても「自動修復を準備しています」のくるくるから進まない、8時間くらい放置してもダメ。
メモリーを交換しても、SSDを交換しても症状は変化なし。
原因はハードディスクでした。
BIOSでは認識していたのでまさかと思いました。
ハードディスクを外すと、すんなりWindows11が起動するようになりました。
SATA-USB変換ケーブルで接続してハードディスクをチェックするとフォーマットもできない状態。
わかりやすく言うと壊れていました。
別のハードディスクを交換して修理は完了となりました。
Part4: 「自動修復を準備しています」問題を予防するための予備知識
「自動修復を準備しています」の問題を予防するためには、いくつかの予備知識が必要です。
この問題は予期せぬシステムのエラーやハードウェアの問題により生じるため、予防策を講じることでその発生確率を下げることが可能です。
具体的な予防策としては、定期的なシステムのバックアップ、最新のセキュリティパッチの適用、不明なソースからのソフトウェアのダウンロードを避ける、などが挙げられます。
また、回復ドライブの作成も重要な予防策となります。
これらの予備知識を持つことで、万が一「自動修復を準備しています」の問題に直面した際でも、冷静に対処し、システムを安全に復旧することが可能となります。
予防策1: 定期的なシステム更新とセキュリティチェック
「自動修復を準備しています」問題を予防するための最初の予防策は、定期的なシステム更新とセキュリティチェックです。
これは、最新のセキュリティパッチや機能改善が適用されていないシステムは、不具合が生じやすくなる可能性があるからです。具体的には、Windows Updateを定期的に実行し、システムを最新の状態に保つことが重要です。
また、定期的にウィルススキャンを行い、マルウェアやウイルスからシステムを守ることも必要です。
これらの手順を適切に行うことで、「自動修復を準備しています」問題の発生リスクを軽減することができます。それにより、安定したパソコン環境を維持するための基礎を築くことが可能となります。
予防策2: 回復ドライブの作成と保管
「自動修復を準備しています」問題の予防策として、回復ドライブの作成と保管が有効です。
回復ドライブは、システムの障害が発生したときに重要なツールとなります。それは、回復ドライブを使えば、システムファイルやドライバーの修復、Windowsの再インストールが可能となるからです。
例えば、USBメモリーにWindowsの回復ツールを保存し、これを回復ドライブとして使用することができます。しかし、回復ドライブの作成は事前に行っておく必要がありますので、定期的にシステムのバックアップと共に行うことを推奨します。
これにより、「自動修復を準備しています」の問題に遭遇した場合でも、迅速かつ適切に対処する準備を整えることができます。
「自動修復を準備しています」の画面から進まない場合の原因と対処法のまとめ
「自動修復を準備しています」の画面から進まない場合、主な原因としてWindowsのアップデート問題、システムファイルやハードウェアの故障、そしてウイルス感染の可能性が挙げられます。
これらの問題はシステムの安定性を損ない、自動修復のプロセスを妨げます。具体的な対処法としては、再起動や放電、セーフモードでの起動、回復ドライブの使用、専門的なソフトウェアの利用があります。
これらの方法は、問題の原因に応じて適切に選択・実行することが重要です。また、定期的なシステム更新とセキュリティチェック、回復ドライブの作成と保管など、事前の予防策も忘れずに行いましょう。
こうした手段により、「自動修復を準備しています」問題を効果的に解決することが可能です。