windowsの準備をしています?コンピューターの電源を切らないでください。マウスが動く原因と対策
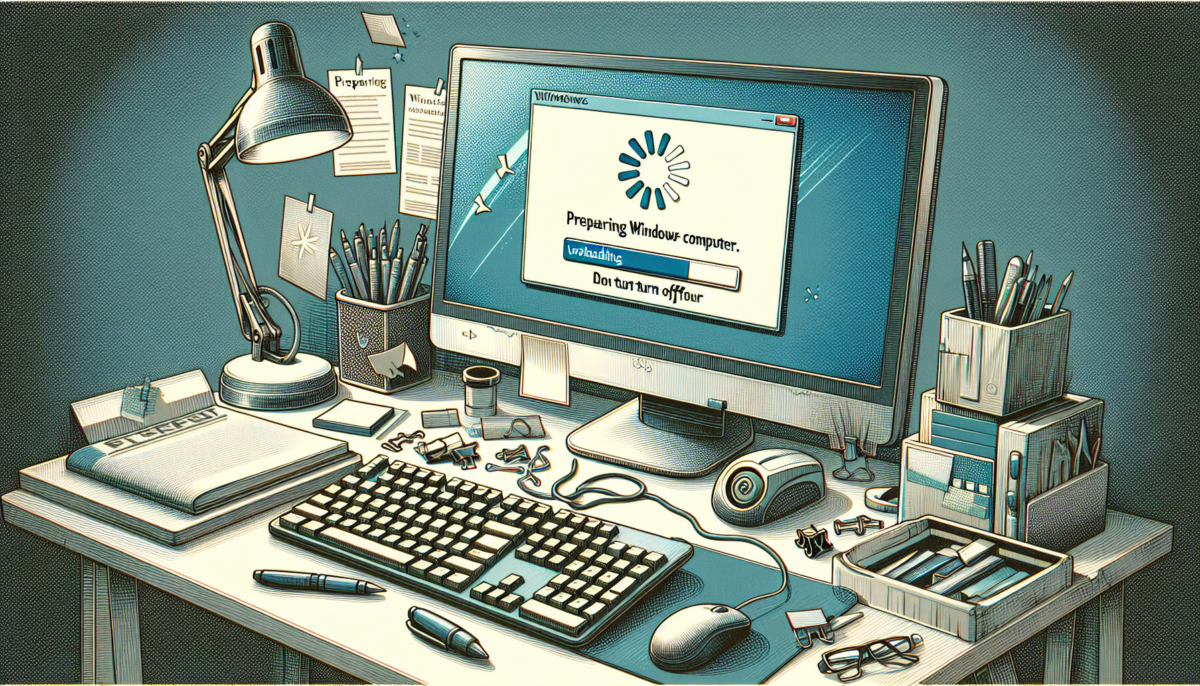
最近、Windowsユーザーの間で「Windowsの準備をしています。コンピューターの電源を切らないでください」というメッセージが表示される問題が増えています。このメッセージが表示されると、システムの更新や再起動が長時間かかることがあり、ユーザーにとっては大きなストレスとなります。特に、更新中にマウスが動く現象に困惑する方も多いでしょう。本記事では、この現象がなぜ起こるのか、その原因と具体的な対策について詳しく解説します。日本国内のユーザーに向けた情報を中心に、実践的な解決策を提供しますので、ぜひ参考にしてください。
下記も参考にして下さい。
ウィンドウズ10を再起動したところ、windowsの準備をしています。コンピューターの電源を切らないでくださいとでる。
「Windowsの準備をしています」が終わらない場合の解決策
クリックできる目次
Windowsの準備が終わらない場合の対処法【2023年最新】
Windowsの準備が終わらない場合、まず「コンピューターの電源を切らないでください」。この現象は、更新プログラムのインストールやシステムファイルの修復が原因で起こることが多いです。対処法としては、まずインターネット接続を確認し、安定した環境で再試行します。それでも解決しない場合、「マウス」やキーボードが動くか確認し、タスクマネージャーを起動して不要なプロセスを終了させることも有効です。
もしこれらの方法で解決できない場合、エラーメッセージの内容を確認し、具体的なトラブルシューティングを行うことが重要です。例えば、特定のエラーメッセージが表示される場合、そのメッセージに基づいてインターネットで解決策を検索することができます。さらに、システムを再起動しても問題が解決しない場合、セーフモードで起動し、システムの復元を試みると良いでしょう。
最終手段として、Windowsの再インストールを検討することもありますが、その前にすべての重要なデータをバックアップすることを忘れないでください。これらのトラブルシューティングの手順を踏むことで、Windowsの準備が終わらない問題を効果的に解決することができます。
「Windowsの準備をしています」のよくある原因とその対策
「Windowsの準備をしています」のメッセージが表示される原因として、主に「Windows Update」や「システムのメンテナンス」が挙げられます。これらのプロセスがバックグラウンドで動作している間、システムが一時的に「応答しない」状態になることがあります。そのため、ユーザーは「コンピューターの電源を切らないでください」と指示されることが多いです。
対策としては、まず「Windows Update」の設定を確認し、必要な更新プログラムが自動的にインストールされるように設定することが重要です。また、システムのメンテナンスを定期的に実行し、不要なファイルや「キャッシュ」を削除することで、パフォーマンスを向上させることができます。これにより、将来的なトラブルを未然に防ぐことができます。
マウスが動かない場合は、接続ポートを確認し、ドライバーの更新を行うことが推奨されます。特に「USBポート」の不具合や「ドライバーの競合」が原因となることが多いため、適切な対策を行うことで問題を解決できます。さらに、問題が解決しない場合は、他のUSBポートを試したり、別のマウスを使用してチェックすることが役立つヒントとなります。
システムの更新と再起動の確認
システムの更新が完了する際、「Windowsの準備をしています。コンピューターの電源を切らないでください」というメッセージが表示されることがあります。このプロセス中、マウスが動かなくなることもありますが、心配は不要です。更新が完了するまで待つことが重要です。再起動後、システムが正常に動作するか確認するために、まずは基本的な操作を試みてください。マウスやキーボードが正常に動作するか、インターネット接続が問題なく行えるかなどをチェックします。これにより、更新が成功したかどうかを判断できます。
特にパソコンの更新後は、インストールされた最新のパッチやドライバーが正しく機能しているか確認することも重要です。また、システムの動作が不安定な場合は、再度更新プログラムを手動で確認し、必要なインストールを行うことで問題が解決することがあります。定期的なシステムの更新と確認を行うことで、パソコンのパフォーマンスを最適化し、セキュリティリスクを低減させることができます。
ハードウェアのチェックポイント
ハードウェアのチェックポイントは、快適なPC環境を維持するために重要です。まず、定期的に「コンピューター」の内部を清掃し、ホコリや汚れを取り除きましょう。特にファンや冷却装置は過熱を防ぐために清潔に保つことが大切です。また、「マウス」やキーボードの動作確認も忘れずに行いましょう。動きが悪い場合、接続ポートやケーブルの状態を確認し、必要に応じて交換してください。さらに、ハードディスクやSSDの健康状態を定期的にチェックし、異常がないか確認することも重要です。デバイスのパフォーマンスを最大限に引き出すためには、これらの基本的なメンテナンスが欠かせません。
また、トラブルシューティングの一環として、各デバイスの設定を確認し、適切に調整することも重要です。例えば、BIOSの設定を見直し、最新のファームウェアに更新しておくと、システムの安定性が向上します。これにより、「windowsの準備をしています」や「コンピューターの電源を切らないでください」といったメッセージが表示される頻度を減らすことができます。これらのチェックポイントを押さえておくことで、日常的なPCのトラブルを未然に防ぎ、快適な使用環境を維持することができます。
ソフトウェアの互換性の問題
ソフトウェアの互換性の問題は、特に「Windows」環境で多く見られます。新しいソフトウェアをインストールする際に「コンピューターの電源を切らないでください」というエラーメッセージが表示されることがありますが、これはシステムの重要な更新が行われているためです。互換性の問題が発生すると、マウスが動かなくなるなどの不具合が生じることもあります。特に古いバージョンのソフトウェアを新しいOSで使用する場合、予期せぬ動作を引き起こすことがありますので、注意が必要です。こうした問題に対処するためには、まずトラブルシューティングを行い、具体的な対処法を試すことが求められます。互換性を確保するためには、最新のアップデートを適用し、公式サイトからの情報を参考にすることが重要です。
トラブルシューティングの手順
Windowsの準備をしている最中に「コンピューターの電源を切らないでください」というメッセージが表示されることがあります。この状態で「マウスが動かない」場合、まずはシステムの更新が完了するまで待つことが重要です。更新中に電源を切ると、システムファイルが破損する可能性があります。もしも長時間経っても進行しない場合、強制的に電源を切るのは最後の手段としてください。その際は、電源ボタンを長押ししてシャットダウンします。再起動後に「マウスが動かない」場合、USBポートの接続を確認し、別のポートに差し替えてみてください。さらに、ドライバの再インストールを試すことも有効です。デバイスマネージャーを開き、マウスのドライバを右クリックして「アンインストール」を選択し、その後再起動します。
これでも解決しない場合、以下のトラブルシューティング手順を試してください:
1**他のデバイスを確認**:他のUSBデバイスが正常に動作するか確認し、問題がマウスに特有かどうかを特定します。
2**セーフモードでの起動**:セーフモードでWindowsを起動して、マウスが正常に動作するか確認します。セーフモードでは不要なドライバやサービスが無効になるため、問題の原因を絞り込むことができます。
3**システムの復元**:最近の更新やインストールが原因で問題が発生している場合、システムの復元を試みることで以前の正常な状態に戻すことができます。
これらの手順を試しても問題が解決しない場合、ハードウェアの問題が考えられるため、専門家に相談することをおすすめします。問題を迅速に解決するためには、適切なトラブルシューティングが重要です。
専門サポートを利用する方法
Windowsの準備が進まない場合、専門サポートの利用が効果的です。まず、公式の「Microsoftサポート」ページを訪れましょう。ここでは、詳細なトラブルシューティングガイドやFAQが提供されています。さらに、電話やチャットでのサポートも受けられます。特に、コンピューターの電源を切らないでくださいというメッセージが表示される場合、無理に電源を切るとデータが破損する可能性があります。マウスが動かなくなった場合も、ドライバーの更新やハードウェアの問題が考えられます。また、インストール中にエラーが発生した場合、ソフトウェアの競合が原因であることが多いです。これらのエラーを解決するためには、最新のソフトウェアアップデートをインストールすることが重要です。専門サポートを利用することで、迅速かつ的確な解決策を得ることができます。
コンピューターの電源を切らないでくださいの意味と対策
「Windowsの準備をしています。コンピューターの電源を切らないでください」というメッセージは、システムが重要な更新や設定を行っている最中に表示されます。これには、Windows Updateのインストールや、システムファイルの修復が含まれることが多いです。この間に電源を切ってしまうと、システムが正常に起動しなくなるリスクがあります。
対策としては、まずメッセージが表示されたら「マウス」を動かしても反応がない場合でも、焦らずに待つことが大切です。この状態では、マウスやキーボードによる操作が一時的に制限されていることがあります。通常、数分から数十分で完了しますが、それ以上かかる場合は、電源を切らずにしばらく放置するのが安全です。
また、シャットダウンの途中で電源を切るとさらにトラブルが発生する可能性があるため、特に注意が必要です。強制的に電源を切ってしまうと、重要なデータの損失や、システムファイルの破損につながる恐れがあります。
もし長時間経っても進まない場合は、専門家に相談するのがベストです。対処法としては、システムの更新が完了するまで待つことが基本ですが、どうしても進行しない場合は、セーフモードでの起動を試みるといった方法もあります。
セーフモードで起動できた場合は、システムの復元やデータのバックアップなど、より安全な操作を行うことができます。また、最近インストールしたソフトウェアやドライバーが問題の原因である可能性もあるため、それらを確認し、必要に応じて削除や更新を行うことも有効です。
いずれにしても、こうした状況には注意点が多いため、慎重に対応することが求められます。普段からデータのバックアップを取っておくことや、定期的にシステムの健康状態をチェックすることで、万が一の事態に備えることをおすすめします。
「コンピューターの電源を切らないでください」のメッセージの意味と背景
「Windowsの準備をしています。コンピューターの電源を切らないでください。」というメッセージは、Windowsのアップデートやシステムの設定変更中に表示される重要な通知です。このメッセージの意図を正しく解釈することが、ユーザーにとって非常に重要です。
このメッセージが表示される背景には、システムの安定性とセキュリティを保つための重要なプロセスが含まれています。Windowsは、このプロセス中に様々な重要なコンテンツを更新しており、ユーザーに対して明確なメッセージを送っているのです。
特に、アップデート中に「電源を切る」と、システムファイルが破損し、最悪の場合はOSが起動しなくなるリスクがあるため、注意が必要です。この背景情報を理解することで、ユーザーはメッセージの重要性をより深く認識できるでしょう。
また、この間は「マウス」が動かないこともあり、ユーザーは一時的に操作が制限されます。こうしたメッセージは、ユーザーにとって煩わしいと感じることもありますが、システムの正常な動作を維持するためには欠かせないものです。
ユーザーはこのメッセージが表示されたら、指示に従って「コンピューター」の電源を切らず、しばらく待つことが推奨されます。このメッセージの解釈を誤らないことが、コンピューターの健全性を保つ上で非常に重要です。
さらに、このようなシステムメッセージの背景にある意図を理解することは、コンピューターの効率的な使用につながります。ユーザーがこれらのメッセージを正しく解釈し、適切に対応することで、システムのパフォーマンスが向上し、長期的にはより快適なコンピューター環境を維持することができるのです。
電源を切るべきでない理由
Windowsの更新中に「コンピューターの電源を切らないでください」というメッセージが表示される理由は、PCのシステムの安定性とデータの保護にあります。更新プロセス中に電源を切ると、重要なファイルが破損する可能性があるため、システムが正常に動作しなくなる恐れがあります。特に、マウスやキーボードが動かなくなるなどのトラブルが発生することが考えられます。
更新中にPCの電源を切ってしまうと、システムファイルやデータに深刻なダメージを与える可能性があります。これにより、PCが起動しなくなったり、重要なデータが失われたりする危険性があります。また、更新の途中で中断されると、エラーが発生し、システムの復旧に時間がかかる場合があります。
更新が完了するまで「電源を切らないでください」という指示に従うことで、Windowsの準備が整い、最適なパフォーマンスを発揮します。また、更新後はPCのセキュリティが向上し、新機能が追加されるなどのメリットがあります。
したがって、更新中は電源を切らず、指示に従うことが重要です。更新にかかる時間は、PCのスペックやインターネット接続速度によって異なりますが、安全性を考慮して余裕を持って待つことをおすすめします。更新中はPCを使用せず、電源が切れないよう注意しましょう。
安全に電源を切る方法
Windowsの「準備をしています」が表示された場合、まず焦らずに待機しましょう。この状況に対処する手順を確認し、注意深く操作することが重要です。コンピューターの電源を切らないでください。このメッセージは、Windowsがシステム更新や設定変更を行っている際に表示されることが多いです。
まず、手元にある時計で時間を確認し、どのくらい待機しているかを把握しましょう。もし、長時間この状態が続く場合は、「マウス」を動かしてみて、システムが反応するか確認してください。これは、コンピューターが応答しているかどうかを確認する簡単な操作です。
それでも変化がない場合、強制終了は最後の手段です。強制終了を行う際は、電源ボタンを長押しすることでシステムを完全に停止させます。ただし、この操作には注意が必要です。データの損失や他の問題を引き起こす可能性があるため、慎重に判断してください。
再起動後、問題が再発しないか確認し、必要であれば専門家に相談することをお勧めします。また、このような問題を防ぐために、定期的にシステムの更新やメンテナンスを行うことも重要です。手元にあるコンピューターの取扱説明書を参照し、適切な操作方法や注意点を確認することも有効です。
緊急時の対応策
緊急時の対応策において、まず「Windowsの準備をしています。コンピューターの電源を切らないでください」というメッセージが表示された場合、焦らずに待つことが重要です。このメッセージは、システムが重要な更新を行っていることを意味します。更新が完了するまで電源を切らずに待ちましょう。システムの安定性を保つためにも、この過程は非常に重要です。
次に、マウスが動かないなどのトラブルが発生した場合は、まず接続を確認してください。ワイヤレスマウスの場合は電池切れも考えられますので、新しい電池に交換してみてください。それでも動かない場合は、別のUSBポートに接続してみるか、他のデバイスで動作確認を行いましょう。このような基本的な対処法で多くの問題が解決することがあります。
また、ソフトウェアの問題も考えられます。デバイスマネージャーでマウスのドライバーを確認し、最新の状態に更新してください。ドライバーが正常に機能している場合でも問題が解決しない場合は、システムの再起動を試みることが有効です。再起動によって、多くのシステム関連の問題が解決することがあります。
パソコンの故障が疑われる場合は、専門家による診断や修理が必要になることがあります。ただし、修理に出す前に、上記の対処法を試してみることで、簡単に解決できる問題もあります。修理が必要な場合は、信頼できる業者を選び、データのバックアップを取ってから依頼することをおすすめします。
最後に、緊急時の対応策として、定期的にデータのバックアップを取ることを忘れないでください。これにより、万が一のトラブル時にもデータを守ることができます。また、システムの定期的なメンテナンスを行うことで、多くの問題を未然に防ぐことができます。日頃からパソコンの状態に注意を払い、異常を感じたら早めに対処することが、大きなトラブルを防ぐ鍵となります。
マウスが動かない場合の解決策
マウスが動かない場合、まず「コンピューター」の接続を確認しましょう。USBポートにしっかりと差し込まれているか、無線マウスの場合は電池が切れていないかをチェックします。また、「windowsの準備をしています」と表示される場合は、「コンピューター」のアップデート中である可能性があります。この場合、「コンピューター」の電源を切らないでください。次に、デバイスマネージャーを開き、マウスドライバーが正常にインストールされているか確認します。ドライバーが古い場合は更新が必要です。それでも解決しない場合、別のマウスを試してみると良いでしょう。さらに、マウスポインタが表示されない場合や動作が不安定な場合は、ハードウェアのトラブルシューティングを行うことも有効です。USBポートやハードウェア自体に問題があることも考えられるため、他のUSBポートを試したり、他のデバイスで動作確認を行ったりすることもおすすめします。最後に、システムの再起動を行うことで問題が解消されることもあります。
ハードウェアの接続確認
ハードウェアの接続確認を行う際には、まず「コンピューター」の電源を切らないでください。次に、マウスやキーボードなどの周辺機器が正しく接続されているか確認します。特に「マウス」が動かない場合、USBポートの接続状況をチェックし、別のポートに差し替えてみると良いでしょう。PCの他のUSBポートも試してみると効果的です。さらに、モニターやプリンターなどの他のデバイスも同様に確認します。これらのデバイスが正しく接続されているかを確認するために、各ケーブルがしっかりと差し込まれているかも確認してください。すべての接続が正しく行われていることを確認した後、システムを再起動し、「Windowsの準備をしています」というメッセージが表示されることを確認してください。これにより、ハードウェアの接続が正常であることが確認できます。
ドライバーの更新
ドライバーの更新は、パソコンのパフォーマンスを最適化するために非常に重要です。特に「Windowsの準備をしています」というメッセージが表示された場合、システムが自動的にドライバーを更新している可能性があります。この際、「コンピューターの電源を切らないでください」との警告が出ることがありますので注意が必要です。例えば、マウスが動かないといった問題が発生した場合、まずはドライバーの更新を確認しましょう。最新のドライバーをインストールすることで、デバイスの動作が改善されることが多いです。ドライバーの更新は、メーカーの公式サイトから最新バージョンをダウンロードし、インストールすることが推奨されます。これにより、システムの安定性とセキュリティが向上します。
また、ソフトウェアのアップデートも同様に重要です。新しいバージョンのソフトウェアをインストールすることで、不具合の修正や新機能の追加が行われ、全体的な使用感が向上します。定期的にソフトウェアをアップデートし、最新の状態を保つことが、パソコンのパフォーマンスを最大限に引き出すための鍵となります。
設定の見直し
Windowsの準備をしている最中に「コンピューターの電源を切らないでください」と表示されることがあります。このメッセージが表示される場合、システムが更新プログラムをインストールしている可能性が高いです。更新が完了するまで「マウス」が動かないこともあるため、焦らず待つことが重要です。
設定の見直しとして、まずは「Windows Update」の設定を確認し、最新の状態に保つことが推奨されます。また、不要なスタートアッププログラムを無効化することで、パフォーマンスの向上が期待できます。特に、パソコンの動作が遅くなったと感じるユーザーは、この操作を試してみてください。
さらに、定期的にシステムの診断ツールを使用し、ハードウェアの状態をチェックすることも忘れずに行いましょう。これにより、パソコンの寿命を延ばし、安定した操作が可能になります。ユーザーが安心してパソコンを使い続けるためには、定期的なメンテナンスが重要です。
他のデバイスでの確認
他のデバイスでの確認は、ウェブサイトやアプリのユーザーエクスペリエンスを最適化するために重要です。例えば、「Windows」の環境でテストする際には、さまざまなデバイスやブラウザでの動作確認が必要です。特に、「コンピューター」の設定や「マウス」の動作など、細かい部分にも注意を払うことが求められます。さらに、テスト中に「電源を切らないでください」といった注意事項を守ることで、データの損失を防ぐことができます。
操作の確認も重要です。各デバイスでの操作感や反応速度をチェックすることで、ユーザーが直感的に利用できるかどうかを判断できます。また、接続の安定性も確認し、Wi-FiやBluetoothなどの接続が途切れないようにすることが求められます。さらに、新しい機能を追加した場合、その機能が正しく動作するかどうかもテストする必要があります。
こうした多角的な確認作業を通じて、ユーザーにとって快適な体験を提供することができます。
専門サポートへの問い合わせ
Windowsの準備をしている間に「コンピューターの電源を切らないでください」とのメッセージが表示されることがあります。この状態でマウスが動かない場合、焦らずに専門サポートに問い合わせるのが賢明です。特に、業務用のPCでトラブルが発生した際には迅速な対応が求められます。メーカーのサポートセンターやIT部門に連絡し、具体的な症状を伝えることで、問題解決のスピードが上がります。問い合わせの際には、エラーメッセージや発生した状況を詳細に説明することが重要です。
さらに、カスタマーサービスに連絡する際には、専門家のアドバイスを受けることで、より効果的に問題を解決できます。これにより、業務の中断を最小限に抑えることができるでしょう。もし問題が解決しない場合は、再度サポートに連絡し、詳細な情報を提供することで、さらなるサポートを受けることができます。
まとめ:windowsの準備をしています?コンピューターの電源を切らないでください。マウスが動く
Windowsの更新中に「コンピューターの電源を切らないでください」というメッセージが表示されることがあります。この間、マウスが動く場合もありますが、システムは重要な更新を行っているため、操作を控えるのが賢明です。特にPCを使っている場合、更新が完了するまで待つことで、システムの安定性を保つことができます。
更新が完了した後は、スタートメニューから新しいソフトウェアをインストールすることも可能になります。電源を切ってしまうと、更新が中断され、データの損失やシステムの不具合が発生する可能性があります。特に、Windowsの「準備をしています」というメッセージが表示されている時は、電源を切らずに待つことが重要です。これにより、更新がスムーズに完了し、システムのパフォーマンスが向上します。
また、キーボードやマウスの操作も控えることで、更新プロセスがスムーズに進行します。更新後には、システムの速度や安定性が向上し、より快適にPCを使用することができるでしょう。



