SDカードをWindows10、11のPCで初期化(フォーマット)する方法

今回は、SDカードの初期化(フォーマット)方法について解説します。
SDカードを使用していると、「フォーマット」という言葉を目にしたことや耳にしたことがあるかもしれません。
こちらの記事では主にSDカードをパソコンで初期化(フォーマット)する方法を解説しますので、スマホで使っていたけれどデジカメで使いたいという場合などや、ドライブレコーダーでSDカードを使っているという方、「フォーマットする必要があります」と表示されて困っている方は参考にしていただければと思います。
また、そもそもSDカードのフォーマットとはどういうことなのか?ということや、SDカードのフォーマットは必要なのかということについても触れています。
この機会に、SDカードのフォーマットについて知識を入れておくのも良いのではないでしょうか。
クリックできる目次
SDカードのフォーマット(初期化)とは
SDカードをフォーマットするといっても、どういう意味なのかよくわからないという方もいるかもしれません。
簡単に説明すると、SDカードをフォーマットするとSDカードが初期化されます。初期化されるというとは、出荷時の状態に戻るということです。
そのため、SDカード内のデータもすべて消去されます。
フォーマットをするとデータが削除されてしまうので、必要なデータがSDカード上に残っているという場合は、それらのデータを他の記録媒体に保存してからフォーマットを実行しましょう。
フォーマットをおこなうと、データが削除されるとともに、不具合が解消されることもあります。これは、データの読み書きの繰り返しによって乱雑になってしまったSDカード内が整理されるためです。
また、フォーマットにはデータを消去するだけではなく、形式の変更をする役目もあります。
形式については、以下の項目を参考にしてください。
→SDカードのフォーマットの形式を変更する方法
SDカードをWindows 10、11のPCで初期化(フォーマット)する方法
SDカードをWindows 10やWindows 11のPCで初期化(フォーマット)したい場合には、以下のような方法があります。
- エクスプローラー上でSDカードをフォーマットする
- EaseUS Partition Masterを使用してSDカードをフォーマットする
エクスプローラー上でSDカードをフォーマットする
SDカードはパソコン上で初期化(フォーマット)できます。
一つ目の方法はエクスプローラー上で実行するものです。
【エクスプローラー上でSDカードをフォーマットする方法】
- フォーマットしたいSDカードをパソコンに接続します。
- エクスプローラー(フォルダのマーク)を選択します。
- 「PC」を選択します。
- 該当のSDカードを右クリックします。
- 「フォーマット」を選択します。
EaseUS Partition Masterを使用してSDカードを初期化(フォーマット)する
「EaseUS Partition Master」というアプリケーションを使用してSDカードをフォーマットすることもできます。
「EaseUS Partition Master」はパーティション管理ソフトで、無料でもさまざまな用途に利用できるソフトです。
「EaseUS Partition Master」についての詳細は以下の記事でも紹介していますので、参考にしてみてください。
→EaseUS Partition Masterの使い方、使えない時の解決方法
【EaseUS Partition Masterを使用してSDカードをフォーマットする方法】
- EaseUS® Partition Master Free – Windows用の無料パーティション管理ソフトよりEaseUS Partition Masterを入手する
まずはEaseUS® Partition Master Free – Windows用の無料パーティション管理ソフトにアクセスします。
▼アクセスすると下記のような画面になりますので、赤枠の「無料ダウンロード」を選択します。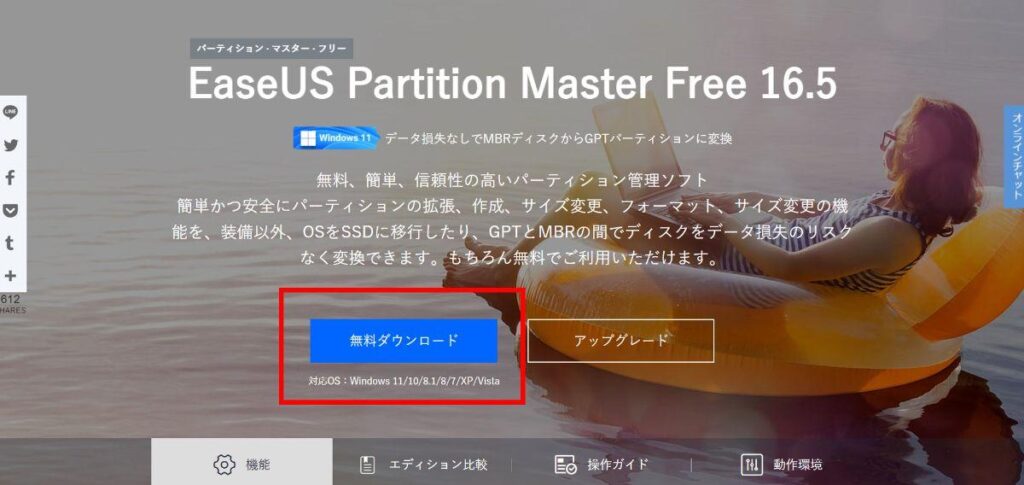
- ▼①メールアドレスを入力し、②「Partition Master Free」を選択します。

- ▼EaseUS Partition Master Freeを利用する場合は「無料版」下部の「ダウンロード」を選択してください。

- ▼exeファイルがダウンロードされますので、ダウンロードされたファイルを実行してください。

- ▼インストーラーが立ち上がったら、「今すぐインストールする」を選択してください。

- ▼インストールが完了するまで待ちます。

- ▼インストールが完了しました。
「今すぐ始める」を選択するとEaseUS Partition Master Freeが起動します。
▼またはデスクトップの「EaseUS Partition Master」のアイコン等から起動可能です。
- ▼「EaseUS Partition Master Suite」の画面が表示されたら、「Partition Manager」の「今すぐスタート」を選択します。

- ▼EaseUS Partition Masterが表示されたら、該当のSDカードを右クリックし、「フォーマット」を選択します。

- ▼「パーティションをフォーマット」というウインドウが表示されますので、形式を選択して「OK」を選択します。

- ▼「〇個の操作を実行する」を選択すると操作が実行されます。

ドライブレコーダーのSDカードをパソコンで初期化(フォーマット)するやり方
ドライブレコーダーを使用している人も、SDカードを使っている場合は時折初期化が必要です。
こちらの項目では、以下の内容を解説しています。
- ドライブレコーダーのSDカードはなぜ初期化が必要なのか
- ドライブレコーダーのSDカードカードの初期化方法
ドライブレコーダーのSDカードはなぜ初期化(フォーマット)が必要なのか
ドライブレコーダーでSDカードを使用している場合、定期的な初期化(フォーマット)が必要です。
なぜなら、ドライブレコーダーの場合、通常PCなどで使用するよりも読み書きが多いからです。
ドライブレコーダーは、古い映像にデータを上書きしながら映像を撮りつづけています。
上書きしながら映像を撮りつづけてくれるなら、データを消さなくても良いから初期化が必要ないのでは?と思うかもしれません。
しかし、このように繰り返しデータの読み書きをおこなっていると、SDカードの中身が徐々に散らかってしまい、効率的な読み書きができなくなっていきます。
そして、SDカードをそのままフォーマットせずに使っているとエラーが発生してしまう可能性があります。
エラーの原因を取り除くためにも、ドライブレコーダーのSDカードは定期的なフォーマットが必要なのですね。
ドライブレコーダーのSDカードの初期化(フォーマット)方法
ドライブレコーダーのSDカードを初期化したいという場合は、パソコンで初期化できるほか、ドライブレコーダーのメニューからフォーマットするという方法もあります。
ドライブレコーダーからフォーマットする際には、メニューから初期化やフォーマットなどの項目を選択すればよいでしょう。
バックアップしてからフォーマットしたいなどの理由でパソコンで作業したいという場合は下記の項目をご覧ください。
→SDカードをWindows 10、11のPCで初期化(フォーマット)する方法
SDカードの初期化(フォーマット)の形式を変更する方法
SDカードにはフォーマットの形式というものがあります。
フォーマットの形式によっては、容量の上限や対応している機器、していない機器があります。
下記を参考に、用途に合わせて形式を選びましょう。
【フォーマットの形式の種類】
- FAT、FAT16…古い形式で、WindowsとMacで使用可能です。ファイルサイズと容量の上限は2GBまでとなっています。
- FAT32…FAT16の上位の形式で、Windows・Mac・LinuxやAndroidで使用可能です。容量の上限は2TBです(ファイルサイズの上限は4GBです。)。
- NTFS…Windowsで読み込み、書き込みができる形式です。Macの場合は読み込みのみ対応しています。容量の上限は256TBです。
- HFS+…Macで読み込み、書き込みができる形式です。ファイルサイズ、容量の上限は8EBです。
- APFS…「Apple File System」の略で、HFS+よりも新しいものになります。SSDに最適化されている形式です。こちらもMac専用のファイルシステムになります。
- exFAT…Windows・Mac・LinuxやSDXCカードに対応しているAndroidで使用可能です。容量の上限は16EBです。現時点ではこちらのexFATが主流の形式となっています。
SDカードのフォーマットの形式を変更するには、フォーマットのメニューで「ファイルシステム」より形式を選択してください。
フォーマットの形式の選び方については、自分が使用する機器と合わせて、そのデータをバックアップするパソコンなどの機器も使用できる形式を選ぶと良いでしょう。
用途によりますが、互換性の高いものを選ぶことをおすすめします。
SDカードは初期化(フォーマット)しなくても使えるのか?
先ほどまでSDカードのフォーマットについて解説してきましたが、そもそもSDカードはフォーマットしないと使えないのでしょうか?
SDカードのデータがいっぱいになってしまった時や、ドライブレコーダーなどでの使用により多くのデータ読み書きをしている場合は、フォーマットによるメンテナンスが必要です。
新品のSDカードの場合は、通常フォーマットは必要ありません。
購入してそのまま使用できることが多いでしょう。
しかし、新品でも使用する機器によってはフォーマットが必要な場合があります。
また、形式が合わない場合にもフォーマットが必要です。
先ほどの項目で解説した通り、SDカードにはいくつかの形式があります。
機器の規格と合わない形式のSDカードは使用できませんので、こういった場合もフォーマットによる形式の変更が必要です。
SDカードをPCがない状態で初期化(フォーマット)する方法
SDカードを初期化(フォーマット)したいけれどパソコンが手元にないという場合もありますよね。
このような場合は、該当のSDカードに対応したデジカメ、スマホなどの各機器で初期化するという方法があります。
メニューからカードの初期化などの項目を選択すると良いでしょう。
必ずフォーマットできるとは限りませんが、パソコンがない場合に使える方法のひとつです。
もちろん、フォーマットを実行するとSDカード上のデータはすべて削除されてしまいますので、必要なデータがある場合は、バックアップしてからフォーマットをおこないましょう。
ただし、パソコンがないということは、SDカードのバックアップが難しいということも考えられます。
たとえば、スマホが使える場合にはそちらにデータをバックアップするなどの方法もあります。スマホからクラウドサービスなどを利用して一時的にデータを保存すると良いかもしれません。
SDカードをPCで初期化(フォーマット)する方法まとめ
今回は、SDカードの初期化(フォーマット)方法について解説しました。
フォーマットではデータの削除だけではなく形式の変更もできます。形式はいくつかありますので、使いたい機器に合わせて形式を変更すると良いでしょう。
また、SDカードの初期化方法は、Windowsのエクスプローラーからおこなう方法や、「EaseUS Partition Master」などのアプリケーション等を使う方法など、いくつかの方法がありますので、自分の環境と用途に合わせた方法で実行してみてください。
パソコンがない場合にはスマホやデジカメなどの各機器でもフォーマットできることがあります。機器ごとに操作方法は異なると思いますが、メニューを探してみると良いでしょう。
SDカードをフォーマットする際にはデータがすべて削除されますので、大切なデータが残っている場合はしっかりとバックアップしておくことをおすすめします。




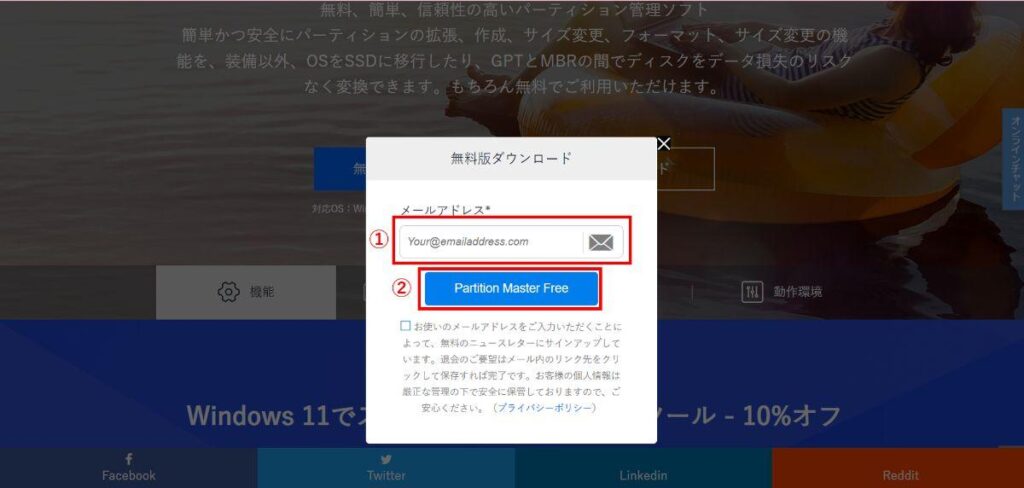
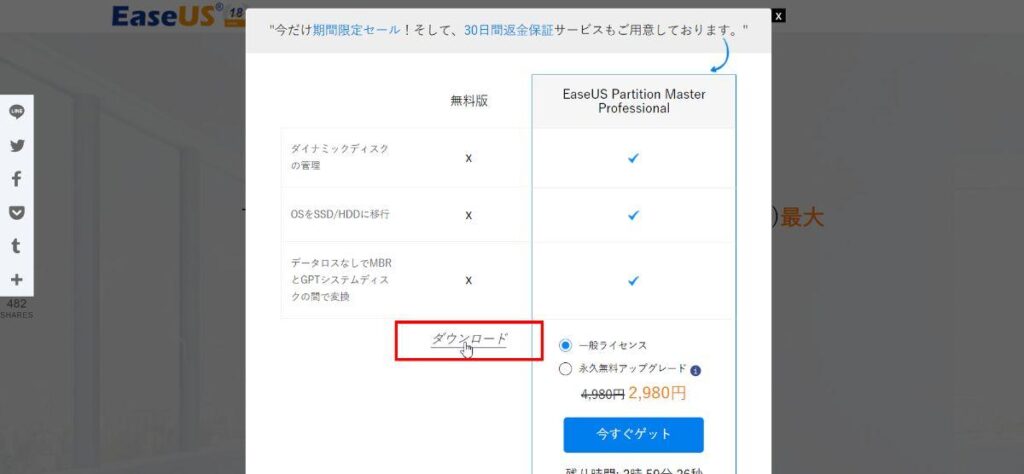
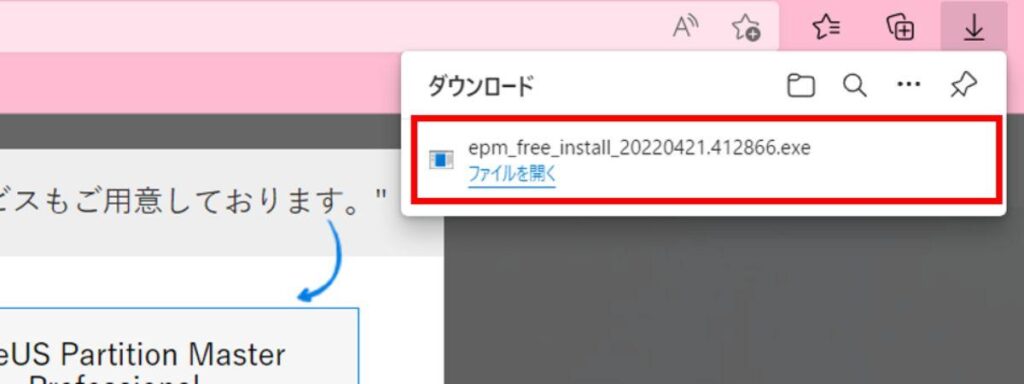
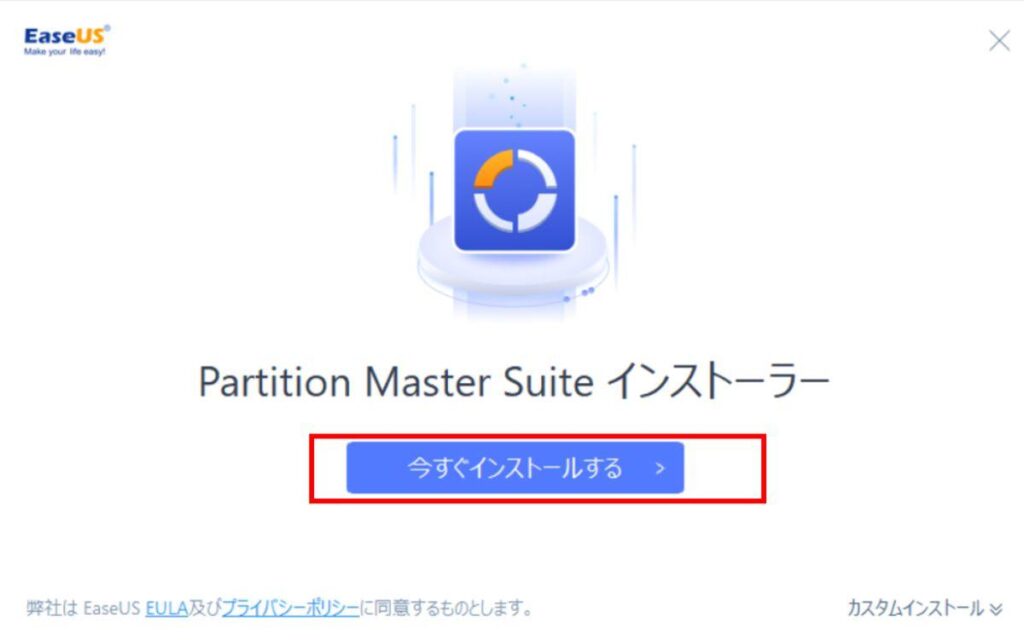
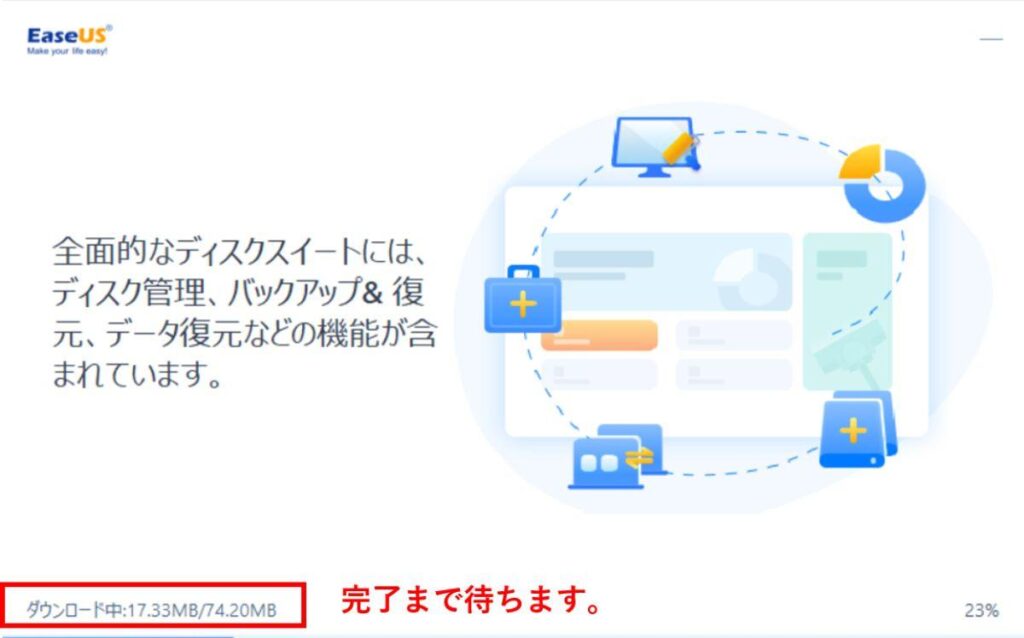
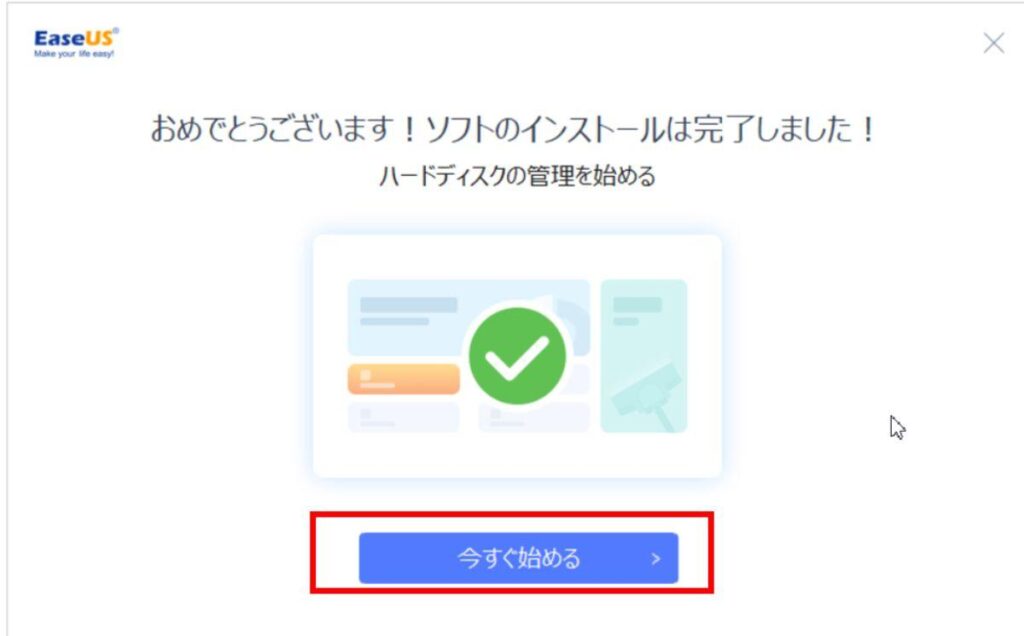
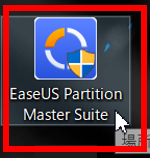
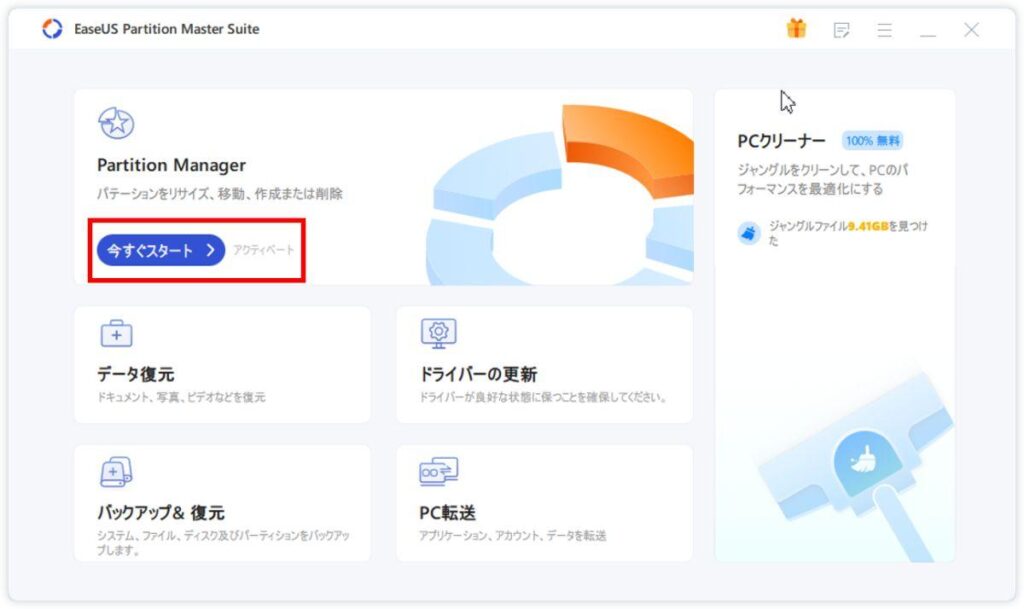
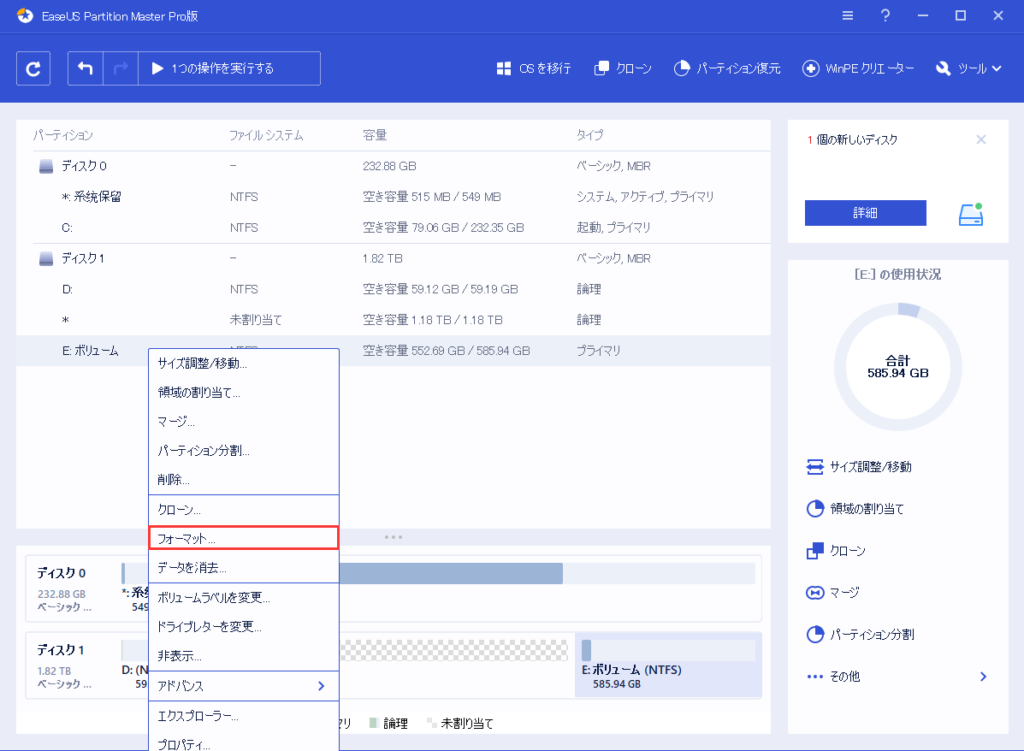
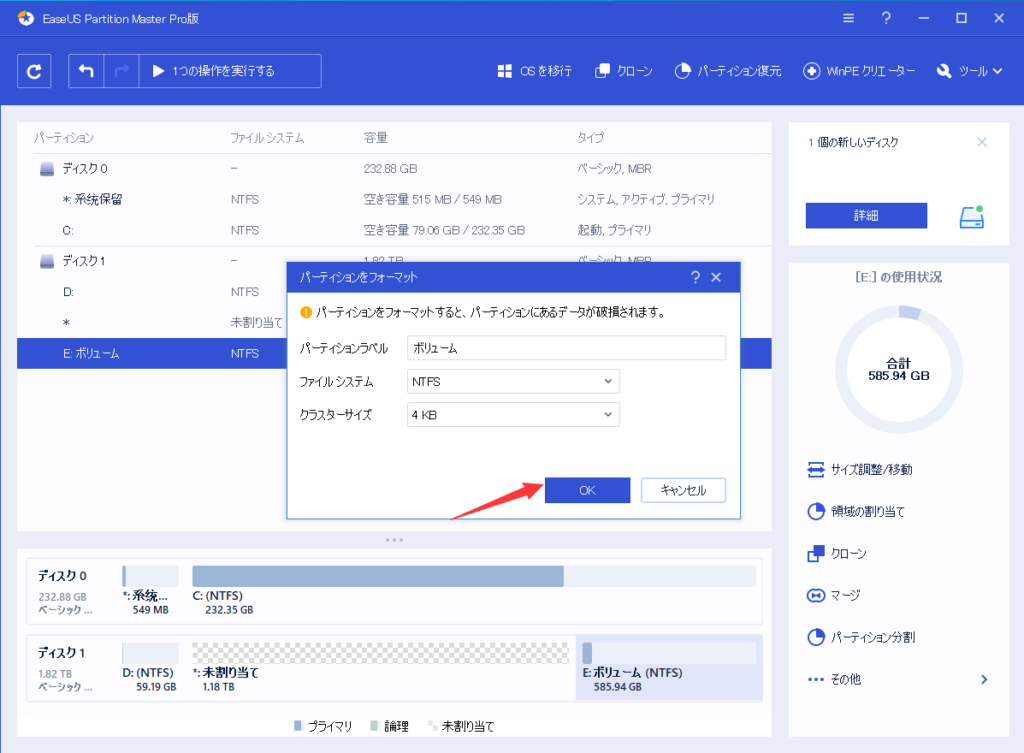
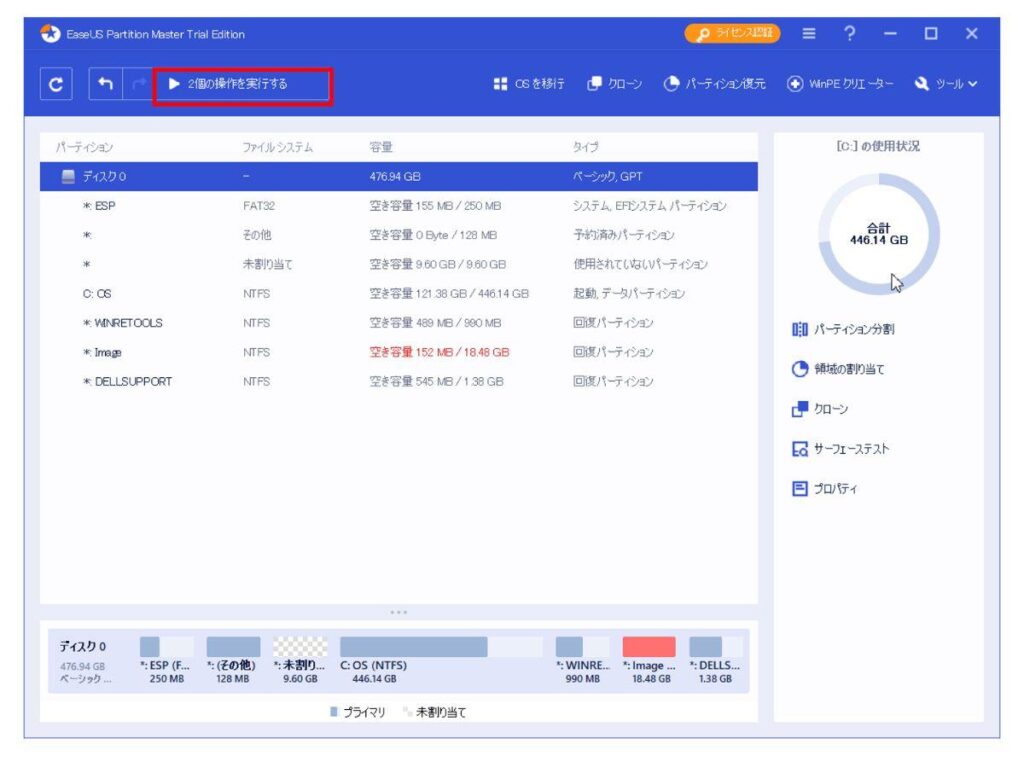
SD規格に準拠したフォーマットツールもお忘れなく
これでフォーマットすることを強く推奨します
https://www.sdcard.org/ja/downloads-2/formatter-2/
ドラレコのSDカードをパソコンで初期化しようとこのページにやってきました。
FAT32で初期化するのは知ってましたが、セクター長について書かれていません。
どのようにすればベストか書いて頂ければ幸いです。
ファイルサイズが大きいのでやはり32KBや64KBを選定する方が良いのでしょうか?
ご覧いただきましてありがとうございます。
セクター長につきましてはドラレコの仕様を確認しないといけません。
よろしくお願いします。