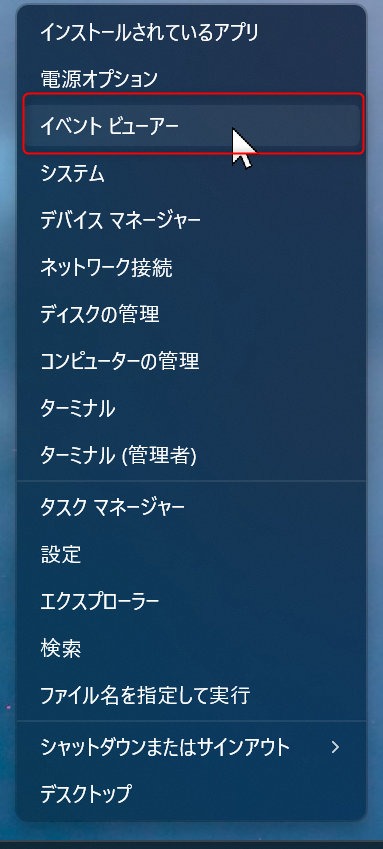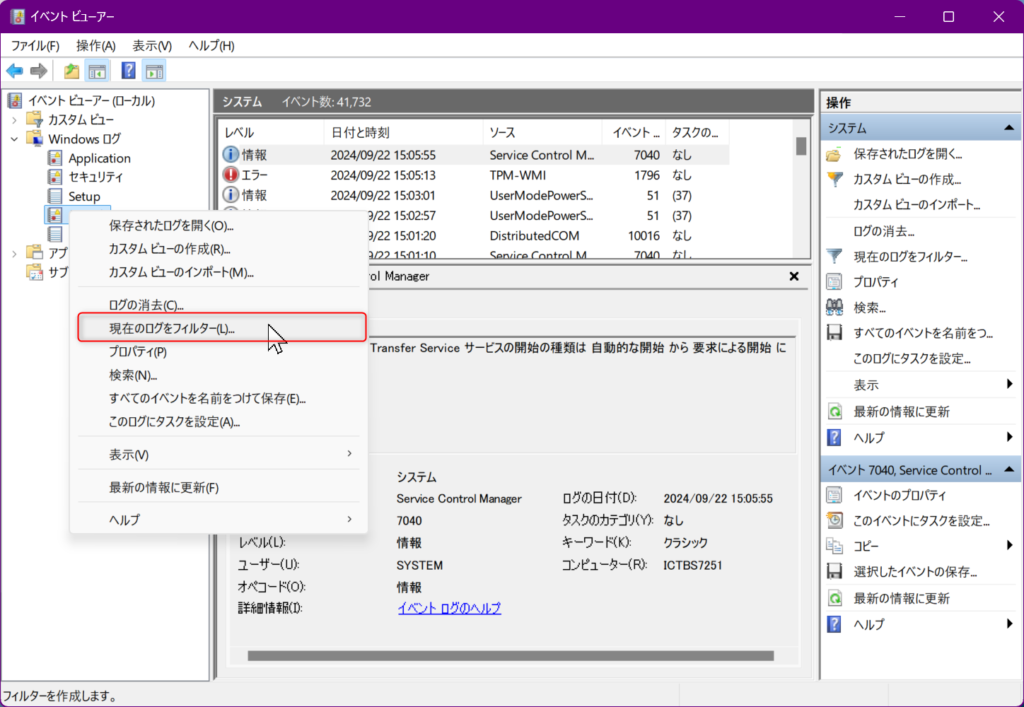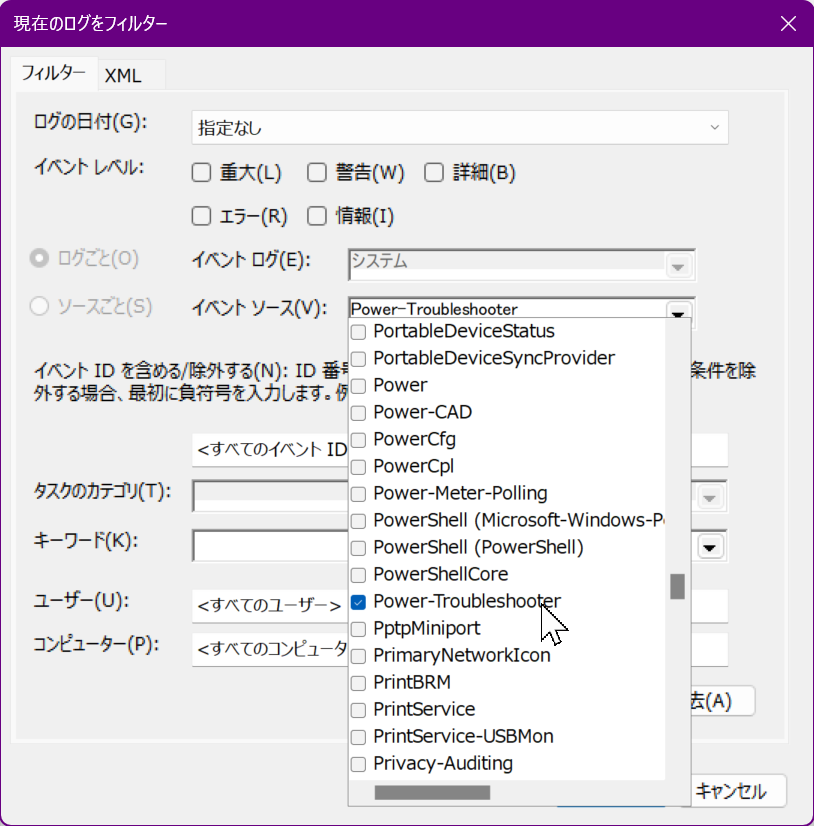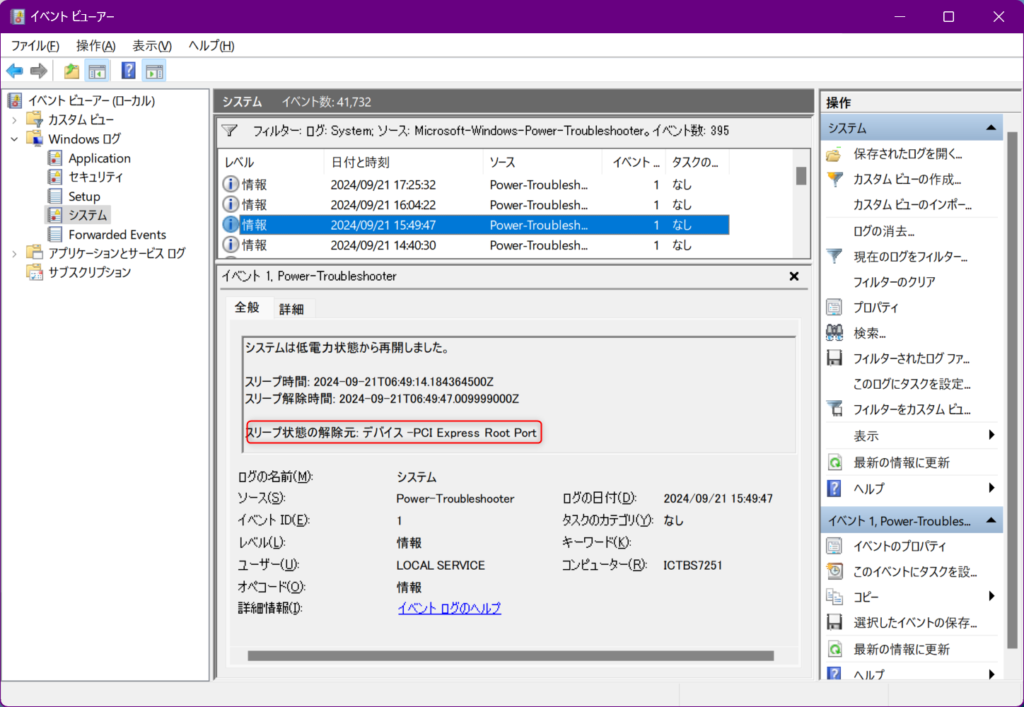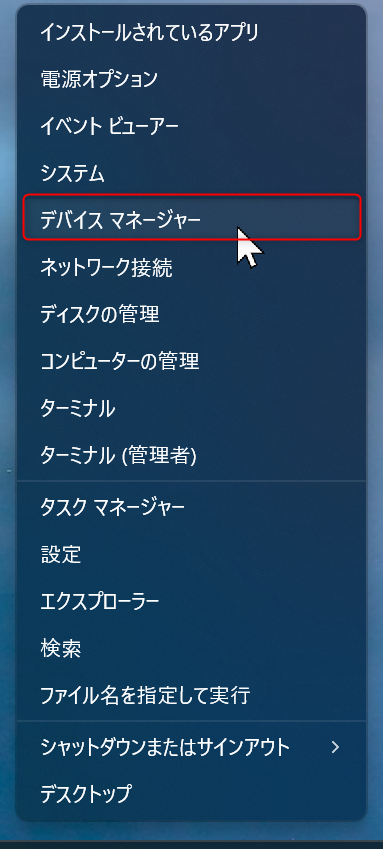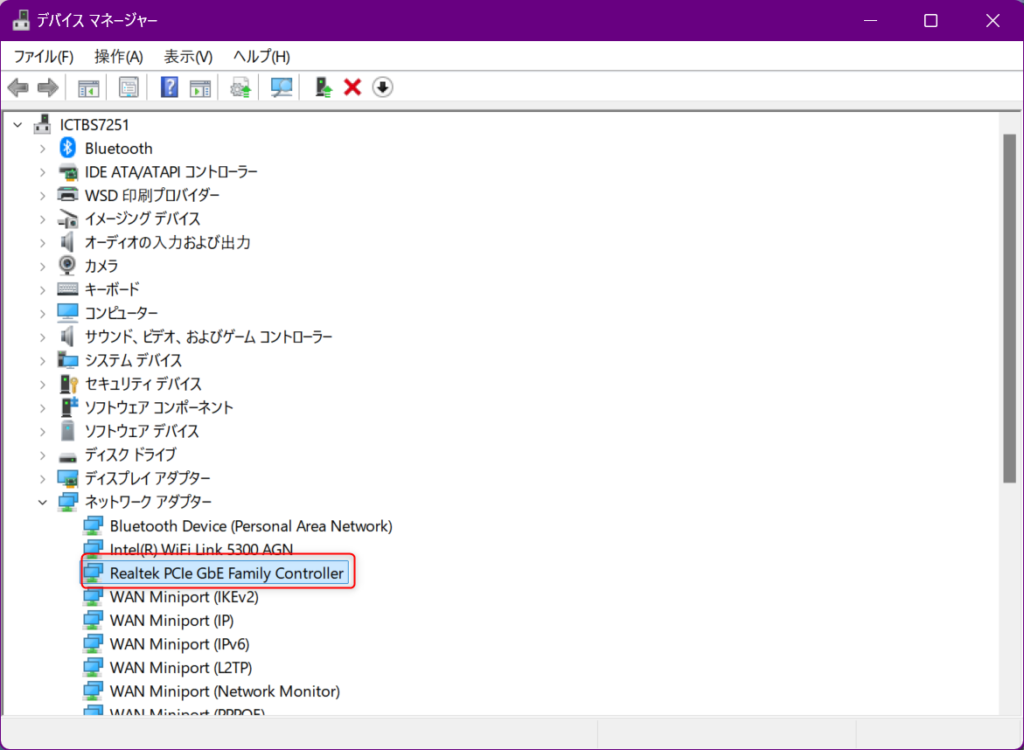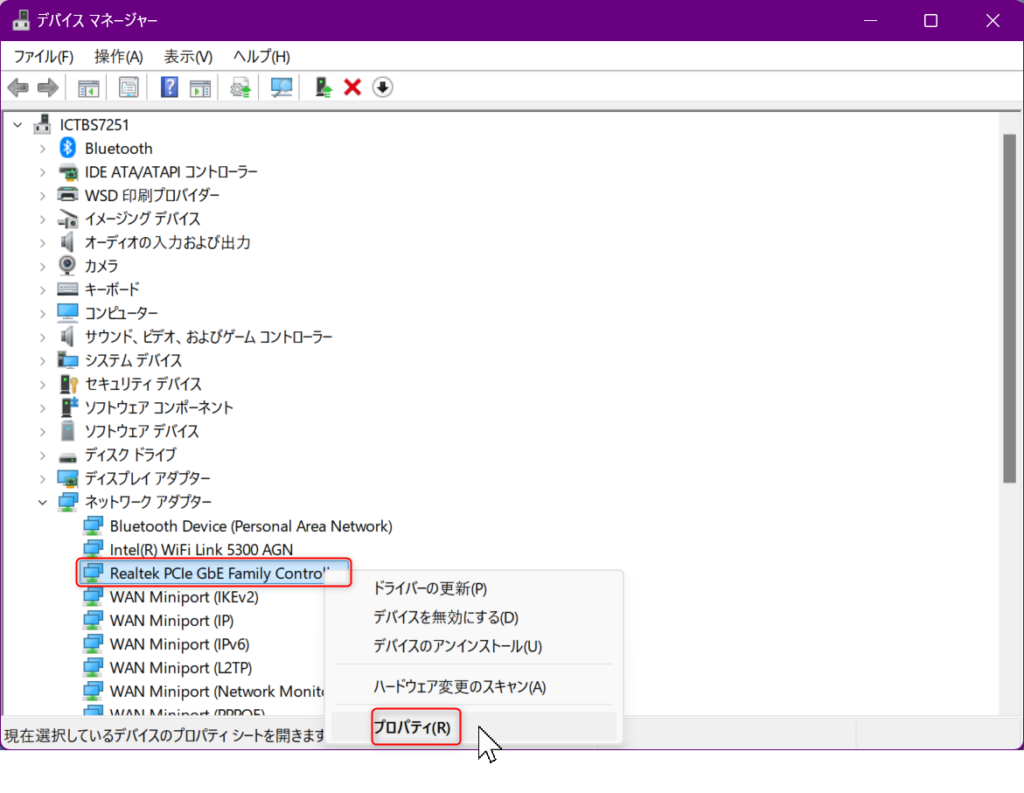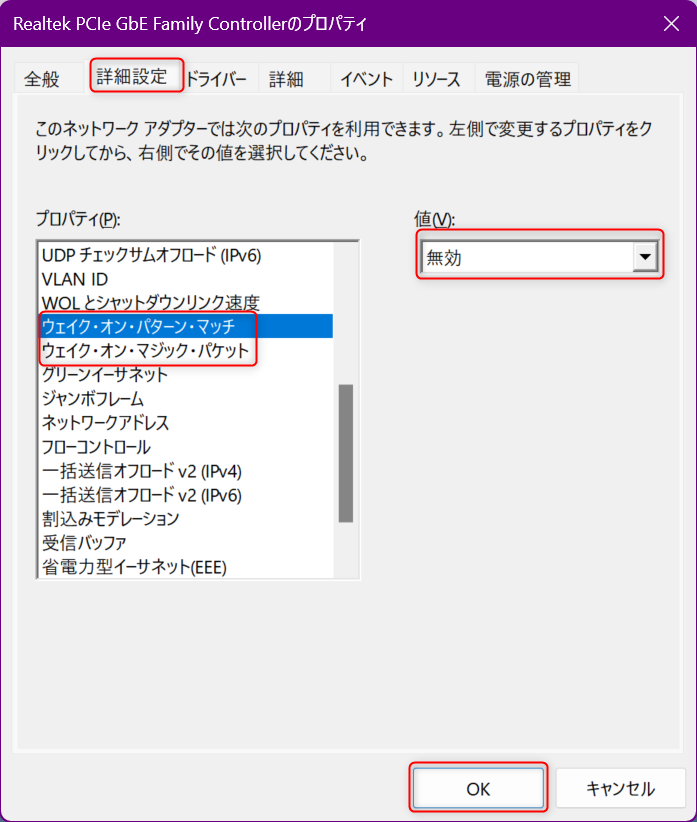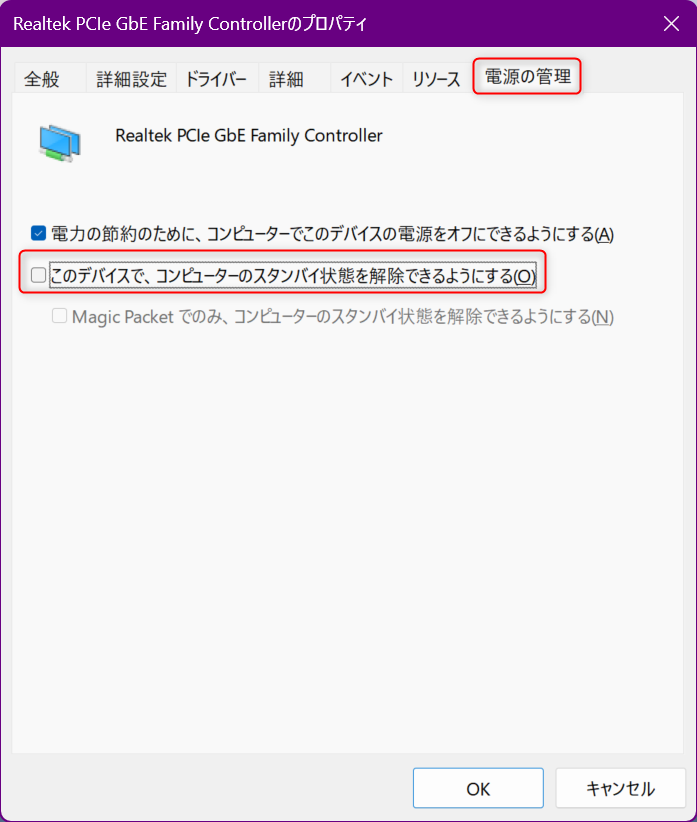スリープ中のパソコンが勝手に起動する問題を解決する方法

パソコンを使っていると、時々困った問題に直面することがあります。その中でも、スリープ中のパソコンが勝手に起動してしまうトラブルは、多くのユーザーを悩ませています。突然の起動は電力の無駄遣いになるだけでなく、パソコンの寿命を縮める可能性もあるのです。
この記事では、スリープ中のパソコンが勝手に起動する原因と、その解決方法について詳しく解説します。Windows PCを中心に、設定の確認や調整、ソフトウェアの更新など、具体的な対処法をご紹介していきます。これらの方法を実践することで、パソコンの不要な起動を防ぎ、快適なPC環境を取り戻すことができるでしょう。
こちらの記事も参考にして下さい。
ノートパソコンをスリープさせずに閉じた状態のままで使用する方法
「Windows 10のPCが夜中、勝手にスリープから復帰する」原因と対策
クリックできる目次
私が解決した方法、スリープ中のパソコンが勝手に起動する問題
Windows11のパソコンをスリープにしたのに勝手に、すぐに起動してしまう問題に私は悩んでしました。
スリープが使えない状態でいちいちシャットダウンをしないといけないのかと半分諦めていたのです。
マウスやキーボードの設定はスリープを解除できない設定にしているはずなのにです。
ここでは実際に私が暫く悩んでいた、「スリープ中のパソコンが勝手に起動する問題」が解決できたので備忘録として書いています。
スリープ中のパソコンが勝手に起動する原因を調べる
解決したパソコンはWindows11です。Windows10の場合は少し違うかも知れません。
まずWindows11のスタートボタンを右クリックすると上の画像のように小窓が開くのでイベントビューアをクリックします。
画像のようにイベントビューアの窓が開いたら左のペインの「Windowsログ」にある「システム」の上で右クリックします。
そして、右クリックして出てきたリストから「現在のログをフィルター」をクリックします。
画像のようにまた窓が開くので「イベントソース」をクリックして「Power-Troubleshooter」を見つけてチェックを入れます。
最後に「OK」をクリックしてこの窓を閉じます。
すると、イベントビューアにフィルターリングされたリストが見えるようになります。
リストの中でそれらしきものを見ます。
そして「スリープ状態の解除元デバイス」が「PCI Express Root Port」となっているのを確認します。
これでスリープを解除している原因がPCI Expressに接続されているデバイスだと分かりました。
スリープ状態を解除しているデバイスの設定を変更する
次は、スリープを解除しているデバイスの設定を変更します。
まず、先ほどと同じようにスタートボタンを右クリックして出たリストから「デバイスマネージャー」をクリックします。
私のパソコンの場合はLANポートがPCI Express(PCIe)接続のデバイスになっています。
なので、このLANポートの設定を変更します。
Realtek PCIe GbE Family Controllerの上で右クリックして「プロパティ」をクリックします。
プロパティの小窓が開くので上のタブで「詳細設定」を選んで更にプロパティの中の「ウエイク・オン・パターン・マッチ」と「ウエイク・オン・マジック・パケット」の値を無効にします。
これでスリープ中のパソコンを勝手に起動する原因が解決できました。
念のために、プロパティのタブの右端の「電源の管理」をクリックして「このデバイスで、コンピューターのスタンバイ状態を開場できるようにする」のチェックも外しておきましょう。
パソコンがスリープから勝手に起動する問題の解決方法
パソコンがスリープから勝手に起動する問題に悩まされていませんか?この現象は、ユーザーにとって非常に厄介なトラブルです。多くの方がこの問題の解決方法を求めています。
原因として考えられるのは、ネットワークアクティビティやスケジュールされたタスク、ドライバーの問題などが挙げられます。これらの要因が、パソコンの予期せぬ起動を引き起こしている可能性があります。
解決策としては、まずWindowsの電源設定を確認し、「ウェイクタイマーを許可する」のオプションを無効にしましょう。この設定変更により、多くの場合問題が解決します。
また、デバイスマネージャーでネットワークアダプターの設定を変更し、「このデバイスで、コンピューターのスタンバイ状態を解除できるようにする」のチェックを外すことも効果的です。これにより、ネットワーク関連の不要な起動を防ぐことができます。
さらに、タスクスケジューラーを確認し、不要なタスクを無効化することで問題が解決する場合もあります。スケジュールされたタスクが原因でパソコンが起動している可能性があるため、この確認は重要です。
これらの対策を試しても改善しない場合は、ドライバーの更新やマルウェアスキャンを行うことをおすすめします。最新のドライバーをインストールすることで、多くのトラブルが解消されることがあります。
最後に、上記の方法で問題が解決しない場合は、パソコンの再起動を試してみてください。再起動によって一時的な不具合が解消されることもあります。
これらの解決方法を順番に試していくことで、パソコンがスリープから勝手に起動する問題を効果的に解決できるでしょう。トラブルが続く場合は、専門家に相談することも検討してみてください。
パソコンがスリープから勝手に起動する症状
パソコンがスリープ状態から突然起動する現象は、多くのユーザーを悩ませるトラブルです。この問題に対する適切な対処法を知ることで、ストレスを軽減し、快適なPC環境を維持できます。
この症状は、Windows Update の自動インストールや、ネットワークアクティビティによって引き起こされることがあります。これらのエラーが発生した場合、システムのリカバリが自動的に行われ、予期せぬ起動につながる可能性があります。
また、マウスやキーボードの誤操作、ハードウェアの不具合も原因となる可能性があるでしょう。これらのトラブルシューティングを行う際は、慎重に各デバイスの動作を確認することが重要です。
特に、ワイヤレスマウスの電池残量が低下している場合、誤信号を送ることがあります。定期的な電池交換や充電は、このようなトラブルを未然に防ぐ効果的な対処法の一つです。
BIOS設定の問題や、ウェイクオンLAN機能が有効になっていることも、予期せぬ起動の要因となり得ます。これらの設定を確認し、必要に応じて変更することで、不要な起動を防ぐことができます。
さらに、スケジュールされたタスクやメンテナンス作業が設定されていると、指定された時間にPCが自動的に起動することもあります。タスクスケジューラを確認し、不要なタスクを無効化することも有効な対策です。
これらの原因を特定し、適切な対処法を講じることで、スリープからの不要な起動を防ぐことができるのです。また、定期的なシステムメンテナンスやアップデートを行うことで、予期せぬシャットダウンやエラーの発生リスクを軽減し、より安定したPC環境を実現できます。
パソコンがスリープから起動する原因
パソコンがスリープ状態から勝手に起動する現象は、多くのユーザーを悩ませるトラブルです。この問題を解決するには、いくつかの設定を確認し、調整する必要があります。
この原因には、ハードウェアやソフトウェアの設定が関係していることが多いでしょう。まずは、パソコンの電源オプションの画面を開いて、現在の設定を確認してみましょう。
例えば、マウスやキーボードの微細な動きを検知して起動してしまうケースがあります。これらのデバイスの設定を変更することで、問題が解決する可能性があります。
また、Windows Updateの自動更新や、ネットワーク接続による起動設定が有効になっていることも考えられます。これらの設定を無効にすることで、不要な再起動を防ぐことができるでしょう。
タスクスケジューラーに登録された定期的なメンテナンス作業が原因となることもあるでしょう。タスクスケジューラーの画面を確認し、不要なタスクを無効にすることをおすすめします。
さらに、ウイルス対策ソフトのスキャンやバックアップソフトの動作が、パソコンを起動させてしまう可能性もあります。これらのソフトウェアの設定を見直し、スリープ中の動作を制限することで問題が解決するかもしれません。
これらの設定を見直し、適切に調整することで、不要な起動を防ぐことができるのです。もし、これらの対策を試しても問題が解決しない場合は、ハードウェアの不具合の可能性も考えられます。その場合は、専門店での修理を検討することをおすすめします。
パソコンのトラブルは、適切な対処法を知ることで多くの場合解決できます。定期的なメンテナンスと設定の見直しを行うことで、快適なパソコン環境を維持しましょう。
パソコンがスリープから起動する対策と解決方法
パソコンが勝手にスリープから起動する問題は、多くのユーザーを悩ませるトラブルの一つです。この現象の解決には、いくつかの設定変更や確認が必要となります。
主な原因として挙げられる「Wake-on-LAN」機能は、ネットワークからの信号でPCを起動させる仕組みですが、不要な場合は無効化するのが賢明です。これにより、予期せぬ起動を防ぐことができます。
また、タスクスケジューラーの設定も要注意です。自動更新やメンテナンス作業のために、知らぬ間にPCが起動することがあります。タスクスケジューラーを確認し、不要な自動起動タスクを無効化することで、この問題を解決できる可能性があります。
BIOSの設定を確認し、不要な自動起動オプションをオフにするのも効果的な対策となります。BIOSの設定変更は慎重に行う必要がありますが、この問題の解決に大きく貢献する可能性があります。
ドライバーの更新も忘れずに行いましょう。古いドライバーが原因で予期せぬ動作を引き起こすことがあるため、最新版にアップデートすることで問題が解決する場合があります。
これらの対策を実施しても問題が解決しない場合は、マルウェアの可能性も考慮に入れる必要があります。信頼できるアンチウイルスソフトでスキャンを行い、マルウェアの有無を確認することをおすすめします。
最後に、これらの設定変更や確認を行った後、PCを再起動することを忘れないでください。再起動により、変更が適用され、問題が解決することがあります。
パソコンのトラブルは時として複雑で、解決に時間がかかることもありますが、上記の対策を順番に試すことで、多くの場合、問題を解決できるはずです。粘り強く取り組むことが大切です。
スリープが勝手に解除される原因を調べる方法
パソコンのスリープが勝手に解除される問題に悩まされていませんか?この現象の原因を特定し、解決する方法をいくつか紹介します。コンピュータのスリープ解除には様々な要因が考えられるため、順を追って調べていきましょう。
まず、イベントビューアーを確認しましょう。これはコンピュータの動作を記録するツールで、スリープ解除の原因を特定するのに役立ちます。
スタートメニューから「イベントビューア」と検索し、システムログを調べると、スリープ解除の理由が見つかることがあります。
次に、デバイスマネージャーを開き、ネットワークアダプターの設定を確認します。これはスリープ解除の一般的な原因の一つです。
「電源の管理」タブで「このデバイスで、コンピューターのスタンバイ状態を解除できるようにする」のチェックを外すと改善する場合もあります。
また、タスクスケジューラーを確認し、スリープ中に実行されるタスクがないか調べることも重要です。予期せぬタスクがスリープを解除している可能性があります。
これらの方法で原因が特定できない場合は、マルウェアスキャンを実行し、不正なプログラムの影響を排除することをおすすめします。マルウェアがコンピュータのスリープを勝手に解除している可能性もあるからです。
スリープ解除の原因を調べる過程で、コンピュータの動作についても理解が深まります。問題解決を通じて、パソコンの管理スキルを向上させることができるでしょう。
イベントビューアを使った調査
イベントビューアは、Windowsシステムの動作を詳細に記録するツールであり、様々なイベントのログを確認できる便利な機能です。
パソコンが勝手にスリープから復帰する問題を調査する際に非常に役立ちます。この問題の原因を特定するための効果的な方法として、イベントビューアを活用することができます。
まず、スタートメニューから「イベントビューア」を検索して起動しましょう。イベントビューアの使い方は比較的簡単で、初心者でも問題なく操作できます。
左側のツリーから「Windowsログ」→「システム」を選択すると、PCの様々なイベントが時系列で表示されます。これにより、システムの動作履歴を詳細に確認することができます。
スリープから意図せず起動した時刻付近のログを確認し、「電源管理」や「カーネル-電源」といったイベントソースに注目します。これらのログを調査することで、問題の原因を絞り込むことができます。
これらのログには、起動の原因となったデバイスやプロセスの情報が記録されていることがあります。イベントビューアを使用した調査方法は、問題解決への近道となるでしょう。
例えば、ネットワークアダプターによる「Wake-on-LAN」機能や、タスクスケジューラの設定が原因である可能性が高いです。これらの設定を確認し、必要に応じて調整することで問題を解決できる場合があります。
イベントビューアの情報を基に、問題の根本原因を特定し、適切な対策を講じることができるでしょう。さらに、定期的にイベントログを確認することで、システムの健全性を維持し、潜在的な問題を早期に発見することができます。
このように、イベントビューアは単なるログ確認ツールではなく、システムの問題解決や最適化に欠かせない重要なツールなのです。
コマンドプロンプトを使った調査
コマンドプロンプトを活用すると、パソコンが勝手にスリープから起動する原因を特定できます。これは、システム管理の重要な機能の一つです。
まず、管理者権限でコマンドプロンプトを開きましょう。これにより、システムの設定を変更する権限が得られます。
「powercfg -lastwake」コマンドを入力すると、最後に起動した要因が表示されます。この操作で、システムの動作履歴を確認できます。
「powercfg -devicequery wake_armed」コマンドでは、スリープからの復帰を許可されているデバイスが一覧表示されます。これにより、どのデバイスがシステムを起動させる可能性があるかを管理できます。
「schtasks /query /fo LIST /v」コマンドを使えば、スケジュールされたタスクを確認できます。この機能は、自動的に実行される操作を把握するのに役立ちます。
これらの情報を分析することで、不要な起動要因を特定し、設定を変更して問題を解決できるでしょう。システムの最適化には、こうした詳細な管理が欠かせません。
コマンドプロンプトは強力なツールですが、慎重に操作する必要があります。誤った設定変更はシステムに悪影響を与える可能性があるため、各コマンドの機能をよく理解してから実行することが重要です。
また、これらの操作を通じて、パソコンの動作をより深く理解し、効率的なシステム管理を行うことができます。必要に応じて、専門家のアドバイスを求めるのも良いでしょう。
スリープが勝手に解除される主な要因と対策
パソコンのスリープが勝手に解除される問題は、多くのユーザーを悩ませているコンピュータトラブルの一つです。
この現象の主な要因として、ウェイクオンLAN機能が挙げられます。ネットワークからの信号を受け取ると、PCが自動的に起動してしまうのです。この問題に対処するためには、コンピュータの設定を確認し、必要に応じて変更することが重要です。
対策としては、BIOSやデバイスマネージャーでこの機能を無効化することが効果的です。これらの設定を変更することで、多くの場合問題が解決します。
また、タスクスケジューラーによる自動実行も原因となることがあります。定期的なメンテナンスタスクが設定されていないか確認しましょう。不要なタスクを無効化することで、スリープ解除の問題を改善できる可能性があります。
さらに、ドライバーの不具合も見逃せません。最新のドライバーにアップデートすることで、問題が解決する場合もあるでしょう。ドライバーの更新は、コンピュータのパフォーマンスを向上させ、様々なトラブルを防ぐ上で重要です。
これらの対策を試しても改善しない時は、ハードウェアの故障の可能性も考慮に入れる必要があります。その場合は、専門家に相談することをお勧めします。
最後に、コンピュータの問題解決において、再起動は基本的かつ効果的な方法です。設定変更後やドライバーの更新後には、必ず再起動を行い、変更が正しく適用されているか確認しましょう。
これらの対策を順番に試すことで、スリープが勝手に解除される問題を解決し、快適なコンピュータ環境を取り戻すことができるでしょう。
自動更新による影響
パソコンの自動更新機能は、セキュリティ対策や機能改善に欠かせません。この機能により、最新のセキュリティパッチやプログラムの更新が自動的に適用され、システムの安全性が向上します。
しかし、この機能が原因で「スリープ中のパソコンが勝手に起動する」という問題が発生することがあります。これは、重要なデータを保護する上で必要な更新であっても、ユーザーにとっては不便な場合があります。
Windows Updateなどの更新プログラムは、指定された時間に自動的にダウンロードとインストールを行うため、スリープ状態のPCを起こしてしまうのです。この過程でエラーが発生すると、更新が完了せず、パソコンが長時間起動したままになる可能性もあります。
これは省エネ効果を減少させるだけでなく、ノートPCのバッテリー消耗にもつながります。特に長時間の更新作業が行われると、バッテリーの寿命に影響を与える可能性があります。
さらに、深夜に突然ファンが回り出すなど、騒音問題を引き起こす可能性もあるでしょう。これは、家族や同居人の睡眠を妨げる原因となることがあります。
対策としては、更新スケジュールの調整やアクティブ時間の設定が有効です。例えば、パソコンを使用する時間帯を「アクティブ時間」として設定し、その時間帯には更新が行われないようにすることができます。また、更新プログラムのダウンロードとインストールを手動で管理することで、予期せぬ起動を防ぐこともできます。
ただし、重要な更新を逃さないよう注意が必要です。セキュリティ関連の更新は特に重要で、これらを適用しないとシステムやデータが脆弱な状態に置かれる可能性があります。定期的に更新状況を確認し、必要に応じて手動で更新を行うことをおすすめします。
自動メンテナンスの影響
パソコンの自動メンテナンス機能は、システムの安定性を保つ上で重要な役割を果たします。この機能は、コンピューターのパフォーマンスを最適化し、潜在的な問題を事前に検出して解決することができます。
しかし、この機能が予期せぬタイミングで作動すると、ユーザーに不便を強いることがあります。システムの設定によっては、作業中に突然メンテナンスが始まり、パソコンの動作が遅くなるなどの問題が発生する可能性があります。
特に深夜帯に設定されていることが多く、スリープ状態のパソコンが突如起動することがあるのです。これは、重要なアップデートの適用や定期的なディスク最適化のためですが、就寝中の静かな環境で突然ファンの音が聞こえたり、画面が明るくなったりすると驚くかもしれません。
また、バッテリー駆動のノートパソコンの場合、自動メンテナンス中に電力を消費してしまい、翌朝バッテリーが予想以上に減っていることもあります。これは、長時間の外出時に問題となる可能性があります。
このような不都合を避けるには、自動メンテナンスの設定を確認し、必要に応じて実行時間を調整することが賢明でしょう。Windows 10では、「設定」アプリから「システム」→「電源とスリープ」→「メンテナンス」と進み、自動メンテナンスの時間を変更したり、一時的に無効にしたりすることができます。
さらに、自動メンテナンス機能の問題を解決するためには、以下の対策も効果的です:
1定期的に手動でシステムメンテナンスを実行し、自動メンテナンスの頻度を減らす。
2重要なアップデートは手動で適用し、システムの安定性を確保する。
3ディスククリーンアップやデフラグなどの機能を個別に設定し、必要な時だけ実行する。
これらの方法を活用することで、パソコンの自動メンテナンス機能による不便を最小限に抑えつつ、システムの安定性と性能を維持することができます。
ネットワーク接続による影響(有線接続)
共起語を追加し、読者に役立つ情報を加えた文章を以下に示します:
パソコンが勝手にスリープから復帰する原因の一つに、有線LANによるインターネット接続が挙げられます。この問題は、ネットワークセキュリティにも関わる重要な課題です。
Wake-on-LANという機能が有効になっていると、ネットワーク上の他のデバイスからの信号でPCが起動することがあるのです。この機能は、LANケーブルを介して信号を受け取ります。
この機能は、リモートで管理されているオフィス環境では便利ですが、家庭用PCでは不要な場合が多いでしょう。特に、ホームネットワークのセキュリティを考慮すると、無効化することをお勧めします。
BIOSやUEFIの設定画面で無効化できますが、具体的な手順はメーカーや機種によって異なります。お使いのルーターの設定も確認し、不要な Wake-on-LAN 信号が送信されていないか確認することも大切です。
また、イーサネットアダプターの電源管理設定も確認しましょう。これはネットワークセキュリティの観点からも重要です。
デバイスマネージャーから該当するアダプターのプロパティを開き、「電源の管理」タブで「このデバイスで、コンピューターのスタンバイ状態を解除できるようにする」のチェックを外すことで、不要な起動を防げます。
さらに、ルーターのファームウェアを最新の状態に保つことで、セキュリティを強化し、不要なネットワーク信号による問題を軽減できます。インターネットセキュリティソフトを導入し、定期的にネットワークスキャンを行うことも、安全なオンライン環境を維持するために効果的です。
ネットワークアダプターの設定変更
パソコンのスリープ機能は便利ですが、勝手に起動してしまう問題に悩まされることがあります。この現象の原因の1つに、ネットワークアダプターの設定が関係していることがあります。
Windows OSでは、「Wake on LAN」という機能が有効になっていると、ネットワークからの信号でPCが起動する可能性があるのです。この設定を変更するには、デバイスマネージャーを開き、ネットワークアダプターのプロパティから「電源の管理」タブを選択します。
そこで「このデバイスで、コンピューターのスリープ状態を解除できるようにする」のチェックを外すことで、不要な起動を防ぐことができます。この設定変更により、ネットワークアダプターが勝手にPCを起動させることを防ぐことができます。
また、BIOSの設定でWake on LANを無効にする方法もあります。PCの起動時にBIOS設定画面に入り、ネットワーク関連の設定を探して、Wake on LANを無効にすることで、より確実に勝手な起動を防ぐことができます。
これらの調整により、パソコンの勝手な起動を抑制し、快適な使用環境を整えることが可能になります。さらに、電源オプションの設定を確認し、スリープ状態からの自動起動を制御することも効果的です。
ネットワークアダプターの設定変更やBIOSの調整は、PCの起動に関する問題を解決するだけでなく、省エネにも貢献します。不要な起動を防ぐことで、電力消費を抑え、PCの寿命を延ばすことにもつながります。
これらの設定を適切に行うことで、ユーザーは自分のニーズに合わせてPCの起動をコントロールし、より効率的にパソコンを使用することができるようになります。
各種デバイスの電源管理と設定の見直し
パソコンが勝手に起動する問題に悩まされていませんか?この現象は、電源管理設定の不具合が原因であることが多いです。様々なデバイスや設定が関係しているため、総合的な見直しが必要になります。
Windows 10では、高速スタートアップ機能がオンになっていると、完全シャットダウンではなくハイブリッドスリープ状態になることがあります。これは電源管理の一環ですが、意図しない起動の原因となる可能性があります。
これを防ぐには、コントロールパネルから電源オプションを開き、高速スタートアップを無効にしましょう。この設定変更により、デバイスの完全なシャットダウンが可能になります。
また、スケジュールされたタスクやWake-on-LANの設定も確認が必要です。これらの設定は、ネットワークデバイスを介して電源を管理するため、見落とされがちですが重要です。
デバイスマネージャーで各ハードウェアの電源管理設定を見直すのも効果的です。特に注意が必要なのは、ネットワークアダプターやUSBデバイスの設定です。
特にネットワークアダプターの「このデバイスで、コンピューターのスタンバイ状態を解除できるようにする」のチェックを外すと改善されることがあります。この設定を変更することで、ネットワーク経由での不要な起動を防ぐことができます。
これらの設定を適切に調整すれば、パソコンの不要な起動を防ぎ、快適な使用環境を整えられるでしょう。電源管理の見直しは、デバイスの寿命を延ばし、エネルギー効率を向上させる効果もあります。定期的に設定を確認し、最適な状態を維持することをおすすめします。
BIOS設定の変更方法
パソコンが勝手にスリープから起動する問題に悩まされていませんか?この問題の解決策として、BIOS設定の変更が効果的です。
BIOSにアクセスするには、PCの起動時に特定のキーを押す必要があります。これは通常、セットアップ画面に入るための重要なステップです。
多くの場合、F2やDeleteキーを使用しますが、メーカーによって異なる場合もあるので注意が必要です。起動デバイスの順序を変更する必要がある場合は、この段階で行うことができます。
BIOS画面に入ったら、電源管理やWake-on-LAN設定を探しましょう。BIOS画面の操作に不慣れな方は、事前にマニュアルを確認することをおすすめします。
これらの設定を無効にすることで、不要な起動を防ぐことができます。設定変更の際は、現在の設定をメモしておくと安全です。
また、USBデバイスからの起動設定も確認し、必要に応じて変更します。セキュリティ強化のため、BIOSにパスワードを設定することも検討しましょう。
設定変更後は必ず保存してから再起動してください。変更を適用せずに終了してしまうと、努力が水の泡になってしまいます。
BIOS設定の変更は慎重に行う必要がありますが、正しく行えばパソコンの動作を大幅に改善できます。不安な場合は、専門家に相談することをおすすめします。適切な設定により、快適なPC環境を実現しましょう。
マウスの電源管理と設定変更
パソコンのスリープモードは便利な機能ですが、マウスの動きで勝手に起動してしまうことがあります。この問題を解決するには、マウスの電源管理設定を適切に変更する必要があります。
Windows 10では、デバイスマネージャーを開き、マウスのプロパティから「電源の管理」タブを確認しましょう。ここで、「このデバイスで、コンピューターのスタンバイ状態を解除できるようにする」のチェックを外すと、マウス操作による意図しない起動を防げます。
さらに、BIOSの設定でUSBデバイスによる起動を無効にする方法もあります。これにより、マウスだけでなく、他のUSB接続デバイスによる不要な起動も防ぐことができます。
これらの電源管理設定の変更により、パソコンの不要な起動を抑制し、省エネにも貢献できるでしょう。また、マウスの設定変更は、作業効率と快適なPC環境の維持に役立ちます。
電源管理の設定を最適化することで、スリープモードからの意図しない復帰を防ぎ、バッテリー寿命の延長にもつながります。特にノートパソコンユーザーにとっては、この設定変更が大きな利点となるでしょう。
マウスの電源管理以外にも、キーボードやネットワークアダプターなど、他のデバイスの設定も確認し、必要に応じて調整することをおすすめします。これにより、より効果的な電源管理が可能になります。
最後に、定期的にWindows Updateを行い、最新のドライバーやファームウェアを適用することも、デバイスの電源管理機能を最適化する上で重要です。これらの設定と管理を適切に行うことで、より快適で効率的なPC環境を実現できるでしょう。
キーボードの電源管理と設定変更
パソコンのスリープ機能は便利ですが、キーボードの誤操作で勝手に起動してしまうことがあります。この問題は、キーボードの電源管理設定を適切に変更することで解決できます。
この問題を解決するには、キーボードの電源管理設定を変更しましょう。オペレーティングシステムによって設定方法が異なりますが、以下に主な方法を紹介します。
Windows 10の場合、デバイスマネージャーを開き、キーボードのプロパティから「このデバイスで、コンピューターのスタンバイ状態を解除できるようにする」のチェックを外します。この設定変更により、キーボードからの不要な起動を防ぐことができます。
macOSユーザーは、システム環境設定から「省エネルギー」を選択し、「電源アダプタ」タブで「電源ボタンを押したときにスリープを解除するのを防ぐ」にチェックを入れます。これにより、キーボードの誤操作による意図しない起動を防止できます。
これらの設定変更により、意図しないパソコンの起動を防ぐことができるでしょう。さらに、キーボードの電源管理を適切に行うことで、バッテリー消費も抑えられ、デバイスの寿命も延びる可能性があります。
キーボードの電源管理設定を変更する際は、ユーザーの使用状況に合わせて調整することが重要です。例えば、リモートアクセスを頻繁に使用する場合は、完全にキーボードからの起動を無効にするのではなく、特定のキーの組み合わせでのみ起動できるように設定することも考えられます。
また、キーボードの電源管理以外にも、全体的なパソコンの電源設定を見直すことをおすすめします。スリープモードに入るまでの時間や、ディスプレイの電源が切れるまでの時間など、各種設定を最適化することで、さらなる省エネと快適な使用環境を実現できます。
キーボードと電源管理の設定を適切に変更することで、不要な起動を防ぎつつ、効率的なパソコン利用が可能になります。ユーザーのニーズに合わせて最適な設定を見つけ、快適なコンピューティング環境を構築しましょう。
ネットワークアダプターの電源管理と設定変更
パソコンのネットワークアダプターの電源管理設定を適切に行うことで、スリープ状態からの勝手な起動を防ぐことができます。この設定変更は、ユーザーにとって非常に有益な操作です。
Windows 10では、デバイスマネージャーからネットワークアダプターのプロパティにアクセスし、「電源の管理」タブを開きましょう。ここでは、ネットワークアダプターの詳細な設定が可能です。
ここで「このデバイスで、コンピューターのスタンバイ状態を解除できるようにする」のチェックを外すと、Wake-on-LANによる不要な起動を抑制できます。これにより、ネットワークからの予期せぬ起動を防ぎ、省エネ効果も期待できます。
さらに、「節電のため、コンピューターでこのデバイスの電源をオフにできるようにする」にチェックを入れることで、スリープ時の消費電力も削減できるのです。この設定変更により、ネットワークアダプターの電力消費を最小限に抑えることができます。
これらの設定変更により、パソコンの省エネ性能が向上し、バッテリー駆動時間の延長にも貢献します。特にノートパソコンユーザーにとっては、バッテリーライフの改善は大きなメリットとなるでしょう。
ネットワークアダプターの電源管理を最適化することで、快適なPC環境を維持しながら、エネルギー効率の向上も実現できるでしょう。また、これらの設定は必要に応じて簡単に変更できるので、ユーザーの使用状況に合わせて柔軟に調整することが可能です。
さらに、ネットワークアダプターの管理設定を定期的に確認することをおすすめします。Windows updateや新しいドライバーのインストールにより、設定が変更される場合があるためです。定期的なチェックと適切な設定変更により、常に最適なネットワーク環境と省エネ効果を維持することができます。
パソコンがスリープから起動する場合の良くある質問
パソコンがスリープから勝手に起動する問題に悩まされていませんか?この現象は意外と多くのユーザーが経験しているトラブルです。本記事では、この問題の解決方法について詳しく解説していきます。
原因としては、ウェイクオンLAN機能が有効になっていたり、スケジュールされたタスクが実行されたりすることが考えられるでしょう。また、ドライバーの不具合やマウスの誤動作が引き金となることもあります。これらの問題を特定するために、エラーメッセージを確認することが重要です。
対策としては、電源管理設定の見直しやデバイスマネージャーでの確認が効果的です。具体的には、以下の手順を試してみてください:
1コントロールパネルから電源オプションの設定を確認し、必要に応じて調整する
2デバイスマネージャーで問題のあるドライバーを特定し、更新または再インストールする
3タスクスケジューラーを確認し、不要なタスクを無効化する
これらの設定を変更した後は、必ずパソコンを再起動して変更を適用してください。
それでも解決しない場合は、最新のWindows updateを適用してみましょう。システムの更新により、多くの問題が解決することがあります。
専門家に相談するのも一案かもしれません。特に、複雑なトラブルや原因が特定できない場合は、専門家のアドバイスが問題解決の糸口となることがあります。
快適なPC環境を取り戻すため、まずは原因の特定から始めてみてはいかがでしょうか。本記事で紹介した解決方法を順番に試していくことで、多くの場合、問題を解決することができます。粘り強く対応することで、きっと快適なパソコン環境を取り戻せるはずです。
スリープから復帰してしまう原因が不明の場合の解決策
パソコンがスリープから勝手に起動してしまうトラブルは、多くのユーザーを悩ませる問題です。原因が特定できない場合、いくつかの対策を試してみましょう。
まず、電源オプションの設定を確認し、不要な自動起動を無効化します。これは、よくあるエラーの原因となる可能性があるため、重要な対処法です。
次に、デバイスドライバーを最新版に更新することで、互換性の問題を解消できる可能性があります。ドライバーの更新は、多くのトラブルに対する効果的な解決策となります。
また、タスクスケジューラを確認し、不要なタスクを無効化するのも効果的です。スケジュールされたタスクが原因で勝手に起動することがあるため、この設定を見直すことが重要です。
ウイルス対策ソフトでスキャンを実行し、マルウェアの影響を排除するのも重要です。マルウェアがパソコンの動作を不安定にし、予期せぬ起動の原因となることがあります。
それでも改善しない場合は、BIOSの設定を確認し、Wake-on-LANなどの機能を無効にしてみましょう。BIOSの設定変更は慎重に行う必要がありますが、効果的な対処法の一つです。
最後に、ハードウェアの不具合も考えられるため、メーカーのサポートに相談するのも一案です。専門家のアドバイスを受けることで、より適切な対応ができる可能性があります。
これらの対策を順番に試すことで、スリープからの不要な復帰を防ぐことができるでしょう。問題が解決しない場合は、パソコンの再起動を試みることも有効です。再起動によって一時的なエラーが解消されることもあります。
トラブルシューティングの過程で、各設定変更後にパソコンの動作を確認することが大切です。これにより、どの対処法が効果的だったかを特定しやすくなります。
スリープが勝手に解除するのはウイルスが原因なのか?
パソコンのスリープが勝手に解除される現象は、多くの人を悩ませる問題です。この現象の原因は必ずしもウイルス感染とは限りませんが、セキュリティ上の懸念から、ウイルスの可能性も完全に排除することはできません。
多くの場合、設定や周辺機器の影響が考えられます。パソコンの動作を正常に保つためには、これらの要因を慎重に検討する必要があります。
例えば、Windows Updateやタスクスケジューラーによる自動更新が原因となることがあります。これらの機能は重要ですが、時としてスリープの勝手な解除を引き起こす可能性があります。
また、ネットワークアダプターの設定で「このデバイスで、コンピューターのスリープ状態を解除できるようにする」にチェックが入っていると、ネットワークアクティビティでスリープが解除される可能性があります。この設定を確認し、必要に応じて変更することで問題が解決する場合があります。
マウスやキーボードの誤動作、さらにはハードウェアの不具合も考えられます。これらの周辺機器が正常に機能しているか確認することも重要です。
ウイルス感染の可能性を完全に否定はできませんが、まずは他の要因を確認することが重要です。ウイルス対策ソフトを最新の状態に保ち、定期的にスキャンを行うことで、パソコンの安全性を高めることができます。
スリープ解除の原因を特定するには、イベントビューアーでログを確認するのが効果的です。これにより、どのプロセスや機器がスリープ解除のトリガーとなっているかを把握できます。
パソコンのスリープが勝手に解除される問題は、ユーザーにとってストレスの原因となりますが、適切な対処法を知ることで解決できる場合が多いです。原因を特定し、適切な対策を講じることで、快適なパソコン環境を取り戻すことができるでしょう。
スリープが勝手に解除するのはWindows Updateが原因でしょうか?
パソコンのスリープ機能は、省エネや作業の一時中断に便利ですが、勝手に解除されると困惑します。
この現象の原因として、Windows Updateが挙げられることがあります。Windowsは定期的に更新プログラムをチェックし、インストールする必要があるため、スリープ状態を解除することがあります。
実際、更新プログラムのインストールや再起動のために、システムがスリープを解除することがあるのです。Windows Updateの設定を確認し、更新のタイミングを調整することで、この問題を軽減できる可能性があります。
ただし、これだけが原因とは限りません。Windowsの起動時に問題が発生し、スリープから勝手に復帰してしまうこともあります。
デバイスドライバーの不具合やネットワーク設定、タスクスケジューラの動作なども、スリープ解除の要因となり得ます。特に、古いドライバーや互換性の問題がある場合、予期せぬ動作を引き起こす可能性があります。
問題解決には、電源オプションの確認やWake-on-LANの設定変更、最新のドライバーのインストールなどが効果的でしょう。また、Windowsの更新履歴を確認し、最近のアップデートが原因となっていないかを調べることも重要です。
スリープが勝手に解除される原因を特定し、適切な対策を講じることで、快適なPC環境を取り戻せるはずです。Windows Update、起動設定、ドライバーの状態など、さまざまな角度から問題にアプローチすることで、より効果的な解決策を見つけることができるでしょう。
スリープが勝手に解除するのはマウスのせいなのか?
パソコンのスリープが勝手に解除される原因として、マウスが関係している可能性があります。多くのユーザーが経験するこの問題は、適切な設定変更で解決できることが多いです。
多くの場合、光学式マウスやレーザーマウスが微細な振動や動きを検知し、PCを起動させてしまうのです。これは特に敏感なマウスで顕著に見られる現象です。
対策としては、マウスの感度を下げるか、USBポートから外すことが効果的でしょう。ユーザーがマウスの設定を変更することで、この問題を解決できる場合が多いです。
ただし、マウス以外にも原因はあります。ネットワークアダプタの設定やWindows Updateの自動更新なども、スリープ解除のトリガーになり得ます。これらの設定を確認し、必要に応じて調整することも重要です。
また、キーボードの特定のキーが押されっぱなしになっていたり、ハードウェアの不具合が原因のこともあります。ユーザーは、これらの可能性も考慮に入れて原因を特定する必要があります。
根本的な解決には、デバイスマネージャーでスリープ解除を許可するデバイスを確認し、必要に応じて設定を変更することをおすすめします。この方法により、ユーザーは問題の原因となっているデバイスを特定し、適切に設定を調整できます。
スリープ解除の問題に悩まされているユーザーは、まずマウスの設定を確認し、それでも解決しない場合は他のデバイスや設定を順次チェックしていくことで、快適なPC環境を取り戻すことができるでしょう。
スリープ中のパソコンが勝手に起動する問題のまとめ
パソコンがスリープ中に突然起動する問題は、多くのユーザーを悩ませています。この現象の原因を理解し、適切な対策を講じることが重要です。
主な原因として、Windows Updateの自動実行が挙げられます。Microsoft社は定期的にセキュリティパッチやシステムの改善を行っており、これらの更新プログラムを適用するためにPCが勝手に起動することがあります。この問題に対する対策として、Windows Updateの設定を確認し、更新プログラムのインストール時間を調整することができます。
また、ネットワークアダプターの設定も関係しています。「Wake-on-LAN」機能が有効になっていると、ネットワーク上の他のデバイスからの信号でPCが起動する可能性があります。この機能が不要な場合は、ネットワークアダプターのプロパティから無効化することで問題を解決できます。
さらに、タスクスケジューラーに設定された定期的なタスクも、スリープ中のPCを起こす原因となることがあります。不要なスケジュールタスクを確認し、無効化することで、この問題を回避できます。
これらの対策を実施しても問題が解決しない場合は、PCの再起動を試してみることをおすすめします。再起動によって、一時的な不具合や設定の乱れが解消されることがあります。
最後に、BIOSの設定も確認する価値があります。一部のBIOS設定が、スリープ中のPCの挙動に影響を与える可能性があるためです。
これらの対策を順番に試していくことで、多くの場合、スリープ中に突然起動する問題を解決できます。ただし、問題が続く場合は、ハードウェアの不具合の可能性もあるため、専門家に相談することをお勧めします。