SSDクローンのやり方は?簡単にできる手順を徹底解説

SSDの大容量化や低価格化が進み、多くのユーザーがHDDからSSDへの移行を検討しています。しかし、OSやアプリケーションを一から再インストールするのは手間がかかり、面倒に感じる方も少なくありません。そこで注目されているのが「SSDクローン」という方法です。
クローンを使えば、現在使用中のHDDの内容をそっくりそのままSSDにコピーできるため、OSやアプリケーションの再インストールが不要になります。本記事では、このSSDクローンの具体的な手順を、初心者の方にも分かりやすく解説していきます。
専用ソフトを使えば意外と簡単にできるSSDクローン。その方法をマスターして、快適なPC環境を手に入れましょう。
下記の記事も参考にして下さい。
SSDでクローンを作る方法
HDDからSSDへの換装はクローンを作るのがベスト
クリックできる目次
PCタイプごとのSSDクローン移行のやり方と注意点
PCのSSDクローン移行は、デスクトップとノートパソコンで手順が異なります。データの安全性を確保するため、まず重要なファイルのバックアップを取ることが不可欠です。
デスクトップの場合、まず新しいSSDを接続し、クローンソフトをインストールします。このプロセスでは、元のハードディスクのデータを新しいSSDに正確にコピーする手順を踏みます。
ノートパソコンでは、外付けケースを使用してSSDを接続するのがポイントです。これにより、データの移行をスムーズに行うことができます。
両タイプとも、バックアップを取ることが重要です。万が一の事態に備え、重要なデータを別の場所に保存しておくことで、安心してクローン作業を進められます。
クローニング中は電源を切らないよう注意が必要です。データの破損を防ぐため、安定した電源供給を確保しましょう。
また、BIOSの設定変更も忘れずに行いましょう。新しいSSDを認識させ、正しく起動できるようにするためです。
SSDのサイズが元のドライブより小さい場合、パーティションの調整が必要になることもあります。この場合、データの整理や不要なファイルの削除を事前に行うと良いでしょう。
移行後は、ドライバーの更新やWindowsのアクティベーションを確認します。これにより、新しいSSDで最適なパフォーマンスを発揮できます。
最新のNVMe SSDを使用する場合は、マザーボードの対応確認も欠かせません。互換性の問題を避けるため、事前にチェックしておくことをおすすめします。
これらの手順を踏むことで、スムーズなSSDクローン移行が可能になります。適切な準備と注意深い作業により、PCのパフォーマンスを大幅に向上させることができるでしょう。
デスクトップPCの場合
デスクトップPCでSSDのクローンを作成する方法は、ノートPCと比べてやや簡単です。デスクトップPCは一般的にハードウェアの交換やアップグレードがしやすい構造になっているため、作業がスムーズに進みやすいです。
まず、新しいSSDを接続するためのスペースが十分にあるため、作業がしやすくなります。デスクトップPCのケースは広々としているので、ストレージデバイスの取り付けや取り外しが容易です。
クローンアプリを使用する前に、必ずデータのバックアップを取っておきましょう。パソコンの重要なデータを失わないよう、外付けHDDやクラウドストレージなどを利用してバックアップすることをおすすめします。
次に、SSDを空いているSATAポートに接続し、電源も忘れずに繋ぎます。デスクトップPCの場合、マザーボード上に複数のSATAポートがあるため、既存のHDDを取り外すことなく新しいSSDを追加できます。
その後、EaseUS Todo BackupやMacrium Reflectなどの信頼性の高いクローニングソフトをインストールし、画面の指示に従って作業を進めます。これらのソフトウェアは、ハードウェアのクローン作成に特化しており、パフォーマンスも優れています。
クローン作成が完了したら、BIOSの設定で起動順序を変更し、新しいSSDから起動するよう設定します。これにより、システムの起動速度が大幅に向上し、全体的なパソコンのパフォーマンスが改善されます。
最後に、古いHDDを取り外せば、高速なSSDシステムの完成です。ただし、古いHDDをセカンダリストレージとして活用することも可能です。
この方法なら、OSやアプリケーションを再インストールする手間が省け、効率的にストレージをアップグレードできます。SSDへの移行は、パソコンの処理速度を劇的に向上させる効果的なアップグレード方法の一つです。特にデスクトップPCの場合、ハードウェアの交換が比較的容易なため、DIYでのアップグレードも十分可能です。
注意点として、既存のHDDに障害が起きている場合はクローンアプリを使ってのクローン作成はできません。
デュプリケータを使ってクローン作成するしか方法はありません。
このページのデュプリケータを使ってクローンを作成する方法をご覧下さい。
ノートPCの場合
ノートPCでのSSDクローンは、デスクトップPCと比べてやや手順が異なります。この作業は、古いハードディスクから新しいSSDへのデータ移行を効率的に行う方法です。
まず、外付けSSDケースを用意し、新しいSSDを接続します。これにより、既存のハードディスクのデータを新しいSSDにスムーズに移行できます。
次に、クローンソフトをインストールし起動。このソフトウェアがデータ移行とバックアップの両方の役割を果たします。
多くの場合、Acronis True ImageやEaseUS Todo Backupなどが使われます。これらのソフトウェアは、データのバックアップと移行を確実に行うための信頼性の高いツールです。
ソフト上で元のハードディスクと新SSDを選択し、クローン作業を開始。この過程で、すべてのデータが正確にコピーされ、新しいSSDに移行されます。
完了後、ノートPCを分解し、古いハードディスクを取り外して新SSDを装着します。この作業により、PCのパフォーマンスが大幅に向上します。
この際、静電気対策として接地された場所で作業するのが賢明です。静電気はハードウェアに悪影響を与える可能性があるため、注意が必要です。
最後に起動テストを行い、正常に動作することを確認。新しいSSDでシステムが正しく起動し、すべてのデータが正常にアクセスできることを確認します。
これで高速化されたノートPCの完成です。SSDへの移行により、起動時間の短縮、アプリケーションの高速な起動、全体的なシステムパフォーマンスの向上が期待できます。
さらに、SSDはハードディスクと比較して消費電力が少ないため、ノートPCのバッテリー持続時間も改善される可能性があります。
不安な方は、専門店でのSSD換装サービスの利用も検討してみてはいかがでしょうか。専門家による作業は、データの安全性を確保し、ハードウェアの損傷リスクを最小限に抑えることができます。
ノートパソコンでもHDDに障害が起きているとクローンアプリを使ってのクローンの作成はできません。
デュプリケータを使ってクローン作成するしか方法はありません。
このページのデュプリケータを使ってクローンを作成する方法をご覧下さい。
フリーソフトでSSDのクローン作成はできるのか?
フリーソフトでSSDのクローン作成はできるのか?という疑問に対して、結論から言えば、現在は不可能です。
SSDのクローン作成は、データのバックアップや新しいドライブへのデータ移行において重要な作業ですが、フリーソフトではこの操作を行うことができません。多くのユーザーは、Macrium Reflect FreeやEaseUS Todo Backupなどの無料ソフトウェアでSSDのクローンが作成できると誤解していますが、実際にはこれらのソフトウェアの無料版にはSSDクローン機能が含まれていません。
SSDのクローン作成には、専用の有料ソフトウェアが必要となります。これは、SSDの特殊な構造や最適化技術に対応するためです。例えば、Acronis True ImageやHD革命などの有料ソフトウェアには、SSD特有のTRIM機能やウェアレベリングに対応したクローン作成機能が搭載されています。これらの機能は、SSDのパフォーマンスを維持し、寿命を延ばすために重要です。
したがって、SSDのクローン作成を検討している場合は、信頼性の高い有料ソフトウェアを使用することをお勧めします。ただし、重要なデータは別途バックアップしておくことも忘れずに。特に、古いハードディスクからSSDへデータ移行する際は、データの整合性を確保するために慎重に作業を進める必要があります。
フリーソフトでのSSDクローン作成は現時点では不可能ですが、将来的に技術が進歩すれば、無料で利用できるようになる可能性もあるでしょう。それまでは、SSDのパフォーマンスを最大限に活用するために、適切なソフトウェアを選択し、定期的なバックアップと適切なデータ管理を心がけましょう。
SSDのクローン作成をする時の注意点、アプリを使う場合とデュプリケータを使う場合
SSDのクローン作成は、データ移行の効率的な方法ですが、いくつかの注意点があります。
まず、クローン元とクローン先のSSDの容量が同じか、クローン先の方が大きいことを確認しましょう。小さいSSDへのクローンは失敗する可能性が高いのです。
次に、重要なデータのバックアップを忘れずに。クローン作成中に予期せぬエラーが発生した場合、データ損失のリスクがあるからです。
また、使用するクローンソフトウェアの信頼性も重要です。無料のものもありますが、有料版の方が安定性が高く、サポートも充実しています。最近では、使いやすいクローン作成アプリも多く登場しており、初心者でも簡単に操作できるようになっています。
さらに、クローン作成中はPCの電源を切らないよう注意が必要です。途中で電源が切れると、両方のSSDが使用不能になる可能性があるのです。
クローン作成時には、デュプリケータと呼ばれる専用ハードウェアを使用する方法もあります。これにより、PCを介さずに直接SSDのクローンを作成できるため、作業時間の短縮や安定性の向上が期待できます。
最後に、クローン完了後は必ずブートテストを行い、新しいSSDから正常に起動できることを確認しましょう。
これらの点に注意を払えば、SSDのクローン作成を安全に行えます。クローン作成の作業時間は、データ量やSSDの性能によって異なりますが、通常は1〜3時間程度で完了します。作業を始める前に十分な時間を確保しておくことも大切な注意点の一つです。
アプリ(ソフト)を使ってSSDのクローンを作成する場合
クローンアプリを使ってSSDのクローンを作成する場合の注意点としてはこのようなものがあります。
- 障害が起きているHDDからのクローン作成はできません
パソコンが起動しない、パソコンの起動にかなり時間がかかる場合はHDDに障害が起きている可能性が高いです。Cristal Disk InfoなどでHDDの健康状態をチェックしてから作業を行って下さい。
SSDのクローン作成は、重要なデータ移行や安全なバックアップのために欠かせない作業です。この手順を正しく行うことで、大切なデータを確実に新しいドライブに移すことができます。
専用のクローンアプリを使えば、初心者でもSSDのクローンを簡単に作成できます。これらのツールは、データの完全性を保ちながら、効率的な移行プロセスを提供します。
まず、信頼性の高いクローンソフトを選びましょう。適切なツールを選ぶことで、スムーズな作業が可能になります。データ移行に特化したソフトウェアを使用することで、より安全で確実な作業ができます。
EaseUS Todo BackupやHD革命などのバックアップツールはSSDクローン作成に適しており、日本語対応の無料ソフトとして人気です。これらのツールは、使いやすいインターフェースと充実した機能を備えており、安全なデータ移行をサポートします。
ソフトをインストールしたら、元のSSDと新しいSSDを接続し、クローン作成を開始します。この際、両方のドライブが正しく認識されていることを確認しましょう。
ソフトの指示に従って、元ドライブと対象ドライブを選択し、クローン処理を実行するだけです。多くのツールでは、詳細な手順がガイドされているので、迷うことなく作業を進められます。
処理時間はSSDの容量によって異なりますが、通常30分から1時間程度で完了します。大容量のドライブの場合は、さらに時間がかかる可能性があるので、余裕を持って作業を行いましょう。
クローン作成後は、新しいSSDを起動ドライブとして設定し、正常に動作するか確認しましょう。この確認作業は非常に重要で、データが正しく移行されたかを検証できます。
最後に、元のSSDのバックアップを取っておくことをお勧めします。万が一の事態に備えて、重要なデータを複数の場所に保存しておくことで、さらなる安全性を確保できます。バックアップは、データ移行の成功を確実にするための重要な手順です。
これらの手順を丁寧に行うことで、SSDのクローン作成を確実に成功させ、スムーズなデータ移行を実現できます。適切なツールを選び、各ステップを慎重に進めることで、安全かつ効率的にデータを新しいSSDに移行できるでしょう。
デュプリケータを使う場合の注意点
デュプリケータを使ってクローンを作成する場合の注意点は下記が有ります。
- クローンの元となるHDDやSSDより容量が同等か大きな物をターゲットとして使う
クローンの元になるHDDやSSDより容量が大きくないと完全なクローンの作成はできません。 - 障害が起きているHDDの場合は必ずエラースキップ機能が付いているデュプリケータを使う
HDDに障害が起きているとエラースキップ機能ない場合にはエラーが起きているところでクローン作成が止まります。
SSDのクローンを作成する際、デュプリケータを使用するのは効率的な方法です。
しかし、注意すべき点がいくつかあります。
まず、ソースドライブとターゲットドライブの容量が異なる場合、問題が発生する可能性があります。
ターゲットドライブの容量が小さいと、データが切り捨てられる恐れがあるため、十分な空き容量を確保しましょう。
また、クローン作成中は電源を切らないよう注意が必要です。
突然の電源断は、データ損失やドライブの破損につながる可能性があります。
さらに、重要なデータは事前にバックアップしておくことをお勧めします。
クローン作成後は、ブートの優先順位を確認し、必要に応じて変更してください。
最後に、クローン完了後はソースドライブとターゲットドライブを混同しないよう、ラベル付けなどで識別することが大切です。
SSDのクローンのクローン作成の具体的なやり方
SSDのクローン作成は、データ移行や安全なバックアップ作成に欠かせない手法です。具体的な手順を見ていきましょう。まず、クローニングソフトウェアをインストールします。人気の高いMacrium Reflect FreeやEaseUS Todo Backupがおすすめです。次に、クローン元のSSDとクローン先のドライブを接続します。ソフトウェアを起動し、クローン元とクローン先を選択。パーティションのサイズ調整が必要な場合は、この時点で行います。設定を確認したら、クローン作成を開始。完了後、BIOSでブートの優先順位を変更すれば、新しいSSDから起動できます。この方法で、OSやアプリケーションを含む完全なシステムコピーが作成できるのです。
デュプリケータを使う場合
デュプリケータを使ったクローンの作り方は至って簡単です。

画像のようにスロットA(画像では上)にクローン元となるハードディスクを差し込みます。そしてスロットBにターゲットとなるSSDを差し込みます。
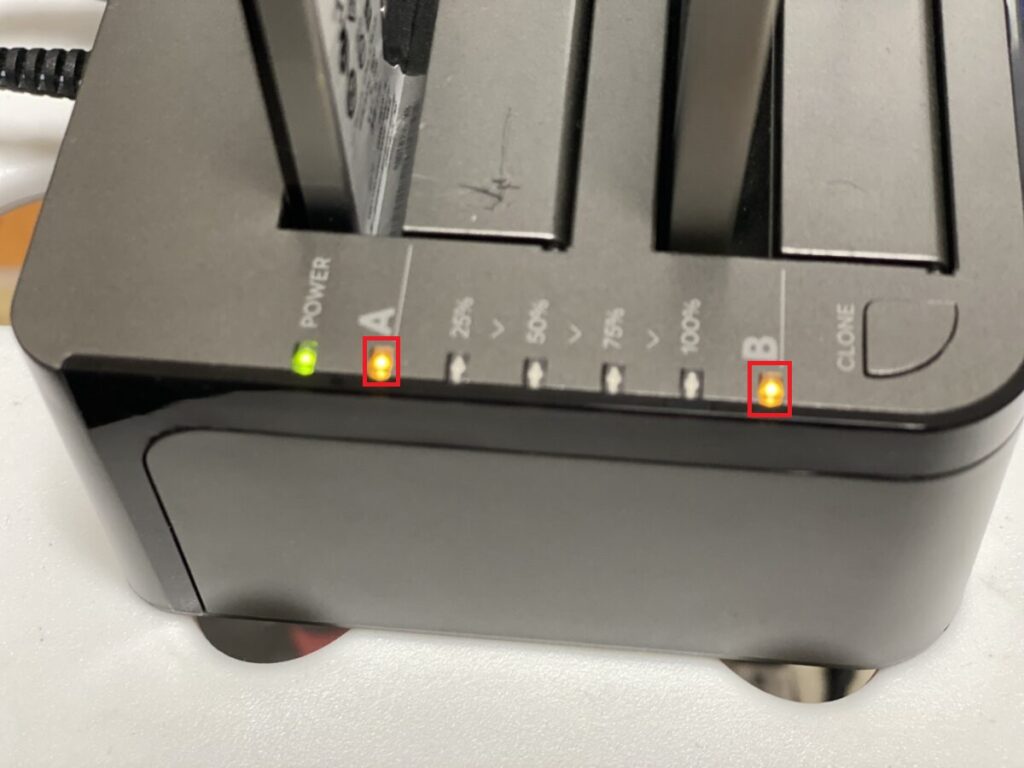
電源ボタンを一度押せばLEDが点灯します。画像のようにPOWERがグリーン点灯、スロットAとスロットBがオレンジ点灯となれば準備OKです。
これでスロットA及びBのストレージをデュプリケータが認識した状態になります。
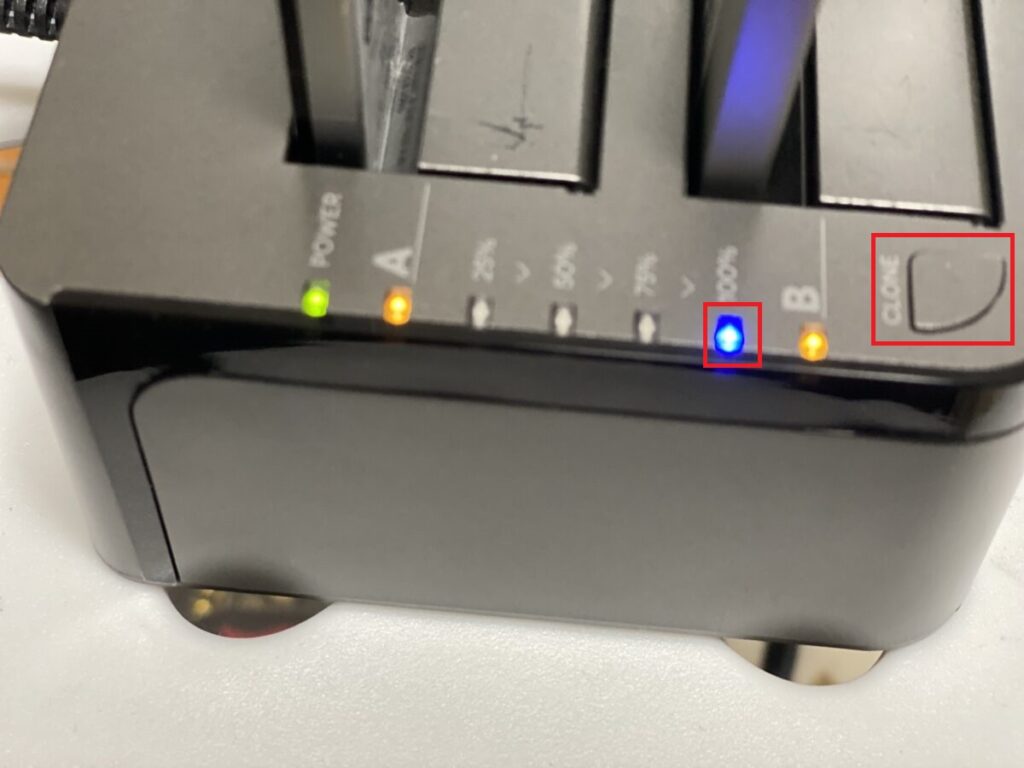
この画像では右端にある「CLONE」ボタンを一回押下すると100%ボタンがブルーに数秒点灯します、100%のLEDが点灯している間に再度「CLONE」ボタンを押下するとクローンの作成が始まります。
ハードディスクに障害が起きていると25%のLEDが高速点滅になりますが、基本はそのまま放置です。
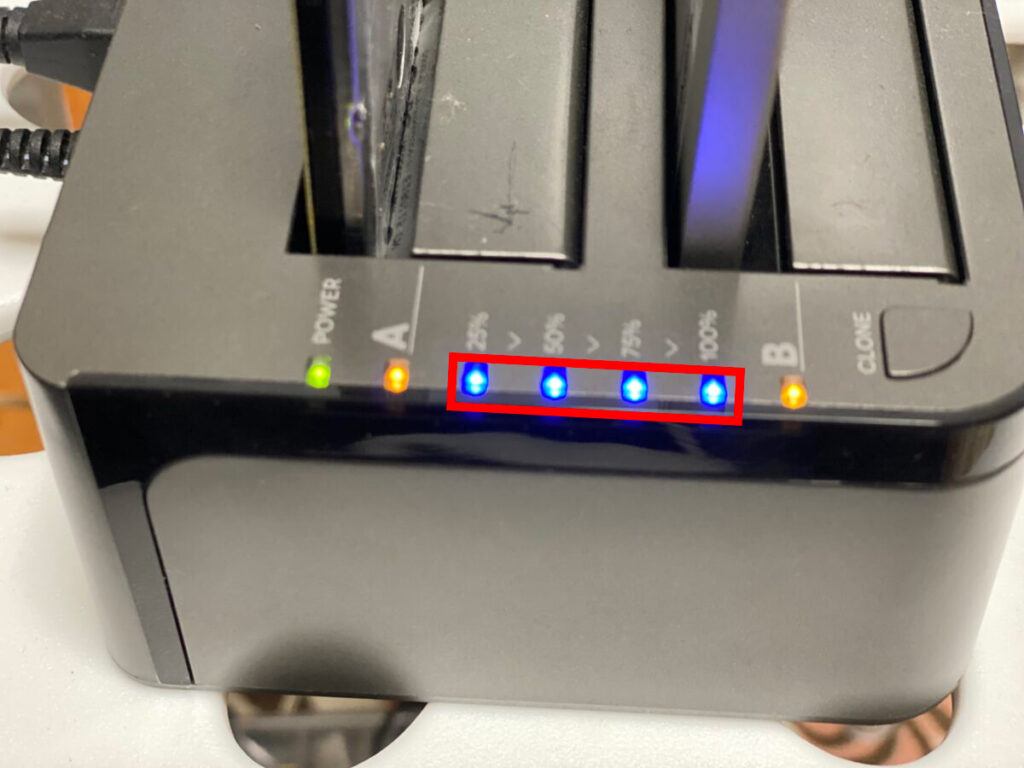
画像のように100%のLEDまで全て点灯となるとクローン作成完了ですクローンした SSDを元のパソコンに戻してエラーを修復します。
ハードディスク、SSDのエラーの修復
元々、障害が起きていたハードディスクをエラースキップでクローンを作っても元のパソコンに戻したら正常に起動することはまれです。
コマンドプロンプトはWindows PowerShellを起動してエラーを修復します。
CHKDSK /F C:
と打ち込みます、Cドライブのエラーをチェックして修復してくれます。
もしくは、セーフモードで起動してシステムの復元を使ってもいいかも知れません。
これまで、ハードディスクの障害が起きた修理では99%これで治ります。
たまに、MBRの修復が必要な場合がありますので、チェックディスクやシステムの復元をしても正常に起動しない場合はMBRの修復をして下さい。
アプリ(ソフト)を使う場合(例:Acrois True Image for Crucial)
SSDのクローン作成は、専用ソフトウェアを使用することで効率的に行えます。代表的なツールの一つがAcronis True Imageです。
無料のハードディスクのクローン作成アプリケーション、Acronis True Image for Crucialの使い方
こちらの方法は、CrucialのSSDを購入したら無料で使えるAcronis True Imageの使い方を説明しています。
Acrois True Image for Crucialのダウンロード&インストール
Acrois True Image for Crucialをリンクをクリックしてダウンロードページに移動して下さい。
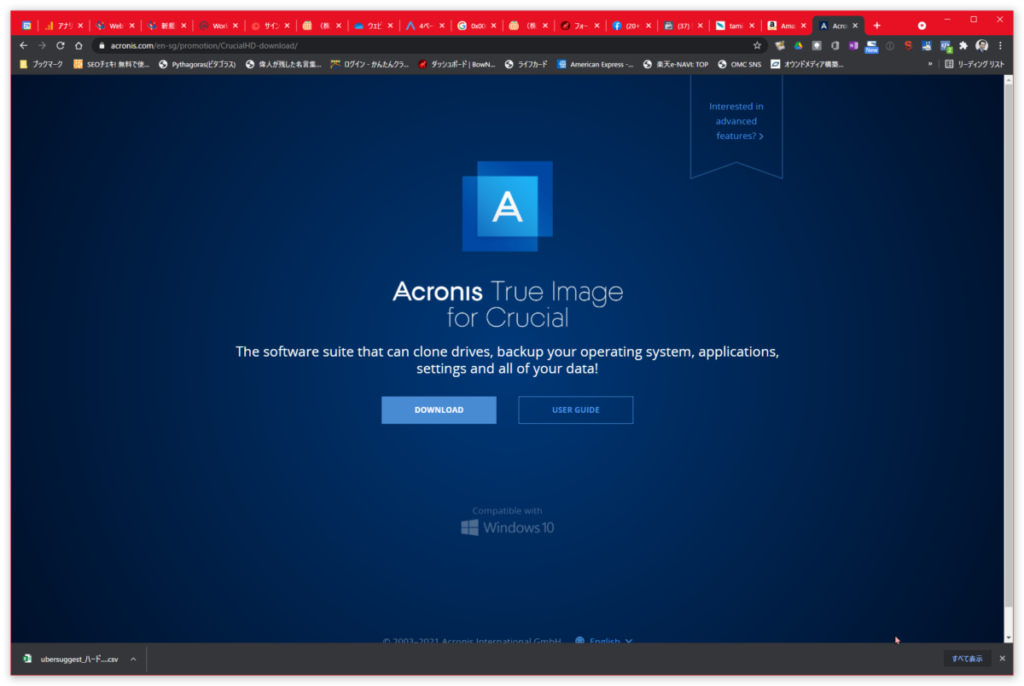
ダウンロードしたファイル(AcronisTrueImageMicron_21500.exe)をダブルクリックします。
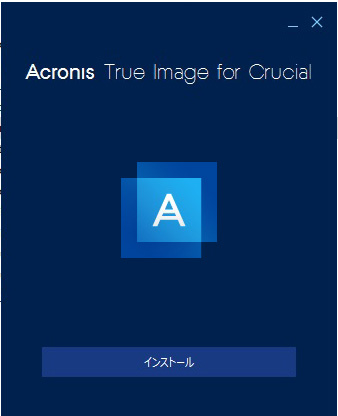
このような画面になったら「インストール」をクリックします。
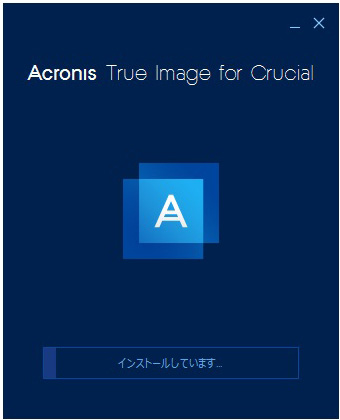
インストール中はこのような画面になります。
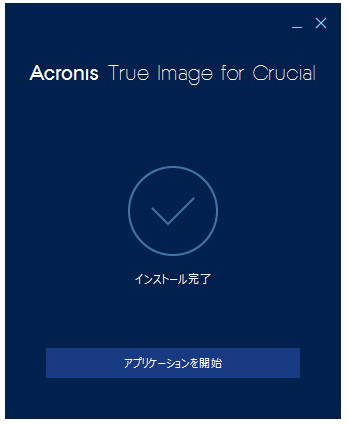
このようになったらインストール完了です。「アプリケーションを開始」をクリックします。
余談ですが、CrucialのSSDがパソコンに接続されていないと次のメッセージが表示されます。
「この製品のエディションでは、CrucialのSSDが少なくとも1台、システムにインストールされている必要があります。制限のないAcronis True Imageの最新バージョンには、https://www.acronis.co.jpからアップグレードできます。」
CrucalのSSDが接続されていないと使えません。(^_^;)
Acronis True Imageを使ってハードディスクのクローンを作る
インストールが出来たので、早速ハードディスクのクローンを作成しましょう。

まず始めにこのような SATA USB変換アダプター SATA3 USB3.0変換ケーブルでパソコンとクローン先になるハードディスクやSSDを接続します。ここでは必ずUSB3.0か3.1で繋ぎましょう、全体の時間が全然違います。
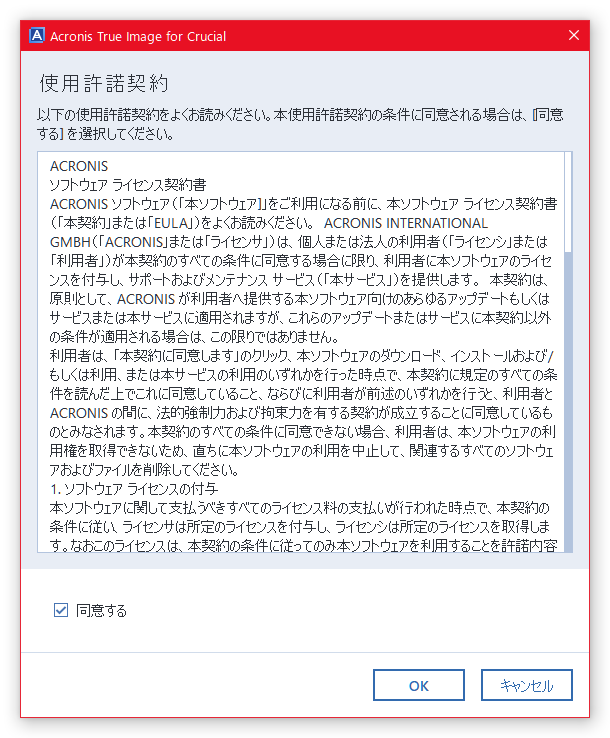
使用許諾契約の小窓が開きますので「同意」チェックを入れて「OK」をクリックします。
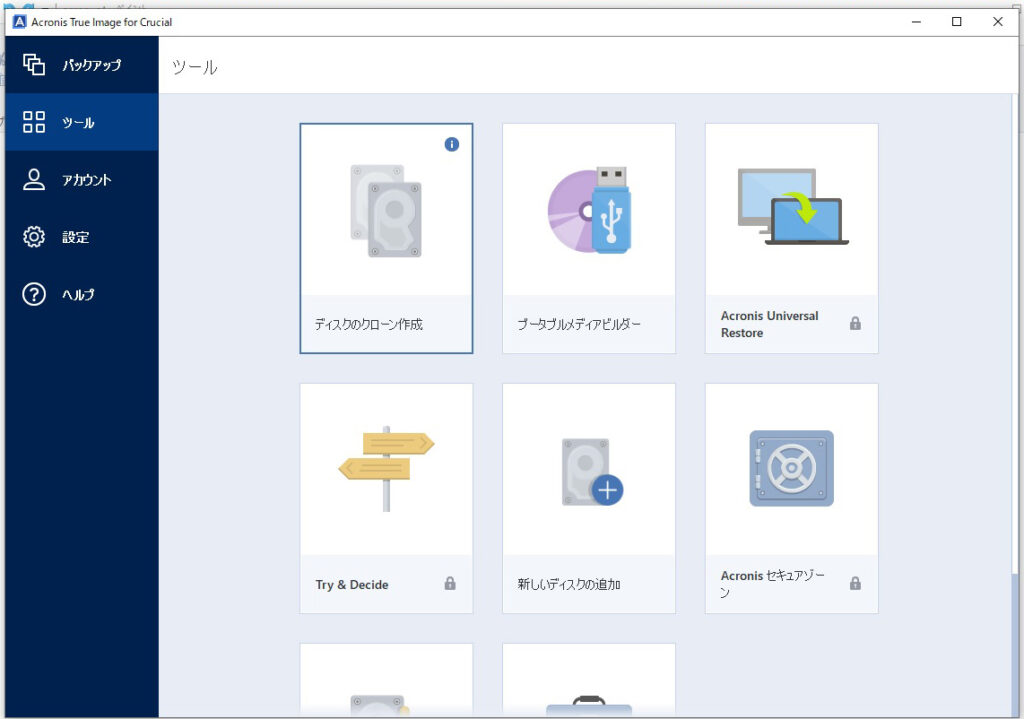
Acronis True Imageの本体のアプリケーションが開きます。
左のペインのツールをクリックしたら上記の画面になるので、「ディスクのクローン作成」をクリックします。
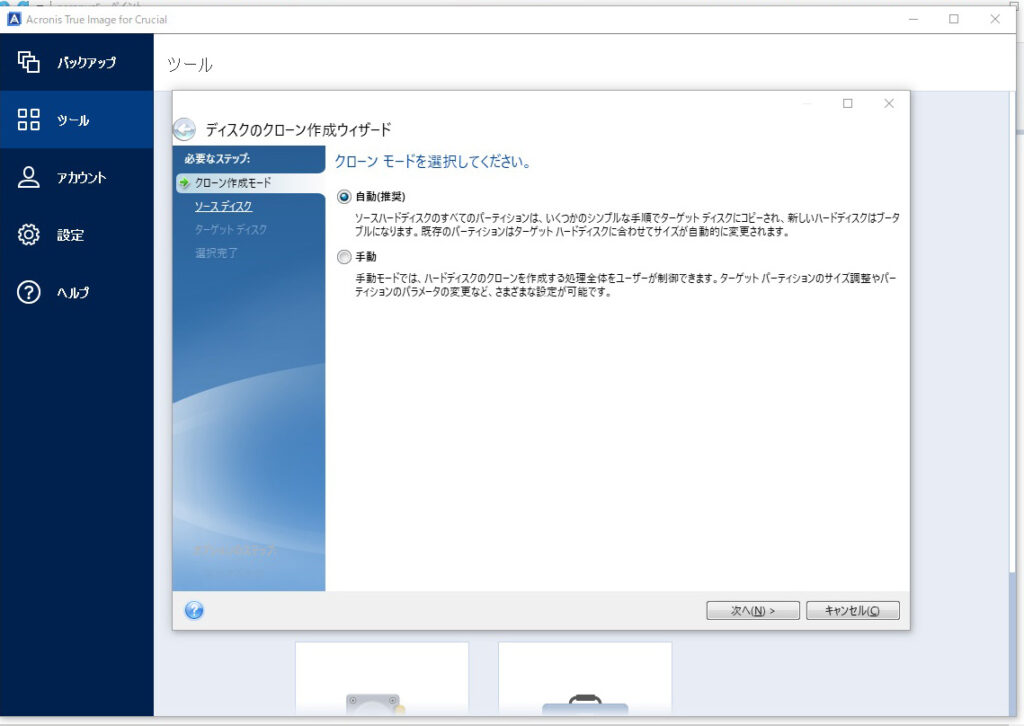
ディスクのクローン作成ウィザードが開きますので「自動」を選択して右下の「次へ」をクリックします。
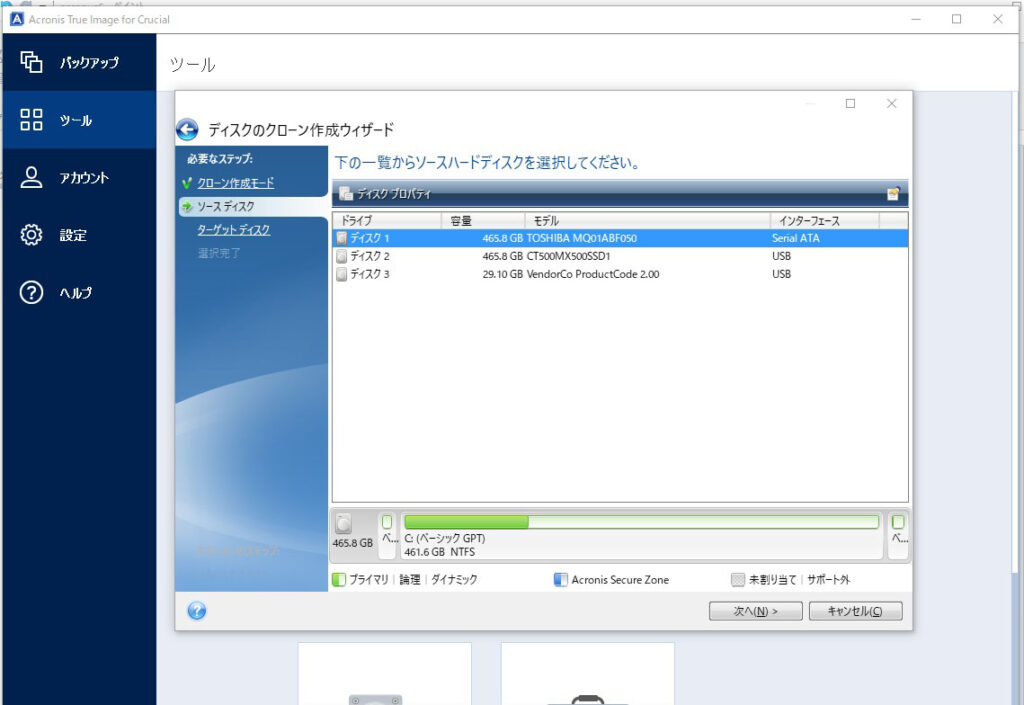
ここからはディスクの選択になります。
まず始めに、ソースハードディスクの選択です。現在ルートドライブ(殆どの場合はCドライブ)になっているハードディスクを選択します。選択したら右下の「次へ」をクリックします。
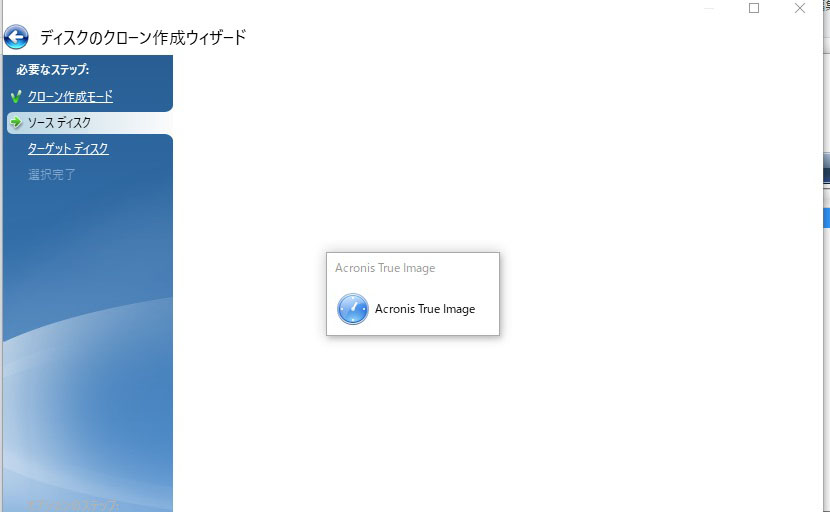
このような時計の小窓が開いたらこのまま待ちます。
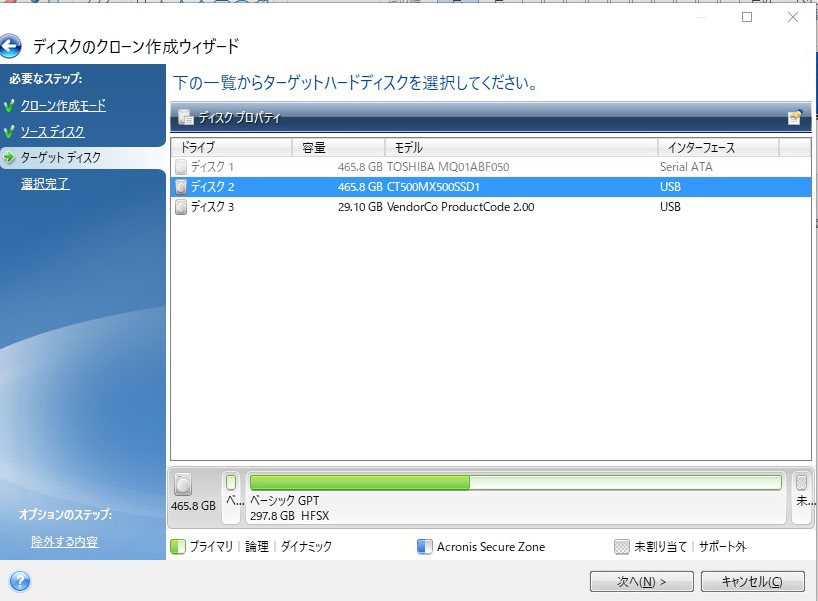
次はターゲットのディスクの選択です。クローンを作るハードディスクやSSDを選択します。
選択できたら右下の「次へ」をクリックします。
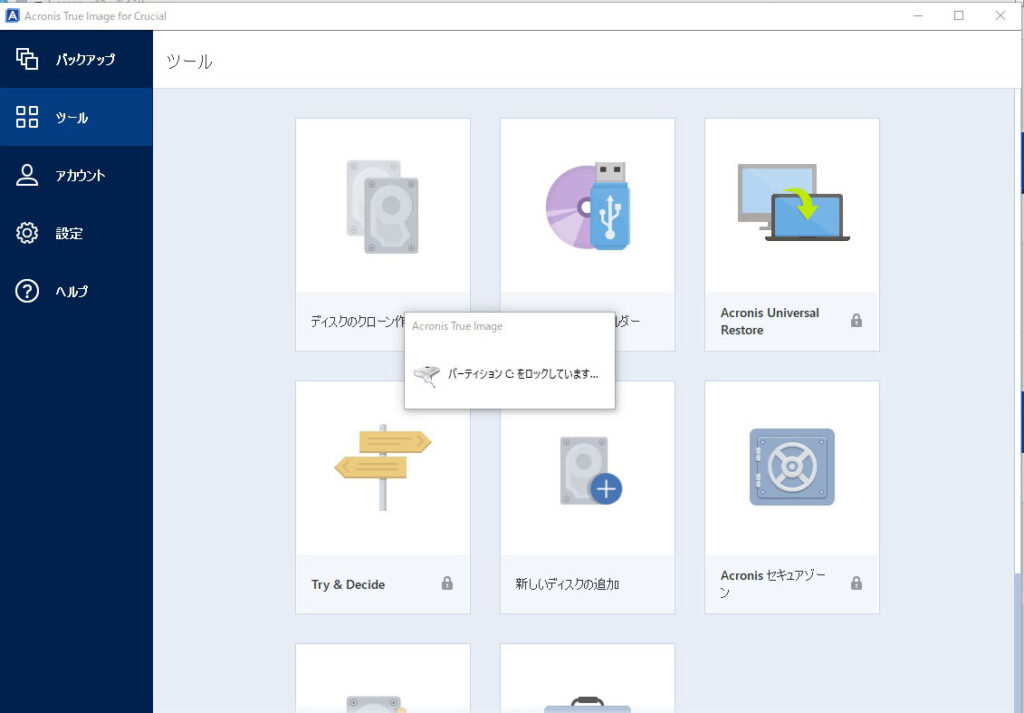
パーティションCをロックしています。と出ます。これからはパソコンを使えません。
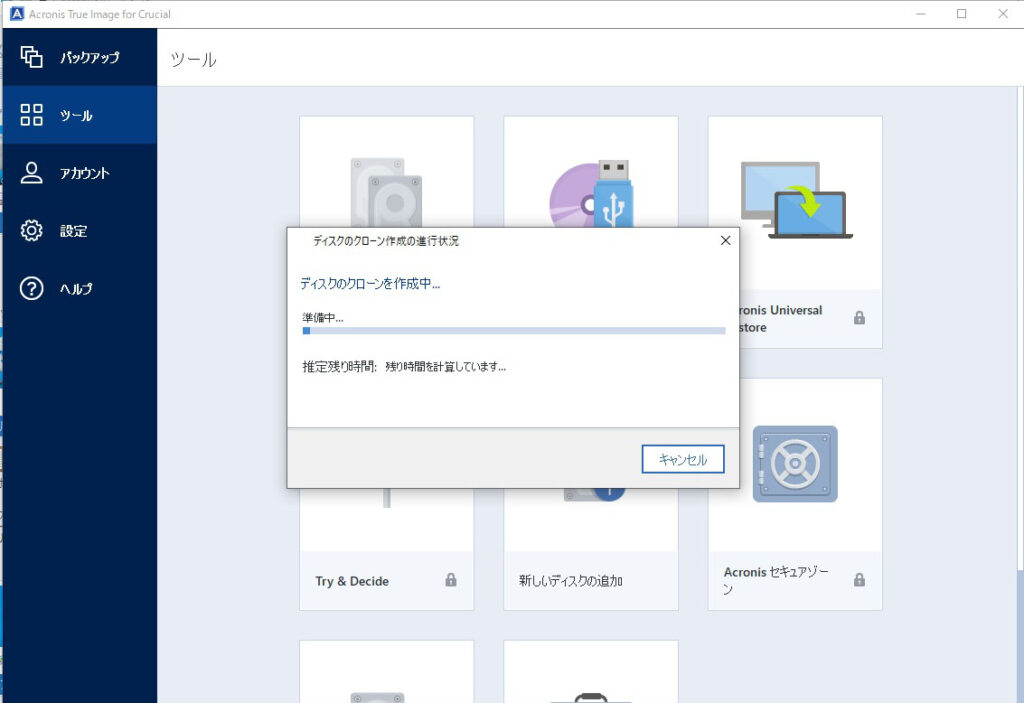
いよいよクローンの作成です。しばらく待ちましょう。クローンの作成時間は500GBで約30~40分かかります。
ハードディスクの中のデーターなどの量によってかかる時間は変わります。
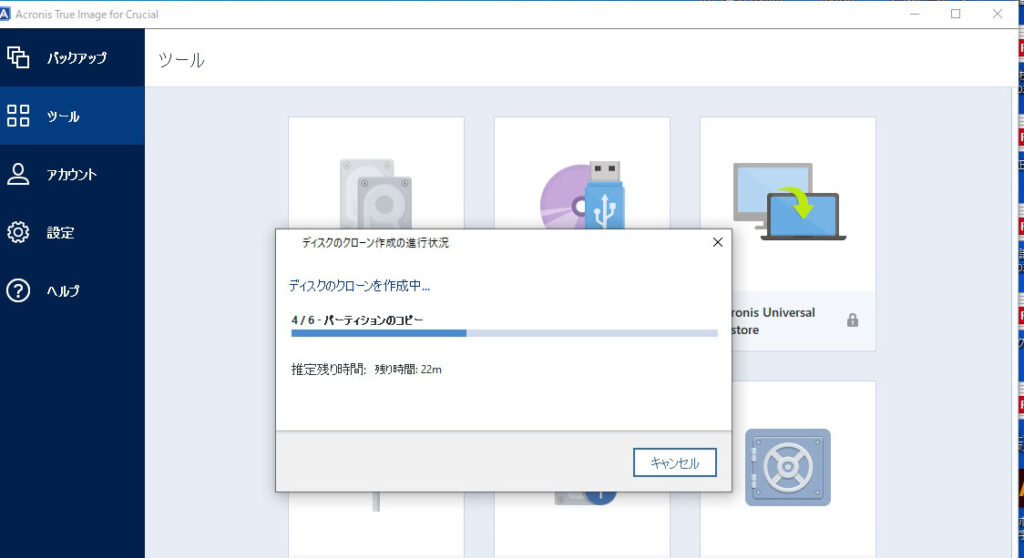
ディスクのクローンが進んでいます。画面では推定残り時間22分と出ていますがもっとかかりました。
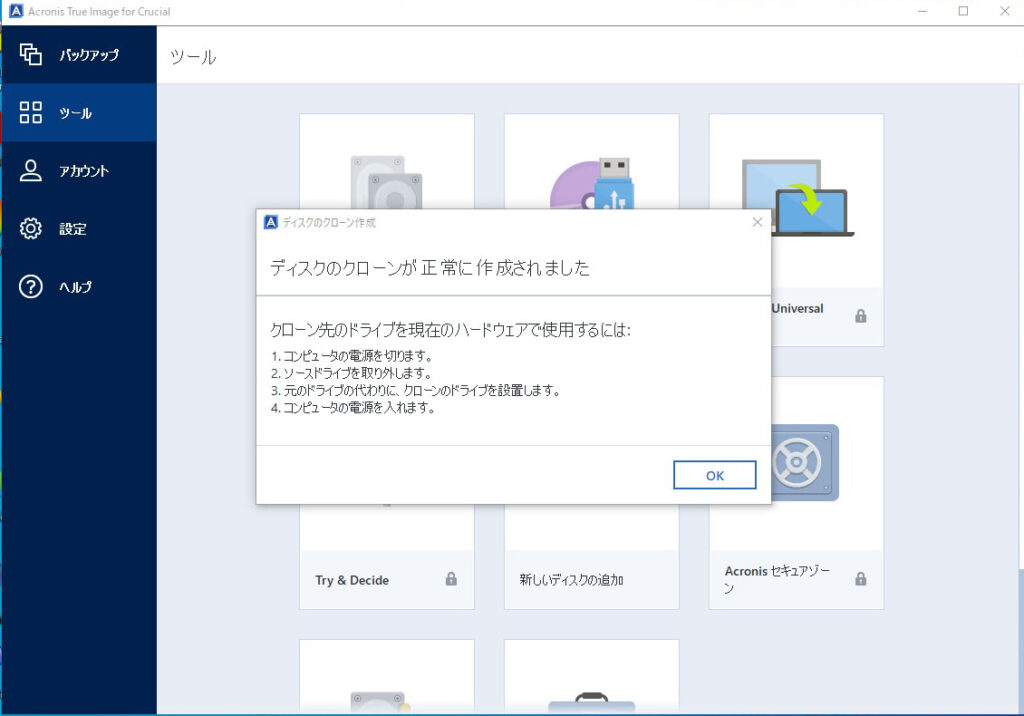
この画面になるとディスクのクローンは完了です。
このアプリケーションを起動し、「ディスクのクローン作成」機能を選択しましょう。ソースドライブとして既存のSSDを、ターゲットドライブとして新しいSSDを指定します。クローン作成のオプションでは、パーティションサイズの自動調整を有効にすると便利です。
プロセスを開始すると、データのコピーが自動的に行われます。所要時間はSSDの容量によって異なりますが、通常1〜2時間程度で完了します。クローン作成後は、BIOSの設定で新しいSSDをブートドライブとして指定することを忘れずに。この方法を使えば、OSやアプリケーションの再インストールなしで、スムーズにSSDの移行ができるのです。
SSDのクローンが失敗する場合の対処方法
SSDのクローンが失敗する場合、いくつかの対処方法があります。
まず、クローンアプリが最新版かどうか確認しましょう。
古いバージョンだと互換性の問題が生じる可能性があるからです。
次に、ソースドライブとターゲットドライブの接続を確認します。
USBケーブルやSATAケーブルが緩んでいないか、しっかり接続されているか確かめてください。
また、ターゲットドライブの容量が十分であることを確認することも重要です。
容量不足が原因でクローンが失敗することがあるため、注意が必要です。
さらに、ドライブのパーティション構成を確認し、必要に応じて調整することも効果的な対処法の一つといえるでしょう。
これらの方法で解決しない場合は、別のクローニングソフトを試すことをおすすめします。
HDDに障害がある場合の対処方法
HDDに障害が発生した場合、データの損失を防ぐためにも迅速な対応が求められます。
まず、重要なファイルのバックアップを取ることが不可欠です。
次に、Cristal Disk Infoなどディスクチェックツールを使用してHDDの状態を診断しましょう。
Windows環境では、コマンドプロンプトから「chkdsk」コマンドを実行することで、ファイルシステムの整合性を確認できます。
修復が困難な場合は、新しいSSDへの移行を検討するのが賢明です。
SSDへのクローニングは、専用ソフトウェアを使用することで比較的簡単に行えます。
クローニングのやり方は、ソフトウェアの指示に従って進めれば、通常1〜2時間程度で完了します。
この方法により、OSやアプリケーションを再インストールすることなく、高速なSSDへの移行が可能となります。
SSDのクローンでPCが起動しない場合の対処方法
SSDのクローン作成後、PCが起動しない問題に直面した場合、落ち着いて対処することが大切です。
まず、BIOSの設定を確認し、ブートの優先順位が正しく設定されているか確認しましょう。
新しいSSDが最優先になっているか確認してください。
次に、クローンソフトウェアの互換性を再確認します。
使用したソフトウェアがOSやハードウェアと完全に互換性があるか確認が必要です。
さらに、クローン元のドライブとクローン先のSSDの容量が適切か確認します。
クローン先のSSDの容量が小さすぎると、データの一部が欠落し、起動できない可能性があります。
また、クローン作業中にエラーが発生していないか、ログを確認することも重要です。
これらの確認を行っても解決しない場合は、クローン作業をやり直すか、専門家に相談することをお勧めします。
アプリでHDDのクローンを作ったら0xc000000eのエラーになる場合の解決方法
アプリを使ってハードディスクのクローンを作ったらエラーが出てWindowsが起動しない場合があります。
この場合は解決方法は下記の通りです
- 起動ディスクからWindowsを起動する
- コマンドプロンプトを立ち上げる
- コマンドプロンプトの窓に「bcdboot C:\Windows /l ja-jpと打ち込んでEnterを押下する。
- 「ブートファイルは正常に作成されました。」となれば成功です。
- パソコンを再起動して下さい。
これでパソコンは作成したクローンから正常に立ち上がるはずです。
BitLockerで暗号化したドライブのクローン方法
BitLockerで暗号化されたドライブのクローンを作成する方法について解説します。
SSDのクローニングは、データ移行やバックアップに欠かせない作業です。
まず、専用のクローニングソフトウェアを用意しましょう。
Acronis True ImageやMacrium Reflectなどが人気です。
次に、暗号化を一時的に解除する必要があります。
BitLockerの管理画面から「暗号化の中断」を選択し、プロセスを完了させます。
その後、クローニングソフトを起動し、ソースドライブとターゲットドライブを選択します。
クローン作成が完了したら、元のドライブの暗号化を再開させましょう。
最後に、新しいドライブでシステムが正常に起動することを確認します。
この方法で、セキュリティを維持しながらSSDのクローンを簡単に作成できます。
BitLocker設定の確認と解除方法
BitLockerは、Windowsに搭載されたドライブ暗号化機能です。
SSDのクローンを作成する際、BitLockerが有効になっていると問題が生じる可能性があります。
まず、設定を確認しましょう。
コントロールパネルから「BitLocker ドライブ暗号化」を開き、ドライブの状態を確認できます。
BitLockerが有効な場合、解除が必要となります。
解除方法は、管理者権限でコマンドプロンプトを起動し、「manage-bde -off C:」と入力します。
Cドライブ以外の場合はドライブ文字を変更してください。
解除には時間がかかる場合があるので、十分な余裕を持って作業を行いましょう。
SSDのクローンを作成する際は、必ずBitLockerを無効にしてからやり方に従って進めることが重要です。
クローン作成後は、必要に応じてBitLockerを再度有効にすることをお忘れなく。
クローン作成手順
クローン作成は、SSDへのデータ移行を効率的に行う方法です。
まず、クローンソフトをインストールしましょう。
人気の無料ソフトには、Macrium Reflect FreeやEaseUS Todo Backupがあります。
次に、新しいSSDを接続し、ソフトウェアを起動します。
元のドライブを選択し、「クローン」または「複製」オプションをクリックします。
移行先のSSDを指定し、パーティションのサイズを調整することも可能です。
設定を確認後、クローン作成を開始します。
完了までの時間は、データ量によって異なりますが、通常30分から数時間程度かかります。
終了後、PCの電源を切り、古いドライブを取り外して新しいSSDに交換します。
再起動すれば、クローン作成完了です。
SSDクローンのやり方のまとめ
SSDクローンは、データの完全コピーを作成する効率的な方法です。
専用ソフトウェアを使用し、元のドライブから新しいSSDへ全ての情報を転送します。
まず、クローニングソフトをインストールし、両方のドライブをPCに接続しましょう。
ソフトウェア上で元のドライブと新しいSSDを選択し、クローン作成を開始します。
転送時間は容量によって異なりますが、通常1〜2時間程度で完了するでしょう。
プロセス中はPCの電源を切らないよう注意が必要です。
クローン完了後、BIOSでブートドライブを新しいSSDに変更すれば、高速な環境でシステムを起動できます。
この方法で、OSやアプリケーションを再インストールすることなく、スムーズにSSDへ移行できるのです。




1件のコメントがあります