STATUS_BREAKPOINTエラー【至急】解決するための具体的手順

こんにちは!突然パソコンで「STATUS_BREAKPOINTエラー」が出て困ってしまったことはありませんか?このエラー、見慣れない言葉でびっくりしちゃいますよね。でも大丈夫!この記事では、初心者の方でも簡単に理解できるように、具体的な解決手順をわかりやすく説明します。焦らずに一つずつ試していけば、きっと問題を解消できますよ。さあ、一緒にこのエラーを解決して、快適なパソコンライフを取り戻しましょう!
STATUS_BREAKPOINTの概要
STATUS_BREAKPOINTは、主にGoogle ChromeやMicrosoft Edgeなどのウェブブラウザで発生するエラーの一種です。このエラーは、ブラウザが特定のウェブページを正しく表示できない場合に発生します。多くの場合、STATUS_BREAKPOINTエラーは、ブラウザのバージョンが古い、プラグインの競合、キャッシュの問題などが原因です。エラーが発生した場合、まずはブラウザを最新のバージョンに更新することが推奨されます。また、キャッシュのクリアやプラグインの無効化も試してみてください。これらの対策で解決しない場合は、システムの再起動や他のブラウザを試すことも有効です。
STATUS_BREAKPOINTとは何か?
STATUS_BREAKPOINTとは、主にGoogle ChromeやMicrosoft Edgeなどのブラウザで発生するエラーの一種です。このエラーは、特定のウェブページを表示しようとした際に「ページがクラッシュ」する原因となります。STATUS_BREAKPOINTエラーが発生する理由はさまざまで、ブラウザの「バグ」や「メモリ不足」、一時的な「ネットワークの問題」などが考えられます。
このエラーが発生した場合、まずはブラウザを再起動してみてください。それでも解決しない場合は、ブラウザのキャッシュをクリアする、拡張機能を無効にする、またはブラウザを最新バージョンにアップデートすることが有効です。これらの対策を試しても解決しない場合は、別のブラウザを使用するか、ウェブページの「開発者」に問い合わせることをおすすめします。
STATUS_BREAKPOINTの原因
STATUS_BREAKPOINTエラーは、主にブラウザの不具合やメモリ関連の問題が原因で発生します。まず、Google ChromeやMicrosoft Edgeなどのブラウザの「キャッシュ」をクリアすることが推奨されます。次に、ブラウザの拡張機能が干渉している可能性があるため、一時的に無効にしてみると良いでしょう。また、PCのメモリが不足している場合もエラーが発生しやすいため、不要なアプリケーションを終了させることが有効です。さらに、ブラウザ自体のバージョンが古い場合も原因となることがありますので、最新のバージョンにアップデートすることをお勧めします。特に、開発者向けのツールやデバッグモードを使用する際には、このエラーが頻発することがあるため、注意が必要です。
STATUS_BREAKPOINTの影響
STATUS_BREAKPOINTエラーは、ChromeやEdgeなどのブラウザで発生することが多いです。このエラーが発生すると、ウェブページの表示が止まってしまい、作業が中断されることがあります。特に、開発者やウェブデザイナーにとっては大きな問題です。
このエラーの原因は、主にブラウザのバグやメモリの問題、拡張機能との競合などが考えられます。例えば、ブラウザのキャッシュが破損している場合や、古いバージョンのブラウザを使用している場合にも発生しやすいです。
対策としては、まずブラウザを最新バージョンにアップデートすることが推奨されます。また、キャッシュのクリアや拡張機能の無効化も効果的です。さらに、他のブラウザを試すことで問題が解決することもあります。これらの対策を講じることで、STATUS_BREAKPOINTエラーの影響を最小限に抑えることができます。
STATUS_BREAKPOINTの具体的な対処法
STATUS_BREAKPOINTエラーが発生した場合、まずブラウザのキャッシュをクリアしましょう。キャッシュが原因でエラーが発生することがよくあります。次に、ブラウザの拡張機能を一時的に無効にしてみてください。特定の拡張機能がエラーを引き起こすことがあるためです。
それでも解決しない場合は、ブラウザを最新バージョンにアップデートすることをお勧めします。古いバージョンのブラウザは、最新のウェブサイトとの互換性が低いことがあります。また、WindowsやmacOSのシステムアップデートも確認してください。システムの不具合がエラーの原因となることも少なくありません。
最後に、インターネット接続を確認し、速度テストを行いましょう。遅い接続がエラーを引き起こす場合があります。これらの対処法を試しても解決しない場合は、ブラウザの再インストールを検討してください。
ブラウザの再起動で解決する方法
ブラウザが「STATUS_BREAKPOINT」エラーを表示した場合、まず試してほしいのはブラウザの再起動です。具体的には、現在開いているタブをすべて閉じてからブラウザ自体を終了させます。その後、再度ブラウザを起動してみてください。これにより、一時的な不具合やキャッシュの問題が解消されることがあります。
もし再起動だけで解決しない場合、次に試すべきはブラウザの設定をリセットすることです。設定メニューから「設定のリセット」オプションを探し、初期状態に戻すことで問題が解決するケースも多いです。
また、ブラウザの再起動が頻繁に必要になる場合は、ブラウザのアップデートが必要かもしれません。最新バージョンに更新することで、既知のバグが修正され、安定性が向上します。
最後に、他のブラウザを試してみるのも一つの方法です。異なるブラウザで同じサイトを開いてみることで、問題がブラウザ固有のものであるかどうかを確認できます。
キャッシュのクリアとその手順
Microsoft Edgeの場合
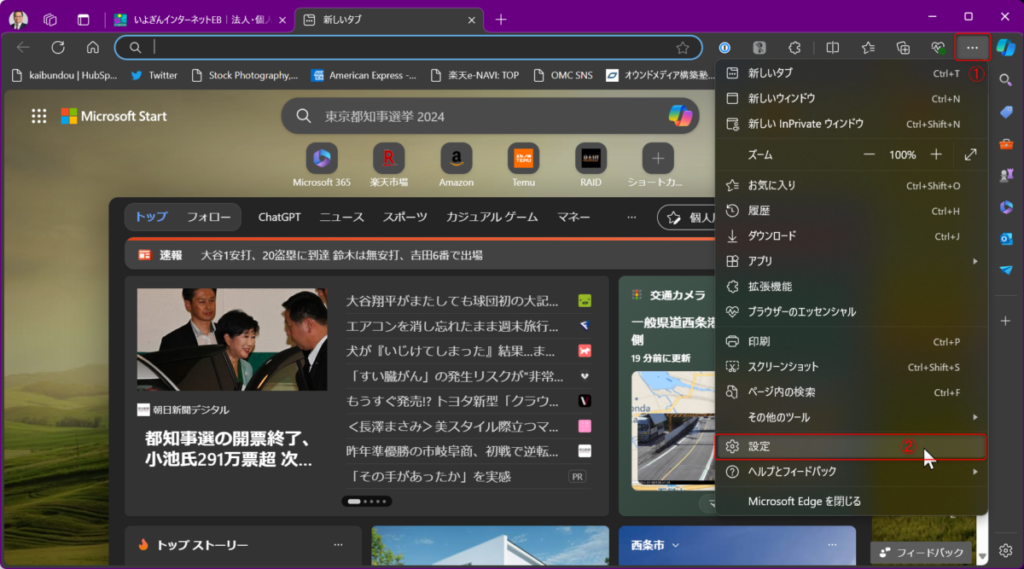
右上の「・・・」をクリックして、出てきたメニューの「設定」をクリックします。
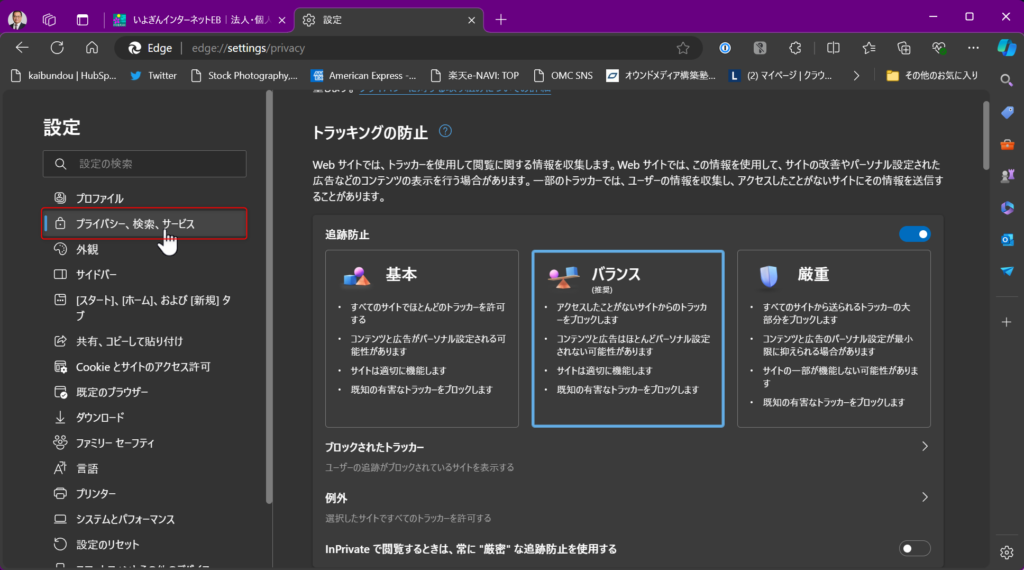
次に左のメニューの「プライバシー、検索、サービス」をクリックします。
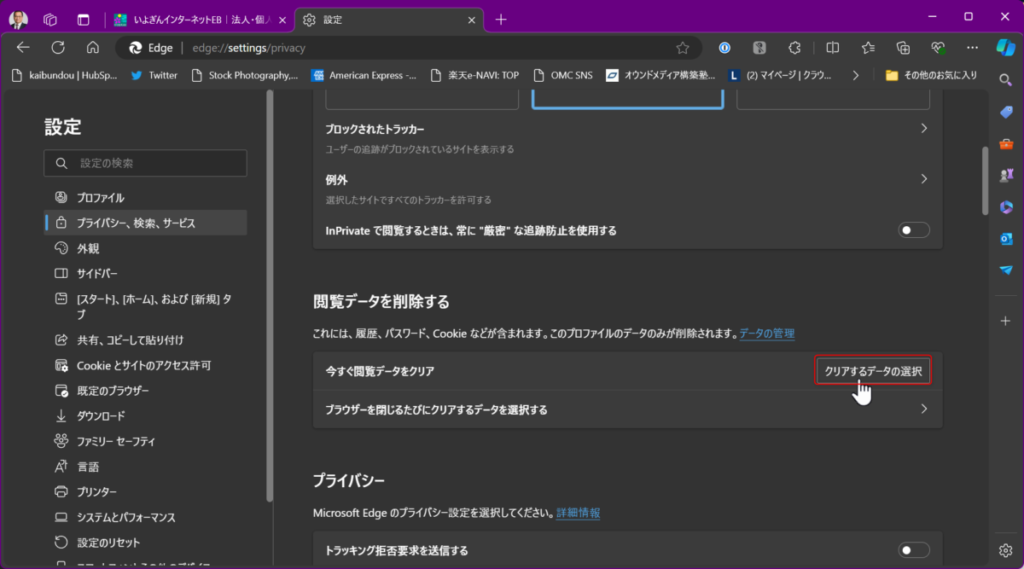
右を少し下にスクロールして「閲覧データを削除する」にある「今すぐ閲覧データをクリア」の「クリアするデータの選択」をクリックします。
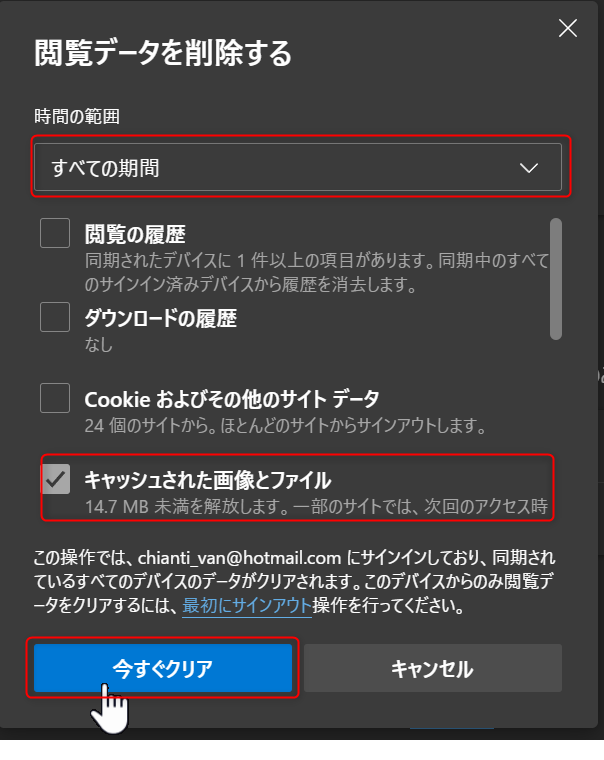
小窓が開くので、「時間の範囲」を「すべての期間」にして「キャッシュされた画像とファイル」にチェックが入っているのを確認して「今すぐクリア」をクリックすればキャッシュがクリアされます。
Google Chromの場合
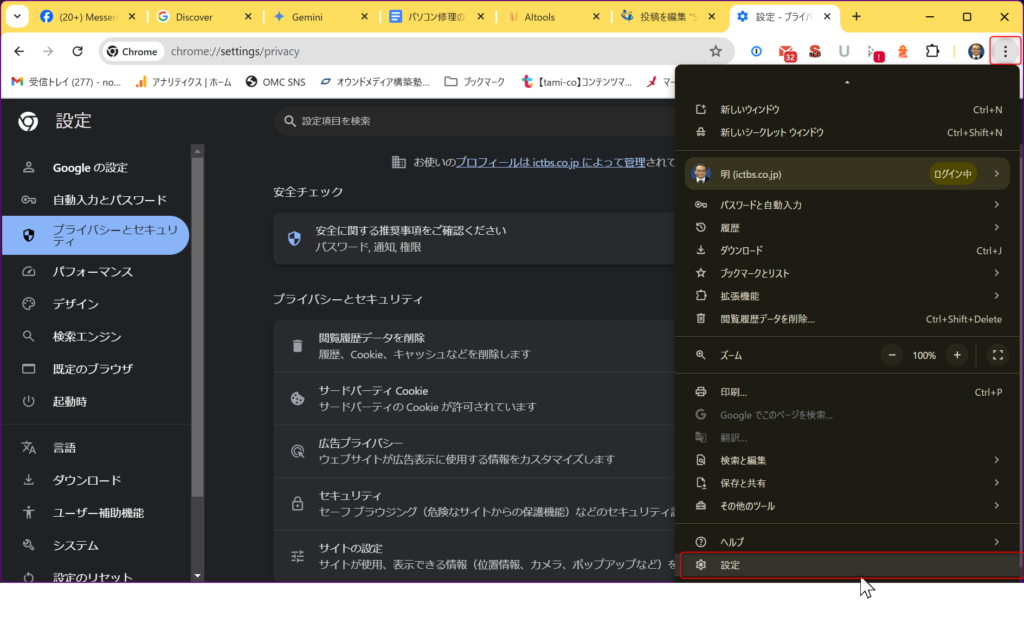
右上の縦三点リーダー「︙」をクリックして、出てきたメニューの設定をクリックします。
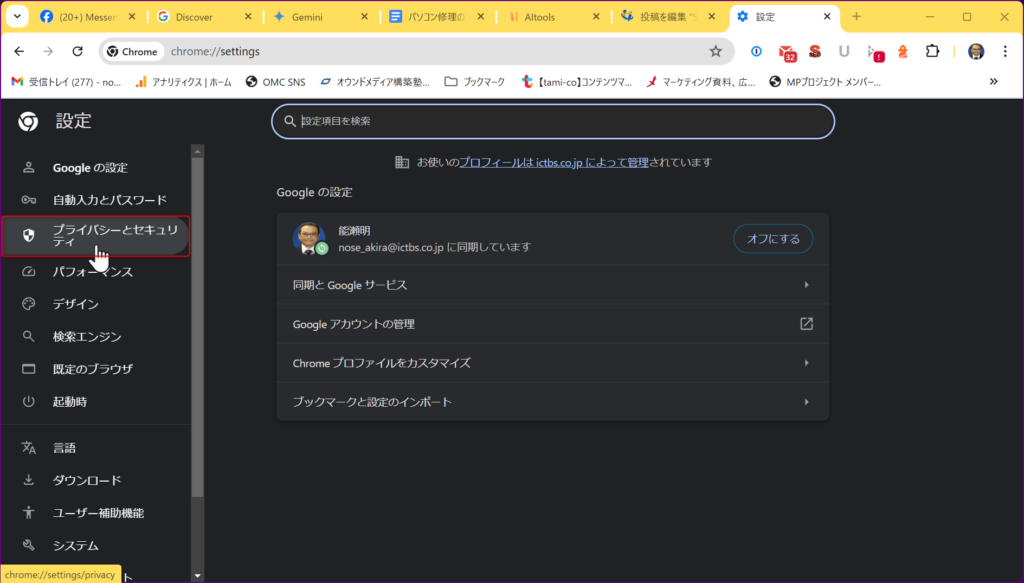
左のメニューの「プライバシーとセキュリティ」をクリックします。
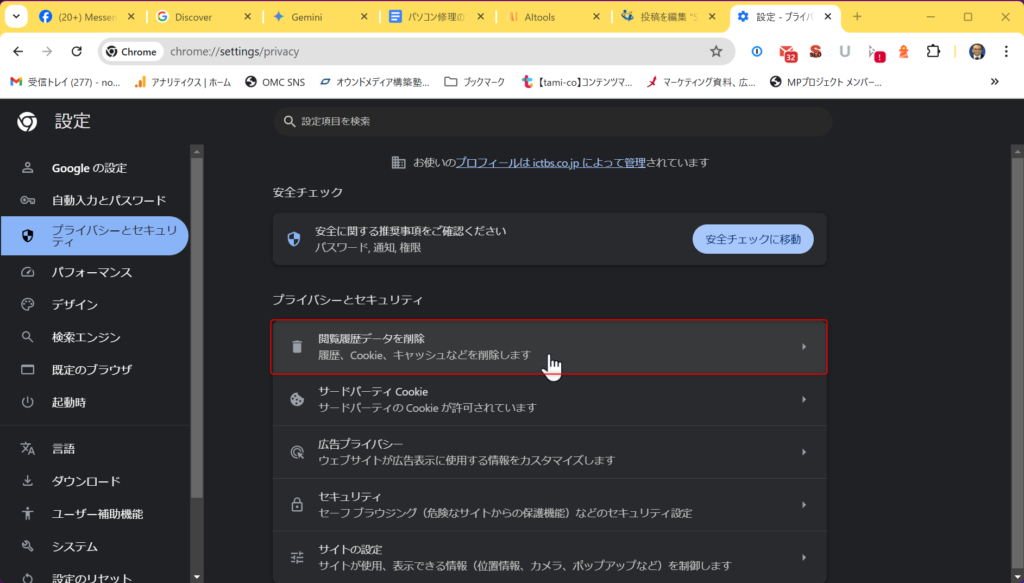
右に「閲覧履歴データを削除」をクリックします。
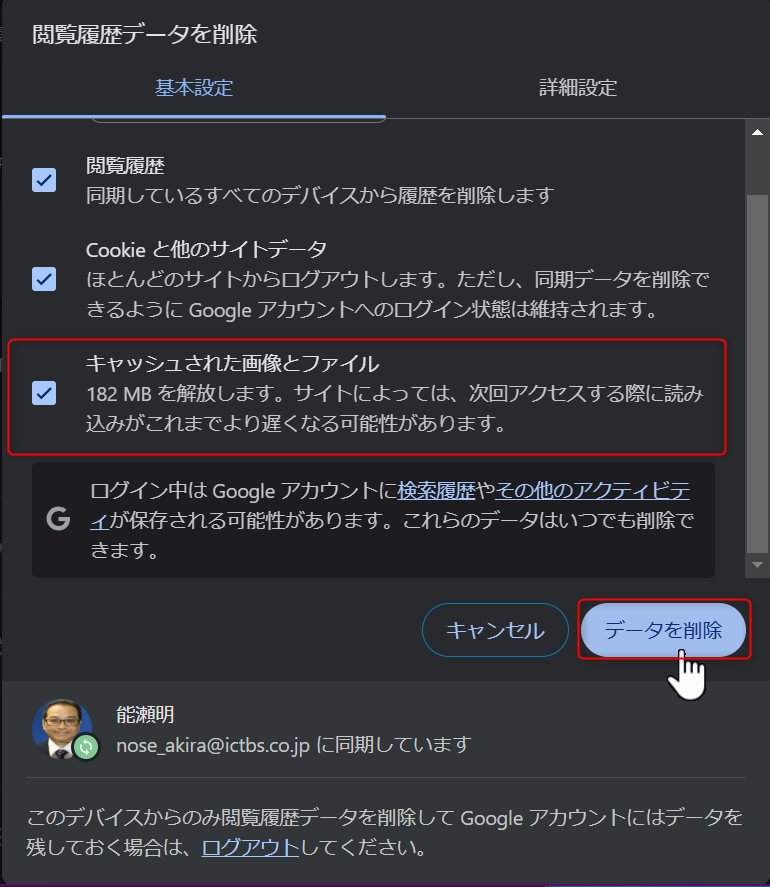
小窓が開くので「キャッシュされた画像とファイル」にチェックが入っているのを確認にして「データを削除」をクリックすればキャッシュが削除されます。
拡張機能が原因の場合の対処法
ブラウザで「STATUS_BREAKPOINT」エラーが発生する場合、拡張機能が原因のことがあります。まず、拡張機能を一時的に無効にして問題が解決するか確認しましょう。Google Chromeの場合、右上の「三点アイコン」をクリックし、「その他のツール」から「拡張機能」を選びます。各拡張機能のスイッチをオフにしてブラウザを再起動します。エラーが解消されれば、拡張機能の中に原因があることが分かります。次に、一つずつ拡張機能を有効にして、どの拡張機能が問題を引き起こしているか特定します。問題の拡張機能が分かったら、最新バージョンに更新するか、代替の拡張機能を探してみてください。これで「STATUS_BREAKPOINT」エラーが解消されることが多いです。
ブラウザの再インストール手順
ブラウザの再インストールは、STATUS_BREAKPOINTエラーの解決に役立ちます。まず、使用しているブラウザをアンインストールする必要があります。Windowsの場合、「コントロールパネル」から「プログラムのアンインストール」を選択し、リストからブラウザを見つけてアンインストールします。次に、公式ウェブサイトから最新バージョンのブラウザをダウンロードし、インストールを行います。Macユーザーは、「Finder」を開き、「アプリケーション」フォルダからブラウザをゴミ箱にドラッグして削除します。その後、公式サイトから新しいバージョンをダウンロードし、インストールしてください。再インストールが完了したら、ブラウザを再起動し、STATUS_BREAKPOINTエラーが解消されたか確認しましょう。
STATUS_BREAKPOINTの予防策
STATUS_BREAKPOINTエラーを予防するためには、いくつかの基本的な対策が有効です。まず、ブラウザや「OS」を最新のバージョンにアップデートすることが重要です。最新のソフトウェアは、既知のバグやセキュリティホールが修正されています。また、不要なブラウザ拡張機能やアドオンを無効化することも推奨されます。これらの拡張機能がエラーの原因になることがあります。さらに、キャッシュと「クッキー」を定期的にクリアすることも効果的です。キャッシュやクッキーが破損すると、ブラウザの動作が不安定になることがあります。最後に、ハードウェアの問題も考慮する必要があります。特にメモリや「CPU」の過負荷が原因でエラーが発生することがあるため、これらのリソースを監視し、必要に応じて増設や交換を検討してください。
ブラウザの定期的な更新
ブラウザの定期的な更新は、インターネットを安全かつ快適に利用するために非常に重要です。更新を怠ると、「STATUS_BREAKPOINT」エラーが発生しやすくなり、ウェブページが正しく表示されないことがあります。最新のバージョンにアップデートすることで、セキュリティホールが修正され、新しい機能や性能向上が期待できます。
ブラウザの更新は通常、自動的に行われますが、手動で確認する方法もあります。例えば、Google Chromeでは右上のメニューから「設定」を選び、「Chromeについて」をクリックすると更新が確認できます。定期的にブラウザを更新することで、より安全でスムーズなインターネット体験が保証されます。
安全な拡張機能の選び方
拡張機能を選ぶ際には、まず公式の「拡張機能ストア」を利用することが重要です。公式ストアでは、セキュリティチェックが行われており、悪意のあるソフトウェアが少ないです。次に、ユーザーレビューを確認しましょう。高評価が多く、具体的なコメントがある拡張機能は信頼性が高いです。また、開発者情報もチェックポイントです。開発者が著名であるか、過去に信頼できるソフトウェアを提供しているかを確認することで、安全性が高まります。最後に、拡張機能の「権限」を確認してください。必要以上の権限を要求する拡張機能は避けるべきです。これらのポイントを押さえることで、STATUS_BREAKPOINTのような問題を回避し、安全に拡張機能を利用できます。
システムのメンテナンス方法
システムのメンテナンスは、パソコンの「正常な動作」を保つために非常に重要です。まず、定期的に「ソフトウェアの更新」を行いましょう。これにより、セキュリティの脆弱性が改善され、最新の機能が利用可能になります。次に、不要なファイルやプログラムを削除することも大切です。これにより、ディスクスペースが確保され、システムのパフォーマンスが向上します。
また、ウイルス対策ソフトを使用し、定期的にスキャンを実行して「マルウェア」やウイルスからパソコンを守ることも忘れずに。さらに、システムのバックアップを定期的に取ることで、万が一のトラブル時にもデータを安全に保護できます。最後に、ハードウェアのメンテナンスも重要です。定期的に内部の「清掃」を行い、ホコリや汚れを取り除くことで、パソコンの寿命を延ばすことができます。
よくある質問とその回答
STATUS_BREAKPOINTエラーは、特にGoogle Chromeを使用している際によく発生します。このエラーは、ブラウザがクラッシュする原因となることが多いです。まず、キャッシュとクッキーをクリアすることで問題が解決する場合があります。次に、拡張機能が原因であることも考えられるため、一度無効にしてみてください。また、ブラウザやオペレーティングシステムの「最新バージョン」にアップデートすることも重要です。さらに、ハードウェアアクセラレーションを無効にすることで、STATUS_BREAKPOINTエラーが解消されることもあります。これらの方法で解決しない場合は、ブラウザの再インストールを試みると良いでしょう。それでも問題が続く場合、他のブラウザを使用するか、専門家に相談することをお勧めします。
STATUS_BREAKPOINTが頻発する場合の対策
STATUS_BREAKPOINTエラーが頻発する場合、まずは「ブラウザのキャッシュをクリア」することが有効です。次に、ブラウザの「拡張機能を無効」にしてみてください。これでも解決しない場合は、ブラウザ自体を「再インストール」することを検討しましょう。また、パソコンの「メモリ不足」が原因となることもありますので、メモリの使用状況を確認し、不要なアプリケーションを終了させると良いです。最後に、パソコンの「ウイルススキャン」を実行して、ウイルスやマルウェアの存在をチェックすることも重要です。
特定のサイトでのみ発生する場合の原因
特定のサイトで「STATUS_BREAKPOINT」エラーが発生する原因として、まず考えられるのはそのサイトの「JavaScript」や「CSS」の問題です。これらが正しくロードされないと、ブラウザがエラーを返すことがあります。また、サイトによっては「拡張機能」や「広告ブロッカー」が正常な動作を妨げることもあります。さらに、特定の「ブラウザ」やその「バージョン」によってもエラーが発生することがあるため、他のブラウザで試してみるのも一つの方法です。最後に、キャッシュやクッキーの「クリア」も有効な対策です。
サポートに連絡する際のポイント
サポートに連絡する際は、まず「STATUS_BREAKPOINT」エラーの詳細を把握しましょう。エラーが発生したタイミングや操作内容、エラーメッセージをスクリーンショットで記録しておくと、サポート担当者が状況を理解しやすくなります。また、PCの「OSバージョン」や使用している「ブラウザ」の情報も伝えると良いです。具体的な再現手順を説明することで、迅速な対応が期待できます。最後に、サポートに連絡する際は、丁寧な言葉遣いを心掛けると、より良い対応が得られるでしょう。



