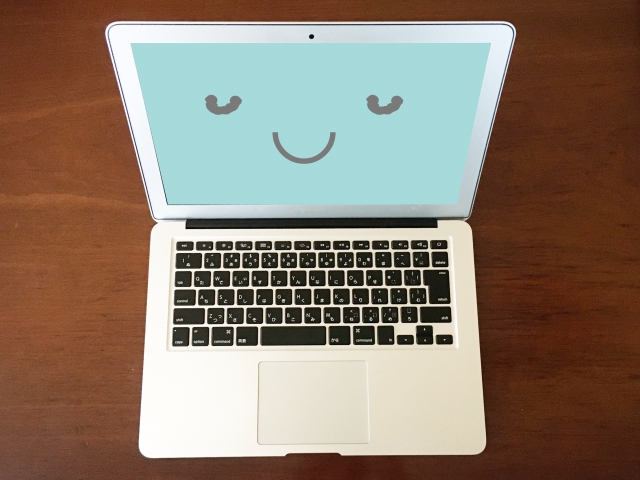今回は、システム修復ディスク(回復ドライブ)のUSBメモリーへの作り方や使い方について解説します。
ハードディスクからパソコンが立ち上げられなくなった場合にシステム修復ディスクを作成しておくとそこからパソコンの起動ができるため便利です。
また、システム修復ディスクを作っていない状態でパソコンが立ち上げられなくなってしまった場合に使えるインストールディスクの作成方法も解説しています。そちらも参考にしていただければと思います。
クリックできる目次
システム修復ディスクとは
システム修復ディスクでは、「Windows RE」というシステム回復オプションを起動することができます。
パソコンがハードディスクから起動できないという場合にも、このシステム回復ディスクを作成しておけば起動が可能です。システム回復ディスクからシステム回復オプションを使うことができます。
システム修復ディスクはCDやUSBなどのメディアに作成しておき、必要になったらパソコンへ接続して起動します。
厳密には、システム修復ディスクはCDにシステム回復用ツールを入れたもので、USBにシステム回復用ツールを入れる場合「回復ドライブ」を作成する、ということになります。
Windows10のシステム修復ディスク(回復ドライブ)のUSBメモリーへの作り方と必要な容量
Windows10のシステム修復ディスクはコントロールパネルから作成できます。
修復ディスクを作成する前に、まずそのトラブルが起きているパソコンが32ビットか64ビットか調べておく必要があります。
【パソコンが32ビットか64ビットか調べる方法】
- 「スタート(Windowsマーク)」を選択
- 「設定(歯車マーク)」を選択
- 「システム」を選択
- 「バージョン情報」で確認可能
Windows10の回復ドライブを作るために必要なもの
- USBメモリ(容量は16GB以上)
- Windows10パソコン
USBメモリーは、中身が全て消えてしまってもよい物を準備してください。
または、USBメモリーの中身をバックアップしておくとよいでしょう。
Windows10の回復ドライブをUSBで作成する方法
Windows10のUSBメモリーへの回復ドライブの作り方は以下の通りです。
【Windows10のシステム修復ディスクをUSBで作成する方法】
- 「スタート(Windowsマーク)」を選択
- 「Windowsシステムツール」を選択
- 「コントロールパネル」を選択
- 「問題の発見と解決」を選択
- 「回復」を選択
- 「回復ドライブの作成」を選択
- 「システムファイルを回復ドライブにバックアップします」にチェックが入っていることを確認し「次へ」を選択
- USBメモリー(16GB以上)をPCに接続
- 「使用可能なドライブ」に接続したUSBが表示されているか確認
- 注意事項を確認し、よければ「作成」を選択
- 「完了」を選択
Windows10のシステム修復ディスクを作るために必要なもの
- 空のCD/DVD
- 光学ドライブ付きのパソコン(CD、DVDを接続する必要があるためです。外付けの物でもディスクを接続できれば良いでしょう)
Windows10のシステム修復ディスクの作り方
Windows10の修復ディスクの作り方は以下の通りです。
【Windows10の修復ディスクの作り方】
- 「スタート(Windowsマーク)」を選択
- 「設定(歯車マーク)」を選択
- 「更新とセキュリティ」を選択
- 「バックアップ」を選択
- 「バックアップと復元」を選択
- 「システム修復ディスクの作成」を選択
- ドライブにDVD等のディスクを挿入
- 作成用のドライブが選択されていることを確認し、「ディスクの作成」を選択
- 「システム修復ディスクを使用」というウインドウが表示されたら「閉じる」を選択
- 「OK」を選択
システム修復ディスクを作れない場合
しかし、先ほど紹介したシステム修復ディスクや回復ドライブは、多くの人は作っていないでしょう。
この状態で不具合が発生した場合には、修復ディスク、回復ドライブを作れない状況であることがほとんどです。特に、回復ドライブの場合は作成したパソコンでなければ使えないので、代替え的にWindows10のインストールディスクを作成することになるかもしれません。
インストールディスクであれば他のPCで作成したものも使えますので、不具合の起きているPCが使えないという場合にも使用可能です。
Windows10のインストールディスクの作り方にはいくつか方法がありますので、紹介します。
- MediaCreationToolをダウンロードしてUSBメモリーに直接書き込む方法
- ISOファイルをダウンロードしてrufusでUSBメモリーに書き込む方法
【MediaCreationToolをダウンロードしてUSBメモリーに直接書き込む方法】
- USBメモリ(8GB以上)を用意(中身はすべて消えてもよいものを用意)
- https://www.microsoft.com/ja-jp/software-download/windows10にてツールを入手
- 「MediaCreationTool20H2.exe」を保存
- 「MediaCreationTool20H2.exe」を実行
- 「ライセンス条項」が表示されたら「同意する」を選択
- 「別のPCのインストールメディアを作成する」を選択
- 「次へ」を選択
- 言語とエディション、アーキテクチャ(bit)を選択
- 「次へ」を選択
- USBをPCに接続
- 「USBフラッシュドライブ」を選択
- 「次へ」を選択
- 「次へ」を選択
- ダウンロードが完了したら「USBフラッシュドライブの準備ができました」と表示されるため、「完了」を選択
【ISOファイルをダウンロードしてRufusでUSBメモリーに書き込む方法】
- https://rufus.ie/ja_JP.htmlよりRufusを入手
- ISOファイルをhttps://www.microsoft.com/ja-jp/software-download/windows10ISOより入手
- 入手したRufusのexeファイルを実行
- USBメモリをPCに接続
- 「デバイス」にてUSBメモリを選択
- 「選択」ボタンを選択
- ISOファイルを選択
- 「開く」を選択
- 「スタート」を選択
- 警告が出たら「はい」を選択
- 「推奨」とついている方を選択
- 「OK」を選択
- 「OK」を選択
- 完了したら「閉じる」を選択
Windows11のインストールディスクのUSBメモリーへの作り方と必要な容量
Windows11でインストールディスクをUSBメモリーで作りたい場合には以下のような方法があります。大体の手順はWindows10と同じですが、使用するファイルが異なりますので気を付けてください。
- MediaCreationToolをダウンロードしてUSBメモリーに直接書き込む方法
- ISOファイルをダウンロードしてRufusでUSBメモリーに書き込む方法
MediaCreationToolをダウンロードしてUSBメモリーに直接書き込む方法
Windows11の場合もWindows10と同じく、MediaCreationToolをダウンロードしてUSBメモリーに直接書き込む方法を使えます。
ダウンロードするファイルが異なりますので注意してください。
【MediaCreationToolをダウンロードしてUSBメモリーに直接書き込む方法
】
- USBメモリ(8GB以上)を用意(中身はすべて消えてもよいものを用意)
- Windows 11 をダウンロードする (microsoft.com)よりMediaCreationTool.exeをダウンロード
- 8GB以上のUSBメモリをPCへ接続
- MediaCreationTool.exeを実行
- 「はい」を選択
- 「ライセンス条項」に同意する
- 言語を選択
- 「USBフラッシュドライブ」を選択
- 接続しているUSBを選択
- 「次へ」を選択
- 完了したら「完了」を選択
ISOファイルをダウンロードしてRufusでUSBメモリーに書き込む方法
Windows11のISOファイルをダウンロードしてRufusでUSBメモリーに書き込む方法は以下の通りです。
【ISOファイルをダウンロードしてRufusでUSBメモリーに書き込む方法
】
基本的には→システム修復ディスクを作れない場合の方法と同じですが、ISOファイルが異なります。
ISOファイルはWindows 11 をダウンロードする (microsoft.com)にアクセスし、「Windows11ディスクイメージ(ISO)をダウンロードする」から入手可能です。
システム修復ディスクが起動しない場合の解決策
システム修復ディスクが起動しないという場合はBIOS(UEFI)の操作が必要になります。
また、32ビットと64ビットの違いで起動しない場合もあります。
- BIOS(UEFI)で最初に起動するディスクをUSBメモリーにしているか
- 修復するパソコンのビット(32ビットと64ビット)を間違えていないか
BIOS(UEFI)で最初に起動するディスクをUSBメモリーにしているか
システム修復ディスクが起動しない場合は、以下の手順でBIOS(UEFI)で最初に起動するディスクをUSBメモリーに設定しているか確認してみてください。
【BIOS(UEFI)で最初に起動するディスクを確認、設定する方法】
- USBメモリをPCに接続しておく
- パソコンを起動する際にBIOS起動キーを押し(メーカーごとに異なります)、BIOSを起動する
- (Windowsシステムの場合)
- 「起動オプション」タブへ移動
- 「起動デバイスの優先度」を栓t買う
- 「USBドライブ又はUSB HDDまたはリムーバブルデバイス」を選択
- 設定を「F10」キーで保存
- PCを再起動する
修復するパソコンのビット(32ビットと64ビット)を間違えていないか
システム修復ディスクが起動しない場合は、修復するパソコンとシステム修復ディスクのビット数があっているか確認してみてください。
もし32bitのパソコンであれば、システム修復ディスクもそれに対応した32bitの物が必要です。
bit数は以下の方法で確認できます。
→Windows10のシステム修復ディスク(回復ドライブ)のUSBメモリーへの作り方と必要な容量
システム修復ディスクと回復ドライブとインストールディスクの違いは何?
Windows10で不具合の際に利用できる回復系メディアの中には、「システム修復ディスク」と「回復ドライブ」と「インストールディスク」があります。
この3つの違いがよくわからないという人もいると思いますので、解説します。
- システム修復ディスクとは
- 回復ドライブとは
- インストールディスクとは
システム修復ディスクとは
システム修復ディスクに含まれるのは、「システム回復オプション」の機能です。
「システム回復オプション」とは、「コマンドプロンプト」や「スタートアップ修復」などが使用できるメニューです。
こちらのシステム修復ディスクは、PCにCD/DVDなどを接続して作成できます。
回復ドライブとは
回復ドライブに含まれるのは、「システム回復オプション」と「初期化機能」です。
「初期化機能」は、その名の通りPCを初期状態に戻すという機能です。
こちらが今回方法を紹介している、USBで作成できるドライブです。
回復ドライブは作成したパソコンのみで使用できますので、他のパソコンでもシステム回復オプション等を使用できるようにしたい場合にはインストールディスク等を作成すると良いでしょう。
インストールディスクとは
インストールディスクには、「システム回復オプション」と「Windows10インストール機能」が含まれます。
「Windowsインストール機能」は名前通り、Windowsをインストールしたりアップグレードしたりできる機能です。
こちらのインストールディスクは、USBまたはDVDで作成できます。
システム修復ディスクのUSBメモリーへの作り方や使い方まとめ
今回は、システム修復後ディスク(回復ドライブ)のUSBの作り方や使い方について解説しました。
本当はトラブルが起きる前にシステム修復ディスクまたは回復ドライブを作成しておくのが良いのですが、多くの方は作成していないでしょう。
とはいえ他のパソコンで回復ドライブを作成しても使えないため、このような場合はインストールメディアを作成することをおすすめします。