タスクマネージャーのディスクとは?使用率100%になる原因と解決方法
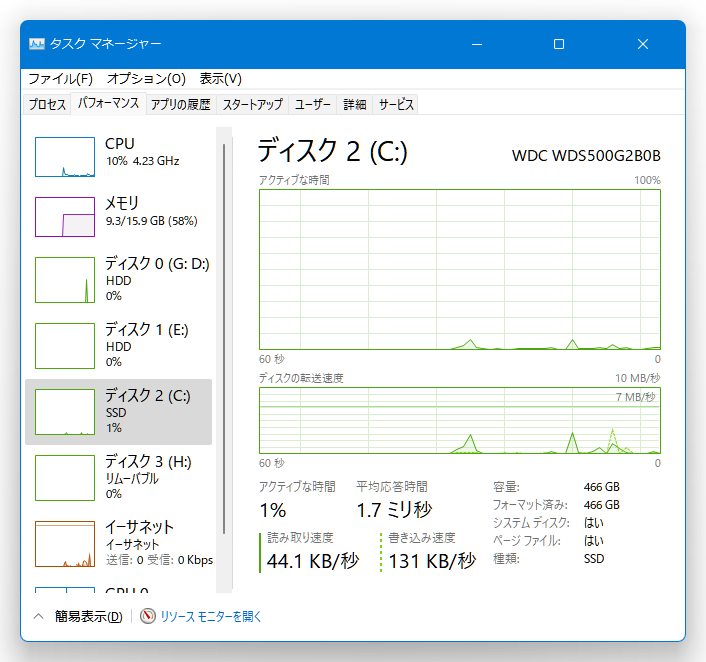
今回は、タスクマネージャーのディスクについて解説します。
まず、タスクマネージャーのディスクとは一体何を表しているのかという説明から、使用率が100%になった場合の原因と解決方法についても解説しました。
タスクマネージャーのディスクが100%になっていたり、高かったりする場合や、PCの動作が重たいという場合には、こちらの記事を参考にしてみてください。
タスクマネージャーのディスクの使用率が100%になる原因のほとんどがハードディスク(HDD)の劣化や障害です。
パソコンを購入してかなり経っている場合はハードディスクを新品にするかSSDに交換すれば症状は改善します。
下記のページをご覧になって重くなっているパソコンを快適にして下さい。
ハードディスクの寿命の診断、Cristal Disk Infoの使い方
ハードディスクをSSDに交換換装する方法と費用について
ハードディスク(HDD)、SSDのクローンの作り方 障害の解決方法
クリックできる目次
タスクマネージャーのディスクとは?
タスクマネージャー(Ctrlキー+Shiftキー+Escキーで表示できます)でPCの状況を確認したことがある人は、「ディスク」という項目を目にしたことがあると思います。
こちらの記事をご覧になっているということは、その「ディスク」が何を表しているのかを疑問に思っているかもしれません。
または、PCの不調の原因を探っていて、タスクマネージャーを確認したところ「ディスク」が100%で困っている人もいるでしょう。
タスクマネージャーの「ディスク」の上には、パーセンテージが表示されています。
このパーセンテージが表しているのは、「ディスクへのアクセス率」です。
では、ディスクへのアクセスはどのような時におこなわれるのでしょうか?
たとえば、ウイルス対策ソフトがディスクをスキャンしている時や、Windows Updateを実行している時などには、ディスクへのアクセスが頻繁におこなわれます。
ディスクのパーセンテージが高くなる原因は、その他にもさまざまです。
「ディスク」に表示されているパーセンテージは、高いほどディスクに負荷がかかっていることを表しています。同時に、当然ながらPCのパフォーマンスも落ちてしまいます。
タスクマネージャーのディスクの使用率がおかしい、100%になる原因の調べ方
それでは、タスクマネージャーのディスクの使用率がおかしかったり、100%になっている場合に、原因を調べる方法を解説します。
Crystal disk infoでHDDの健康状態を調べる
タスクマネージャーを確認してディスク使用率が100%になっている場合は、ハードディスクに異常が起きていないか確認してみましょう。
ハードディスクには、自己診断機能である「S.M.A.R.T. (Self-Monitoring, Analysis and Reporting Technology)」というものが備えられています。
この「S.M.A.R.T. 」では各種項目にてハードディスクの健康状態を確認できます。
それをWindows上で簡単に見られるようにしてくれるのが、「Crystal disk info」というソフトウェアです。
【Crystal disk infoでHDDの健康状態を調べる方法】
- ダウンロード – Crystal Dew World [ja]にて「Crystal disk info」を入手する
- Crystal disk infoを起動する
- HDD等のタブと一覧が表示される
- 「健康状態」の部分を確認する
(正常・注意・異常)のいずれかが表示されています。
Crystal disk infoでHDDの健康状態が注意、異常と表示されている場合は、HDDになんらかの問題が起きていることが考えられます。
できれば早めにバックアップを取り、交換などの対策をしたいところです。
ただし、デフォルトの設定では、不良セクタ(HDD内の読み込み不能になってしまった箇所)が1つでもあると注意と表示されてしまうようなので、その基準を変更するか、一覧を確認して問題なさそうであればスルーという形を取ると良いかもしれません。
特に注意すべき傾向としては、「代替保留中のセクタ数」や「回復不能セクタ」が出ている場合です。
タスクマネージャーのディスクが100%になるとハードディスクの寿命なのか?
さて、タスクマネージャーのディスクが100%になると、ハードディスクの寿命なのでしょうか?
結論から言うと、寿命という場合もあるし、そうでない場合もあります。
ディスク100%がハードディスクの寿命によるものの場合、先述したCrystal disk infoなどにて警告が出るでしょう。
もし古いパソコンである場合は、これらのソフトウェアを利用して、HDDの健康状態を確認してみてください。
また、ディスク100%になる理由がハードディスクの寿命ではない場合もあります。
この場合、その他に考えられる理由はさまざまです。
タスクマネージャーのディスクの使用率が100%になる原因はウイルスか
タスクマネージャーのディスクの使用率が100%になる原因には、ウイルスも含まれるのでしょうか?
ウイルスの中には、パソコンに負荷をかけるようなものも存在します。
そのため、ウイルスが原因でタスクマネージャーのディスク使用率が100%になってしまう可能性もあります。
また、ウイルスそのものというよりは、ウイルス対策ソフトが原因になっている場合もあります。この場合は、ウイルス対策ソフトを一時的に停止して、ディスク使用率に変化があるか確かめてみてください。ウイルス対策ソフトを一時的に停止しても、Windows Defenderというソフトがデフォルトで存在しますので、それほど心配する必要はないと言えます。
タスクマネージャーのディスクが100%になる場合の解決方法
それでは、タスクマネージャーのディスクが100%になる場合に有効な解決方法を解説します。
タスクマネージャーのディスクが100%になってしまう場合には、さまざまな原因が考えられますので、該当の原因に対応する対処法を試してみてください。
- タスクマネージャーからスタートアップを無効にする
- フィードバックと診断の設定を変更する
- Windows Updateを手動更新してみる
- オンラインストレージサービスを一時的に停止してみる
- Windows Searchを無効にしてみる
タスクマネージャーからスタートアップを無効にする
タスクマネージャーでディスク使用率が100%になっている場合には、タスクマネージャーから特定のスタートアップを無効にすることで問題が解決する可能性があります。
念のため、こちらの方法は自己責任にて実行してみてください。
【タスクマネージャーから原因となりうるスタートアップを無効にする方法】
- タスクマネージャーを開く(Ctrlキー+Shiftキー+Escキーの同時押し)
- 「サービス」タブを選択
- 下部の「サービス管理ツールを開く」を選択
- 「Connected User Experiences and Telemetry」を右クリック
- 「プロパティ」を選択
- 「スタートアップの種類」を「無効」にする
- 「OK」を選択
- PCを再起動する
ちなみに、その他にも不要なスタートアップを発見した場合には、無効にすることでPCの負荷を軽減することができます。
フィードバックと診断の設定を変更する
タスクマネージャーでディスク使用率が100%になるという問題が起きている場合には、「フィードバックと診断」の設定を変更すると問題が解決する可能性があります。
【フィードバックと診断の設定を変更する方法】
- 「スタート(Windowsマーク)」を選択
- 「設定(歯車マーク)」を選択
- 「プライバシー」を選択
- 「フィードバックと診断」を選択
- 「完全」にチェックがついている場合、「基本」に変更する
Windows Updateを手動更新してみる
タスクマネージャーでディスク100%になるという問題が起きている場合には、「Windows Update」を手動で更新してみることで問題が解決する可能性があります。
Windows Updateが自動更新でおこなわれていても、時折うまく更新できないことがあるようです。Windows Updateがうまく行かなかった場合に、更新プログラムがバックグラウンドで動き続けてしまうと、ディスク使用率が高いままになってしまうケースがあります。
このような場合には、一度手動でWindows Updateを実行し、うまく行っていない更新を完了させると良いかもしれません。
【Windows Updateを手動で実行する方法】
- 「スタート(Windowsマーク)」を選択
- 「設定(歯車マーク)」を選択
- 「更新とセキュリティ」を選択
- 「更新プログラムのチェック」を選択
- 「更新プログラムをチェックしています……」と表示されたら待機
- 更新プログラムのインストールが完了したら、「今すぐ再起動する」を選択
- 再起動後、再度「更新プログラムのチェック」をおこない、更新プログラムが正常に実行されたか確認する
上記の手順で更新プログラムが完了していることが確認できたら、タスクマネージャーからディスクの使用率が正常に戻っているか確認してみましょう。
オンラインストレージサービスを一時的に停止してみる
タスクマネージャーでディスク使用率が100%になってしまうという問題が発生している場合は、オンラインストレージサービスを一時的に停止することで問題が解決する可能性があります。
オンラインストレージを利用している場合、同期の不具合等がディスク使用率に影響を与えてしまうケースがあります。この場合は、オンラインストレージへの同期を一時的に停止してみてください。
【オンラインストレージサービスの同期を一時的に停止する方法(OneDriveの場合)】
- タスクバーの右側に表示されている「OneDrive」のマークを右クリック
- 「同期の一時停止」を選択
- どのくらいの時間停止するか選択
SysMain機能を停止する
タスクマネージャーでディスク使用率が100%になってしまうという問題が発生している場合、SysMain機能を停止すると問題が解決する可能性があります。
SysMain機能というのは、メモリに余裕がある場合に、よく使用するソフトをすぐに開けるようにしてくれるという機能です。
残っているメモリを有効活用してくれるので、一見とても便利な機能ですね。
しかし、ソフトをすぐに開けるようにするためには、準備が必要になります。この準備をおこなっているとき、データの読み込みをしており、そのためにディスク使用率が高くなってしまうケースがあります。
このSysMain機能を一度停止して、ディスク使用率に変化があるか確かめてみるのも良いかもしれません。
【SysMain機能を停止する方法】
- 「スタート(Windowsマーク)」を選択
- 「コンピューターの管理」を選択
- 「サービスとアプリケーション」を選択
- 「サービス」を選択
- 「SysMain」または「Superfetch」を選択
- 「スタートアップの種類」を「無効」に変更
- 「適用」を選択
- パソコンを再起動
- タスクマネージャーにてディスク使用率を確認
Windows Searchを無効にしてみる
タスクマネージャーでディスク使用率が100%になっている場合、Windows Searchを無効にしてみることで問題が解決する可能性があります。
Windows Searchとは、パソコン内のデータ検索用の機能です。
データを並べ替えたりしてデータをより検索しやすく整理してくれています。
このWindows Searchの影響で、ディスク使用率が高くなってしまう可能性があります。
Windows Searchを無効にするには、以下の方法を実行してください。
【Windows Searchを無効にする方法】
- 「スタート(Windowsマーク)」を選択
- 「コンピューターの管理」を選択
- 「サービスとアプリケーション」を選択
- 「サービス」を選択
- 「Windows Search」を選択
- スタートアップの種類」を「無効」に変更
- 「適用」を選択
- パソコンを再起動
- タスクマネージャーにてディスク使用率を確認
タスクマネージャーのディスクが100%になる原因と解決方法まとめ
今回は、タスクマネージャーのディスクが100%になる原因と解決方法について解説しました。
ディスクに表示されているパーセンテージが高いままだと、PCの動作が重くなったり、遅くなったりと影響が出る可能性があります。
ディスクの数値に影響を与えているプログラムを見極め、不要なスタートアップがある場合には停止もしくは削除してしまうのもひとつの手です。
また、自動更新でおこなわれているWindows Updateがうまく行かなかった場合にもディスク使用率が高くなってしまうことがありますので、一度更新プログラムのチェックをおこなってみてください。
その他にもさまざまな原因によりディスク使用率が高くなってしまうケースがありますので、簡単な対処法から試してみると良いでしょう。




2件のコメントがあります