Windows 11で回復ドライブを作成できない原因と解決方法

Windows11で回復ドライブが作成できな場合の解決方法は次の通りです。
- 16GB以上のUSBメモリーを使う
- USBメモリーを新しいものに変える
- Windows11の更新がないか確認してあれば更新後に再度行う
- 途中で電源が切れないように「設定」→「システム」→「電源」で設定を変える
- インターネットが切れない環境で作成する
これらの対策を行って再度やってみて下さい。
この記事ではもっと詳しく説明していますので、お時間がある方は記事を読んで下さい。
また、パソコンのトラブルの記事についても参考にして下さい。
Windows 11は、多くのユーザーにとって新しい体験と進化をもたらしています。しかし、新しいOSには新しい課題も伴うことがあります。
中でも、「回復ドライブの作成」に関しては、さまざまなトラブルが報告されています。
回復ドライブは、システムの不具合やトラブルが発生した際に、元の状態に戻すための非常に重要なツールです。
しかし、作成中にエラーが発生すると、いざという時に安心して利用できるツールが手元にないという状況になりかねません。
このブログでは、Windows 11で回復ドライブの作成に関する一般的なトラブルと、その対処法について詳しく解説していきます。
新しいOSで安心して使い続けるための第一歩を、この記事を通じて一緒に踏み出しましょう。
クリックできる目次
はじめに:「回復ドライブを作成できません windows11」の課題への取り組み
Windows 11における「回復ドライブを作成できません」という問題は、多くのユーザーにとって頭を悩ます課題となっています。しかし、この問題には明確な原因と対処法が存在します。
Windows 11は新しいOSであり、それに伴い新しいシステム要件や機能が追加されています。しかし、新しいシステムには互換性の問題や未知のバグが生じることも。回復ドライブの作成に失敗する主な理由として、USBメモリのフォーマットの不整合、Windows Updateによる一時的な不具合、あるいはシステムの設定ミスなどが考えられます。
たとえば、古いUSBメモリを使用している場合、Windows 11が推奨するフォーマットに対応していないことがあります。また、最新のWindows Updateを適用した直後は、一時的にシステムが不安定になることがあるため、その間に回復ドライブを作成しようとするとエラーが出ることも。
「回復ドライブを作成できません」という問題は一見難しそうですが、原因を理解し、適切な手順やツールを用いることで解決することができます。安心して、一歩一歩対処してみましょう。
Windows 11の回復ドライブ:その重要性と利用シーン
Windows 11の回復ドライブは、コンピュータのトラブル時に非常に役立つツールです。これを利用することで、多くのシステムトラブルから自身でパソコンを復旧させることが可能になります。
コンピュータは日常的に使われる中で、さまざまな原因で不具合が発生することがあります。そんな時、OSの再インストールやシステム修復が必要になることも。しかし、再インストールには時間がかかる上、大切なデータのバックアップが必要です。ここで回復ドライブが役立ちます。簡単に言うと、システムの「バックアップ」を持っているようなものです。
想像してみてください。ある日、Windowsが突然起動しなくなったとします。パニックになるかもしれませんが、事前に回復ドライブを作成していれば、このドライブを使ってシステムを前の状態に戻すことができるのです。これは、まるで時間を巻き戻すような魔法のスティックのようなもの。
Windows 11の回復ドライブは、予期しないトラブルから私たちの大切なデータやシステムを守る盾のような存在です。事前に作成しておくことで、安心感を手に入れることができますよ。
Windows 11の回復機能とは?
Windows 11の回復機能は、コンピュータの問題や不具合を解決するためのパワフルなツールです。これを使えば、システムのトラブル時にも安心して対応できます。
私たちがパソコンを使っていると、時々不具合やエラーが発生しますよね。これは、使用中のソフトウェアの競合や、新しくインストールしたアプリケーションが原因となることも。Windows 11の回復機能は、そうした突発的な問題に対応するためのツールとして設計されています。
たとえば、新しいソフトウェアをインストールした後、突然Windowsが遅くなったり、不具合が出たとします。このような場合、回復機能を使用して、ソフトウェアをインストールする前の状態に戻すことができます。つまり、問題の発生源を取り除き、元の快適な使用環境を取り戻すのに役立ちます。
Windows 11の回復機能は、私たちが安心してパソコンを使い続けるための頼りになる機能です。何か問題が発生したときは、この機能を思い出して活用しましょう。
いつ回復ドライブを作成するべきか?
回復ドライブは、新しいパソコンを手に入れたときや、大きなシステムアップデート後に作成するのがベストです。
回復ドライブは、Windowsが正常に動作しなくなった場合に元の状態に戻すためのツールです。パソコンを新しく購入したときや、大きな更新を行った後は、システムが最も安定している瞬間です。この状態を保存しておけば、将来的なトラブル時に、安定した状態への復帰がスムーズに行えます。
想像してみてください。新しくパソコンを買い、必要なソフトやファイルをインストールしました。このときに回復ドライブを作成しておけば、後々何か問題が起こった場合でも、この新品同様の状態に戻せるわけです。また、Windowsの大型アップデート後に作成することで、新しい機能やセキュリティ対策を適用した状態を保持できます。
いつ回復ドライブを作成するべきかという疑問に対して、新しい環境や大きな変更の後が最適だと言えます。これにより、未来のトラブルからパソコンを守る強力な盾を手に入れることができます。
なぜWindows 11で回復ドライブ作成に失敗するのか?
Windows 11で回復ドライブの作成に失敗する主な理由は、USBの容量不足やシステムファイルの破損など、いくつかの要因に起因します。
回復ドライブを作成する際には、システムファイルや必要なデータをUSBメモリにコピーします。ここで、USBの容量が不足しているとデータの保存に失敗します。また、Windowsのシステムファイルが何らかの理由で破損している場合、それを正確にコピーすることができず、回復ドライブの作成が中断されることがあります。
たとえば、8GBのUSBメモリを使用しているのに、必要なデータ容量がそれを超えていた場合、途中でエラーが出てしまいます。また、最近パソコンが突然フリーズすることが増えたと感じていて、その原因としてシステムファイルの破損が考えられる場合、これが回復ドライブの作成失敗の要因となることもあります。
Windows 11で回復ドライブの作成に失敗する場合、USBメモリの容量やシステムの健全性をチェックすることが必要です。適切な容量のUSBを使用し、システムの健康状態を維持することで、スムーズに回復ドライブを作成できるようになります。
一般的な失敗の原因
Windows 11で回復ドライブの作成に失敗する一般的な原因は、USBメモリの容量不足、システムファイルの問題、またはドライブ作成ツールのバグです。
まず、回復ドライブを作成する際、必要な情報を保存するための十分なスペースがUSBメモリ上になければなりません。小さすぎるUSBメモリを使用すると、データが収まりきらずエラーが発生します。次に、Windowsのシステムファイルに不具合や破損があると、それを正確にUSBにコピーすることができません。そして、Windowsのアップデートに伴い、一時的に回復ドライブ作成ツールにバグが生じることがあり、これが失敗の原因となることも考えられます。
Aさんが古い4GBのUSBメモリを使用して回復ドライブを作ろうとしたが、途中で容量が足りないというエラーが出てしまいました。一方、Bさんは十分な容量のUSBを使用していたにもかかわらず、Windowsの最新アップデート後に回復ドライブ作成時にエラーが生じていました。このエラーは、後のアップデートで解消されたことが判明しました。
回復ドライブの作成失敗は、さまざまな要因により引き起こされることがあります。使用するUSBの選定や、システムのアップデート状況をチェックすることで、これらの問題を回避する手助けとなります。
Windows 11固有の問題点
Windows 11での回復ドライブ作成に失敗する主要な要因として、Windows 11固有のシステム要件や初期バグが挙げられます。
Windows 11は、その前のバージョンと比べて多くの新しい機能や変更点を持っています。これに伴い、システム要件もより厳格になりました。例えば、新しいセキュリティ機能の一部をサポートするためのハードウェア要件が存在します。これらの要件を満たしていないPCで回復ドライブを作成しようとすると、問題が発生する可能性があります。また、新しいOSとしてのWindows 11は、リリース初期には未知のバグや問題点を抱えていることが多いのが一般的です。
たとえば、Cさんは新しいPCを購入せずに、古いPCをアップグレードしてWindows 11を利用していました。しかし、そのPCはTPM 2.0をサポートしていなかったため、回復ドライブの作成中にエラーが出てしまいました。Dさんは最新のPCを使用していましたが、Windows 11のリリース直後に回復ドライブの作成を試み、未知のバグにより失敗してしまいました。
Windows 11で回復ドライブの作成に失敗する場合、その原因は新しいシステム要件や初期のバグに起因することが多いです。これを防ぐためには、自分のPCがWindows 11の要件を満たしているか確認することや、OSのアップデートを定期的に行うことが大切です。
実践!Windows 11での回復ドライブ作成手順
Windows 11で回復ドライブをスムーズに作成するためには、正しい手順を知っておくことが大切です。
回復ドライブは、PCがトラブルで起動しなくなった際に、元の状態に戻すための非常に重要なツールです。Windows 11には、新しい特性や設定が多いため、手順を間違えるとドライブの作成に失敗してしまうことがあります。
正確な手順を踏むことで、Windows 11の回復ドライブの作成は難しくありません。トラブルが発生した時のために、事前に回復ドライブを準備しておくことをおすすめします。
必要なツールと準備事項
回復ドライブを作成する前に、必要なツールや準備をしっかりと整えておくことが成功のカギとなります。
理由: 回復ドライブは、コンピュータが予期しないトラブルに見舞われたときの救命策です。そのため、その作成手順は非常にデリケートです。適切なツールや準備を怠ると、ドライブの作成が失敗したり、後で使用する際に問題が生じる可能性が高まります。
- USBメモリ: 容量が最低16GB以上のものを用意してください。データは全て消去されるので、中身が空のものを使用しましょう。
- PCの電源: 作業中に電源が切れることがないよう、ACアダプタを接続してフル充電の状態を保ちます。
- 最新のWindows 11アップデート: システムのアップデートを確認し、最新の状態であることを確認してください。これにより、回復ドライブが最新の状態で作成されます。
- インターネット接続: 必要に応じて、アップデートのダウンロードや追加のドライバの取得のための安定したネットワークに接続しておくことをおすすめします。
適切なツールと事前の準備により、回復ドライブの作成はよりスムーズに、そして確実に行えるようになります。手間を惜しまず、正しく準備することで将来のトラブルから自分のPCを守ることができます。
回復ドライブの作成ステップバイステップガイド
Windows 11の回復ドライブを正確に作成するためには、手順を順番通り、丁寧に実行することが必要です。
回復ドライブは、コンピュータにトラブルが発生した際のセーフティネットです。正確な手順で作成しないと、いざという時に役立たない可能性があります。そのため、ステップバイステップでの指南が非常に重要となります。
1、スタートメニュー横の検索窓に「回復ドライブの作成」と入力します。一番上の「回復ドライブ作成」をクリックします。
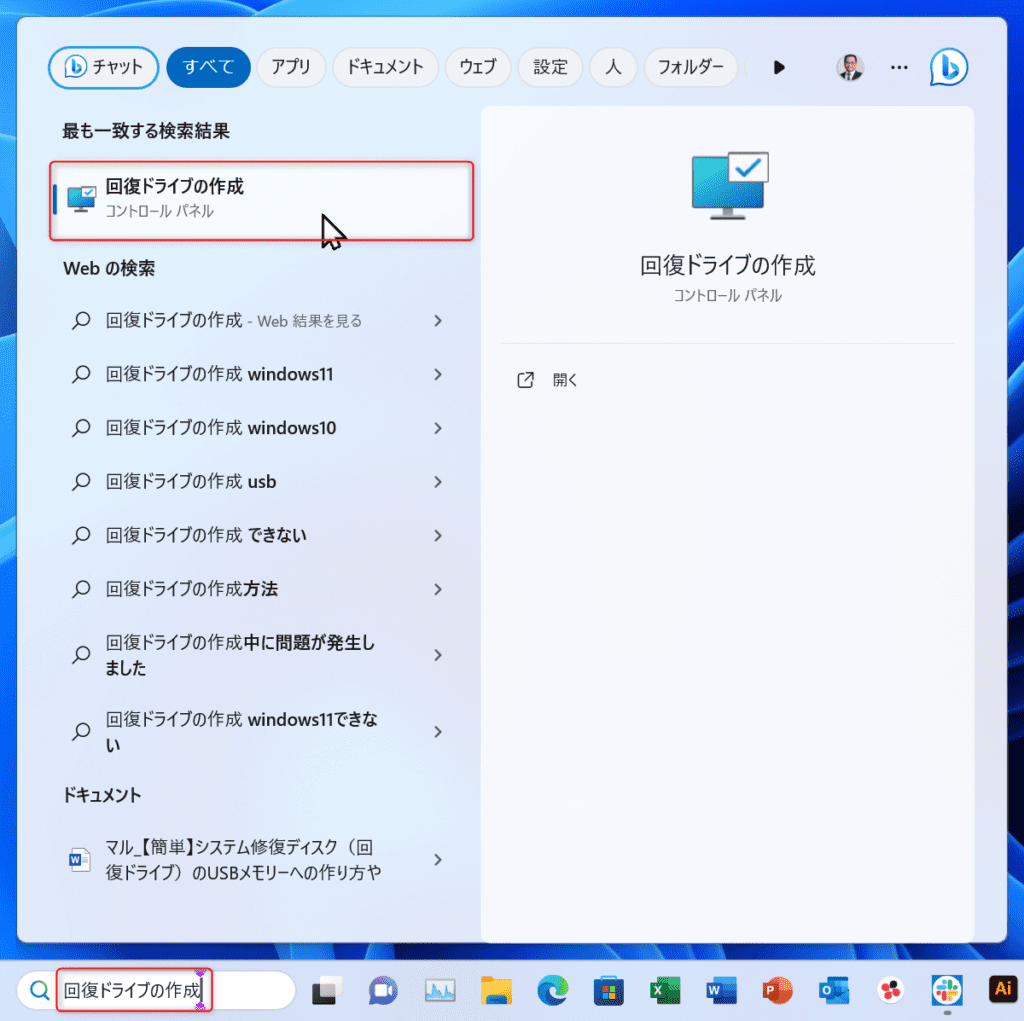
2、回復ドライブ作成の窓が立ち上がります。「システムファイルを回復ドライブにバックアップします。」にチェックを入れて「次へ」をクリックします。
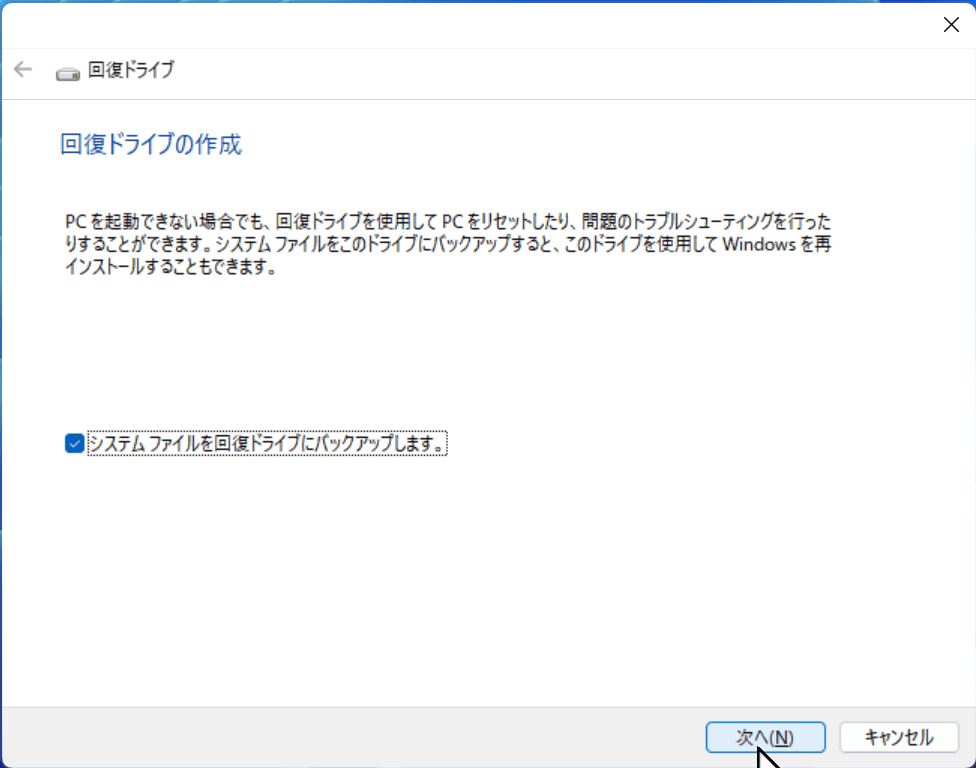
3、「USBフラッシュドライブの選択」に切り替わります。
回復ドライブを作成するUSBメモリーを選択して「次へ」をクリックします。
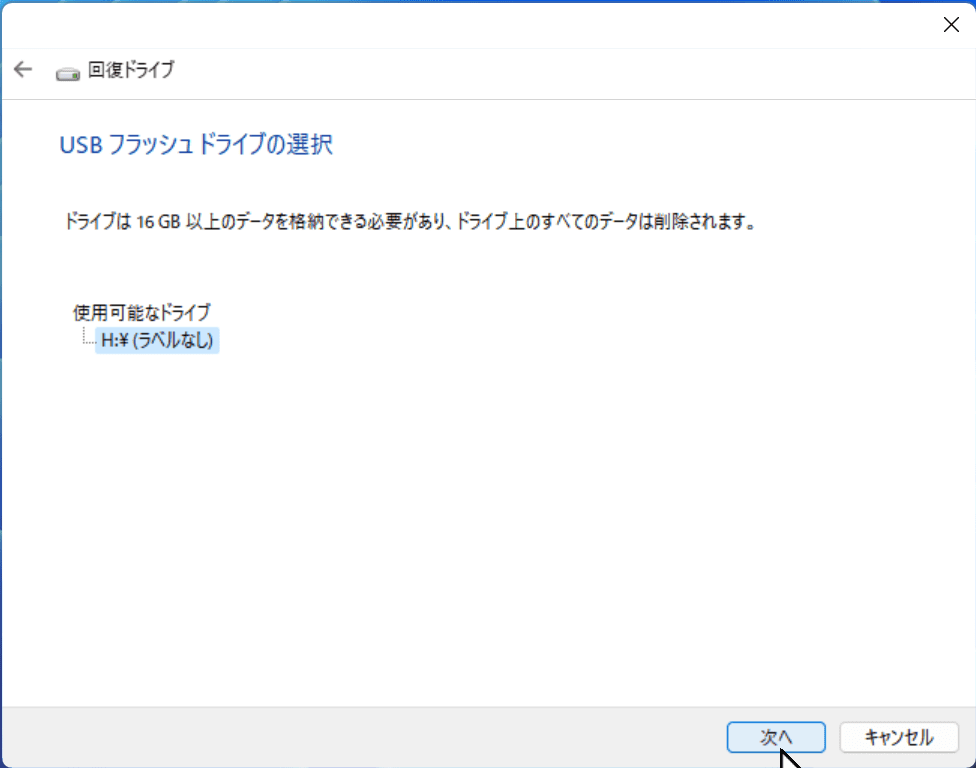
4、USBメモリーの中のデーターが全て削除されますと警告が出ます。
よろしければ「次へ」をクリックします。
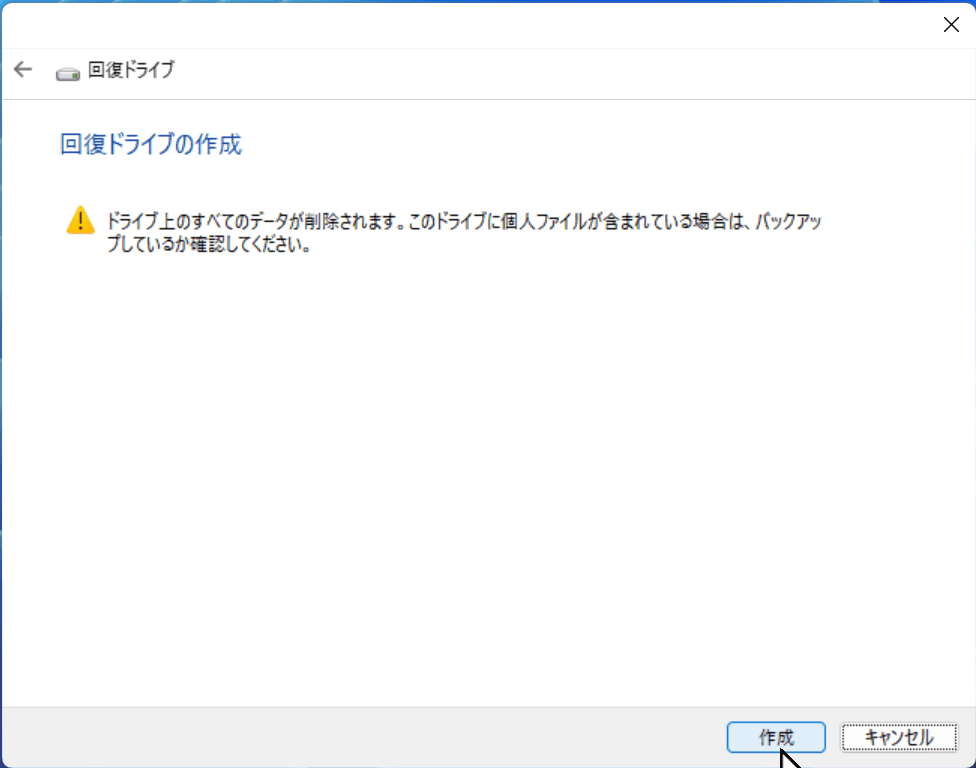
5、「回復ドライブを作成中」になります。
全てが終わるまで電源が切れないように注意します。
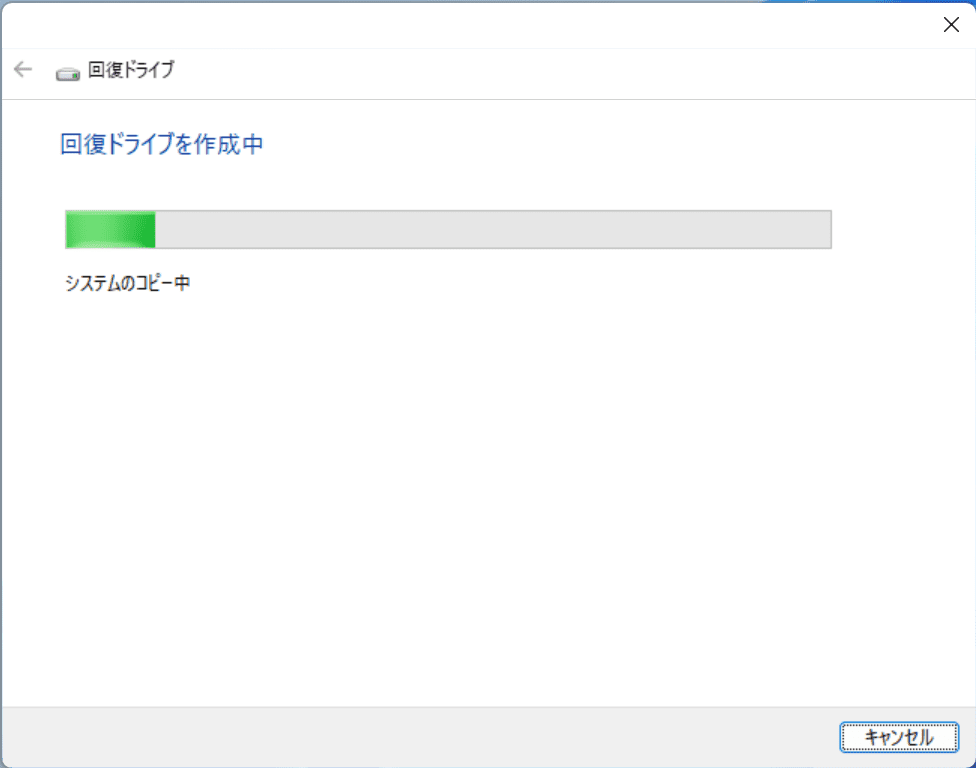
6、「回復ドライブの準備ができました」となったら全て完了です。お疲れ様でした。
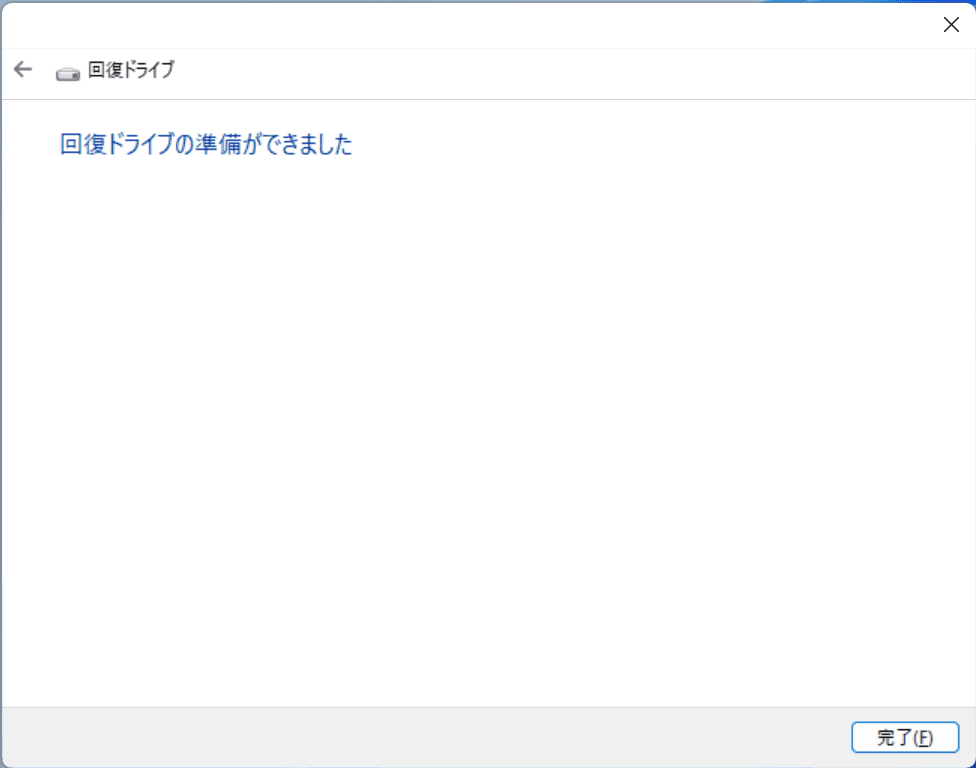
回復ドライブの作成は、初心者でもステップバイステップの指示に従うことで簡単に実施できます。このガイドを参考に、確実な手順で安全な回復ドライブを作成し、未来のトラブルから自分の大切なデータや設定を保護しましょう。
回復ドライブの作成でよくあるトラブルとその解決策
Windows 11で回復ドライブの作成に関して遭遇するトラブルは、実は数種類の一般的な原因からくることが多いです。幸い、これらの問題には明確な解決策が存在します。
新しいOSがリリースされると、多くのユーザーが未知のトラブルに直面します。これは、新しい機能や変更点にまだ慣れていないためです。しかし、繰り返されるトラブルや問題にはパターンがあり、それに対応するための具体的な手順やアドバイスが存在します。
- USBドライブの容量不足: これは最も一般的なトラブルの一つです。解決策は、十分な容量を持つUSBドライブを使用することです。
- システムファイルの欠損: これには、システムファイルチェッカーを使用して修復を試みることが推奨されます。
- ドライブの互換性問題: 一部の古いUSBドライブは、Windows 11との互換性が低いことがあります。新しいドライブを試してみるか、ファーマットを再度行うと改善することがあります。
Windows 11の回復ドライブ作成に関するトラブルは、一見難しそうでも簡単な解決策が多くあります。トラブルに遭遇したときは、焦らず一歩ずつ確認と対処を進めることで、スムーズに問題を解決できるはずです。
USBメモリの問題点と対応方法
USBメモリは便利なツールですが、使用する際には様々な問題点が生じることがあります。しかし、これらの問題には対応方法があり、適切に対処することでスムーズに使用することが可能です。
USBメモリの普及に伴い、多くのユーザーがさまざまなトラブルを経験しています。これは、USBメモリの持つ特性や構造、使用方法によるものです。しかし、それぞれのトラブルには原因があり、その原因を知ることで適切な対応をとることができます。
- 認識しない: PCに挿してもUSBメモリが認識されない場合、ポートの問題やドライバの問題が考えられます。別のポートに差し替える、またはドライバの更新を試みてみましょう。
- データの破損: 予期せず取り外すとデータが壊れることがあります。データのバックアップを定期的に取る、または「安全に取り外す」を使用してください。
- 容量が足りない: データの整理や、不要なファイルの削除を心がけることで、スペースを有効に使うことができます。
USBメモリに関するトラブルは予防や適切な対処で解消できます。困ったときは、原因をしっかりと把握し、一つ一つの対応策を試してみることが大切です。
Windows11のシステムの問題とその対処法
Windows 11は新しいOSであり、新しい機能や改良点が多い一方で、システムの問題も報告されています。しかし、ほとんどのトラブルには既知の対処法が存在し、適切な手順で解決できます。
全ての新しいOSには、未知のバグや不具合が伴います。これはWindows 11も例外ではありません。しかし、マイクロソフトやユーザーコミュニティはこれらの問題を早急に特定し、解決策を共有しています。
- 起動の遅延: 何らかの理由でWindowsが遅くなることがある。この場合、タスクマネージャーで起動時のアプリを制限したり、ドライバの更新を試みると良いでしょう。
- アプリの互換性: 一部の古いソフトウェアはWindows 11で正常に動作しない場合があります。公式サイトから最新バージョンをダウンロードする、またはWindowsの互換モードを試すことをおすすめします。
- システムのクラッシュ: 突然のブルースクリーンや再起動は、ハードウェアやドライバの問題が原因のことが多い。必要なドライバのアップデートや、システムの修復オプションを利用すると解決することがあります。
Windows 11に関する問題は困りごとに思えるかもしれませんが、知識と対処法を身につけることで、安心して日常の作業を続けることができます。
ソフトウェアやセキュリティの影響
回復ドライブの作成時にソフトウェアやセキュリティツールが影響を及ぼすことがあります。これらの障害を避けるためには、適切な設定や対処法を知っておくことが大切です。
回復ドライブ作成はシステムの深い部分と関わる作業です。そのため、インストールされているソフトウェアやセキュリティの設定が影響を与えることがよくあります。
- アンチウィルスソフト: このソフトが回復ドライブ作成プロセスを危険とみなし、ブロックすることがあります。一時的にアンチウィルスソフトを無効にして、再度作成を試みると成功する場合が多いです。
- ソフトウェアのアップデート: 最新のソフトウェアが回復ドライブの作成を妨げる場合があるので、一時的にアップデートを停止し、再トライすると良いでしょう。
- ファイアウォールの制約: 回復ドライブ作成ツールがインターネットへのアクセスを必要とする場合、ファイアウォールがこれをブロックすることがあります。適切な許可を設定することで問題を解決できます。
ソフトウェアやセキュリティの設定による影響を考慮し、適切な対処法を取ることで、回復ドライブの作成をスムーズに進めることができます。
代替手段:Windows 11の回復オプションを利用する
もしWindows 11で回復ドライブの作成が難しければ、Windows 11の組み込まれた回復オプションを活用するのがおすすめです。
すべてのパソコンユーザーがテクニカルなスキルを持っているわけではありません。Windows 11では、そうしたユーザーでも簡単にシステムの復旧や修復を試みることができる「回復オプション」を提供しています。
- システムのリセット: 「設定」から「更新とセキュリティ」へ移動し、「回復」のセクションにある「このPCをリセットする」を選択することで、PCを工場出荷時の状態に戻すことができます。
- システムの復元: 以前の日付の状態にPCを戻すオプションもあります。これは特定のアップデートやインストール後に問題が発生した際に役立ちます。
回復ドライブが作れない場合でも、Windows 11にはシステムトラブルを解決するための便利な内蔵ツールが準備されています。これらのオプションを知っておくことで、多くのトラブルに迅速に対応することができるでしょう。
Windows11のビルトインツールを活用する
Windows 11には、システムのトラブルを解決するためのビルトインツールが多数搭載されています。これをうまく利用することで、多くの問題を自力で解決することができるでしょう。
Windows 11はユーザーフレンドリーを目指して設計されており、ユーザーが遭遇する可能性のあるトラブルに対応できるような機能が豊富に取り揃えられています。これにより、初心者でも簡単にPCの問題を診断し、対処することが可能になります。
- 問題解決ツール: 「設定」から「更新とセキュリティ」を選択し、「トラブルシューティング」へ進むと、様々なカテゴリの問題を自動的に診断・修復してくれるツールが用意されています。
- セーフモードの利用: システムが通常の方法で起動できない場合でも、セーフモードを使用すれば最低限のドライバとプログラムでWindowsを起動させ、問題の原因を探ることができます。
結論: Windows 11のビルトインツールは、システムトラブルに迅速かつ簡単に対応するための強力な味方です。これらの機能を知っておくことで、安心してPCを使用することができるでしょう。
サードパーティのソフトウェアでの回復
Windows 11の問題が解決しない場合、サードパーティのソフトウェアを使用してシステムを回復することも一つの選択肢となります。
Windows 11のビルトインの回復ツールだけでなく、外部のソフトウェアを利用することで、さらに詳細な診断や特定の問題に特化した回復が可能です。これらのサードパーティ製のツールは、独自の技術やアプローチでトラブルシューティングを行うことができるため、多様な問題への対処が期待できます。
- EaseUS Todo Backup: これはバックアップと復元を主目的としたソフトウェアで、システムのクローンやディスクの復元など、多岐にわたる機能が備わっています。
- HD革命/BackUp Next Ver.5 Standard: こちらも簡単にシステムのバックアップを作れるアプリです。初心者でも使いやすくなっています。
サードパーティのソフトウェアは、Windows 11の標準機能だけでは対応しにくいトラブルにも柔軟に対応するための強力な助けとなります。ただし、新しいソフトウェアをインストールする際は、その信頼性や評価をきちんと確認することが大切です。
最後に:回復ドライブの作成をスムーズに行うためのヒント
Windows 11で回復ドライブの作成に失敗することは、さまざまな原因に起因することがあります。
主な原因としては、USBメモリの問題、システムの不具合、ソフトウェアやセキュリティの影響などが挙げられます。
特に、USBメモリが古い、容量が不足している、または互換性の問題がある場合、回復ドライブの作成に失敗することがよくあります。
また、Windows 11のシステムエラーや、セキュリティソフトの影響で正常に動作しないことも考えられます。
これらのトラブルを解消するためには、まずエラーメッセージやログを確認し、具体的な原因を特定することが大切です。
そして、問題に応じてUSBメモリの変更やシステムの更新、セキュリティソフトの設定変更などの手段を試すことで解決することができるでしょう。
回復ドライブが作成できない場合の最後の手段として、Windows 11のビルトインツールや、信頼性のあるサードパーティのソフトウェアを利用する方法もあります。




回復ドライブ作成中に、USBメモリーを装着してもUSBが認識されないようです。チェックボックスを外して再度、何度か試していると認識されることがありますが作成後のUSBの内容は不完全なものでした。使用中のUSBはELECOM MF-TKU3 USB DEVICE です。どの、メーカーのどのタイプのUSBが適当なのかおしえていただけないでしょうか?よろしくお願いします。
速水さん、コメントありがとうございます。
また返事がおそくなり申し訳ありません。
USBメモリーのメーカーはELECOMでも大丈夫な感じです。固体差があるのでいくつか試してみて下さい。