Windows10/11でにブルースクリーンエラーが出る原因と修理方法
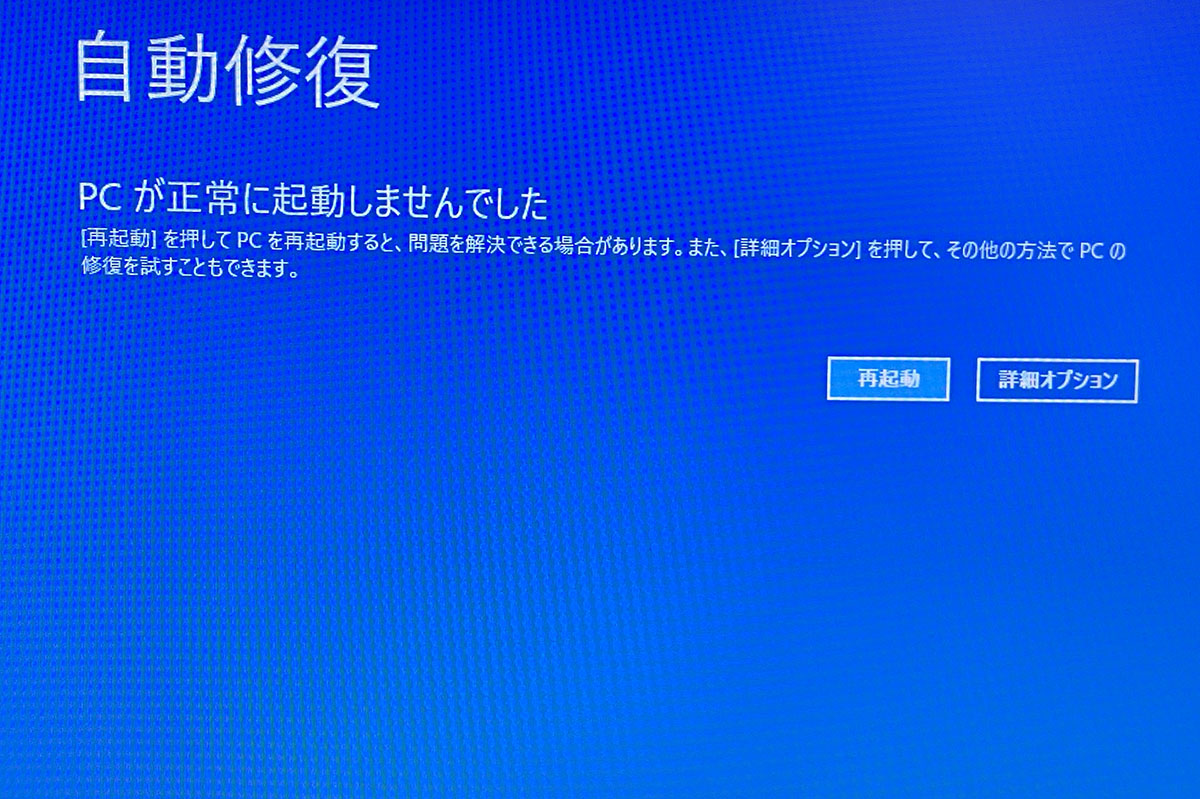
Windows10/11を利用していて、ブルースクリーン(青いエラー画面)が頻繁に出てしまうという問題の解決方法を紹介します。
ブルースクリーンは主に、Windowsに異常が発生した場合に、パソコンの画面が青くなり操作不可になる現象です。
こちらの記事では、このブルースクリーンが頻繁に起こってしまう原因について調べる方法や、解決法を紹介しています。
エラーコードがない場合にどのように対応すべきか、また、表示される可能性のあるエラーコードとその解決法についても記載しているので、それらも参考にしていただけたらと思います。
また、ブルースクリーンエラーが出た場合は、必ずバックアップを取ってから修理修復をするようにしましょう。これは、修復等がうまく行かなかった場合などに、データが消えてしまう恐れがあるためです。
簡単にバックアップをするのでしたら、ハードディスクのクローンを作るをご覧下さい。
クリックできる目次
- 1 ブルースクリーンエラーが起こる原因を調べる
- 2 エラーコードがない場合の修理方法
- 3 エラーコードが分かる場合の修理方法
- 3.1 エラーコードの調べ方
- 3.2 CRITICAL_PROCESS_DIED
- 3.3 SYSTEM_THREAD_EXCEPTION_NOT_HANDLED
- 3.4 IRQL_NOT_LESS_OR_EQUAL
- 3.5 SYSTEM_SERVICE_EXCEPTION
- 3.6 KERNEL_SECURITY_CHECK_FAILURE
- 3.7 DRIVER_POWER_STATE_FAILURE
- 3.8 MEMORY_MANAGEMENT
- 3.9 UNEXPECTED_STORE_EXCEPTION
- 3.10 UNEXPECTED_KERNEL_MODE_TRAP
- 3.11 INACCESSIBLE_BOOT_DEVICE
- 3.12 KMODE_EXCEPTION_NOT_HANDLED
- 3.13 DPC_WATCHDOG_VIOLATION
- 3.14 VIDEO_TDR_TIMEOUT_DETECTED
- 3.15 VIDEO_TDR_FAILURE
- 3.16 APC_INDEX_MISMATCH
- 3.17 PAGE_FAULT_IN_NONPAGED_AREA
- 3.18 BAD_SYSTEM_CONFIG_INFO
- 4 外付け機器を取り外して起動する
- 5 ウイルス対策ソフトでパソコンの検査を行う
- 6 更新プログラムのアンインストールを行う
- 7 システムの復元を行う方法
- 8 初期状態に戻す方法
- 9 Windows10で頻繁にブルースクリーンエラーが出る原因と修理方法まとめ
ブルースクリーンエラーが起こる原因を調べる
まずは、ブルースクリーンエラーが起こってしまう原因を調べる必要があります。
ブルースクリーンとともに表示されるエラーコードやメッセージから読み取れるエラー内容によっても原因が異なってきますが、ドライバーが原因である場合も、機器の故障等の可能性もあります。
次の項目から、表示されるメッセージやエラーコードによって異なる原因や解決法を紹介しています。
エラーコードがない場合の修理方法
ブルースクリーンが表示された際に、エラーコードがない場合についての解決法を紹介します。
- 「自動修復でPCを修復できませんでした。」と表示される
- 自動修復、再起動を何度も繰り返す
「自動修復でPCを修復できませんでした。」
「自動修復でPCを修復できませんでした」と表示されている場合の解決法について説明します。
この場合、何度か自動修復を繰り返すことにより修復が成功するケースもありますので、再起動を選択して再度修復を試みてください。
自動修復、再起動を何度も繰り返す
再起動を何度も繰り返して、かつ問題が解決しないという場合もあります。
その場合には、下記の解決法を試してみてください。
- 自動修復の画面で、「詳細オプション」を選択する
- 「トラブルシューティング」を選択
- 「詳細オプション」を選択
- 「スタートアップ設定」を選択
- 表示されたスタートアップ設定より、数字キーまたはファンクションキーで8(マルウェア対策無効)・9(障害発生後の自動再起動を無効)を試す
- 解決しない場合、4(セーフモード有効)を起動
- エラーの原因と思われるソフト等を削除
エラーコードが分かる場合の修理方法
ブルースクリーンが表示された際に、エラーコードが出ている場合もあります。
このエラーコードがわかれば、下記から該当のエラーコードと解決法を探せますので、一致するコードがあれば参考にしてみてください。
エラーコードの調べ方
ブルースクリーン画面に表示された場合、そこにエラーコードが記載されていることがあります。
しかし、エラーコード確認前に再起動してしまった、など、確認できない場合もありますよね。
その場合は、以下のような方法でエラーコードを確認可能です。
【確認方法その1−Windowsログから確認する】
- スタートを右クリック
- 「イベントビューアー」を選択
- 「イベントビューアー」内の「Windowsログ」を選択
- 「システム」を選択
- イベント一覧が表示されたら、「現在のログをフィルター」を選択
- 「イベントソース」のプルダウンリストから、「Bugcheck」を選択し、「OK」を押す
- 表示されたエラーのイベント 内の「詳細」タブを選択
- 「param1」にエラーコードが記載されている
【確認方法その2−アクティビティの詳細から確認する】
※Dellのパソコン特有のアプリケーションになります、他のメーカーでは使えませんので注意して下さい。
- スタートメニューから、SupportAssistを起動
- SupportAssistの画面にて、「履歴」のタブを選択
- 「アクティビティの詳細」部分に表示されている、「ブルースクリーンエラー」から確認
CRITICAL_PROCESS_DIED
「CRITICAL_PROCESS_DIED」と表示されている場合、OSに必要なプロセスが終了してしまい、Windowsを停止せざるを得ない状況になったことを表します。
メモリの破損やシステムファイルの破損等、考えられる原因は多いのですが、デバイスが原因である場合の解決法を紹介します。
また、場合によっては再起動を繰り返すケースもあります。その際には、セーフモードで起動し、対処する必要があります。
【セーフモードでの起動方法とデバイスの再インストール方法】
- 「Shift」キーを押しながら再起動を選択すると、再起動の際に「詳細ブートオプション」が選択可能になる
- 「詳細ブートオプション」にて「セーフモード」を選択する
- セーフモードで起動できたら、デバイスマネージャーを開く
- 「!」マークなどが表示されているデバイスを見つける(このデバイスはエラーを起こしている可能性があるため)
- 再度デバイスをインストールする
SYSTEM_THREAD_EXCEPTION_NOT_HANDLED
「SYSTEM_THREAD_EXCEPTION_NOT_HANDLED」のエラーコードが発生した場合、主にデバイスドライバーが原因でエラーを起こしている可能性があります。
まずは接続されているデバイス(マウスやキーボードなど)をPCから取り外し、再起動を試してみるのが良いでしょう。
デバイスを取り外して再起動したら問題が解決した、ということであれば、そのデバイスに原因があると考えられますので、再インストールを推奨します。
【デバイスの再インストール】
- スタートを右クリック
- 「デバイスマネージャー」を選択
- 「!」マークなどが表示されているデバイス・また、取り外したことで原因と判断できたデバイスをアンインストール
- 再起動
- ドライバーが自動で再度インストールされる
IRQL_NOT_LESS_OR_EQUAL
「IRQL_NOT_LESS_OR_EQUAL」というエラーコードが表示される場合の解決法を説明します。
この場合、システムファイルに問題がある可能性もあります。
そのようなケースでは、下記の方法でシステムファイルの修復を試みることで解決する場合があります。
- スタートを右クリック
- 「Windows PowerShell(管理者)」を選択
- 「DISM.exe /Online /Cleanup-image /Restorehealth」と入力、Enterキーを押す
- 「sfc /scannow」を入力してEnterキーを押す
- メッセージが表示されるので、確認する。(「問題なし」などが表示された場合は、エラーが再度発生しないか確認)
SYSTEM_SERVICE_EXCEPTION
「SYSTEM_SERVICE_EXCEPTION」のエラーが発生している場合、アプリケーションが原因であったり、システムファイルの破損が原因であったりする可能性があります。
また、セキュリティソフトが原因でこのエラーが発生している可能性もあるため、Windowsセキュリティ以外のソフトを利用している場合にはアンインストールすることで解決するというパターンもあります。
その他、古いアプリケーションのアンインストールが効果的な場合もあるため、確認してみると良いでしょう。
KERNEL_SECURITY_CHECK_FAILURE
「KERNEL_SECURITY_CHECK_FAILURE」というエラーコードが表示されている場合、多くはドライバーが原因となっている可能性があります。
まずは、ドライバーを下記の手順でアップデートしてみてください。
- スタートを右クリック
- 「デバイスマネージャー」を選択
- アップデート可能なデバイスをアップデート
また、デバイスマネージャー上で「!」などのマークが表示されているデバイスはエラーを起こしているため、アンインストールをして再度インストールをしてみると良いでしょう。
DRIVER_POWER_STATE_FAILURE
「DRIVER_POWER_STATE_FAILURE」というエラーコードが表示されている場合、ドライバーとデバイスの間で通信ができなくなっているケースや、電源関連の問題が起きている可能性があります。
例によってデバイスを取り外した上で起動してみたり、デバイスを再度インストールしてみると良いかもしれません。
MEMORY_MANAGEMENT
「MEMORY_MANAGEMENT」が表示された場合、メモリ、外付けのデバイス等に問題がある可能性があります。
また、外付けのデバイスを取り外して確認してみて問題が改善したという場合、デバイス側ではなく本体のUSBを接続する部分(ポート)に問題があるというケースも考えられます。デバイスをさす場所によって問題が起きたり起きなかったりするという場合、その可能性が高いです。
その場合は、機器の故障ということになりますので、メーカーへ問い合わせ修理を依頼するのが良いでしょう。
UNEXPECTED_STORE_EXCEPTION
「UNEXPECTED_STORE_EXCEPTION」というエラーコードが表示された場合、ソフトウェアもしくはハードディスクに問題がある可能性があります。
セキュリティソフトの問題というケースもあるため、一度再インストールをしてみると良いかもしれません。
また、ハードディスクが原因という場合もあるので、一度それらを接続し直すのも良いでしょう。
【ハードディスクを接続し直す】
- PC電源をOFFにする(コード類も外す)
- 本体の蓋を取り外す
- ハードディスクを接続しているSATAケーブルを取り外す
- 再度接続し直す
本体の蓋を取り外す手順はPCによって異なりますので、初めてPCの中身を開けるという方は手順を把握してからおこなってください。開きづらかった場合に無理に開けようとすると、破損するおそれがあるからです。
UNEXPECTED_KERNEL_MODE_TRAP
「UNEXPECTED_KERNEL_MODE_TRAP」が表示されている場合、ハードウェアやデバイスが原因でエラーが起きている可能性があります。
ブルースクリーン上で、「失敗した内容:sys」という部分に、原因となるデバイスドライバーの名称が記載されている場合があるため、確認してみてください。
下記リンクの手順でデバイスの再インストールをすることをおすすめします。
また、Windows Updateで最新版のドライバーをインストールすることができる場合もあるため、こちらも実行してみると良いでしょう。
INACCESSIBLE_BOOT_DEVICE
「INACCESSIBLE_BOOT_DEVICE」というエラーコードが表示された場合、Windows Update等が原因という可能性があります。
この場合、更新プログラムをアンインストールすると効果的な場合があります。
KMODE_EXCEPTION_NOT_HANDLED
「KMODE_EXCEPTION_NOT_HANDLED」というエラーコードが表示されている場合、同時にエラーの原因となるプログラムやデバイスが記載されている可能性があります。
そういった場合や、デバイスマネージャー上でエラーとなっているデバイスを発見した場合は、デバイスの再インストールを試みると問題が解消されるかもしれません。
また、デバイスと関連しているアプリケーションがある場合、そちらが問題を引き起こしているというケースもあります。デバイスの再インストールだけでは解決しないという場合、そちらのアンインストールも実行してみてください。
DPC_WATCHDOG_VIOLATION
「DPC_WATCHDOG_VIOLATION」が表示された場合、デバイスドライバーが古い、もしくは破損しているといった可能性が考えられます。
そのため、デバイスドライバーをアップデート・再インストールするという対処が必要な場合があります。
また、SSDファームウェアがPCと合っていないとエラーの原因となる可能性があるため、ファームウェアを更新すると良いかもしれません。
デバイスマネージャーからSSDの型番を確認し、メーカーサイトからファームウェアを更新してみてください。
VIDEO_TDR_TIMEOUT_DETECTED
「VIDEO_TDR_TIMEOUT_DETECTED」のエラーが発生した場合、デバイスドライバーの他にグラフィックボードの不具合の可能性があります。
そのため、グラフィックボードのドライバーを更新してみると問題が解決するかもしれません。
【グラフィックボードドライバー 更新手順】
- スタートを右クリック
- 「デバイスマネージャー」を選択
- 「ディスプレイアダプター」よりグラフィックドライバーを右クリック
- 「ドライバーの更新」を選択
- 「ドライバーを自動的に検索」を選択
ドライバーを更新しても問題が解決しない場合、グラフィックドライバー等の寿命や故障が考えられますので、その際は交換が必要です。
VIDEO_TDR_FAILURE
「VIDEO_TDR_FAILURE」のエラーが発生した場合、何らかの原因でグラフィックドライバーの応答が停止した可能性があります。
まず、グラフィックドライバーの更新を行ってみてください。
その他に、電源供給に問題がありエラーが起きているということも考えられます。
電源管理の設定を以下の手順で変更すると問題が解決するかもしれません。
- スタートを右クリック
- 「電源オプション」を選択
- 「電源の追加設定」を選択
- 「プラン設定の変更」を選択
- 「PCI Express」を選択
- 「リンク状態の電源管理」を選択
- バッテリ駆動・電源に接続をオフにする
- 「OK」を選択
- PCを再起動する
APC_INDEX_MISMATCH
「APC_INDEX_MISMATCH」のエラーが発生する原因としてあげられることが多いのは、アプリケーション・ドライバーなどの不具合です。
スタートアップ設定を変更し、該当のアプリケーションのスタートアップを無効にすると問題が解決する可能性があります。
【スタートアップ設定 変更手順】
- スタートを右クリック
- 「アプリと機能」を選択
- 「スタートアップ」を選択
- 一覧よりスタートアップを無効に変更
- PCを再起動して設定を適用する
その他にも、デバイスの再インストール・セキュリティソフトの再インストール等を試みると良いかもしれません。
PAGE_FAULT_IN_NONPAGED_AREA
「PAGE_FAULT_IN_NONPAGED_AREA」が表示された場合、デバイスドライバーやその他システムファイル等が原因でシステムメモリへのアクセスが失敗している可能性が考えられます。
PCが起動しなくなってしまうケースもあるため、その場合はセーフモードで起動して対処すると良いでしょう。
セーフモードで起動できたら、「メモリ診断」を行ってメモリの不具合や破損がないか確認してみてください。
【メモリ診断実行手順】
- スタートを選択
- 「Windows管理ツール」を選択
- 「Windowsメモリ診断」を選択
- 「今すぐ再起動して問題の有無を確認する」を選択
- PCが再起動したら、メモリ診断の結果が表示される
メモリに不具合等が見つかった場合には、診断結果に表示されます。
その際は、メモリの交換等が必要になるケースがあります。
PCを開けて不具合を起こしているメモリを特定し対処することが必要です。
また、デバイスの再インストールが有効な場合もあります。
BAD_SYSTEM_CONFIG_INFO
「BAD_SYSTEM_CONFIG_INFO」というエラーが発生した場合、ドライバーの他ハードディスクやレジストリの破損が起こりシステムの構成情報に問題が発生している可能性があります。
まず、デバイスの再インストールを実施してみることをおすすめします。
その他に、メモリ・ハードディスクの接続を確認して、接触不良を解消すると問題が解決する可能性があります。
PCをOFFにして、物理メモリやハードディスクのSATAケーブルがしっかりとささっているか確認してみてください。
外付け機器を取り外して起動する
それぞれのエラーコードの解決法部分でも解説していますが、パソコンに取り付けている外付け機器を一度取り外して起動すると問題が解決する可能性があります。
外付けのデバイス(マウス、キーボード等)を取り外して問題が解決した場合、デバイスに問題があるか、デバイスを取り付けている本体USBポートに問題があるかもしれません。
デバイス側に問題があると考えられる場合は、一度デバイスのドライバーを再インストールすることをおすすめします。
それでも解決しないという場合は、デバイス・本体等機器の修理や交換が必要です。
ウイルス対策ソフトでパソコンの検査を行う
PCがウイルスに感染している場合にも、エラーや不具合が発生する可能性があります。
そのため、ウイルス対策ソフトでウイルススキャンを実行し、PCがウイルスに感染していないか確認の上、感染している場合は駆除を実行してください。
更新プログラムのアンインストールを行う
Windowsのアップデートによって、問題が起きてしまう可能性もあります。
その場合には、最新の更新プログラムをアンインストールすることをおすすめします。
【更新プログラムアンインストール方法】
- スタートを右クリック
- 「設定」を選択
- 「更新とセキュリティ」
- 「Windows Update」を選択
- 「更新の履歴を表示する」を選択
- 「更新プログラムをアンインストールする」を選択
- 表示された一覧より該当すると思われるプログラムを選択
- 「アンインストール」を選択
- 「はい」を選択
- アンインストールが終わったら、「今すぐ再起動する」を選択
システムの復元を行う方法
Windows10で不具合やエラーが起こった場合の解決法として、バックアップからシステムを復元する方法があります。
このバックアップは復元ポイントというポイントで保存されています。これにより、復元ポイントを選択してシステムを復元することが可能です。
【システムの復元手順】
- スタートを選択
- 「設定」を選択
- 「システム」を選択
- 「詳細情報」を選択
- 「システムの保護」を選択
- 「システムのプロパティ」ウインドウが表示される
- 「システムの保護」タブを選択
- 「システムの復元」を選択
- 「次へ」を選択
- 該当の復元ポイントを一覧より選択
- 「影響を受けるプログラムの検出」を選択
- 「削除されるプログラムとドライバー」「復元が見込まれるプログラムとドライバー」に問題がないか確認
- 「閉じる」を選択
- 「次へ」を選択
- 「完了」を選択
- 復元を開始したら中断することはできませんというメッセージが表示されるため、確認して「はい」を選択
- PCが再起動した後、メッセージが表示されるので、「閉じる」を選択
初期状態に戻す方法
不具合が解消せず、動かなくなってしまった場合には、初期化をするという方法もあります。また、初期化をする上でデータの削除が行われるため、必ずバックアップしておきましょう。
【Windows10 初期化方法】
- スタートメニューより「設定」を選択
- 「更新とセキュリティ」を選択
- 「回復」を選択
- 「このPCを初期状態に戻す」内の「開始する」を選択
- 「すべて削除する」か「個人用ファイルを保持する」を必要に応じて選択する
- 初期化が完了したら、初期設定を行う
初期状態へ戻す手順の中に、「すべて削除する」と「個人用ファイルを保持する」の選択があります。
不具合を解消させるということであれば、しっかりとバックアップを取った上で「すべて削除する」を選択し、完全に初期状態に戻してしまったほうが改善する可能性が高いでしょう。
Windows10で頻繁にブルースクリーンエラーが出る原因と修理方法まとめ
今回は、Windows10で頻繁にブルースクリーンのエラーが発生してしまう場合の原因、解決法を紹介しました。
ブルースクリーンエラーの原因はさまざまで、システムやアプリケーションが問題の場合もあれば機器の故障等が問題になる場合もあります。
機器の故障や不具合ということであれば修理や交換が必要になりますので、考えられる解決法を試しても改善が見られない場合は機器の不具合を疑ってみても良いでしょう。
また、再度の注意になりますが、修復等の作業をする場合にはバックアップは忘れずに取っておきましょう。




3件のコメントがあります