Windowsパソコンが起動しない、電源が入らない時の原因と修理修復方法、パソコンは直る

クリックできる目次
Windowsパソコンの画面が真っ黒で起動しない、電源が入らない時の原因と修理修復方法
パソコンの故障はとても焦りますよね。特に画面が真っ黒の場合は普通の人ならお手上げ状態になるかもしれません。
私どもは年間に100件以上のパソコンの修理をしていますが、画面が真っ黒というのは結構深刻な故障の一つです。
でも、原因をしっかり切り分けできれば案外簡単に直る場合もあります。一つ一つ確実に原因を探って故障したパソコンを修理修復して下さい。以下の順番で解説します。
- 電源周りの確認とチェック
- 液晶ディスプレイや液晶パネルについて
- パソコンのLEDはどうなっているか?
- パソコンのメーカーのロゴまたはマザーボードのメーカーのロゴは表示するか?
- 全てのメディアや周辺機器を取り外してみる
- メモリーをチェックする
- パソコンのファンの状態を確認する
- パソコンの放電、CMOSクリア
- CPUの交換
電源周りの確認とチェック
電源に不具合があると当然パソコンは起動しませんし画面は真っ黒のままです。
当たり前のように思いますが、まずは電源周りをチェックします。
- 100ボルトのコンセントにきちんと繋がっていますか?
- テーブルタップに繋げているのでしたらスイッチは入っていますか?
- テーブルタップの場合、ドライヤーやヘアーアイロンなどと共有していたら容量不足の可能性もあります。
このあたりは、停電でもしていない限り大丈夫だとは思います。
しかし、実際に私がパソコンの調子が悪いと言うことで訪問したら電源にきちんと刺さってなかった事例もあります。
デスクトップパソコンの電源周りの確認とチェック
デスクトップパソコンの場合は電源ユニットをチェックする必要があります。
デスクトップパソコン用の電源テスターを使います。
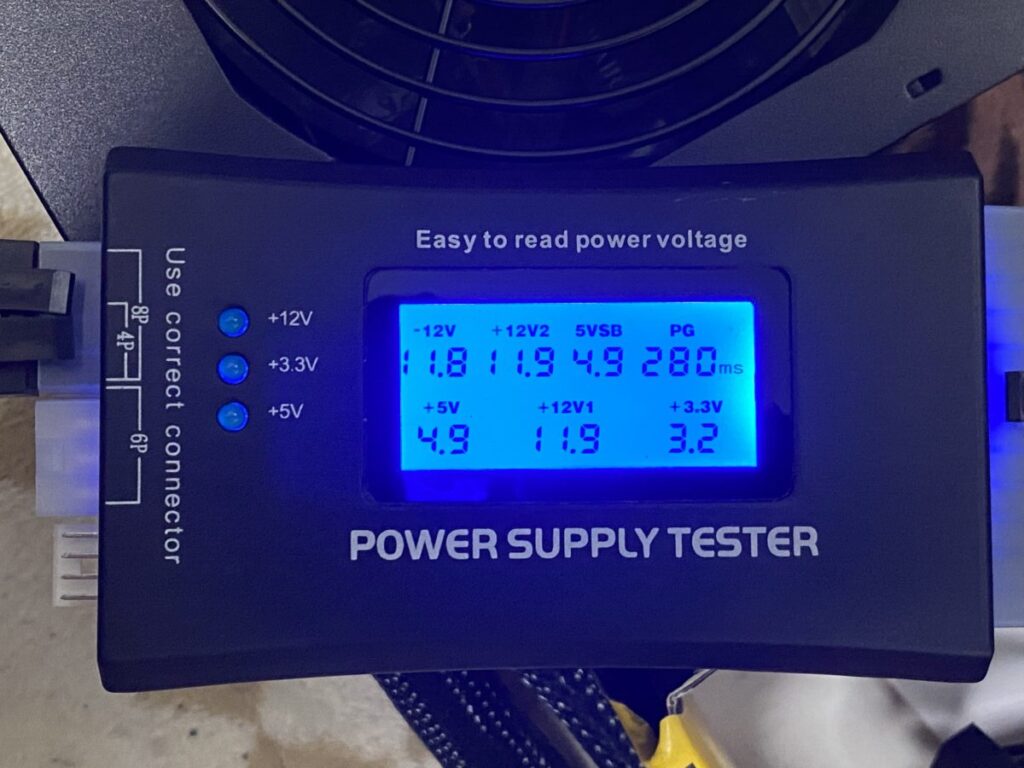
全て、許容範囲内ならこのような表示になります。少しでもおかしいとブザーが鳴り、おかしい電圧の部分が点滅します。
ノートパソコンの電源周りの確認とチェック
ノートパソコンの場合は、ほとんどが電源ケーブルとACアダプターの接続をチェックします。
ACアダプターが故障することはほとんどないですが、ゼロではありません。
テスターを当ててみます。

国産のパソコンだとほとんどが画像のような丸い形状の差し込みになっていますので、テスターの赤いテストリードを差し込みの中に入れて、黒いテストリードを外側の金属に当てます。
画像のように19.4~19.6Vの間ならOKです。
ACアダプターが故障している場合は電圧がゼロになります。これまでの経験では中途半端な電圧になったのは見たことがありません。
電源周りの確認で問題なければ次に進んで下さい。
液晶ディスプレイや液晶パネルについて
電源周りの確認が大丈夫なら次は液晶ディスプレイや液晶パネルを確かめます。
デスクトップパソコンの場合は、パソコンと液晶ディスプレイを繋いでいるケーブルも確認します。
液晶ディスプレイを変えてみたり、ケーブルを変えてみて下さい。
また、グラフィックボードを使っているのでしたら別の正常に動作するグラフィックボードに交換してみる。
あるいは、オンボードのグラフィック機能を使っているのでしたらグラフィックボードをPCIeスロットに差して、そこにディスプレイを繋いで表示されるかどうか調べてみます。
ノートパソコンとモニター一体型デスクトップパソコンの場合は少し面倒です。
古い液晶パネルの場合は上下に細い蛍光灯のようなもの(バックライト)があるのですが、それが切れていることがよくありました。
最近の液晶パネルのバックライトはLEDなのでLEDが切れる不具合は私は出会ったことがありません。

この症状の場合は強い光(LEDの懐中電灯など)をディスプレイに当てるとうっすら何かが見えるのです。
また、ノートパソコンやモニター一体型デスクトップパソコンに画像のような外付けディスプレイの接続端子(D-subやHDMI)があればモニターを繋いでみます。
外付けディスプレイできちんと表示されるようなら液晶パネルの不具合です、交換しましょう。
また、私の経験から東芝のDynaBookでBIOSのアップデートを行ったら液晶パネルが表示されるようになった事例もあります。最新のBIOS(UEFI)にアップデートしてみると解決するかも知れません。
パソコンのLEDはどうか?
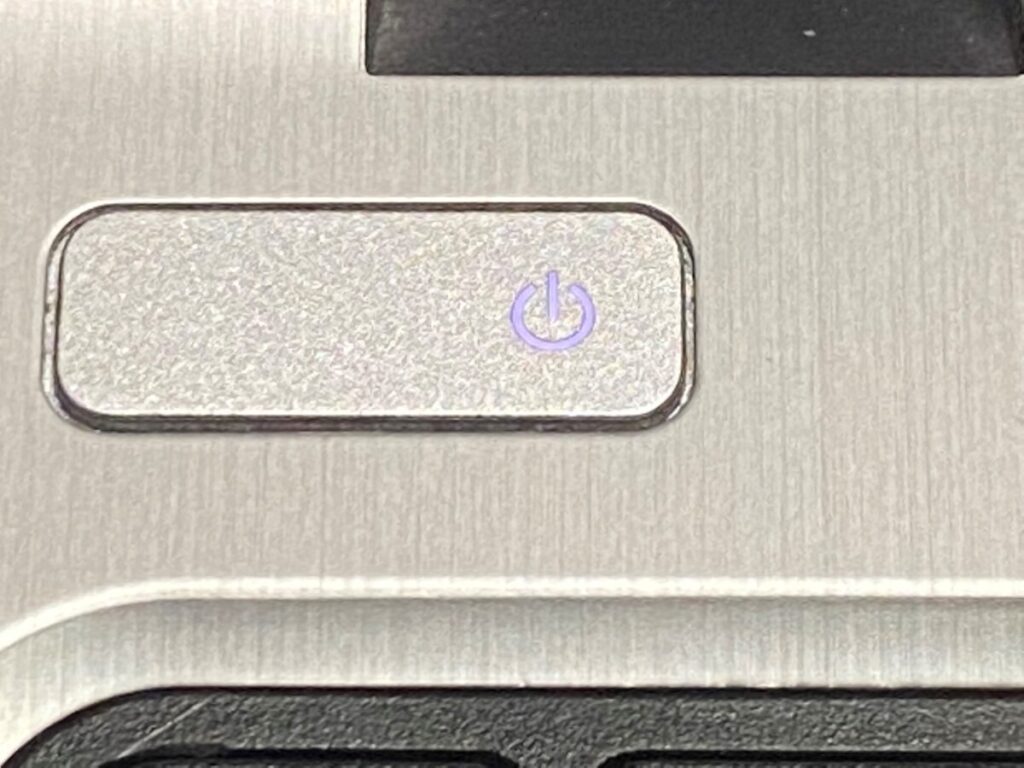
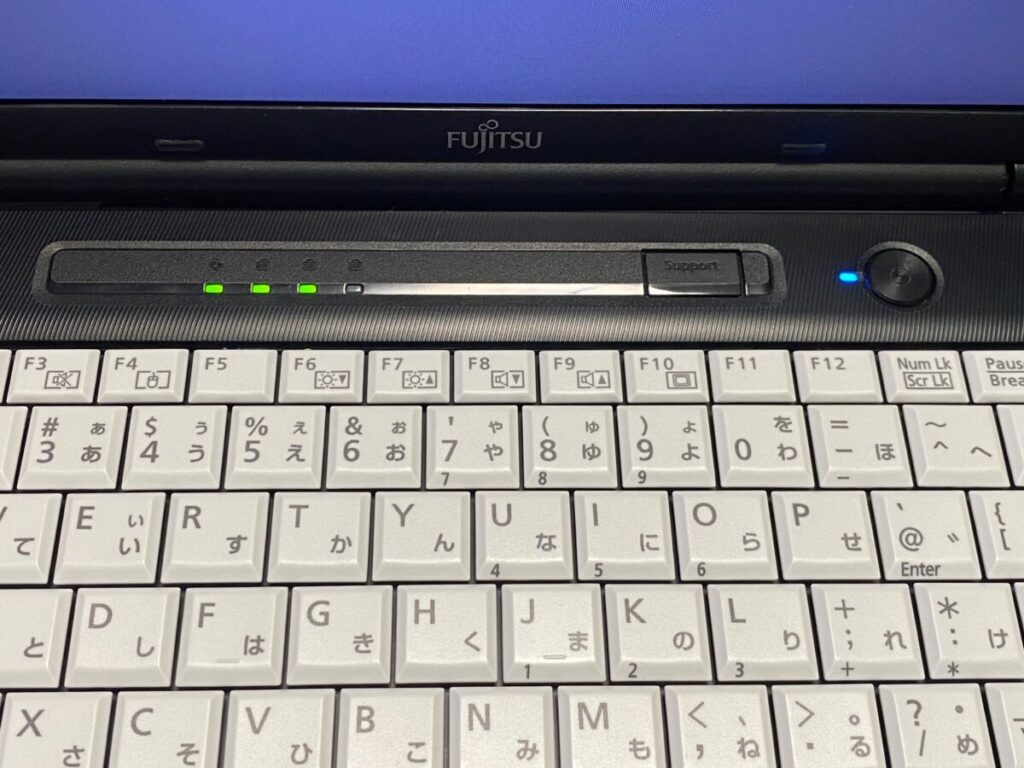
画像のようにノートパソコンの場合はLEDランプがいくつかあります。電源用のACアダプターを差し込んで点灯するLEDは対象外です。画像のように電源ボタンのバックで光るLEDや電源ボタンの横で光るLEDです。
また、ハードディスクのアクセスで光る(点灯or点滅)LEDでもOKです。
これらのLEDが点灯または点滅しているのに画面が真っ黒の場合はモニターまたはモニターを繋ぐケーブルまたは液晶パネルの不具合の可能性が高いです。
パソコンのメーカーのロゴまたはマザーボードのメーカーのロゴは表示するか?
Windowsの起動の順序としては、電源を入れたらいきなりWindowsを読み込むのではありません。
電源が入ったら最初にBIOS(UEFI)を読み込みます。
実際にBIOS(UEFI)を見たことがない方もいると思いますが、パソコンメーカーのロゴが表示されるのは見ていると思います。このロゴが表示されている間にBIOS(UEFI)を読み込んでいるのです。
自作のパソコンの場合だとマザーボードのメーカーのロゴだったりします。
少し古いパソコンだと「American Megatrends Incorporated」の赤い文字が表示される場合もあります。
パソコンの故障の場合、このBIOS(UEFI)をチェックすることがよくあります。
BIOS(UEFI)はパソコンのハードウェアの基本的な状態をチェックできます。
- BIOS(UEFI)のバージョン
- CPUの種類
- メモリーの量と刺さっているレーン
- SATAに繋がっている場所とストレージなどの種類
- CPUやマザーボードの温度
- CPUやケースのファンの回転数
- BOOT(BIOS(UEFI)の次に読み込む)デバイスの順序
などなど
BIOS(UEFI)が表示されると言うことは、マザーボード、CPU、メモリー、電源は正常に動作していると判断できます。
前項のパソコンのLEDはいつもと同じように点灯しているのにBIOS(UEFI)が立ち上がっていない場合はモニターまたは液晶パネルの不具合の可能性が高いです。
全てのメディアや周辺機器を取り外してみる
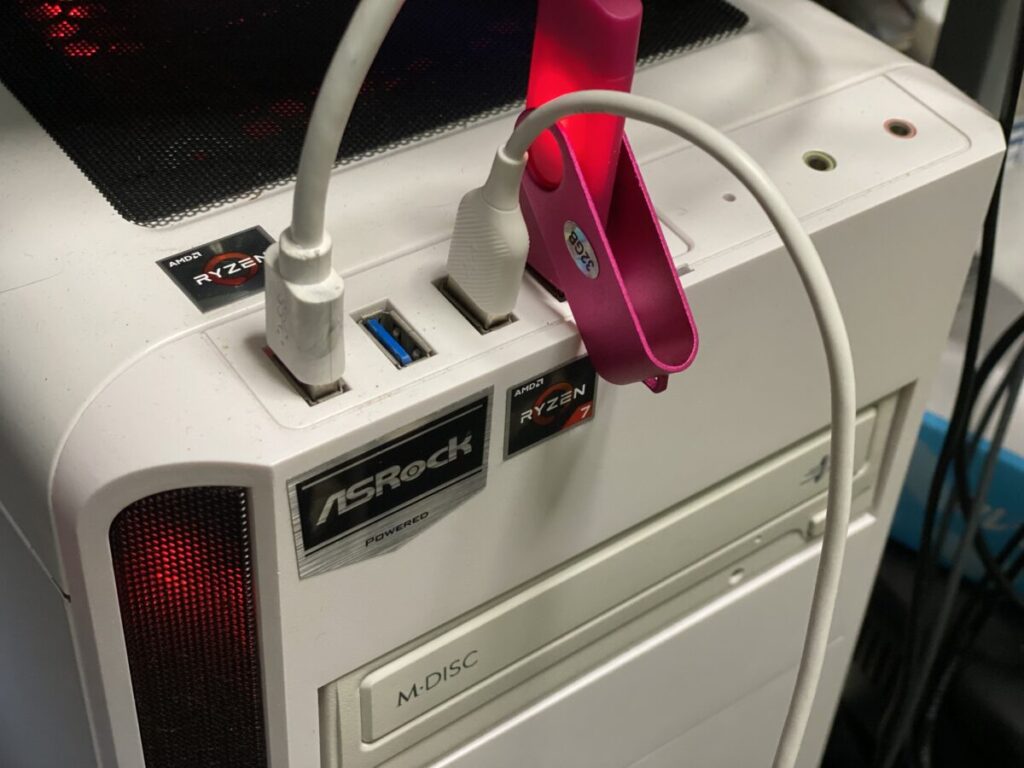
故障の解決にはなりにくいかも知れませんが、キーボードとマウス以外の全ての周辺機器を外してみましょう。
ノートパソコンの場合はタッチパッドがあるのでマウスも取り外して下さい。
そして、USBメモリーやオプティカルドライブに入っているCDやDVDもあったら取り除いてください。
それでパソコンを再起動してみます。無事にBIOS(UEFI)からWindowsが立ち上がるでしょうか?
メモリーをチェックする

メモリーの不具合の場合はやはりBIOS(UEFI)が立ち上がらなく、もちろんWindowsの立ち上がりません。
接触不良の場合もありますので、メモリーを外して差し込んでいるスロットをエアーダスターで何度か掃除して再度メモリーを刺してみてパソコンが正常に立ち上がるかどうかです。
また、複数メモリーを使っているのでしたら1枚ずつ抜き差ししてパソコンが正常に立ち上がるかどうか調べます。
あとは、正常に動作しているメモリーと取り替えてみてどうかチェックします。
パソコンのファンの状態を確認する

もし、パソコンのCPUファンやケースファンが高速で回転している、あるいはCPUファンが回転、止まるを繰り返している場合はマザーボードやCPUの不具合の可能性が高いです。
デスクトップパソコンでインテルのCPUならCPUを外してみてソケットのピンを調べます。ソケットのピンが曲がっていたら慎重にまっすぐになるように直します。しかし、失敗するとマザーボードの交換です。
もし、AMDのCPUならCPU側のピンを調べます。こちらもピンが曲がっていたらまっすぐになるように直します。こちらは失敗してピンが折れたりしたらCPUの交換です。

パソコンの放電、CMOSクリア
ここまできてパソコンが正常に起動しないのはかなりの重傷です。
しかし、まだまたやることはあります。
ノートパソコンの場合だと放電です。
電源ケーブルを外して、バッテリーも外します。この状態で1時間くらい放置してもいいのですがもっと確実に放電する方法はボタン電池(の接続端子)を外します。

デスクトップパソコンの場合はCMOSクリアを行います。

CMOSクリアの方法はマザーボードに接続している電源ユニットからのケーブルを全て外します。
普通は、24ピンのATX電源ケーブルと4ピンまたは8ピンのCPU電源ケーブルです。グラフィックボードなどPCIeスロットになにか刺さっているのでしたら全て外します。
※CMOSクリアを解説しているブログなどで電源ユニットからのケーブルを外すと書いていない場合がありますが、私の経験上外した方が確実にCMOSクリアできます。
次にボタン電池を外します。
ボタン電池を外した、ボタン電池の近辺のジャンパーを探します。(もちろんマザーボードのマニュアルにも明記しています。)画像のように「CLRMOS」や「CMOS」などとマザーボードに書いている場合もあります。
画像のようにジャンパーが3本のピンの場合は1-2に刺さっていたら2-3に差し替えます。10秒ほどそのままにしてから元に戻します。また、ジャンパーが2本または2つの接点の場合はジャンパーまたは接点をマイナスドライバーなどで10秒ほどショートさせます。これでCMOSクリアは完了です。
マザーボードのケーブル類を全て元に戻して、パソコンを起動させてみて下さい。
※CMOSクリアを行うと、パソコンの時刻など全て工場出荷状態になりますので後で設定し直して下さい。
CPUの交換
これはほぼないですが、CPUを交換してみます。
IntelやAMDのCPUは3年保証です、購入して3年以内でオーバークロックなどの保証外の使い方をしていなければ交換してもらえます。
私はCPUの不具合の故障には出会ったことはないですが、仲間はゼロではないと言っています。
最後に疑う部分です。
WindowsパソコンでBIOS(UEFI)しか表示されずWindowsが起動しない場合
WindowsパソコンでBIOS(UEFI)が表示されるも、Windowsが起動しない場合はハードウェア的にはハードディスクやSSD以外は正常に動いている状態です。
BIOS(UEFI)でハードディスクやSSDが認識されていたら軽度のハードディスクやSSDの障害です。
でも、BIOS(UEFI)でハードディスクやSSDが認識されていない場合は致命的な故障の可能性が高いです。
BIOS(UEFI)でハードディスクやSSDが認識されていて「No bootable device」(起動できるデバイスはありません)、「Boot Device Not Found」(起動デバイスが見つかりません)、「No Boot Device Found」(起動デバイスがありません)、「no boot device is available」(起動デバイスは利用できません)などのエラーや、「Inaccessible Boot Device」(起動デバイスにアクセスできません)などのエラーが出る場合や、自動修復などのブルースクリーンになる場合はまずハードディスクやSSDの健康状態をチェックします。
ハードディスクやSSDの健康状態をチェックする
この章では故障の原因の切り分けとなるハードディスクやSSDの健康状態をチェックする方法を解説します。
パソコンを購入して1年以上たっている場合はハードディスクに障害が起きている可能性があるので、まず最初にハードディスクの健康状態を確かめます。
また、古いパソコンの場合だとハードディスクの障害はよくあります。とりあえずはハードディスク健康状態をチェックして障害があったらハードディスクのクローンを作成して差し替えます。ハードディスクのクローンの作成方法はこちらをご覧下さい。
準備するもの
ハードディスクやSSDの健康状態をチェックするには下記のものが必要です。
Cristal Disk Infoでハードディスク健康状態をチェックする
正常に動作するパソコンにCristal Disk Infoをダウンロードしてインストールしておきます。
Windowsが起動しないパソコンからハードディスクやSSDを取り出します。
USB-SATA変換ケーブルで取り出したハードディスクやSSDを正常に動作するパソコンに接続します。

Cristal Disk Infoを立ち上げます。
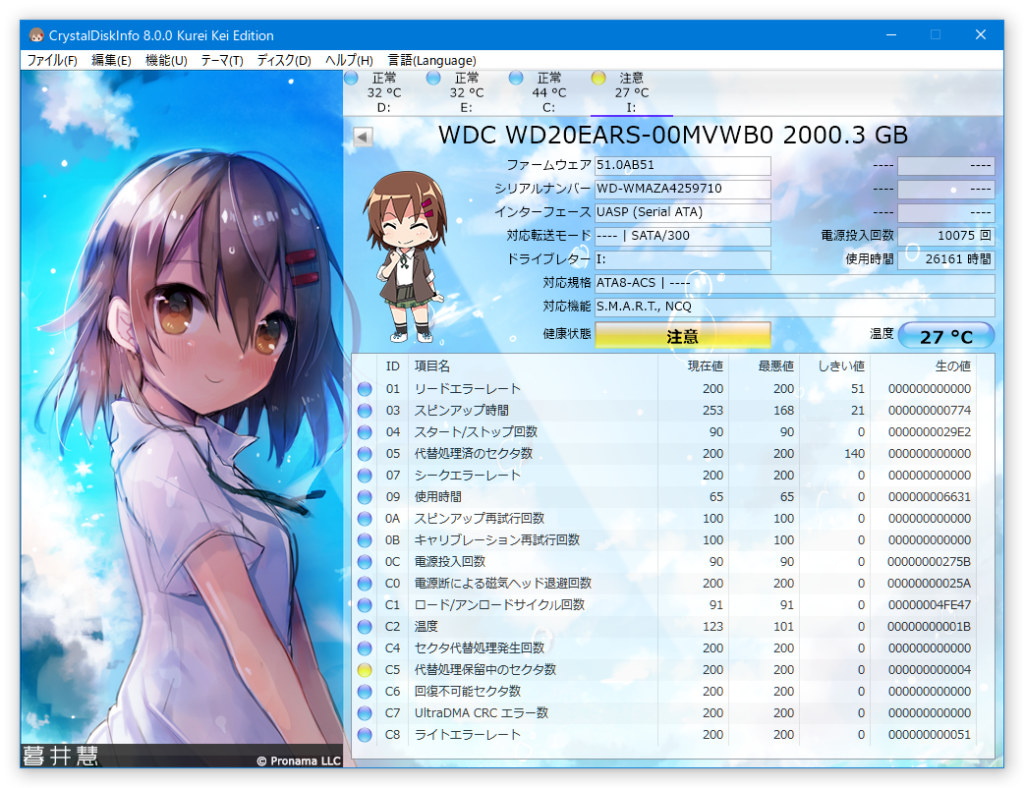
Cristal Disk Infoの健康状態が上の画像では「注意」になっています。(健康状態は「正常」(青色)「注意」(黄色)「警告」(赤色)のどれかになります。)
Cristal Disk Infoの健康状態が注意または警告ではWindowsが起動しないケースはよくあります。
ハードディスクやSSDのクローンを作成して修理修復を行います。詳しくは「ハードディスクのクローンを作成する方法」をご覧下さい。
Cristal Disk Infoで正常でしたら、ハードウェア的には問題ないと判断できますので次に進みます。
ブルースクリーンの自動修復から修理修復する
ここからの作業をする場合は必ずバックアップを取ってから行って下さい。
これまで書いた修理修復方法をためしていたらほぼブルースクリーンの自動修復になっていると思います。
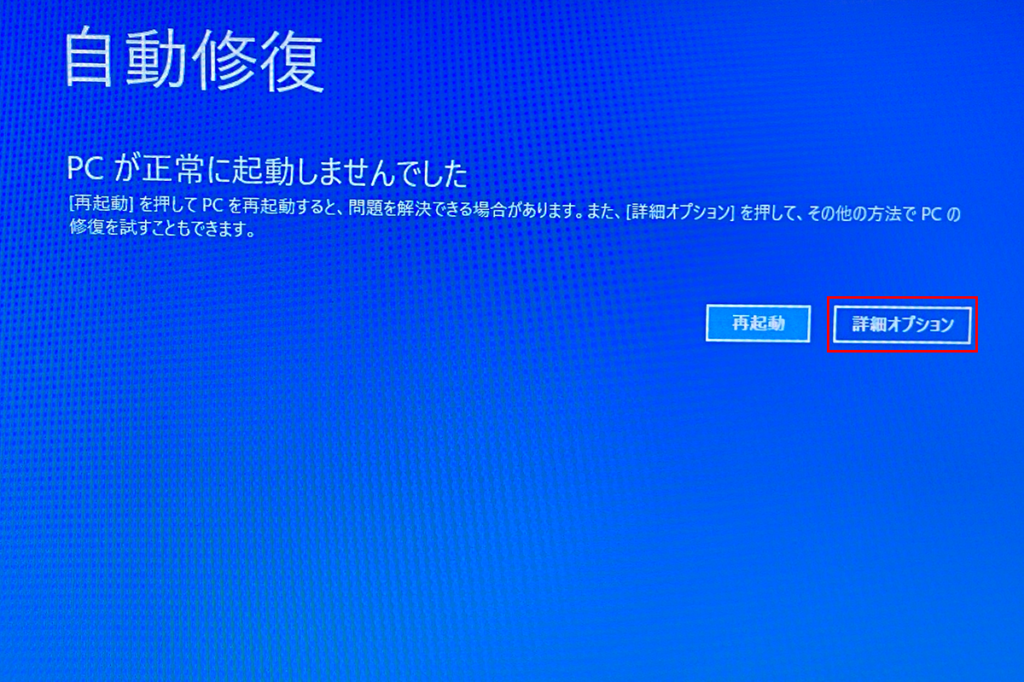
このような画面になっていたら「詳細オプション」をクリックします。
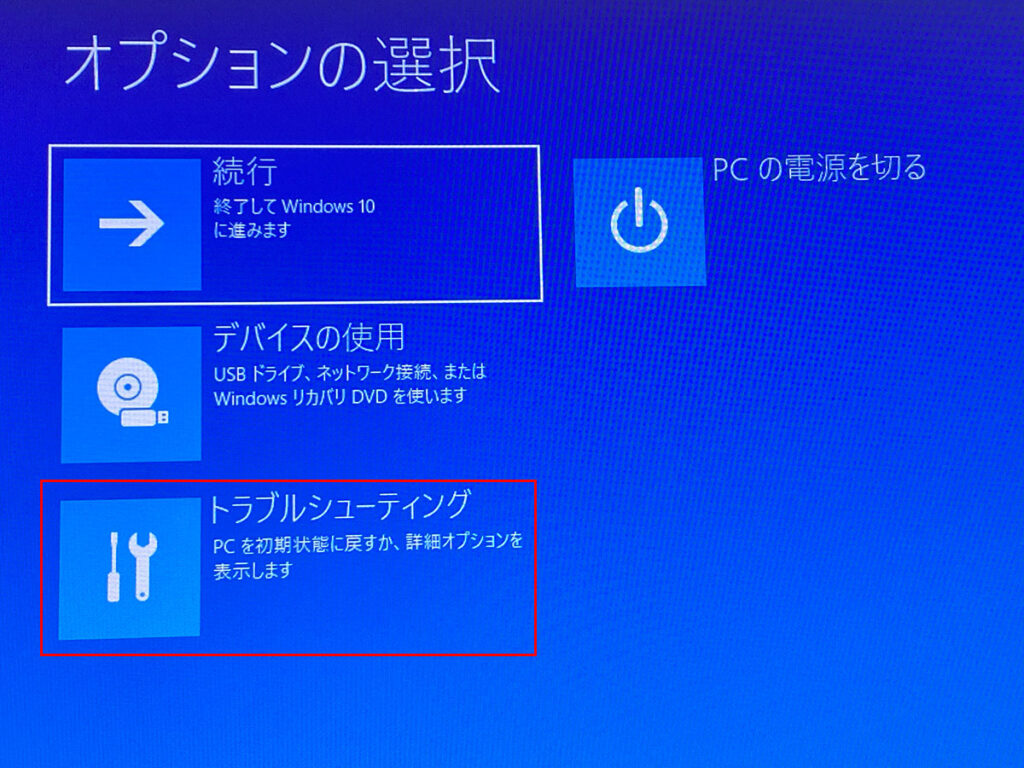
この画面になったらトラブルシューティングをクリックします。
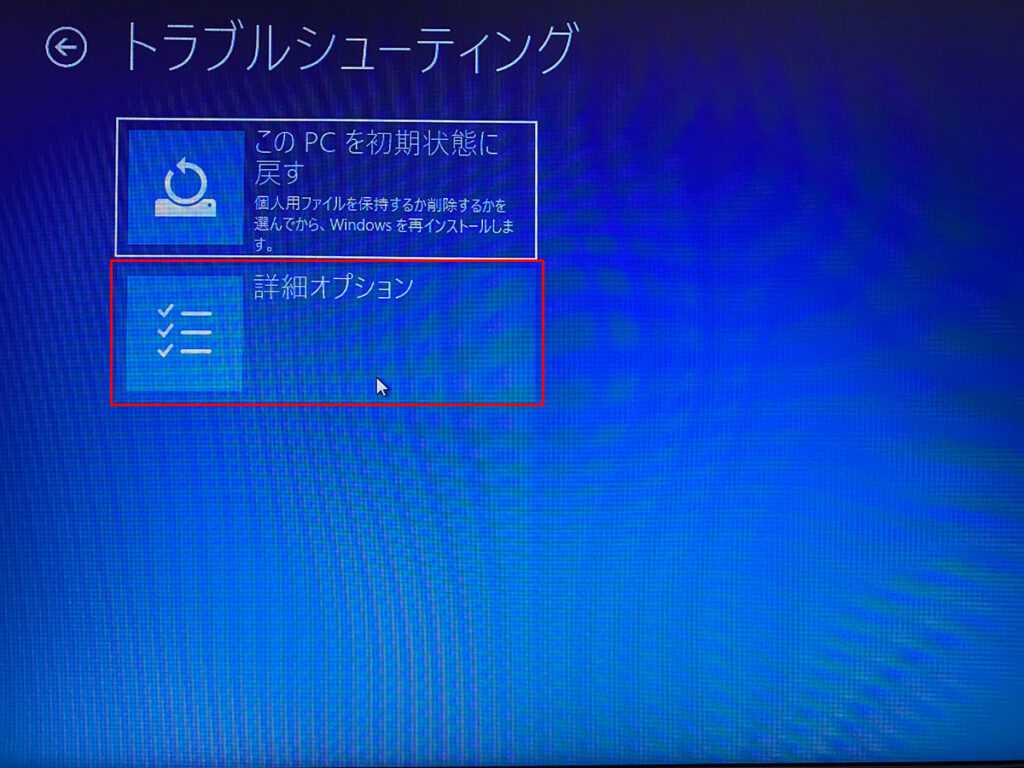
トラブルシューティングの画面になるので「詳細オプション」をクリックします。
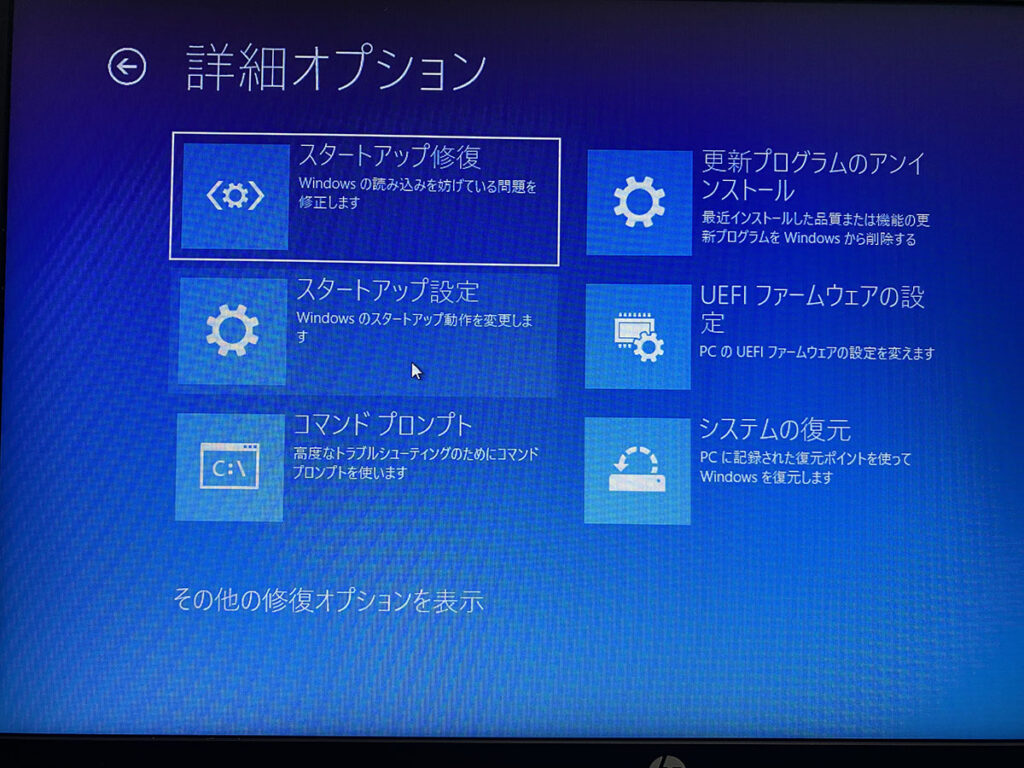
この画面が修理の基本の画面になります。
自動修復からこの画面にたどり着くことができればいいのですが、自動修復で再起動を繰り返して詳細オプションまでたどり着けない場合は起動ディスクを作っらないと、この画面が出ません。
起動ディスクを作って修理修復する方法
Windows10をダウンロードする
Windows10のダウンロードのページに行きます。
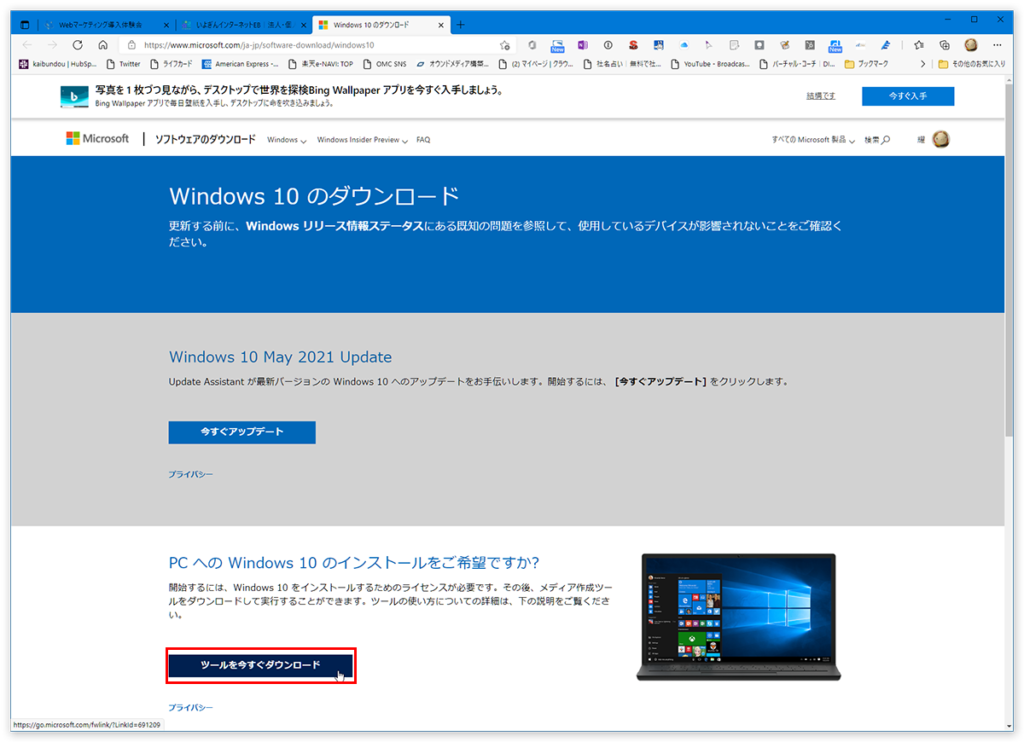
「ツールを今すぐダウンロード」をクリックします。
MediaCreationTool21H1.exeのファイルがダウンロードされます。
※21H1の部分は2021年7月19日現在の文字です、変わる場合があります。
ダウンロードしたMediaCreationTool21H1.exeファイルをダブルクリックします。
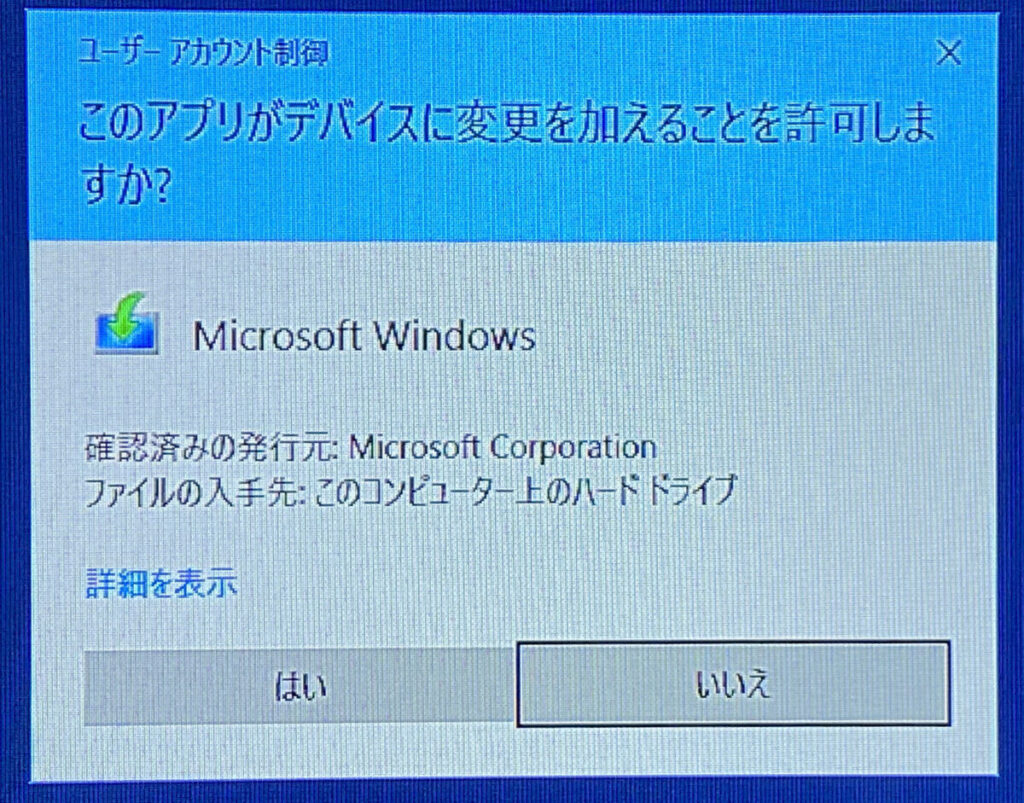
上の画像のようにユーザアカウント制御が出るので「はい」をクリックします。
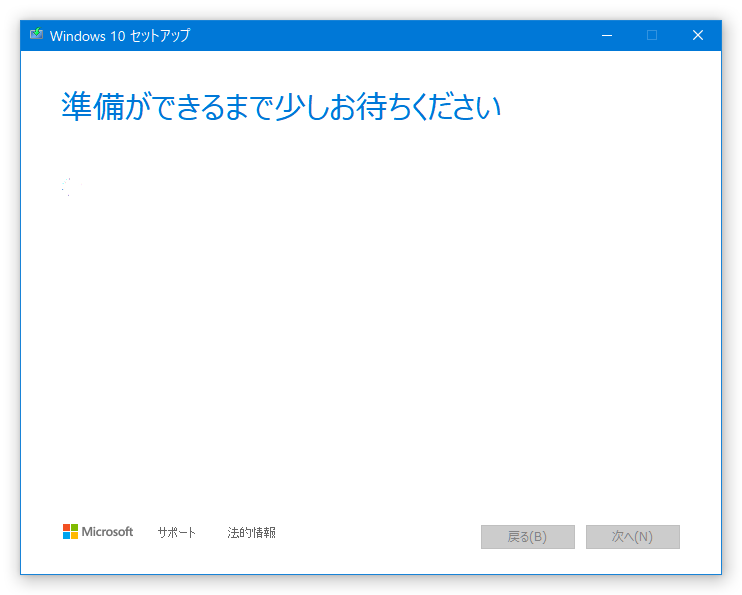
Windows10セットアップの小窓が開き「準備できるまで少しお待ち下さい」と出るので待ちます。
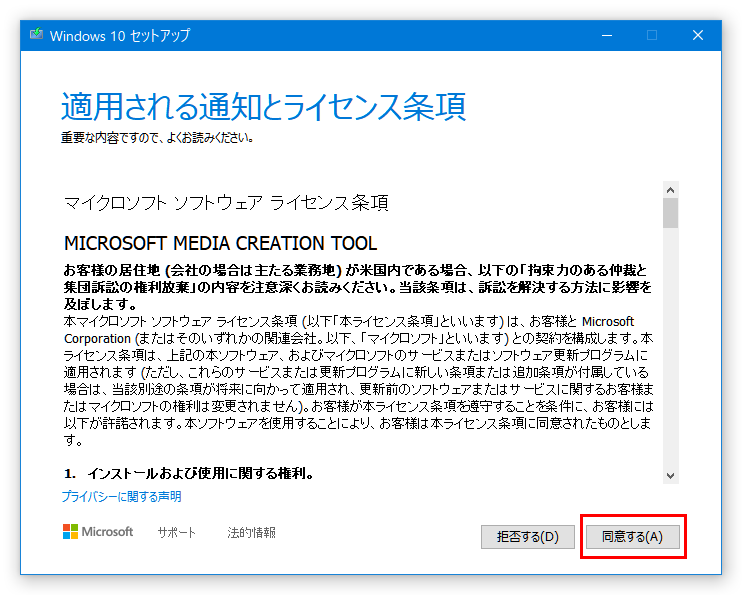
「適用される通知とライセンス条項」の窓になるので「同意する」をクリックします。
ここで「拒否する」をクリックしたら起動ディスクは作れません(^_^;
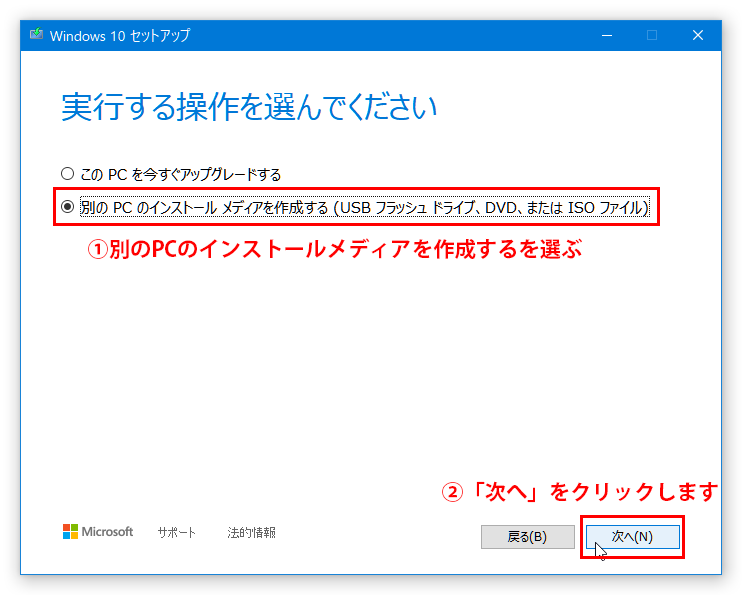
「実行する操作を選んで下さい」の窓になるので、「別のPCのインストールメディアを作成する」を選んで「次へ」をクリックします。
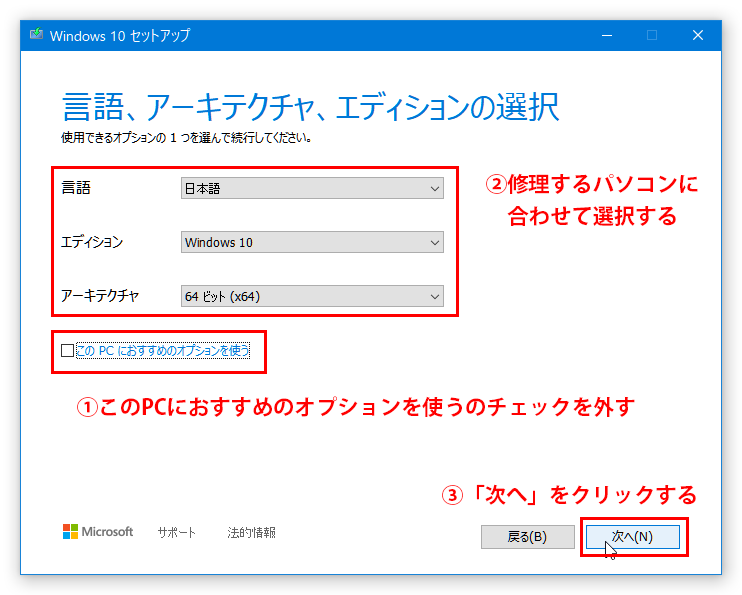
「言語、アーキテクチャ、エディションの選択」の窓になるので、「このPCにおすすめのオプションを使う」のチェックボックスのチェックを外して、「言語」「エディション」「アーキテクチャ」を修理修復するパソコンに合わせて変更します。わからない場合は言語は日本語、エディションはWindows10、アーキテクチャは64ビットでいいと思います。(Windows7からアップグレードしたパソコンだとアーキテクチャが32ビットの場合がたまにあります。)
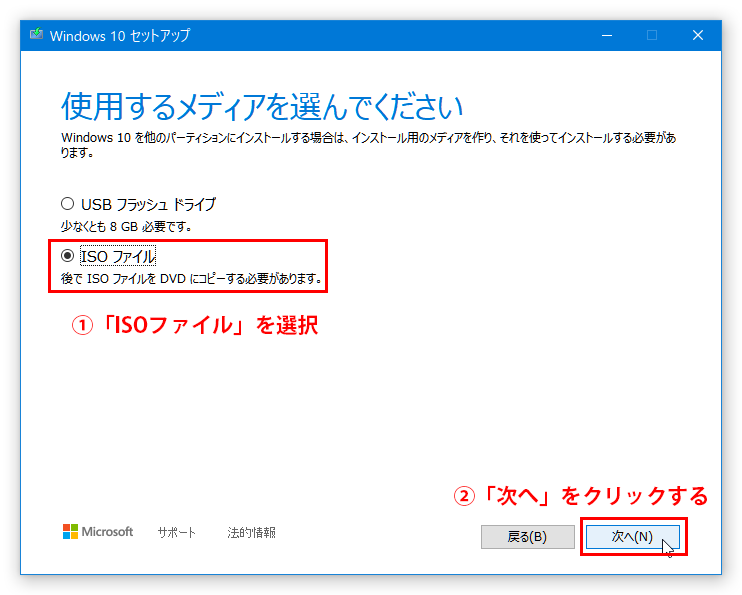
「使用するメディアを選んで下さい」の窓に変わるので、「ISOファイル」を選択して「次へ」をクリックします。
ISOファイルを選んでおけば、USBメモリーに書き込むことも、DVDに書き込むこともできます。

Windows10をダウンロードしていますの窓になるので100%になるまで待ちます。
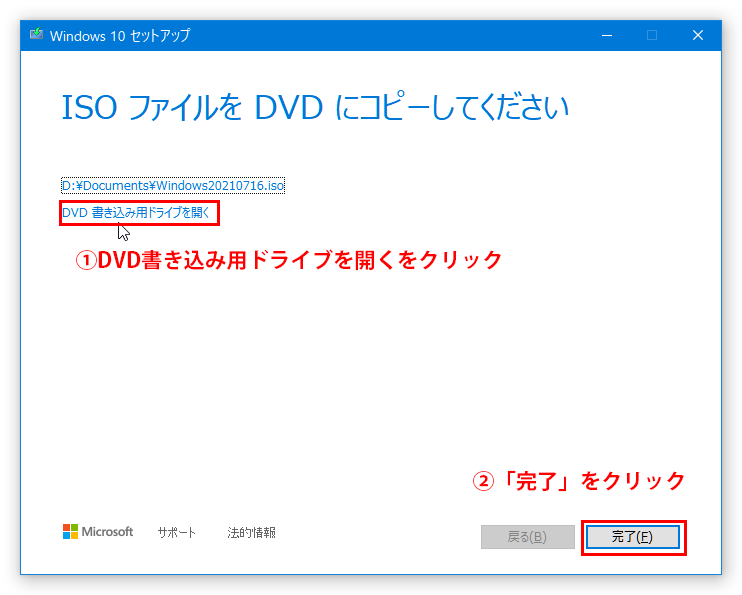
ダウンロードが100%になると上の画像のまどになるので「DVD書き込み用ドライブを開く」をクリックします。
Windows10をDVDに書き込む
Windows10のISOファイルをダウンロードしたらDVDに書き込みます。
ISOファイルをUSBメモリーに書き込んで起動ディスクにする方法もあります、後で解説します。
先ほどの「DVD書き込み用ドライブを開く」をクリックすると、オプティカルドライブのトレイが開いて出てきますので何も書き込んでいないDVDをセットしてトレイを閉じます。
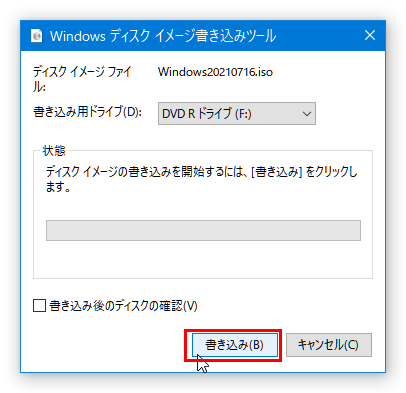
Windowsディスクイメージ書き込みツールの窓になるので「書き込み」をクリックします。
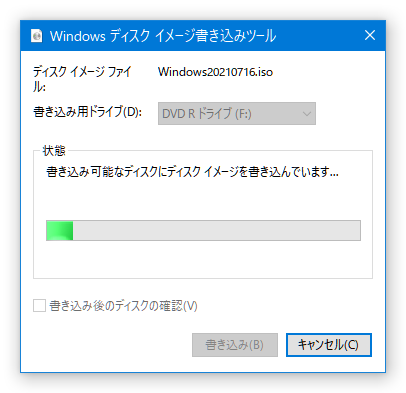
上のような画面になり、「書き込み可能なディスクにディスクイメージを書き込んでいます」となります。
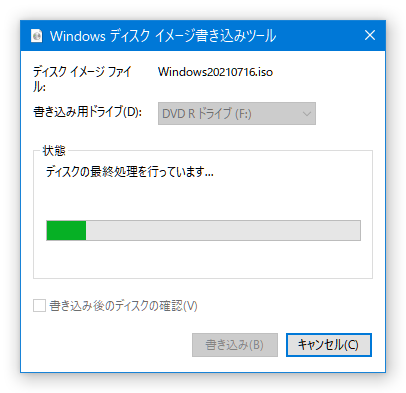
このまま進んでいくと「ディスクの最終処理を行っています。」となります。
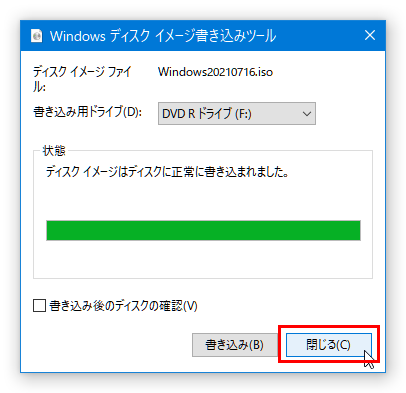
上の画像のように「ディスクイメージはディスクに正常位書き込まれました。」となったら成功です。
「閉じる」ボタンをクリックして終了して下さい。
これでDVDの起動ディスクが作れました。
Windows10起動ディスクをUSBメモリーで作る
DVDが手元にないけどUSBメモリーはある、少しでも早く起動する起動ディスクを作りたいならこちらの方法がお勧めです。
まず、rufusをダウンロードします。2021年7月21日現在のバージョンは3.14です。
rufusのダウンロードはこちら
インストールする必要はありません、そのままダブルクリックで起動します。
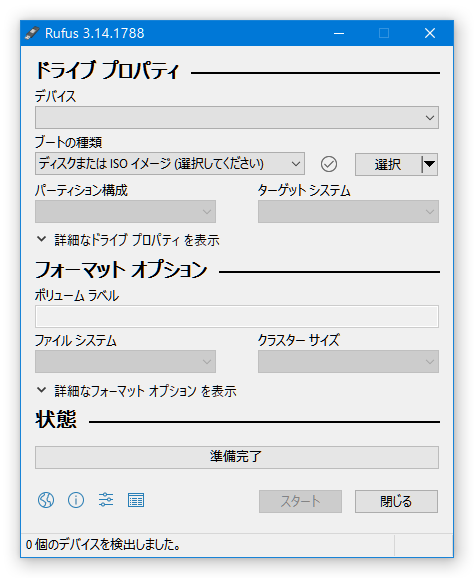
rufusが起動すると上の画像の窓が開きます。
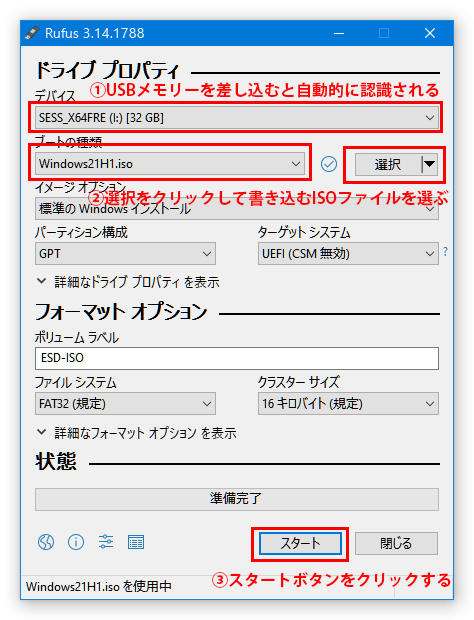
次に、USBメモリーを差し込むと自動的に認識されます。(rufusを起動する前に差し込んでいても大丈夫です)
続いて、「選択」ボタンをクリックしてUSBメモリーに書き込むISOファイルを選びます。
最後に「スタート」ボタンをクリックします。
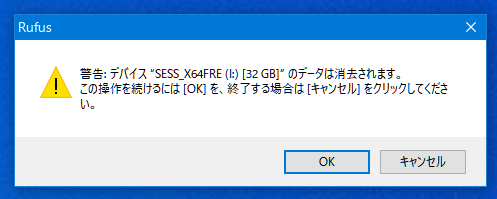
「スタート」ボタンをクリックすると、上の警告まどが開くので「OK」をクリックします。
ISOファイルの書き込みが始まります。
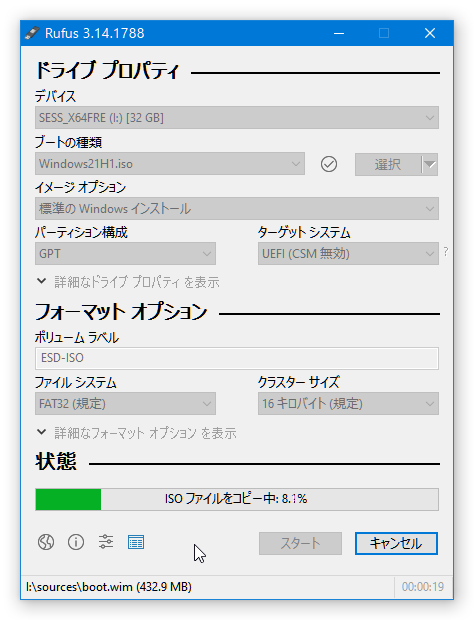
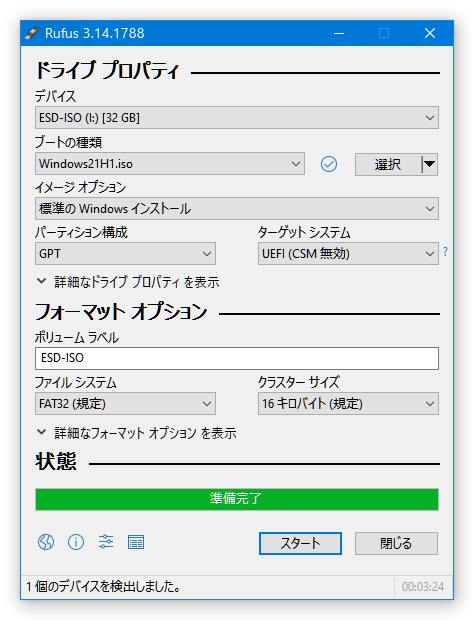
上の窓になったら書き込み完了です。「閉じる」ボタンをクリックして終了して下さい。
これで、USBメモリーから起動できる起動ディスクができました。
Windows10が起動しないパソコンを起動ディスクから修理修復する方法
Windowsが起動しない原因で一番多いのがハードディスクの障害です。
必ず、ハードディスクの健康状態をチェックして問題がない場合に以下の方法を試して下さい。
また、ハードディスクのクローンを作るなどしてバックアップは必ずとって修理修復を行って下さい。
まず、起動ディスクからWindows10を起動させます。普通に電源ボタンを押下しても起動ディスクから起動しない倍はBIOS(UEFI)で起動するデバイスの順序を変更するか、電源ボタンを押下した後にF12を連打するとBIOS(UEFI)レベルで起動するデバイスを選択できます。(パソコンのメーカーによってはF12でない場合もあります、詳しくはメーカーのウェブサイトで調べて下さい)

DVDから起動させた場合は上の文字が出るのでなんでもいいのでキーボードのキーを押下します。
※USBメモリーから起動させた場合はこの文字はでません、次に進みます。
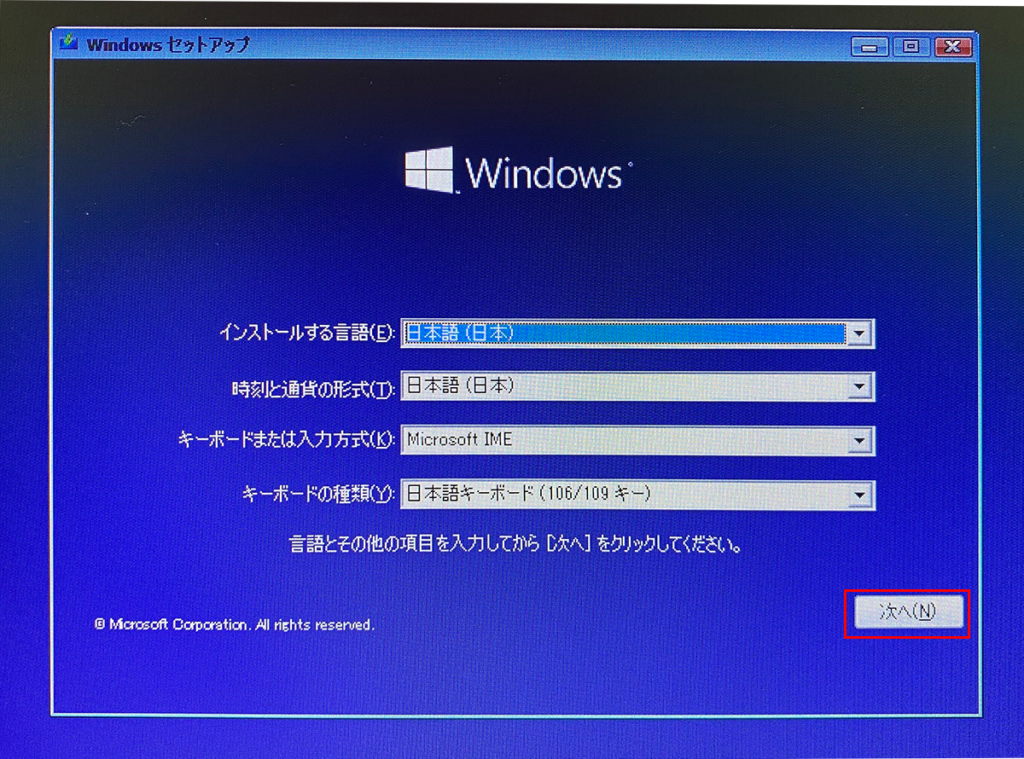
Windowsセットアップの窓が開くので「次へ」をクリックします。
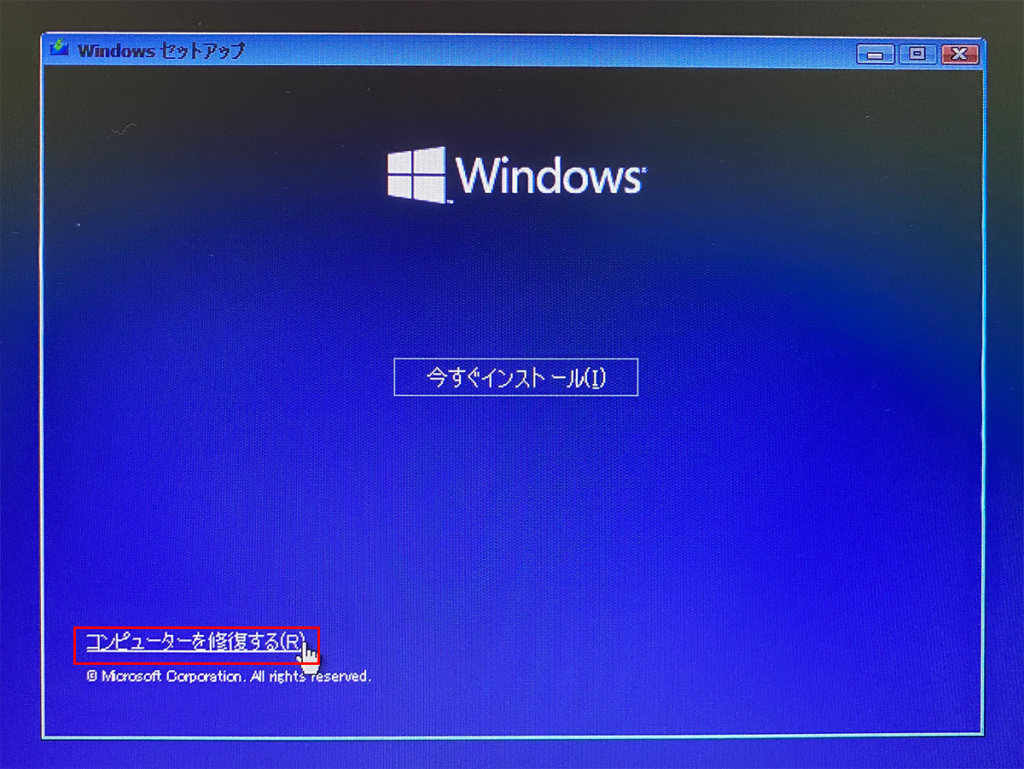
この画面では「コンピューターを修復する」をクリックします。
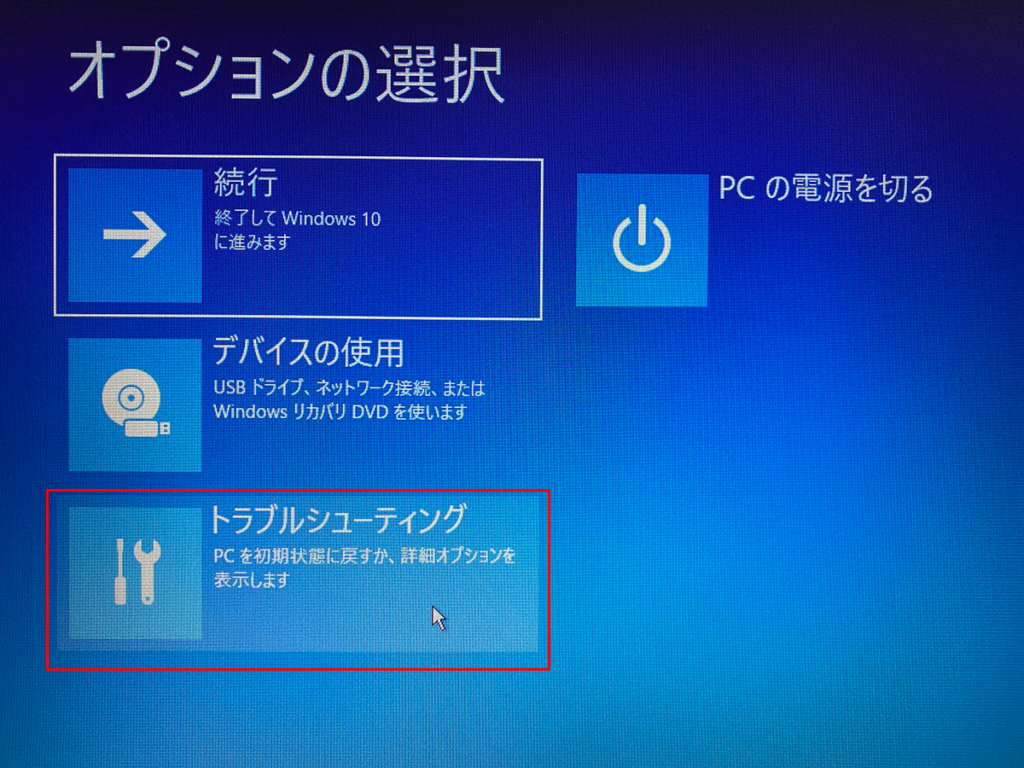
オプションの選択の画面になるので「トラブルシューティング」をクリックします。
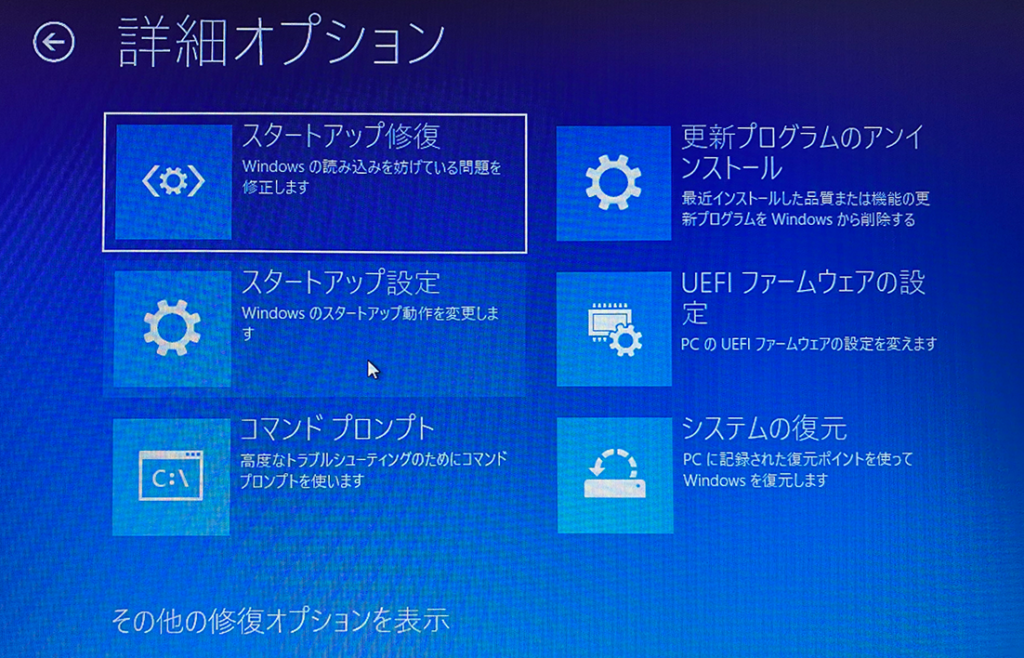
この画面が修理修復の基本です。この画面から様々な方法を試します。
スタートアップ修復
まずやるのは「スタートアップ修復」です。
修復できませんでしたとなっても更に2,3回やります。
これで直る場合もあります試してみる価値はあります。
システムの復元
スタートアップ修復をやっても改善しないのなら次にやるのは「システムの復元」です。
「Windows10のパソコンで電源が切れなくなる不具合の解決方法」のシステムの復元をやってみるでもやり方を解説していますので参考にして下さい。
「システムの復元」が成功すればほぼ元に戻りますし、データーも100%そのままです。
もし、システムの復元が失敗する、出来ない場合は次を試します。
更新プログラムのアンインストール
最近、Windowsの更新を行った場合は更新プログラムのアンインストールで直る場合があります。
毎月15日前後はマイクロソフトは更新プログラムを配信しているので思い当たる節があれば更新プログラムのアンインストールを行ってみます。
どうしても起動しない場合はデーター復元をする
FonePawを使ってデーター復元する。
Windowsパソコンが起動しない、電源が入らない時の原因と修理修復方法まとめ
パソコンが起動しない、電源が入らない場合は原因の切り分けが非常に大切です。
一つ一つ切り分けを行って起動しない、電源が入らない原因を突き止めるのが必須です。
また、まれに複数の原因が重複して起きていることも頭に入れて原因の切り分けをする必要があります。
もし、読者の方で原因の切り分けでお困りの方はコメントなどで質問して頂ければわかる範囲でお答えさせて頂きます。






5件のコメントがあります