Windows10/11PCでシャットダウンが終わらない時の原因と対処法

Winodws10/11のPCでシャットダウンが終わらない場合の解決方法は下記になります。
- アプリケーションのデーターを保存してシャットダウンをする
- ファイルのダウンロードをしている場合は終わるまで待つか後日行う場合はダウンロードを中断する
- Windows Updateが行われているのであれば終わるまで待つ
- 周辺機器などをなるべく外す
- ハードディスクの障害がある場合はハードディスクを交換する
Windows10/11を使用していると、シャットダウンが終わらない問題に遭遇することがあります。このような状況に陥る原因は様々であり、例えばアプリケーションの不具合やシステムのエラーが考えられます。この記事では、シャットダウンが終わらない問題の主な原因と、それに対処する方法について紹介します。シャットダウンの遅延が起きた場合、焦らずに冷静に対処することが重要です。解決策を見つけるために、以下の手順を試してみましょう。
また、シャットダウンには通常のシャットダウンと完全なシャットダウンがあります。
それを分かりやすく説明してるページです。
完全なシャットダウンを実行する
パソコンの動作が以前より重くなってシャットダウンが進まない場合はこちらの記事が参考になります。
パソコンの速度が遅い原因を調べて快適に使う
クリックできる目次
Windows10/11PCでシャットダウンが終わらない原因
Windows10/11PCでシャットダウンが終わらない原因は様々です。まず、アプリケーションの影響が考えられます。作業中のアプリがシャットダウンを妨げることがありますので、保存して終了する必要があります。また、ネットワークの影響も考えられます。ネットワーク接続がある場合、シャットダウンが遅くなることがありますので、接続を切ることをおすすめします。さらに、WindowsUpdateも影響することがあります。アップデートが進行中の場合、シャットダウンが遅くなることがありますので、完了まで待つ必要があります。周辺機器の影響も考えられます。接続しているデバイスが正常に動作していない場合、シャットダウンが遅くなることがありますので、外すか修理する必要があります。さらに、ハードディスクのエラーも原因となります。エラーチェックを実施することをおすすめします。以上がWindows10/11PCでシャットダウンが終わらない原因です。
アプリケーションの影響
Windows10/11PCでシャットダウンが終わらない原因の一つに、アプリケーションの影響があります。特定のアプリケーションがシャットダウンを妨げることがあります。
この場合、まずは作業中のアプリを保存し、終了する必要があります。保存していないデータがある場合は、シャットダウンが完了するまで待つか、データを保存してから再度シャットダウンを試みてください。
また、アプリケーションが正常に終了しない場合は、タスクマネージャーを使用して強制的に終了させることもできます。タスクマネージャーを起動し、該当のアプリを選択して「タスクの終了」をクリックします。
アプリケーションの影響によるシャットダウンの遅延を解消するためには、アプリケーションの最新バージョンへのアップデートや、不要なアプリの削除などを検討することも重要です。アプリケーションの影響によるシャットダウンの問題は、これらの対処法で解決することができる場合があります。
ネットワークの影響
Windows10/11PCでシャットダウンが終わらない原因の一つとして、ネットワークの影響が考えられます。例えば、ファイルのダウンロードやアップロードが行われている場合、PCはシャットダウンを遅らせることがあります。
ネットワークの影響によるシャットダウンの遅延を解消するためには、以下の対処法があります。
まず、作業中のファイルの保存を行ってください。保存が完了したら、ネットワークの接続を切ります。これにより、ネットワークの通信が停止され、シャットダウンがスムーズに行われる可能性が高まります。
また、ネットワークの影響を受けないようにするためには、定期的なWindowsUpdateの実施が重要です。WindowsUpdateにより、ネットワーク関連のバグや問題が修正され、シャットダウンの遅延を防ぐことができます。
ネットワークの影響によるシャットダウンの遅延は、一時的なものである場合が多いですが、繰り返し発生する場合は、ハードディスクのエラーチェックを行うこともおすすめです。ハードディスクにエラーがある場合、ネットワークの通信にも影響を与える可能性があります。
ネットワークの影響によるシャットダウンの遅延を解消するためには、上記の対処法を試してみてください。ただし、ネットワークの問題が根本的な原因ではない場合は、他の原因を探る必要があります。
WindowsUpdateの影響
Windows10/11PCでシャットダウンが終わらない原因の一つに、WindowsUpdateの影響があります。Windowsは定期的にアップデートを行い、新しい機能やセキュリティの改善を提供していますが、アップデートの過程でシャットダウンが遅くなることがあります。
WindowsUpdateによってシャットダウンが遅くなる原因はいくつか考えられます。まず、アップデートのダウンロードやインストールが行われるため、その処理に時間がかかることがあります。また、アップデートによってPCの再起動が必要になる場合もあり、再起動の処理に時間がかかることもあります。
WindowsUpdateによってシャットダウンが遅くなる場合は、以下の対処法を試してみてください。
まずは、アップデートの処理が完了するまで待つことが大切です。アップデートが進行中の場合、シャットダウンを急かすと正常に終了しないことがあります。そのため、しばらく待ってから再度シャットダウンを試してみてください。
もしアップデートの処理が長時間続く場合は、一度PCを再起動させることも効果的です。再起動によってアップデートの処理がリセットされ、シャットダウンが正常に行われることがあります。
また、アップデートの自動インストールを無効にすることも考えてみてください。自動インストールが有効になっている場合、アップデートの処理がシャットダウン時に行われるため、シャットダウンが遅くなることがあります。自動インストールを無効にすることで、アップデートの処理を自分でコントロールすることができます。
以上がWindowsUpdateの影響によるシャットダウンの遅延についての対処法です。アップデートの処理に時間がかかる場合は、上記の方法を試してみてください。
周辺機器の影響
Windows10/11PCでシャットダウンが終わらない原因の一つに、周辺機器の影響があります。例えば、USB接続のデバイスや外部ストレージなどがPCに接続されている場合、シャットダウンの際にこれらのデバイスが正常に切断されないことがあります。
周辺機器がシャットダウンを妨げる原因としては、デバイスのドライバーが古い、接続が不安定、またはデバイス自体に問題があることが考えられます。これらの状況では、PCがシャットダウンを完了する前に周辺機器の切断が必要となりますが、それができないためにシャットダウンが終わらない状態になるのです。
このような場合、まずは周辺機器の接続を確認し、不要なデバイスは一時的に切断してみてください。また、デバイスのドライバーが最新のものに更新されているかも確認してください。古いドライバーはシャットダウンの際に問題を引き起こす可能性があります。
さらに、デバイス自体に問題がある場合は、修理や交換が必要になることもあります。デバイスがシャットダウンを妨げる原因となっている場合は、専門家に相談して適切な対処法を見つけることが重要です。
周辺機器の影響によるシャットダウンの問題は、接続やドライバーの確認、修理や交換などの対処法を試して解決することができます。しかし、問題が解決しない場合や自身で対処する自信がない場合は、専門家に相談することをおすすめします。
ハードディスクのエラー
Windows10/11PCでシャットダウンが終わらない原因の一つに、ハードディスクのエラーがあります。ハードディスクには重要なデータが保存されており、エラーが発生するとシャットダウンの処理が遅くなることがあります。
ハードディスクのエラーが発生する原因はさまざまですが、主なものにはディスクの物理的な損傷や不良セクターがあります。これらの問題が発生すると、シャットダウンの処理が正常に終了しないことがあります。
ハードディスクのエラーを解決するためには、まずはエラーチェックを行うことが重要です。Windowsにはエラーチェックツールが備わっており、これを使用することでハードディスクのエラーを検出し修復することができます。
また、ハードディスクの物理的な損傷が原因である場合は、専門の修理業者に相談することも考えましょう。修理業者はハードディスクの修理やデータの復旧を行ってくれるため、重要なデータを守るためにもプロに任せることが一つの対処法です。
ハードディスクのエラーはシャットダウンの処理に影響を与える可能性があります。早めに対処することで、シャットダウンのスムーズな実行を確保しましょう。
シャットダウンが始まらない時の対処法
シャットダウンが始まらない場合、以下の対処法を試してみてください。
2-1. 作業中のアプリを保存する
作業中のアプリケーションが多く開いている場合、シャットダウンが遅くなることがあります。作業中のデータを保存し、アプリを終了してから再度シャットダウンを試みてください。
2-2. アプリを終了する
シャットダウンが遅い原因として、アプリケーションが正常に終了していない場合があります。タスクマネージャーを開き、終了させたいアプリを選択して「終了」をクリックしてください。
2-3. ネットワークの接続を切る
ネットワーク接続が原因でシャットダウンが遅くなることがあります。Wi-Fiやイーサネットなどの接続を一時的に切断し、再度シャットダウンを試みてください。
これらの対処法を試してもシャットダウンが終わらない場合は、次の対処法を試してみてください。
作業中のアプリを保存する
シャットダウンが終わらない時の対処法の一つは、作業中のアプリを保存することです。シャットダウンを行う前に、まだ保存していない作業や編集中のデータがある場合は、必ず保存しておきましょう。保存していないデータがある状態でシャットダウンを行うと、データが失われる可能性があります。
作業中のアプリを保存する方法は、各アプリケーションによって異なりますが、一般的には「ファイル」→「保存」の順に操作します。また、自動保存機能が備わっているアプリケーションもありますので、設定を確認しておくと良いでしょう。
シャットダウンが終わらない時は、まず作業中のアプリを保存することが重要です。データの損失を防ぐため、定期的に保存する習慣を身につけましょう。
アプリを終了する
シャットダウンが終わらない場合、まずは起動しているアプリケーションを終了させることが重要です。アプリケーションが正常に終了していない場合、PCのシャットダウンが遅くなることがあります。
アプリを終了するためには、タスクバーに表示されているアプリのアイコンを右クリックし、終了または閉じるを選択します。または、キーボードのAlt + F4キーを押すことでもアプリを終了させることができます。
アプリを終了させることで、PCのシャットダウンがスムーズに行われるようになります。アプリが多く起動している場合は、一度に複数のアプリを終了させることも可能です。ただし、作業中のデータは保存しておくことを忘れずに行ってください。
シャットダウンが終わらない場合は、アプリを終了するだけで解決しない可能性もあります。その場合は、次の対処法を試してみてください。
ネットワークの接続を切る
シャットダウンが終わらない場合、ネットワークの接続を切ることで解決することがあります。ネットワークの接続がある状態では、PCが他のデバイスやサーバーと通信を行っている可能性があります。そのため、シャットダウンが完了しないことがあります。
ネットワークの接続を切る方法はいくつかあります。まずは、タスクバーのネットワークアイコンを右クリックし、”ネットワークとインターネットの設定”を選択します。次に、”Wi-Fi”や”イーサネット”など、使用している接続方法を選択し、スイッチをオフにします。
また、キーボードのショートカットキーを使用することもできます。”Windowsキー + X”を押し、表示されたメニューから”ネットワーク接続”を選択します。接続一覧が表示されるので、切断したい接続を右クリックし、”切断”を選択します。
ネットワークの接続を切ることで、PCとの通信が停止し、シャットダウンがスムーズに行われることがあります。ただし、ネットワークを使用するアプリやサービスがある場合は、注意が必要です。必要な場合は、シャットダウン前にそれらのアプリやサービスを終了させることをおすすめします。
シャットダウンが終わらない時の対処法
シャットダウンが終わらない場合、以下の対処法を試してみてください。
まず、WindowsUpdateを実施することが重要です。Windowsの更新が完了していない場合、シャットダウンが正常に行われないことがあります。WindowsUpdateを実施して最新の状態にしてみましょう。
次に、接続している周辺機器を全て外してみてください。周辺機器がシャットダウンの邪魔をしている場合がありますので、一度外して試してみる価値があります。
また、ハードディスクのエラーチェックを行うことも有効です。ハードディスクにエラーがあると、シャットダウンが正常に行われないことがあります。Windowsの「ディスクのエラーチェック」ツールを使用して、エラーチェックを行ってみましょう。
最後に、強制終了をすることも考えられます。シャットダウンが終わらない場合、一度強制終了してみてください。ただし、データの損失やシステムの不安定化を招く可能性があるため、慎重に行ってください。
以上がシャットダウンが終わらない時の対処法です。これらの方法を試しても解決しない場合は、修理をプロに任せることも一つの対処法です。PCホスピタルはシャットダウンできない・終わらないトラブルのサポートが可能ですので、お困りの際はご利用ください。
WindowsUpdateを実施する
Windows10/11PCでシャットダウンが終わらない場合、まずはWindowsUpdateを実施することがおすすめです。WindowsUpdateは、最新のセキュリティパッチや機能の更新を提供してくれます。
シャットダウンが終わらない原因の一つに、古いドライバーやシステムの不具合が挙げられます。これらの問題は、WindowsUpdateによって修正されることがあります。
WindowsUpdateを実施するには、以下の手順を参考にしてください。
1. スタートメニューをクリックし、設定を選択します。
2. 「更新とセキュリティ」をクリックします。
3. 「Windows Update」を選択します。
4. 「更新プログラムをチェックする」をクリックします。
5. パソコンに最新の更新プログラムがある場合、ダウンロードとインストールが始まります。
WindowsUpdateの実施によって、シャットダウンが終わらない問題が解消されることがあります。しかし、問題が解決しない場合は、他の対処法も試してみることをおすすめします。
接続している周辺機器を全て外す
Windows10/11PCでシャットダウンが終わらない場合、接続している周辺機器が原因となっていることがあります。周辺機器とは、プリンターや外付けハードディスク、USBメモリーなどのことを指します。
周辺機器が正しく認識されていない場合や、ドライバーの問題がある場合、シャットダウンが遅くなることがあります。そのため、シャットダウンが終わらない場合は、一度接続している周辺機器を全て外してみましょう。
具体的な手順は以下の通りです。
1. PCの電源を切ります。
2. 接続している周辺機器(プリンターや外付けハードディスク、USBメモリーなど)を全て外します。
3. 再度PCの電源を入れ、シャットダウンを試みます。
周辺機器が原因であれば、周辺機器を外すことでシャットダウンが正常に行われるはずです。
ただし、周辺機器を外すことで問題が解決しない場合は、他の原因が考えられますので、他の対処法を試してみる必要があります。
ハードディスクのエラーチェックをする
Windows10/11PCでシャットダウンが終わらない原因の一つに、ハードディスクのエラーが考えられます。ハードディスクにはデータの読み書きを行うためのヘッドがあり、そのヘッドが正常に動作しない場合、シャットダウンが遅くなることがあります。
ハードディスクのエラーチェックをする方法は以下の通りです。
まず、スタートメニューを開きます。次に、検索ボックスに「コマンドプロンプト」と入力し、コマンドプロンプトを起動します。
コマンドプロンプトが起動したら、以下のコマンドを入力します。
chkdsk C: /f
このコマンドは、Cドライブのエラーチェックを行うためのものです。もし、別のドライブにエラーがある場合は、そのドライブのアルファベットを入力してください。
エラーチェックが開始されると、コマンドプロンプトに進行状況が表示されます。エラーチェックが完了するまで待ちます。
エラーチェックが完了したら、再起動を行います。再起動後、シャットダウンが正常に行われるか確認してください。
ハードディスクのエラーチェックをすることで、シャットダウンが終わらない問題が解決する可能性があります。しかし、エラーチェックには時間がかかる場合があるため、注意が必要です。
強制終了をする
シャットダウンが終わらない場合、最終手段として強制終了をする方法があります。強制終了は、システムを強制的に終了させるため、注意が必要ですが、問題が解決しない場合には有効な対処法です。
強制終了をするには、キーボードのWindowsキーとRキーを同時に押して「実行」ウィンドウを開きます。次に、「shutdown -s -f -t 0」と入力し、Enterキーを押します。すると、PCが強制終了されます。
ただし、強制終了は突然の電源断になるため、データの損失やシステムの不安定化が起こる可能性があります。そのため、強制終了は最終手段として使用し、他の対処法が効果的でない場合に限定して行ってください。
また、強制終了後にはPCを再起動させる必要があります。再起動によって、システムが正常に動作するようになることがあります。
以上が、Windows10/11PCでシャットダウンが終わらない時の強制終了の対処法です。注意しながら使用し、問題解決に役立ててください。
シャットダウンしても再起動を繰り返す時の対処法
シャットダウンしてもPCが再起動を繰り返す場合、以下の対処法を試してみてください。
まず、高速スタートアップ機能を無効にすることが重要です。この機能はPCの起動を速くするために設定されていますが、シャットダウンの際に問題を引き起こすことがあります。設定方法は、スタートメニューから「電源オプション」を選択し、「電源ボタンの動作を選択する」をクリックします。次に、「現在利用できない設定を変更する」をクリックし、高速スタートアップを無効にします。
次に、自動再起動を無効にすることも効果的です。自動再起動が有効になっていると、PCが問題を検出した際に自動的に再起動を繰り返すことがあります。自動再起動を無効にするには、スタートメニューから「システムのプロパティ」を選択し、「詳細設定」タブに移動します。次に、「スタートアップと回復」の設定をクリックし、自動再起動を無効にします。
放電を行うことも効果的な対処法です。PCの電源を切り、全てのケーブルを外します。その後、電源ボタンを数回押し、静電気を放電させます。その後、ケーブルを再接続し、PCを起動してみてください。
ウイルススキャンを実施することも重要です。ウイルスやマルウェアがPCに感染している場合、シャットダウンの問題を引き起こすことがあります。信頼できるセキュリティーソフトを使用して、ウイルススキャンを行ってみてください。
最後に、セキュリティーソフトを一時的に停止することも考慮してください。セキュリティーソフトがシャットダウンの際に干渉している場合、一時的に無効にすることで問題が解決することがあります。
これらの対処法を試してみてください。それでも問題が解決しない場合は、修理をプロに任せることも一つの選択肢です。PCホスピタルはシャットダウンできない・終わらないトラブルのサポートを提供していますので、相談してみると良いでしょう。
PCが再起動を繰り返す場合はこちらの記事も参考にして下さい。
PCが再起動を繰り返す原因と解決策
高速スタートアップ機能を無効にする
Windows10/11PCでシャットダウンが終わらない時の対処法の中でも、高速スタートアップ機能を無効にする方法があります。高速スタートアップ機能は、PCの起動時間を短縮するために導入された機能ですが、一部のユーザーにとってはシャットダウンに問題を引き起こすことがあります。
高速スタートアップ機能を無効にするには、以下の手順を実行します。(Windows11)
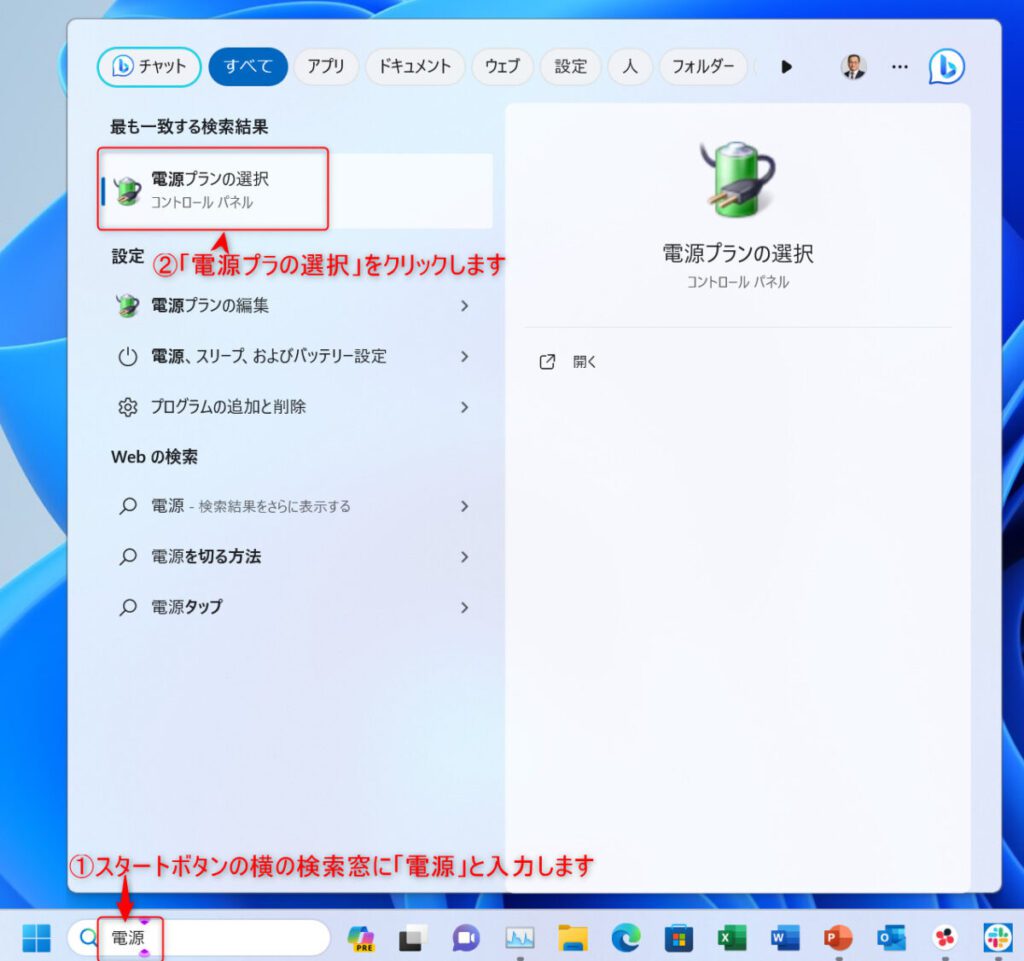
①スタートボタンの横の検索窓に「電源」と入力します。
②最も一致する検索結果に出てきた「電源プランの選択」をクリックします。
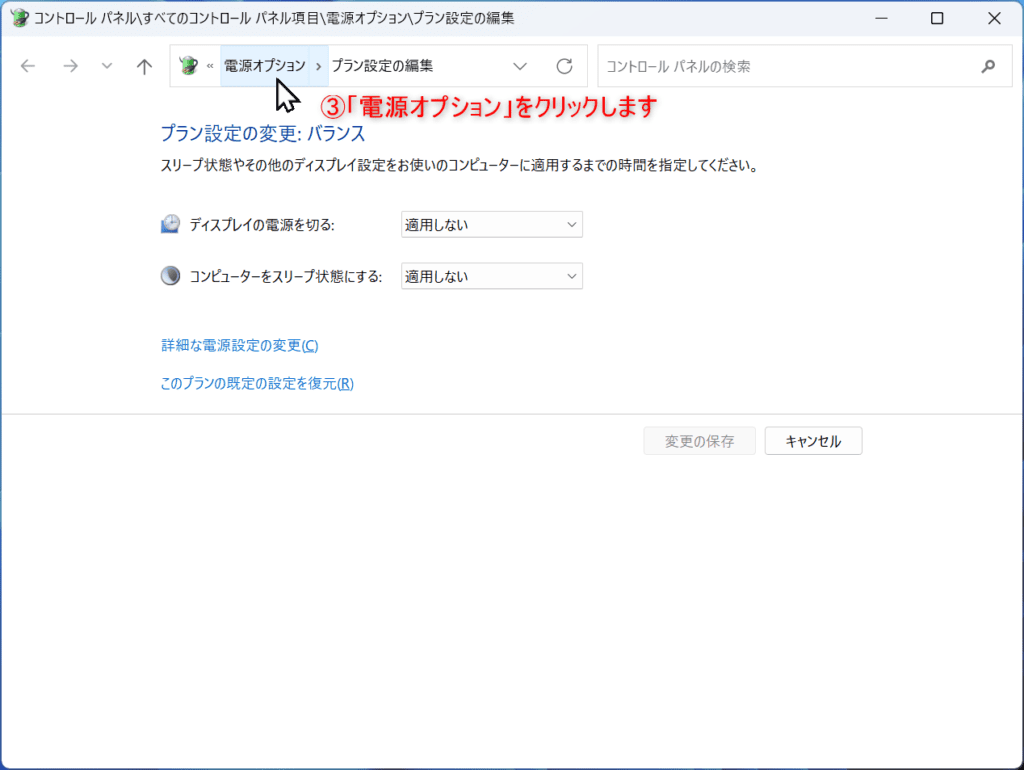
③「電源プランの選択」は進みすぎているので、フォルダのパスの部分の「電源オプション」をクリックします。
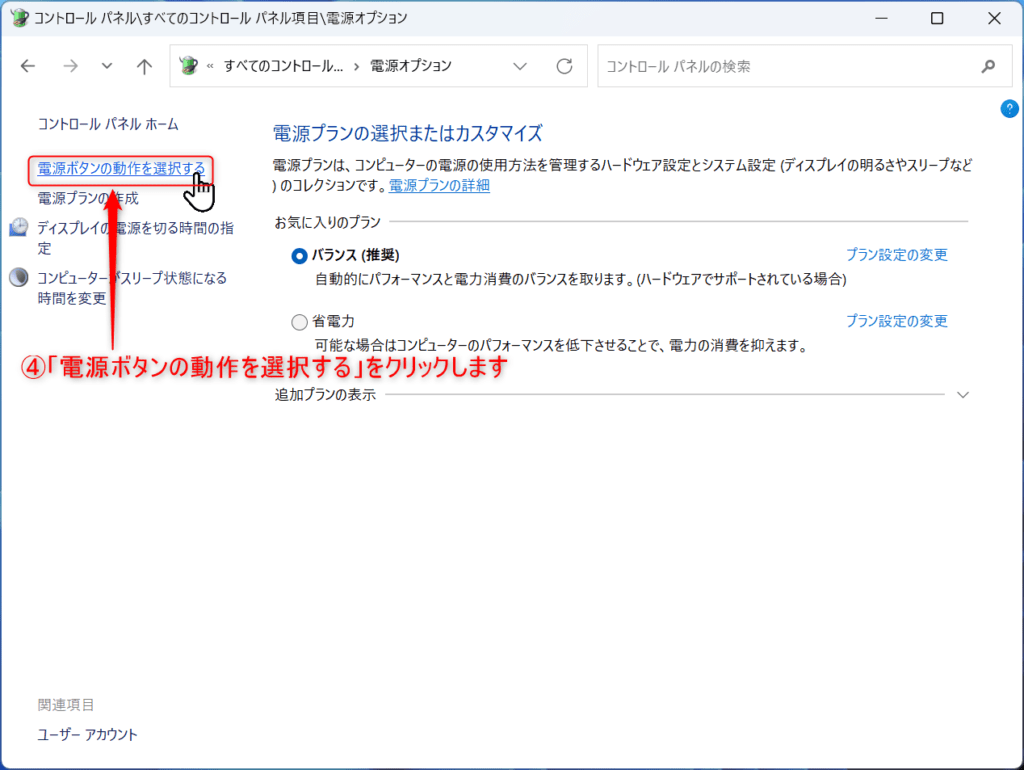
④左のペインにある、「電源ボタンの動作を選択する」をクリックします。
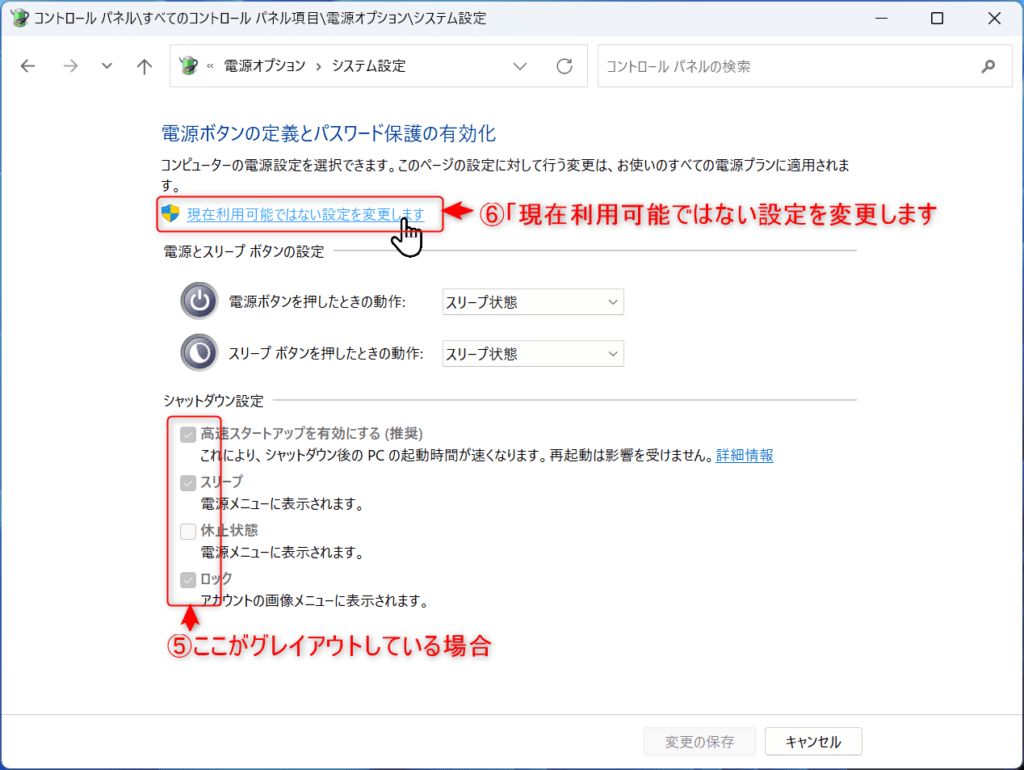
⑤「シャットダウン設定」(下の赤枠の部分)がグレイアウトしていたら
⑥「現在利用可能ではない設定を変更します」をクリックします。
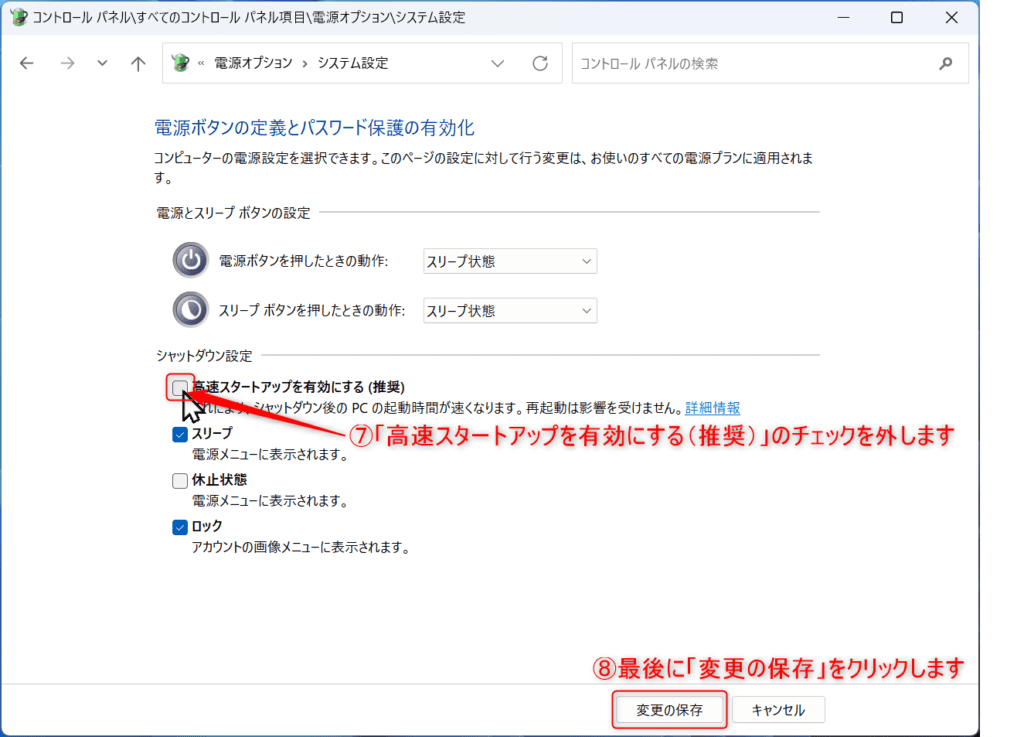
⑦「高速スタートアップを有効に(推奨)」のチェックを外して
⑧最後に「変更の保存」をクリックして、開いている窓を閉じます。
これで高速スタートアップ機能が無効になり、シャットダウンが正常に行われるようになります。ただし、起動時間が少し長くなる可能性があるため、ご了承ください。
自動再起動を無効にする
シャットダウンしても再起動を繰り返す問題が発生した場合、自動再起動を無効にすることで解決することがあります。自動再起動が有効になっていると、システムエラーが発生した際に自動的に再起動が行われますが、この機能が原因でシャットダウンが終わらないことがあります。
自動再起動を無効にするには、以下の手順を実行します。
まず、デスクトップ画面で右クリックし、[システム]を選択します。次に、[システムの詳細設定]をクリックします。
[詳細設定]タブに移動し、[スタートアップと回復]セクションの[設定]ボタンをクリックします。
[システムの障害]セクションで、[自動再起動]のチェックボックスをオフにします。
最後に、[OK]ボタンをクリックして設定を保存します。
これで自動再起動が無効になり、シャットダウンが正常に終了するようになるはずです。ただし、自動再起動が無効になった場合、システムエラーが発生した際には手動で再起動する必要がありますので、注意が必要です。
放電を行う
Windows10/11PCでシャットダウンが終わらない場合、放電を行うことで問題が解消されることがあります。放電とは、電気を完全に消費させることで、一時的な電気的な問題を解決する方法です。
放電を行うには、まずPCの電源を切り、コンセントから電源ケーブルを抜きます。そして、PCの電源ボタンを数回押し、残っている電気を放出させます。
その後、再び電源ケーブルを接続し、PCを起動させます。この放電の作業によって、一時的な電気的な問題が解消され、シャットダウンが正常に行われることが期待できます。
ただし、放電は電気的な操作を伴うため、注意が必要です。正しい手順で行わないと、PCや周辺機器に損傷を与える可能性があります。放電を行う際には、PCの取扱説明書やメーカーのサポート情報を参考にすることをおすすめします。
放電を行ってもシャットダウンが終わらない場合は、他の対処法を試すか、修理専門のプロに相談することを検討しましょう。
ウイルススキャンを実施する
Windows10/11PCでシャットダウンが終わらない場合、ウイルスやマルウェアが原因である可能性もあります。ウイルスやマルウェアがPCに侵入すると、システムの動作に影響を与えることがあります。
ウイルススキャンを実施することで、PC内に潜んでいるウイルスやマルウェアを検出し、駆除することができます。ウイルススキャンを実施するためには、信頼性の高いセキュリティーソフトを使用することが重要です。
まずは、PCにインストールされているセキュリティーソフトを起動し、ウイルススキャンを実行してください。セキュリティーソフトによっては、定期的に自動的にスキャンを実施している場合もありますので、その場合はスキャン結果を確認しましょう。
もしセキュリティーソフトがインストールされていない場合や、別のセキュリティーソフトを試したい場合は、信頼性の高いセキュリティーソフトをダウンロードしてインストールし、ウイルススキャンを実施してください。
ウイルススキャンが完了したら、スキャン結果を確認し、検出されたウイルスやマルウェアを駆除してください。駆除が完了したら、PCを再起動してみてください。ウイルスやマルウェアが原因であった場合、シャットダウンが正常に行われるようになるはずです。
ウイルススキャンを実施することで、PCのセキュリティを向上させるだけでなく、シャットダウンの問題を解決することができます。ウイルスやマルウェアに感染している可能性がある場合は、早めにウイルススキャンを実施しましょう。
セキュリティーソフトを停止する
シャットダウンが終わらない場合、セキュリティーソフトが原因であることもあります。セキュリティーソフトはPCの保護を目的として常に動作しており、シャットダウンを妨げることがあります。
セキュリティーソフトを停止するには、以下の手順を参考にしてください。
まず、タスクバーの右下にある通知領域にあるセキュリティーソフトのアイコンを右クリックします。表示されるメニューから「一時停止」または「無効化」を選択します。
もしくは、デスクトップ上でセキュリティーソフトのアイコンを右クリックし、表示されるメニューから「一時停止」または「無効化」を選択します。
これにより、セキュリティーソフトの監視やスキャンが一時的に停止され、シャットダウンがスムーズに行われる可能性があります。
ただし、セキュリティーソフトを停止することでPCの保護が一時的に低下するため、注意が必要です。シャットダウン後は、必ずセキュリティーソフトを再起動または有効化してください。
Windows10/11PCでのその他のシャットダウン方法
Windows10/11PCでシャットダウンが終わらない場合、以下の方法を試してみることもできます。
まず、Ctrl + Alt + Deleteキーを同時に押してタスクマネージャーを起動します。タスクマネージャーが表示されたら、”ファイル”メニューをクリックし、”新しいタスクの実行”を選択します。その後、”shutdown”と入力し、Enterキーを押します。これにより、コマンドプロンプトが開き、シャットダウンコマンドが実行されます。
また、Windowsキー + Xキーを同時に押してメニューを表示し、”シャットダウンまたはサインアウト”をクリックします。その後、”シャットダウン”を選択します。これにより、通常のシャットダウンメニューが表示され、シャットダウンが試みられます。
これらの方法を試してもシャットダウンが終わらない場合は、他の対処法を検討する必要があります。修理をプロに任せることも一つの対処法です。PCホスピタルはシャットダウンできない・終わらないトラブルのサポートが可能なので、安心して相談してみてください。
シャットダウンできない時の注意点
シャットダウンが終わらない場合、以下の注意点に留意することが重要です。
まず、作業中のアプリを保存してからシャットダウンを試みましょう。アプリケーションが正常に終了せずにシャットダウンを妨げることがあります。
また、ネットワークの接続を切ることも考慮してください。ネットワークの問題がシャットダウンの遅延を引き起こすことがあります。
さらに、強制終了をする前にWindowsUpdateを実施してみることもおすすめです。Windowsの最新のアップデートが問題を解決する可能性があります。
接続している周辺機器にも注意が必要です。周辺機器が正常に動作していない場合、シャットダウンに影響を与えることがあります。
最後に、ハードディスクのエラーチェックを行うことも重要です。ハードディスクにエラーがある場合、シャットダウンの遅延や終了しない問題が発生する可能性があります。
これらの注意点を踏まえながら、シャットダウンが終わらない場合は適切な対処法を試してみてください。しかし、自力で解決できない場合は修理をプロに任せることも一つの対処法です。PCホスピタルではシャットダウンできない・終わらないトラブルのサポートを行っていますので、お困りの場合はご相談ください。
修理をプロに任せるのも一つの対処法
Windows10/11PCでシャットダウンが終わらない時の原因と対処法について説明してきましたが、中には自己解決できない場合もあります。そんな時は修理をプロに任せるのも一つの対処法です。
修理をプロに任せることで、原因を正確に特定し、適切な対処方法を行ってもらうことができます。PCホスピタルはシャットダウンできない・終わらないトラブルのサポートが可能な専門店です。
PCホスピタルでは、経験豊富なスタッフがお客様のPCを丁寧に診断し、問題を解決してくれます。また、必要な部品の交換や修理も行ってくれるため、安心して任せることができます。
修理をプロに任せることで、自分で手間をかけることなく効果的にトラブルを解決することができます。時間や知識に自信がない場合は、ぜひPCホスピタルに相談してみてください。
いかがでしたか?修理をプロに任せることで、シャットダウンのトラブルをスムーズに解決することができます。お困りの際は、ぜひ専門店のPCホスピタルに相談してみてください。
ICTビジネスサポーター株式会社はシャットダウンできない・終わらないトラブルのサポートが可能です
ICTビジネスサポーター株式会社は、Windows10/11PCでシャットダウンができない・終わらないトラブルに対してサポートを提供しています。シャットダウンができない原因として、アプリケーションの影響やネットワークの影響、WindowsUpdateの影響、周辺機器の影響、ハードディスクのエラーが考えられます。シャットダウンが始まらない場合は、作業中のアプリを保存し、アプリを終了し、ネットワークの接続を切ることが対処法として挙げられます。また、シャットダウンしても終わらない場合は、WindowsUpdateを実施したり、接続している周辺機器を外したり、ハードディスクのエラーチェックをしたり、強制終了をすることが対処法となります。さらに、シャットダウンしても再起動を繰り返す場合は、高速スタートアップ機能を無効にしたり、自動再起動を無効にしたり、放電を行ったり、ウイルススキャンを実施したり、セキュリティーソフトを停止したりすることが対処法です。その他のシャットダウン方法や注意点についても紹介していますが、修理をプロに任せることも一つの対処法です。ICTビジネスサポーター株式会社は、シャットダウンできない・終わらないトラブルに対して専門知識を持ったスタッフがサポートを提供しています。



