WordPress3.0へアップグレード(さくらインターネット)
前回はwordpress3.0をローカルの検証用サーバーxamppにインストールしてみましたが、これはあくまでweb開発のためのもの。 実際に使えない(ネットに繋がっていない)のでレンタルサーバーでもインストールしてみました。
WordPress3.0RC 日本語版をインストールしてみたを参考にしてください。xamppと異なる部分は青文字で書いています。
wordpress3.0RC1日本語版をさくらインターネットで使ってみる
サーバーはさくらインターネット、スタンダードプラン。
wordpress2.9.1からアップグレードします。
記事とデータベースのバックアップを取ります。必ずバックアップを取ってください。
データベースのテーブルを全て削除します。
ダウンロードしたwordpress3.0RC1をFTPでアップロードする。(全て上書き、もしくはファイルを全て削除して改めてアップロードする)
今までののwordpressのインストールと同じ作業でwordpressをインストールする。
インストールの最終段階の画面です。全ての項目を記入してインストールします。
wp-config.phpをローカルにダウンロードしてエディタ(UTF-8、BOM無し)開きます。
define (‘WP_ALLOW_MULTISITE’, true);
をコピペして、サーバーにアップロードします。
ネットワークを作成する
リロードするとサイドメニューの「ツール」に「ネットワーク」の項目が追加されているのでクリックします。
xamppではサブディレクトリにしかネットワークを作れなかったのですが、今度はサブディレクトリかサブドメインか選べます。
しかし、さくらインターネットではwordpress3.0をサブドメインでは運用出来ません、必ずサブディレクトリを選択してください。
「ネットワークのタイトル」と「管理者のメールアドレス」を必要に応じて変更して「インストール」をクリック。
「WordPress サイトのネットワークを作成」の画面になります。ここはxamppの時と同じですがセキュリティコードの窓がありません。
wp-config.phpと.htaccess(あれば)のバックアップを取ります。
wp-contentsの中に「blogs.dir」のディレクトリを作ります。
wp-config.phpをエディタ(UTF-8、BOM無し)で開き番号2にある窓の文字列を73行目あたりにある「// 編集が必要なのはここまでです ! WordPress でブログをお楽しみください。」の上にコピペします。
.htaccessをエディタ(UTF-8、BOM無し)で開き<IfModule mod_rewrite.c>から</IfModule>の間に番号3にある窓の文字列をコピペします。なければ以下をコピーして使ってください。
<IfModule mod_rewrite.c>
RewriteEngine On
RewriteBase /
RewriteRule ^index\.php$ – [L]# uploaded files
RewriteRule ^files/(.+) wp-includes/ms-files.php?file=$1 [L]RewriteCond %{REQUEST_FILENAME} -f [OR]
RewriteCond %{REQUEST_FILENAME} -d
RewriteRule ^ – [L]
RewriteRule . index.php [L]
</IfModule>
wp-config.phpと.htaccessをFTPでサーバーにアップロード。
一番下に「再ログイン」の文字があるのでクリックして再ログインします。
私のしくじった例
wp-contentsの中に「blog.dir」を作る作業を忘れていたので警告が出ました。
警告の文章を忘れたのですが確か。。。
「既存のネットワークがあります、ネットワークのデータベースのテーブルを空にするか削除してください。」
警告が出たらphpMyadminにログインしてデータベースの中の以下のテーブルを削除するとうまくいきました。
「***(テーブルの接頭語)_blogs」
「***_blogs_versions」
「***_registration_log」
「***_signups」
「***_site」
「***_sitemeta」
他のwordpress(2.9.2)にはないテーブルを削除したらうまくいきました。
新しいブログを作る
再ログインして新しいブログを作る前に警告が出ます。
注意: 現在のテーマはアイキャッチ画像に対応しています。利用するには設定ページで画像アップロード を有効化する必要があります。
「設定ページ」をクリックすると「ネットワークのオプション」のページになります。
「ダッシュボードの設定」で適当な文字(今回はdashoboadにしました)を記入。
「アップロードの設定」で画像、動画、音楽の全てにチェックを入れて、一番下の青いボタン「設定を保存」をクリック。
左のメニューの一番上に「特権管理者」の項目が追加されているので「管理」をクリック。
以下はxamppと同じです。
「新規サイトを追加」をクリック。
「サイトのアドレス」「サイトのタイトル」「管理者のメールアドレス」を記入して「サイトを追加」をクリック。
新しいブログが出来ているはずです。
バックアップを取って置いた記事をインポートすれば完了です。




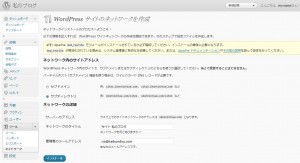
3件のコメントがあります