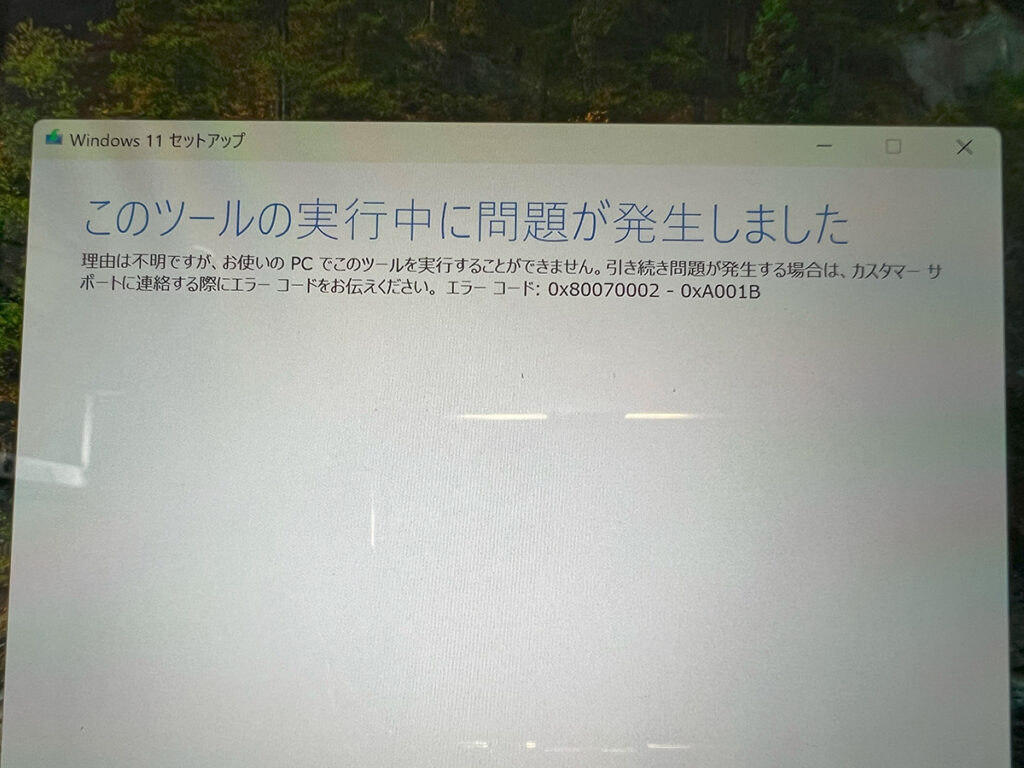【0x80070002】Windowsアップデートエラーを簡単解決する方法

Windowsを使用していると、時折アップデート時にエラーに遭遇することがあります。その中でも「0x80070002」というエラーコードは比較的よく見られるものです。このエラーが発生すると、重要なセキュリティアップデートや新機能の追加ができず、パソコンの安全性や利便性に影響を及ぼす可能性があります。
しかし、心配する必要はありません。このエラーは、適切な手順を踏めば自分で解決できることがほとんどです。本記事では、「0x80070002」エラーの原因と、簡単かつ効果的な解決方法をご紹介します。初心者の方でも理解しやすいよう、ステップバイステップで説明していきますので、ぜひ最後までお読みください。
下記の記事も参考にしてください。
0x80070643エラーの原因と解決法【Windowsアップデート】
Windows update 0x80070002 エラーが発生しました
クリックできる目次
エラーコード「0x80070002」を実際に解決した方法
実際にエラーコード「0x80070002」を解決した方法です。
今回はWindows11 24H2をインストールしようとしたら画像のようにエラーが出ました。
エラーメッセージは「このツールの実行中に問題が発生しました。理由は不明ですが、お使いのPCでこのツールを実行することができません。引き続き問題が発生する場合は、カスタマーサポートに連絡する際にエラーコードをお伝えください。エラーコード・0x80070002-0xA001B」となっています。
まず、コマンドプロンプトを立ち上げて「sfc /scannow」を実行します。
おそらくすんなりと終わります。
そして再度Windows11 24H2のインストールをすると無事にインストールできました。
エラーコード「0x80070002」の概要と原因
エラーコード「0x80070002」は、Windowsシステムで頻繁に遭遇する問題です。
このエラーは、ファイルやフォルダが見つからない状況を示しており、主にシステムの更新やアプリケーションのインストール時に発生します。
原因としては、ファイルの破損や不適切な権限設定が挙げられるでしょう。
また、ハードディスクの不具合やマルウェアの影響も考えられます。
このエラーに遭遇した場合、まずはシステムファイルチェッカーを実行し、破損したファイルを修復することをおすすめします。
それでも解決しない時は、Windows Update関連のサービスを再起動したり、レジストリを確認したりすることで解決できる可能性があります。
エラー「0x80070002」は一見複雑に思えますが、適切な対処法を知っていれば、比較的簡単に解決できる問題なのです。
WindowsUpdateでのエラー「0x80070002」とは?
WindowsUpdateでのエラー「0x80070002」は、更新プログラムのインストール中に発生する厄介な問題です。
このエラーコードは、ファイルやフォルダが見つからないことを示しています。
多くの場合、システムファイルの破損や不適切な権限設定が原因となります。
ユーザーがこのエラーに遭遇すると、重要なセキュリティアップデートやバグ修正が適用されず、PCの脆弱性が高まる恐れがあります。
解決策としては、システムファイルチェッカーツールの実行やWindows Update関連サービスの再起動が効果的です。
また、ディスククリーンアップを行い、不要なファイルを削除することで問題が解消されることもあります。
エラー0x80070002の対処は、PCの安定性と安全性を維持する上で重要な作業となります。
エラー「0x80070002」が発生する主な原因
エラー「0x80070002」は、Windowsシステムで頻繁に遭遇する問題です。
このエラーコードは、ファイルやフォルダが見つからない状況を示しています。
主な原因として、ファイルの破損や削除、アクセス権限の問題が挙げられます。
システムアップデート中に発生することもあり、更新プロセスが中断されたケースでよく見られます。
また、ハードディスクの不具合やセクタの損傷によって引き起こされることもあります。
アンチウイルスソフトが誤ってファイルをブロックしている可能性も考えられるでしょう。
レジストリの破損や、ドライバの互換性の問題も、このエラーの原因となり得ます。
さらに、ネットワーク接続の不安定さが、必要なファイルのダウンロードを妨げ、エラーを引き起こすこともあります。
これらの要因を把握し、適切な対処を行うことが重要です。
HDDやSSDの論理的な問題
HDDやSSDの論理的な問題は、データの整合性や読み書きエラーに関連することが多いです。
特に注意が必要なのが、エラーコード「0x80070002」です。
このエラーは、ファイルやフォルダが見つからないことを示しており、システムファイルの破損や不適切な権限設定が原因となる場合があります。
対処法としては、チェックディスクツールの実行やシステムファイルチェッカーの使用が効果的です。
また、ドライバーの更新やレジストリのクリーンアップも有効な手段となるでしょう。
さらに、ウイルススキャンを行うことで、マルウェアによる影響を排除できる可能性もあります。
論理的な問題は物理的な故障と異なり、適切な対応で解決できることが多いため、慌てずに対処することが大切です。
HDDやSSDの物理的な問題
HDDやSSDの物理的な問題は、データ損失やシステムエラーの主要因となります。
特にエラーコード「0x80070002」は、ストレージデバイスの物理的な障害を示すことがあります。
HDDの場合、プラッタの傷やヘッドのクラッシュが原因となる可能性が高く、異音や振動を伴うことも。
一方、SSDではNANDフラッシュメモリーのセル劣化やコントローラーの故障が考えられます。
これらの問題は、S.M.A.R.T.データの分析やディスク診断ツールで早期発見できることもあります。
物理的な損傷が進行すると、重要なシステムファイルにアクセスできなくなり、0x80070002エラーが発生する可能性が高まります。
定期的なバックアップと適切なデバイス管理が、データ保護の鍵となるでしょう。
エラー「0x80070002」の解決策
エラー「0x80070002」は、Windowsシステムで頻繁に発生する問題です。
このエラーコードは、ファイルやフォルダが見つからない状況を示しています。
解決策として、まずシステムファイルチェッカー(SFC)を実行することをおすすめします。
コマンドプロンプトを管理者権限で開き、「sfc /scannow」と入力して実行します。
これにより、破損したシステムファイルが修復される可能性があります。
次に、DISMツールを使用してシステムイメージを修復します。
「DISM /Online /Cleanup-Image /RestoreHealth」コマンドを実行しましょう。
これらの方法で解決しない場合は、Windows Updateの再インストールや、システムの復元ポイントからの復元を検討してください。
最後に、ハードディスクの健全性チェックも重要です。
「chkdsk」コマンドを使用して、ディスクエラーを修正することで問題が解決する場合もあります。
PCの日付と時刻を再設定する方法
PCの日付と時刻が正しく設定されていないと、様々な問題が発生する可能性があります。
特に、エラーコード「0x80070002」が表示される場合は、日付と時刻の設定が原因であることが多いです。
この問題を解決するには、まずタスクバーの時計アイコンを右クリックし、「日付と時刻の調整」を選択します。
設定画面が開いたら、「インターネット時刻」タブをクリックし、「今すぐ更新」ボタンを押して時刻を同期させます。
それでも解決しない場合は、「日付と時刻を自動的に設定する」のトグルをオフにし、手動で正確な日付と時刻を入力してみましょう。
これらの手順を実行することで、多くの場合エラー0x80070002は解消されます。
PCの時刻設定は、システムの安定性やセキュリティにも影響するため、定期的に確認することをおすすめします。
WindowsUpdateの一時停止手順
WindowsUpdateの一時停止は、システムの安定性を維持しつつ、更新プログラムの適用を後回しにしたい場合に有効です。
手順は簡単で、まず「設定」アプリを開き、「更新とセキュリティ」を選択します。
次に「Windows Update」タブをクリックし、「詳細オプション」をクリックします。
ここで「一時停止の更新」セクションを見つけ、ドロップダウンメニューから希望の期間(最大35日間)を選択します。
この操作により、指定した期間中はWindowsUpdateが自動的に実行されなくなります。
ただし、セキュリティ上の理由から、一時停止期間が終了すると自動的に更新が再開されるため注意が必要です。
また、エラーコード0x80070002が表示された場合は、システムファイルの破損が考えられるため、SFCスキャンの実行をおすすめします。
「SoftwareDistribution」フォルダを削除する手順
「SoftwareDistribution」フォルダの削除は、Windows Updateの問題解決に有効な手段です。
まず、管理者権限でコマンドプロンプトを開きます。
次に、net stop wuauserv と入力してWindows Updateサービスを停止させます。
続いて、C:\Windows\SoftwareDistribution フォルダに移動し、中身をすべて削除します。
エラーコード0x80070002が表示される場合は、フォルダにアクセス権がない可能性があるため、セキュリティタブでアクセス許可を確認しましょう。
削除が完了したら、net start wuauserv でサービスを再開します。
この操作により、Windows Updateの一時ファイルがクリアされ、多くの問題が解決されます。
ただし、重要なファイルを誤って削除しないよう注意が必要です。
ウイルス対策ソフトを一時的に無効にする方法
ウイルス対策ソフトを一時的に無効にする際は、慎重に行動する必要があります。
特に、エラーコード「0x80070002」が発生した場合、この方法が有効な解決策となる可能性があります。
まず、タスクバーの通知領域にあるウイルス対策ソフトのアイコンを右クリックし、「無効化」や「一時停止」などのオプションを選択します。
一部のソフトウェアでは、メイン画面から設定を変更する必要があるかもしれません。
無効化の時間は15分から1時間程度に設定するのが一般的です。
この間にシステムの更新やトラブルシューティングを行います。
作業が完了したら、必ずウイルス対策ソフトを再度有効にしましょう。
セキュリティリスクを最小限に抑えるため、無効化している時間は必要最小限にとどめることが重要です。
DISMツールを使用した問題修正方法
DISMツールは、Windowsシステムの問題を修正する強力なユーティリティです。
エラーコード0x80070002が発生した場合、DISMを使用して解決できることがあります。
まず、管理者権限でコマンドプロンプトを開きます。
次に、「DISM /Online /Cleanup-Image /RestoreHealth」というコマンドを入力し、Enterキーを押します。
このプロセスは時間がかかる場合がありますが、システムファイルの修復を試みます。
完了後、PCを再起動して変更を適用しましょう。
それでも問題が解決しない場合は、sfc /scannowコマンドを実行して、さらなるシステムファイルのチェックと修復を行うことをおすすめします。
これらの手順で多くの場合、0x80070002エラーを解決できるでしょう。
システムファイルチェッカーの実行方法
Windowsのシステムファイルに問題が生じた際、「システムファイルチェッカー」(SFC)を実行することで修復できる場合があります。
エラーコード「0x80070002」が表示された時も、この方法が有効なケースが多いでしょう。
SFCの実行手順は簡単です。
まず、管理者権限でコマンドプロンプトを開きます。
次に、「sfc /scannow」というコマンドを入力し、Enterキーを押します。
すると、スキャンが開始され、破損したファイルがあれば自動的に修復されます。
この処理には数分から数十分かかることがあるため、完了するまで待ちましょう。
スキャン終了後、結果が表示されます。
問題が解決しない場合は、DISMツールの使用や、Windows Update、システムの復元など、他の対処法を試してみるのも良いでしょう。
トラブルシューティングツールの活用法
Windowsのエラーコード「0x80070002」は、ファイルが見つからない状況を示す一般的なトラブルです。
このエラーに遭遇した際、効果的なトラブルシューティングツールを活用することで、問題解決への道筋が開けるでしょう。
例えば、Windows標準搭載のイベントビューアーを使えば、エラーの詳細な情報を確認できます。
また、サードパーティ製のツールであるCCleaner等を利用して、不要なファイルやレジストリを清掃することも有効な手段となります。
さらに、コマンドプロンプトでSFC(System File Checker)コマンドを実行し、システムファイルの整合性をチェックすることで、潜在的な問題を特定できる場合もあります。
これらのツールを適切に組み合わせることで、0x80070002エラーの原因究明と解決が可能となるのです。
エラーコード「0x80070002」の良くある質問
エラーコード「0x80070002」に関する質問が多く寄せられています。
このエラーは主にWindowsシステムで発生し、ファイルやフォルダが見つからない状況を示すことが多いです。
原因としては、ファイルパスの誤り、アクセス権限の問題、ハードディスクの不具合などが考えられるでしょう。
対処法としては、まずシステムの再起動を試みることをおすすめします。
それでも解決しない場合は、ファイルパスの確認やアンチウイルスソフトの一時的な無効化、ディスクチェックの実行などが効果的かもしれません。
また、Windowsアップデートの際にこのエラーが発生することもあるため、更新プログラムの再インストールも検討すべきでしょう。
エラー「0x80070002」は一見厄介ですが、適切な対応で解決できる場合が多いのです。
システム イメージの回復が0x80070002エラーで失敗する時の対処方法
システム イメージの回復中に0x80070002エラーが発生すると、多くのユーザーが頭を抱えてしまいます。
このエラーは、主にシステムファイルが見つからない場合に表示されます。
対処法として、まずコマンドプロンプトを管理者権限で開き、「sfc /scannow」コマンドを実行しましょう。
これにより、システムファイルの整合性が確認されます。
次に、DISMツールを使用して「DISM /Online /Cleanup-Image /RestoreHealth」コマンドを実行します。
これらの方法で解決しない場合は、回復ドライブやインストールメディアを使用して、システム修復を試みることをお勧めします。
最後の手段として、Windowsの再インストールを検討する必要があるかもしれません。
ただし、重要なデータのバックアップを忘れずに行ってください。
Outlookでエラーコード「0x80070002」が表示される場合の解決策
Outlookでエラーコード「0x80070002」が表示される場合、ファイルやフォルダが見つからないことを示しています。
この問題を解決するには、まずOutlookを完全に終了し、タスクマネージャーでプロセスが残っていないか確認しましょう。
次に、Windowsの「ファイル名を指定して実行」から「outlook.exe /resetnavpane」と入力し、ナビゲーションペインをリセットします。
それでも解決しない場合は、Outlookのプロファイルを再作成するのが効果的です。
コントロールパネルから「メール」を開き、新しいプロファイルを作成後、既存のデータファイルをインポートしてください。
最後に、Windows Update を実行し、最新の修正プログラムを適用することで、エラー0x80070002の発生を防ぐことができるでしょう。
バックアップ作成時のエラー「0x80070002」が出る場合の解決策
バックアップ作成時に「0x80070002」エラーが発生すると、データ保護に支障をきたす恐れがあります。
このエラーは、ファイルやフォルダが見つからない場合に表示されることが多いのです。
解決策として、まずバックアップ対象のファイルパスを確認しましょう。
長すぎるパス名や特殊文字が含まれていないか注意深くチェックします。
次に、アンチウイルスソフトを一時的に無効にして、バックアップ処理への干渉がないか確認するのも効果的です。
それでも問題が解決しない場合は、システムファイルチェッカーを実行し、破損したシステムファイルを修復することで改善する可能性があります。
最後に、Windows Update を適用して最新の状態にすることで、バックアップ機能の不具合が解消されることもあります。
IISでエラーコード0x80070002が起こる場合の対処方法
IISでエラーコード0x80070002が発生した場合、ファイルやディレクトリが見つからないことを示しています。
この問題に対処するには、まずIISのアプリケーションプールの設定を確認しましょう。
アプリケーションプールの実行ユーザーに、必要なフォルダへのアクセス権限が付与されているか確認が必要です。
次に、Web.configファイルの設定を見直し、パスが正しく指定されているか確認します。
また、アプリケーションのルートディレクトリが正しく設定されているかも確認しましょう。
これらの確認を行っても解決しない場合は、IISのログファイルを詳細に分析し、エラーの原因を特定することが重要です。
最後に、Windowsのイベントログも確認し、関連するエラーメッセージがないか調べてみましょう。
Chromeをダウンロードする際に0x80070002が出てインストールできない時の対処方法
Chromeのインストール時に「0x80070002」エラーが発生すると、ブラウザの導入が妨げられます。
この問題の主な原因は、Windowsの日時設定が正確でないことにあります。
対処法として、まずシステムクロックを確認し、必要に応じて調整しましょう。
それでも解決しない場合は、一時ファイルの削除やウイルス対策ソフトの一時的な無効化を試みてください。
さらに、Chromeインストーラーを管理者権限で実行することで、権限関連の問題を回避できることがあります。
最後の手段として、Windows Update を実行し、システムファイルの修復を行うことも効果的です。
これらの方法を順に試すことで、多くの場合「0x80070002」エラーを解消し、Chromeを正常にインストールできるようになります。
「0x80070002」Windowsアップデートエラーのまとめ
Windowsアップデート中に「0x80070002」エラーが発生すると、多くのユーザーが頭を抱えます。
このエラーは、主にファイルやフォルダーが見つからない状況で起こります。
解決策としては、まずWindows Update関連のサービスを再起動することが効果的です。
それでも改善しない場合は、SoftwareDistributionフォルダーの中身を削除してみましょう。
さらに、システムファイルチェッカーツールを使用して、破損したシステムファイルを修復することも有効です。
最後の手段として、クリーンインストールを検討するのも一案です。
このエラーは厄介ですが、適切な対処法を知っていれば、自力で解決できる可能性が高いのです。