Windows10、11で停止コード[Critical Process Died]の原因と解決方法
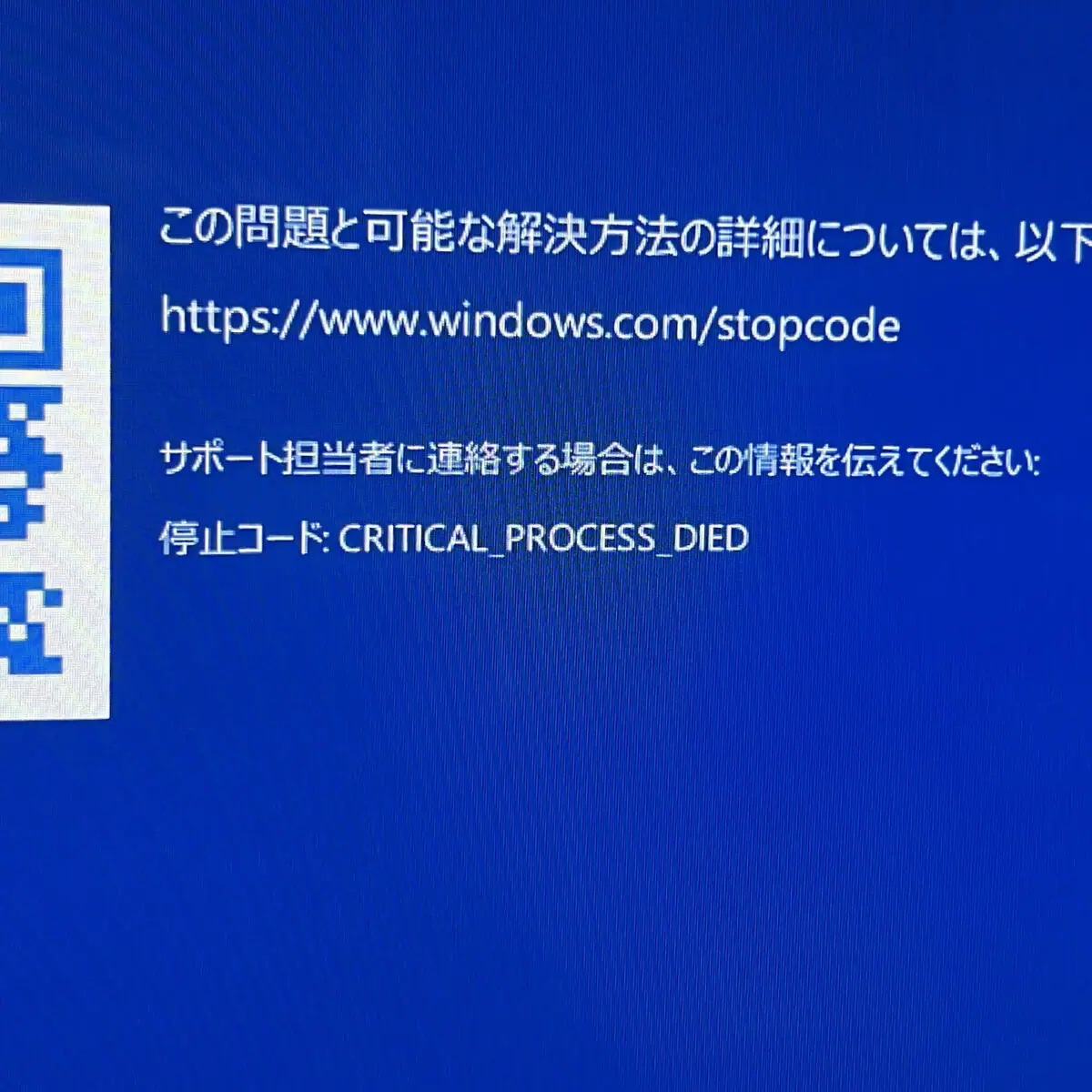
Windows10、11でエラー[Critical Process Died]は文字通り「大切なプロセス(手順)がいっちゃってます。」というメッセージです。具体的な解決方法は下記になりますが、セーフモードで起動しない場合はリカバリー、Windowsの再インストールとなることが多いです。
- ハードディスク(SSD)のエラーチェックを行う
管理者権限のコマンドプロンプトで「CHKDSK /F C:」「SFC /SCANNOW」 - セーフモードで起動してみる
起動できたら、最近インストールしたアプリをアンインストールする、ドライバーの更新をする - 更新プログラムをアンインストールする
- パソコンのリカバリーまたはWindowsの再インストールする
Windows10や11を使用していると、突然ブルースクリーンが表示され、停止コード[Critical Process Died]が表示されることがあります。このエラーは、重要なシステムプロセスが予期せず停止したことを示しています。このエラーが発生すると、データの損失やシステムの損傷を引き起こす可能性がありますので、速やかに解決する必要があります。
この記事では、Windows10や11で[Critical Process Died]エラーが発生する原因と解決方法を詳しく解説します。まずは、このエラーが発生する主な原因を理解することが重要です。原因には、不良セクタ、デバイスドライバの不具合、ウイルス感染、システムファイルの破損などが挙げられます。
解決方法としては、不良セクタの修復、デバイスドライバの更新、ウイルススキャン、システムファイルの修復などがあります。この記事では、これらの解決方法を順番に説明し、どの方法が最も適切なのかを詳しく解説します。Windows10や11で[Critical Process Died]エラーに遭遇した場合は、この記事を参考にして解決してください。
クリックできる目次
- 1 Windows10、11で停止コード[Critical Process Died]とは?
- 2 Windows10、11で停止コード[Critical Process Died]でセーフモードでも起動しない場合の解決方法
- 3 Windows10、11で停止コード[Critical Process Died]で無限ループになる場合の解決方法
- 4 ノートパソコンで停止コード[Critical Process Died]は放電で治るのか?
- 5 Windows10、11で停止コード[Critical Process Died]が治ったと書いているウェブページを紹介します
- 6 停止コード[Critical Process Died]のよくある質問
- 7 Windows10、11で停止コード[Critical Process Died]の原因と解決方法のまとめ
Windows10、11で停止コード[Critical Process Died]とは?
Windows10や11を使用していると、ブルースクリーンが表示され、停止コード[Critical Process Died]が表示されることがあります。このエラーは、重要なシステムプロセスが予期せず停止したことを示しています。このエラーが発生すると、データの損失やシステムの損傷を引き起こす可能性があります。では、この[Critical Process Died]エラーとは具体的に何なのでしょうか?
停止コード[Critical Process Died]の原因
[Critical Process Died]エラーは、システムプロセスが停止したことを示していますが、それが何故起きるのでしょうか?原因としては、不良セクタ、デバイスドライバの不具合、ウイルス感染、システムファイルの破損などが挙げられます。
まず、不良セクタは、ハードディスク内の一部領域に物理的なダメージがある場合に起こります。このダメージにより、システムプロセスが停止する可能性があります。
次に、デバイスドライバの不具合は、古いバージョンのドライバや、ダウンロードしたドライバが適切でない場合に発生することがあります。また、ウイルス感染によっても、システムプロセスが停止する可能性があります。
最後に、システムファイルの破損も[Critical Process Died]エラーを引き起こす原因の一つです。システムファイルに問題があると、重要なプロセスが停止し、システムがクラッシュすることがあります。
停止コード[Critical Process Died]の解決方法
[Critical Process Died]エラーが発生した場合は、まずシステムの再起動を試みてください。それでもエラーが解消されない場合は、不良セクタの修復、デバイスドライバの更新、ウイルススキャン、システムファイルの修復などを行う必要があります。
不良セクタの修復には、ハードディスクをチェックし、問題があれば修復するソフトウェアを使用することができます。デバイスドライバーの更新には、デバイスマネージャーを使用して、最新のドライバーをダウンロードしてインストールする必要があります。ウイルススキャンには、信頼できるウイルス対策ソフトウェアを使用し、システム全体をスキャンしてマルウェアを検出する必要があります。
システムファイルの修復には、Windowsのディスクチェックツールを使用することができます。このツールは、システムファイルに問題がある場合に、自動的に修復を試みます。
また、システムの復元ポイントを使用することもできます。Windowsは、システムに重要な変更が加えられた場合、自動的にシステムの復元ポイントを作成します。これを利用して、エラーが発生する前のシステム状態に戻すことができます。
以上の解決方法を順番に試すと、[Critical Process Died]エラーを解決することができます。ただし、修復方法によっては、データが失われる可能性があるため、重要なデータはバックアップを取ることが大切です。
停止コード[Critical Process Died]のとは?のまとめ
Windows10や11で[Critical Process Died]エラーが発生すると、システムプロセスが停止してシステムがクラッシュする可能性があります。このエラーの原因として、不良セクタ、デバイスドライバの不具合、ウイルス感染、システムファイルの破損などが挙げられます。解決方法としては、不良セクタの修復、デバイスドライバの更新、ウイルススキャン、システムファイルの修復などがあります。エラーが発生した場合は、これらの解決方法を順番に試してください。データのバックアップを取ることも忘れずに行いましょう。
Windows10、11で停止コード[Critical Process Died]でセーフモードでも起動しない場合の解決方法
Windows10や11で、ブルースクリーンが表示され、停止コード[Critical Process Died]が表示されることがあります。このエラーは、重要なシステムプロセスが予期せず停止したことを示しています。しかし、このエラーが発生してセーフモードでも起動しない場合は、どのような対処方法があるのでしょうか?
停止コード[Critical Process Died]でセーフモードも起動しない場合の原因の解明
[Critical Process Died]エラーが発生してセーフモードでも起動しない場合、原因としては、ハードウェアの故障やドライバの不具合、システムファイルの破損、ウイルス感染などが考えられます。
まず、ハードウェアの故障としては、ハードディスクの物理的なダメージや、メモリの故障が考えられます。これらの場合、ハードウェアの修復や交換が必要です。
次に、ドライバの不具合による場合、新しいドライバのインストールを試みてください。Windowsのドライバが問題を引き起こしている場合は、サードパーティのドライバを使用してみることもできます。
システムファイルの破損による場合、Windowsの修復ツールを使用してシステムファイルを修復することができます。また、Windowsの再インストールを行うこともできますが、この場合はすべてのデータが失われるため、バックアップを事前に取っておく必要があります。
最後に、ウイルス感染による場合、Windows Defenderなどの信頼できるウイルス対策ソフトウェアを使用してスキャンを実行し、マルウェアを除去する必要があります。
停止コード[Critical Process Died]でセーフモードも起動しない場合の解決策
[Critical Process Died]エラーが発生してセーフモードでも起動しない場合の解決策としては、以下の方法があります。
- ハードウェアの故障の場合は、修理や交換が必要です。専門家に相談してください。
- ドライバーの不具合の場合は、最新のドライバーをインストールしてみてください。
- システムファイルの破損の場合は、Windowsの修復ツールを使用するか、再インストールを行ってください。
- ウイルス感染の場合は、信頼できるウイルス対策ソフトウェアを使用してスキャンを実行し、マルウェアを除去してください。
また、Windowsの起動時にオプションを選択することもできます。このオプションを使用すると、起動時にシステムファイルの修復や、以前の状態に戻すことができます。このオプションは、Windowsのインストールメディアを使用してアクセスすることができます。
以上の解決方法を試しても、エラーが解決しない場合は、専門家に相談することをお勧めします。
停止コード[Critical Process Died]でセーフモードも起動しない場合のまとめ
Windows10や11で、ブルースクリーンが表示され、停止コード[Critical Process Died]が表示されることがあります。このエラーが発生してセーフモードでも起動しない場合、原因としては、ハードウェアの故障やドライバの不具合、システムファイルの破損、ウイルス感染などが考えられます。解決策としては、ハードウェアの修理や交換、ドライバのインストール、システムファイルの修復や再インストール、ウイルススキャンなどがあります。以上の方法を試しても解決しない場合は、専門家に相談することをお勧めします。
Windows10、11で停止コード[Critical Process Died]で無限ループになる場合の解決方法
まずは強制終了などしてから、上記「Windows10、11で停止コード[Critical Process Died]でセーフモードも起動しない場合の解決方法」と同じ方法を試して下さい。
ノートパソコンで停止コード[Critical Process Died]は放電で治るのか?
ノートパソコンを使用していると、ブルースクリーンが表示され、停止コード[Critical Process Died]が表示されることがあります。このエラーが発生した場合、ノートパソコンを完全にシャットダウンして、放電することで解決することがあると言われていますが、本当に放電で治るのでしょうか?
ノートパソコンで「Critical Process Died」が発生する原因
[Critical Process Died]エラーが発生する原因としては、重要なシステムプロセスが予期せず停止したことが考えられます。これには、ドライバの不具合、システムファイルの破損、ウイルス感染などが含まれます。
ただし、ノートパソコンが放電することでエラーが解決するという主張については、科学的根拠がありません。ノートパソコンを放電しても、エラーが解決しない場合があります。実際には、放電によってノートパソコンの機能が正常に復活することはほとんどありません。
ノートパソコンで「Critical Process Died」が発生した時の解決方法
[Critical Process Died]エラーが発生した場合、放電しても解決しない可能性が高いため、以下の方法を試してみてください。
- ドライバの不具合の場合は、最新のドライバをインストールしてみてください。
- システムファイルの破損の場合は、Windowsの修復ツールを使用するか、再インストールを行ってください。
- ウイルス感染の場合は、信頼できるウイルス対策ソフトウェアを使用してスキャンを実行し、マルウェアを除去してください。
- ハードウェアの問題が疑われる場合は、専門家に相談することをお勧めします。特に、ハードディスクの物理的なダメージや、メモリの故障が疑われる場合は、早急に対処する必要があります。
ノートパソコンで「Critical Process Died」は放電で治るのかのまとめ
ノートパソコンでブルースクリーンが表示され、停止コード[Critical Process Died]が表示された場合、放電することでエラーが解決するという主張については、科学的根拠がありません。放電によってノートパソコンの機能が正常に復活することはほとんどありません。そのため、放電する代わりに、ドライバの不具合やシステムファイルの破損、ウイルス感染などが原因である場合には、適切な対処法を試してみることが必要です。
ノートパソコンで停止コード[Critical Process Died]が発生した場合、ドライバの更新やシステムファイルの修復などを試しても解決しない場合には、ハードウェアの問題が疑われます。この場合、専門家に相談することが重要です。専門家は、ハードウェアをテストして、問題を特定し、必要な修理や交換を行うことができます。
また、ノートパソコンの問題を防ぐためには、定期的なメンテナンスを行うことが重要です。定期的にウイルススキャンを実行し、不要なファイルを削除し、ハードウェアの清掃を行い、必要に応じてドライバを更新してください。これにより、ノートパソコンの問題を未然に防ぐことができます。
Windows10、11で停止コード[Critical Process Died]が治ったと書いているウェブページを紹介します
Windows10や11でブルースクリーンが発生し、停止コード[Critical Process Died]が表示される場合があります。この記事でも解決方法を紹介していますが、十分出ない場合もあります。しかし、このエラーが治ったと書いているウェブページを見つけることができれば、解決方法を知る上で参考になるかもしれません。そこで、この記事では、停止コード[Critical Process Died]が治ったと書いているウェブページを紹介します。
[Critical Process Died]が治ったと書いているウェブページ
停止コード[Critical Process Died]が治ったと書いているウェブページを紹介しますが、注意して情報を確認するようにしてください。また、英語のページですので英語が理解できない場合はGoogle翻訳などを使って下さい。
- How to Geek
https://www.howtogeek.com/263630/how-to-fix-the-critical_process_died-error-in-windows-10/
How to Geekは、Windows10での[Critical Process Died]エラーの解決方法を詳細に説明しています。この記事には、システムファイルのチェックやドライバの更新、Windowsの再インストールなど、様々な解決策が掲載されています。
- Windows Latest
https://www.windowslatest.com/2020/09/23/fix-windows-10-critical-process-died-error/
Windows Latestは、Windows10での[Critical Process Died]エラーの解決方法について報告しています。この記事では、ドライバの不具合やメモリの問題が原因である可能性が高いと述べられており、それに対する対処法が掲載されています。
- UgetFix
https://ugetfix.com/ask/how-to-fix-critical-process-died-bsod-on-windows-10/
UgetFixは、Windows10での[Critical Process Died]エラーの解決方法を紹介しています。この記事では、ドライバの更新やシステムファイルの修復、Windowsの再インストールなどが掲載されています。
停止コード[Critical Process Died]のよくある質問
Critical Process Died 何もできないのですがどうすればいいのでしょうか?
私の経験上停止コード[Critical Process Died]が発生してセーフモードで起動できない場合はパソコンのリカバリーかWindowsのクリーンインストールをするしかないです。
おそらく、ハードディスクやSSDは大丈夫なので必要なデータはバックアップを取ってリカバリーまたはクリーンインストールを行ってください。
CRITICAL PROCESS DIEDが頻発する場合の解決方法を教えてください。
Critical Process Diedが頻繁に発生すると言う事はパソコンが起動する場合もあると言う事ですね。その場合はハードディスクやSSDのエラーチェック、ドライバーの更新、Windowsの更新プログラムのアンインストールなどを行うと解決するでしょう。
Critical Process Diedでデータ取り出しはできますか?できるならその方法を教えてください。
データの取り出しはほぼ100%できます。パソコンを分解(分解しなくてもネジを数本外すだけで蓋が開く場合もある)してハードディスクまたはSSDを取り出します。
取り出したハードディスクまたはSSDをSATAーUSB変換ケーブルなどで別のパソコンに繋げばデータの取り出しができます。
Critical Process Died 強制終了してもいいのでしょうか?
問題ありません、強制終了して下さい。
Critical Process DiedでWindowsをクリーンインストールするべきでしょうか?
何度も書いていますが、Critical Process Diedが発生してセーフモードで起動できない場合は、パソコンのリカバリーまたはクリーンインストールをするべきです。
Windows10、11で停止コード[Critical Process Died]の原因と解決方法のまとめ
Windows10や11でブルースクリーンが発生し、停止コード[Critical Process Died]が表示される場合があります。
私の経験上、Critical Process Diedが発生して治そうとしてセーフモードで起動できない場合はパソコンのリカバリーまたはクリーンインストールを強くお勧めします。
いろいろやっても最終的にはリカバリーまたはクリーンインストールをする羽目になるからです。
また、放電によってエラーが解決するという主張は科学的根拠がないため、適切な対処法を試してみることが必要です。定期的なメンテナンスも重要であり、ウイルススキャンやハードウェアの清掃、ドライバの更新などを行うことが推奨されます。しかし、必ずしもすべての解決策が全ての環境で有効というわけではありません。そのため、信頼できる情報源から情報を収集し、正確な情報を手に入れるように努めることが大切です。



