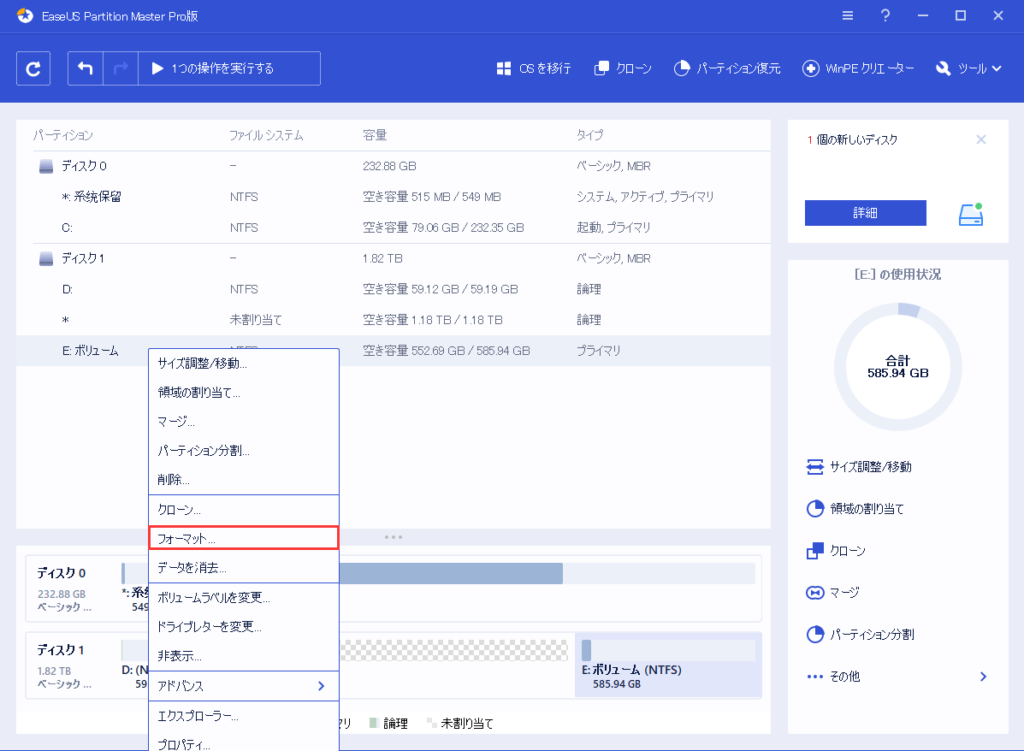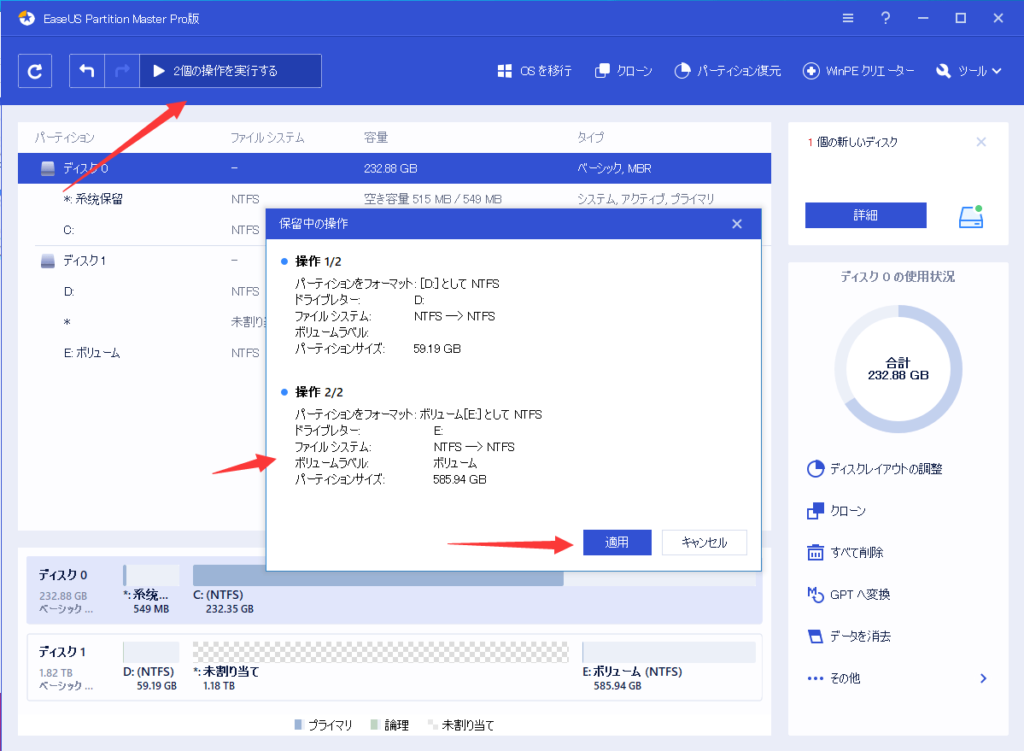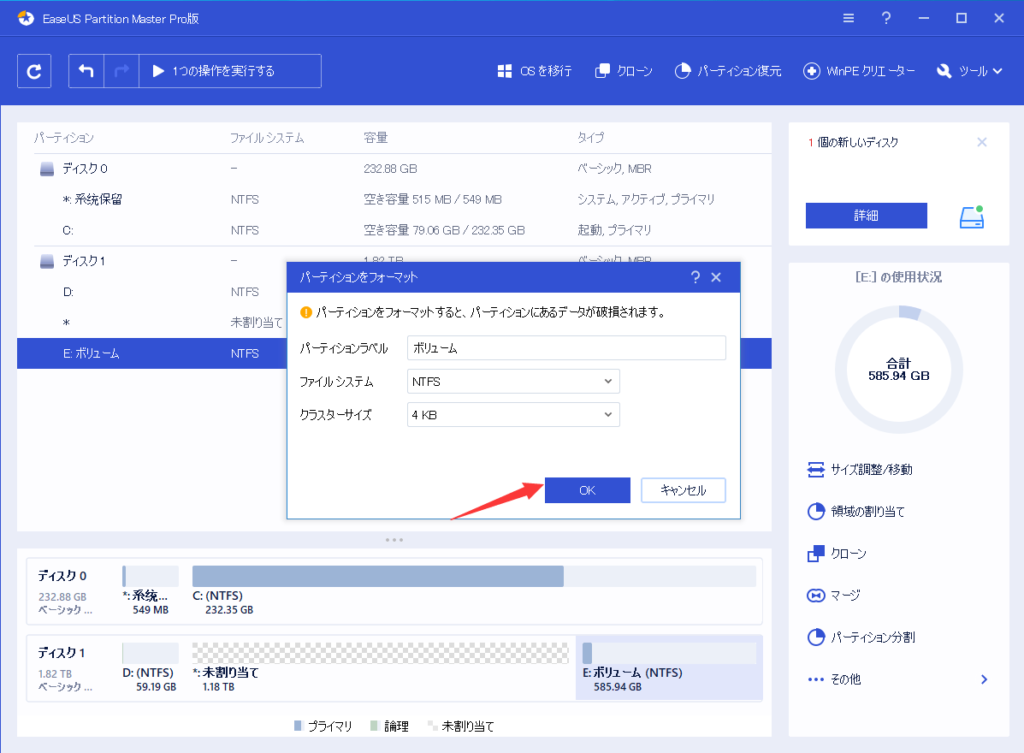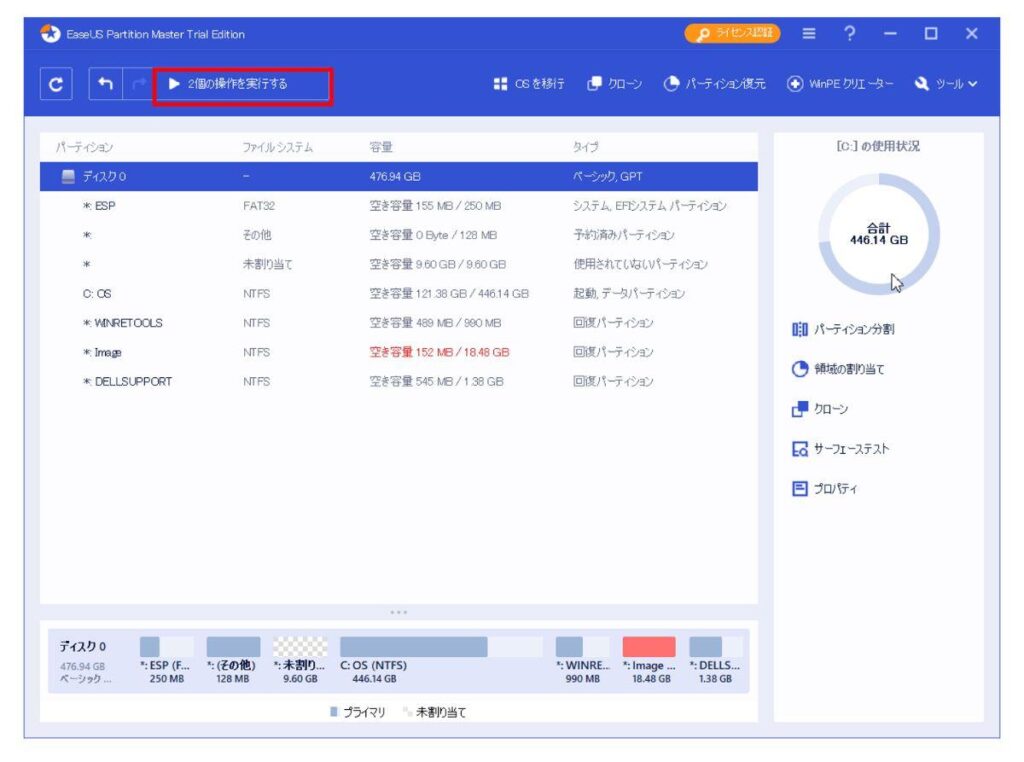Windows10,11のHDDをフォーマット(初期化)する方法、できない時の対処法

今回は、HDDをフォーマット(初期化)する方法を解説します。
HDDのフォーマットをする方法はいくつかありますので、環境や用途に合わせたものを選択して実行すると良いでしょう。
おすすめのフリーソフトも紹介しています。
また、フォーマットができない、うまくいかないという場合の対処法なども解説していますので参考にしていただけたらと思います。
クリックできる目次
Windows 10、11のHDDをフォーマットする方法とできない時の対処方法
こちらの項目では、Windows 10やWindows 11でHDDをフォーマットする方法とできないときの対処法を解説します。
なお、フォーマットをおこなうとHDD内のデータはすべて消去されますので、バックアップを取っておくことをおすすめします。
- Windows 10とWindows 11のHDDをフォーマットする方法
- Windows 10とWindows 11のHDDがフォーマットできない場合の原因と対処方法
Windows 10、11のHDDをフォーマットする方法①Windowsシステムツール
Windowsシステムツールを使いWindows 10とWindows 11のHDDをフォーマットする方法は以下の通りです。
【Windows 10とWindows 11のHDDをフォーマットする方法】
- 「スタート(Windowsマーク)」を選択します。
- 「Windowsシステムツール」を選択します。
- 「PC」を選択します。
- フォーマットをおこないたいHDDを右クリックします。
- 「フォーマット」を選択します。
Windows 10、11のHDDをフォーマットする方法②フリーソフト
Windows 10、11のHDDは、フリーソフトを用いてフォーマットすることもできます。
こちらの記事ではパーティション管理ツールの「EaseUS Partition Master」を紹介しています。
「EaseUS Partition Master」は、Windows 11/10/8.1/8/7/XP/Vistaに対応したパーティション管理ソフトです。
HDDのフォーマットだけではなく、ディスクコピーやOS移行などの機能も使用できます。
有料版がありますが、無料版でも豊富な機能を使えるソフトですので、無料版にて一度機能を試してみると良いのではないでしょうか。
EaseUS Partition Master Free の紹介ページは下記のリンクからどうぞ。
EaseUS Partition Master Free
【「EaseUS Partition Master」を使用してHDDをフォーマットする方法】
- 「EaseUS Partition Master」をリンクより入手します。
→インストール方法・使用方法はこちらの記事で解説しています。
(詳しい使い方やライセンス購入(有料化)について知りたい方にも有用な内容です。) - 「EaseUS Partition Master」を起動します。
- 初期化したいHDDを右クリックします。
- ▼「フォーマット」を選択します。

- ▼内容を確認し、「OK」を選択します。

- ▼「○個の操作を実行する」を選択します。

- ▼「適用」を選択します。

Windows 10、11のHDDがフォーマットできない場合の原因と対処方法
Windows 10、Windows 11のHDDがフォーマットできない場合の原因は、HDDが認識されていないことなどが挙げられます。
たとえばPCに新しくHDDを接続した場合などはこのようなことが起こりえます。
このような場合は、ディスクの管理からフォーマットを試みると問題が解決する可能性があります。
【ディスクの管理からHDDのフォーマットをおこなう方法】
- 「スタート(Windowsマーク)」を右クリックします。
- 「ディスクの管理」を選択します。
- 「未割り当て」と表示されているディスクの番号ラベルを右クリックします。
- 「ディスクの初期化」を選択します。
- 「ディスクの初期化」ウインドウにて、選択されているディスクが正しいか、パーティションスタイルが正しいかを確認します。
パーティションスタイルは、ディスクの容量が2TB以上であれば「GPT」を選択、2TB未満であれば「MBR」を選択します。 - 「OK」を選択します。
Windows OSが入っているHDDの初期化する際の注意点
WindowsのOSが入っているHDDを初期化する際の注意点として挙げられるのは、まず、OSが入っているHDDを初期化するとOSが削除されPCが機能しなくなること、また、パーティションの削除をしておかないとすべてフォーマットできないということです。
パーティションの削除はコマンドプロンプトでおこなえます。
下記の方法でパーティションを削除した後、ディスクの管理からHDDのフォーマットをおこなってみてください。
【コマンドプロンプトでパーティションの削除をおこなう方法】
- インストールメディアなどからPCを起動します。
- 検索ボックスに「コマンドプロンプト」と入力します。
- コマンドプロンプトを起動します。
- コマンドプロンプトの画面に「diskpart」と入力します。
- 「list disk」と入力します。
- 「select disk ○」と入力します。(○はディスクの番号)
- 「clean」と入力します。
- 「Diskpartはディスクを正常にクリーンな状態にしました」と表示されたら完了です。
HDDを強制的にフォーマットする方法
PCでHDDがフォーマットできない場合、PCではなくテレビの機能などを利用して初期化する方法などがあります。
その他には、前項目の「コマンドプロンプトでパーティションの削除をおこなう方法」などでパーティションを削除した後ディスクの管理からフォーマットをおこなってみるなどの方法もあります。
いずれにしても、忘れずにバックアップをとってからフォーマットを実行してください。
IODATAのHDDがフォーマットできない場合の対処方法
WindowsでIODATAのHDDがフォーマットできないという場合は、IODATAハードディスクフォーマッタとWindowsの自動再生機能が競合してしまっている可能性があります。
このような場合は、Windowsの自動再生機能を一時的に停止することで問題が解決する可能性があります。
【Windowsの自動再生を一時停止する方法】
- 検索ボックスに「自動再生」と入力します。
- 「自動再生の設定」を選択します。
- 「すべてのメディアとデバイスで自動再生を使う」をオフに変更します。
MacのHDDをフォーマットする方法とできない場合の対処方法
こちらの項目ではMacのHDDをフォーマットする方法とできない場合の対処方法を解説します。
- MacのHDDをフォーマットする方法
- MacのHDDをフォーマットできない場合の原因と対処方法
MacのHDDをフォーマットする方法
MacのHDDの全体をフォーマットする方法は以下のとおりです。
【MacのHDDをフォーマットする方法】
- Launcherpadの「その他」から「ディスクユーティリティ」を選択します。
- サイドバーから該当のHDDを選択します。
- 「消去」を選択します。
- 名称やオプションを選択し、「消去」を選択します。
MacのHDDをフォーマットできない場合の原因と対処方法
MacのHDDをフォーマットできない場合、管理者権限がないアカウントでフォーマットしようとしている可能性や、HDDの問題が原因の可能性があります。
HDDをフォーマットする際は、管理者権限のあるユーザーでログインしてからおこないましょう。また、それでもフォーマットできない場合は、そのHDDが他のPCでフォーマットできないかどうか試してみてください。できないという場合は故障の可能性があります。
外付けHDDをフォーマットする方法とできない場合の対処方法
こちらの項目では、外付けHDDをフォーマットする方法とできない場合の対処方法を解説します。
- 外付けHDDをフォーマットする方法
- 外付けHDDをフォーマットできない原因と対処方法
外付けHDDをフォーマットする方法
外付けHDDをフォーマットしたい場合は、ディスクの管理を使用したり、先程紹介したEaseUS Partition Masterなどのフリーソフトを使用してフォーマットすると良いでしょう。
▼ディスクの管理を使用したフォーマット方法です。
→Windows 10、11のHDDがフォーマットできない場合の原因と対処方法
▼EaseUS Partition Masterを使用したフォーマット方法です。
→Windows 10、11のHDDをフォーマットする方法②フリーソフト
外付けHDDをフォーマットできない原因と対処方法
外付けHDDをフォーマットできない場合、接続がうまくいっていない可能性や、管理者でログインしていない可能性などが考えられます。
まずは、外付けHDDを接続しているケーブルを抜き差しして、しっかりと接続しましょう。その上で、管理者権限のあるアカウントでログインし、フォーマットを実行してみてください。
そのほかにも原因は考えられますので、上記の原因が違った場合は、前項までで紹介しているフリーソフトを使用してみたり、ディスクの管理やDiskpartを使用してフォーマットを実行してみてください。
ウイルスが原因でフォーマットできないという可能性もありますので、ウイルススキャンをおこなってみるのも良いでしょう。
DIGAのディスクをフォーマットする方法とできない場合の対処方法
こちらの項目では、DIGAのディスクをフォーマットする方法とできない場合の対処方法を解説します。
- DIGAのディスクをフォーマットする方法
- DIGAのディスクをフォーマットできない原因と対処方法
DIGAのディスクをフォーマットする方法
DIGAでディスクをフォーマットする方法は以下の通りです。
【DIGAでディスクをフォーマットする方法】
- 「ホーム」・「スタート」・「機能一覧」・「機能一覧/予約確認」ボタンを押します。
- 「メディアを使う」を選択します。
- 「決定」を押します。
- 「ブルーレイ/DVD」を選択します。
- 「決定」を押します。
- 「はい」を選択します。
- 「決定」を押します。
- 「実行」を選択します。
- 「決定」を押します。
DIGAのディスクをフォーマットできない場合の対処方法
DIGAなどのディスクがフォーマットできない場合、他のソフトウェアでの再生などにより使用されていないか確認してみましょう。
録画中等の場合もフォーマットできませんので、録画が終了してからフォーマットしてみてください。
また、ディスクの汚れによってフォーマットができない可能性がありますので、一度汚れを取り除いてから再度実行してみると問題が解決するかもしれません。
ディスク側ではなくレンズに汚れがついてしまっている場合もあります。このような場合は専用のレンズクリーナーにて掃除してから再度実行してみてください。
それでもフォーマットができない場合は、ディスクに傷が入ってしまっていたり、故障してしまっている可能性もあります。
HDDをフォーマット(初期化)する方法、できない場合の対処法まとめ
今回は、HDDをフォーマット(初期化)する方法やできない場合の対処法を解説しました。
フォーマット自体は難しい作業ではありませんが、失敗したりバックアップをとっていなかったりすると取り返しのつかないことになってしまう可能性があります。
そのため、HDDやSSDにデータがある場合には、できる限りバックアップを取っておきましょう。
フォーマットをする方法はいくつかあり、ディスクの管理からおこなう方法やフリーソフトを使用して簡単にフォーマットする方法もあります。用途に合う方法を選びフォーマットしてください。